MacOS’u güncelleyin, mac’taki macOS’u güncelleyin – Apple Yardımı (FR)
Mac’inizdeki macOS’u güncelleyin
Contents
- 1 Mac’inizdeki macOS’u güncelleyin
- 1.1 MacOS nasıl güncellenir ?
- 1.2 Bölüm 1. Mac OS’in en son sürümü nedir ?
- 1.3 Bölüm 2. Mac’teki güncellemeler nasıl kontrol edilir ?
- 1.4 Bölüm 3. Mac işletim sistemi nasıl güncellenir ?
- 1.5 Bölüm 4. “Mac Güncellemez” hatası nasıl onarılır ?
- 1.6 Bölüm 5. Mac güncellemesi nedeniyle kayıp veriler nasıl kurtarılır ?
- 1.7 Mac Çözümleri
- 1.8 Mac’inizdeki macOS’u güncelleyin
- 1.9 Yazılım Güncelleme İşlevselliği Kullanımı
- 1.10 Yazılım güncellenmiş işlevselliği görünmüyorsa
Apple, yıl boyunca işletim sistemine en son sürümün lansmanına sık sık güncelleme yayınlama eğilimindedir. Bu güncellemeler, düzeltilen yazılım sorunlarına ve hatalara yanıt veriyor, ancak bazen güncellemeyle yeni bir özellik ekleniyor.
MacOS nasıl güncellenir ?
Modern işletim sistemlerinin tanıtımı ile bilgisayar yönetimi her zamankinden daha kolay hale geldi. İşletim sistemi, kullanıcı kontrollerini ekipmana ileterek bir bilgisayar donanımı ile etkileşime girer. Ayrıca, uygun işleyişleri için gerekli kaynakları sağlayarak bilgisayardaki diğer tüm yazılımlar için bir platform görevi görür. Apple, cihazlarında ve yazılımlarında en yüksek tasarımlar ve güncellemeler sağlamak için en iyi bilinen teknolojik endüstride öncüdü. MacOS en büyük iş yaratımlarından biridir. Dünyada en çok kullanılan ikinci işletim sistemidir.
İşletim sistemi aracılığıyla Apple güvenliği geçilemez. Apple bilgisayarları kesmek neredeyse imkansızdır, ancak depolanan veriler bir güncelleme sırasında savunmasızdır, bu da resimler, videolar ve belgeler gibi önemli verilerin silinmesine yol açabilir. Aşağıdaki soruların cevabını öğrenmek için bu makaleyi okumaya devam edin – Mac OS’yi nasıl güncelleyebilirsiniz ve böyle bir güncellemeden sonra kayıp verileri nasıl kurtarılır ?
- Bölüm 1. Mac OS’in en son sürümü nedir ?
- Bölüm 2. Mac’teki güncellemeler nasıl kontrol edilir ?
- Bölüm 3. Mac işletim sistemi nasıl güncellenir ?
- Bölüm 4. “Mac Güncellemez” hatası nasıl onarılır ?
- Bölüm 5. Mac güncellemesi nedeniyle kayıp veriler nasıl kurtarılır ?
Bölüm 1. Mac OS’in en son sürümü nedir ?
Apple Bilgisayarlar Aralığı için MacOS geliştirildi. HERA-MACOS X 1 Sunucusu.0 1999’da piyasaya sürüldü, o zamandan beri piyasada 15 versiyon başlatıldı. 2001’de MacOS X 10 Cheetah ilk pazarlandı. Bu işletim sistemi büyük ölçüde ilham ve iOS, Apple Watchos ve TVO’ların arkasındaki çekirdek olarak kabul edildi. MacOS 10.14 Mojave, Apple’ın bilgisayar işletim sisteminin en son sürümüdür.
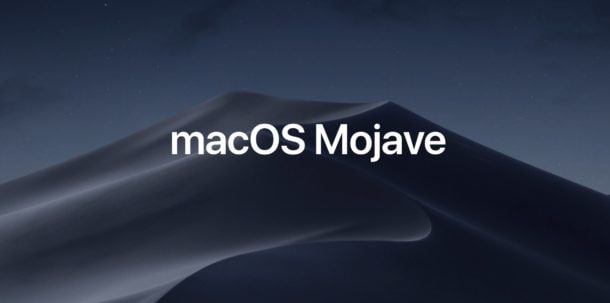
Mojave, 2012’den sonra piyasaya sürülen Apple Systems ile uyumludur. Macbook, MacBook Pro, Mac Mini ve MacBook Air’in en son sürümleri de dahil olmak üzere masaüstü bilgisayarlardan dizüstü bilgisayarlara kadar neredeyse tüm cihazları destekler. Başlangıçta kullanıcının rahatlığı için 22 farklı dilde önerildi, ancak son güncelleme ile Apple şimdi sistem tercihlerini tıklayarak birinden diğerine değiştirilebilen 38 dil sunuyor. Kullanıcının sadece dil ve bölgeye tıklaması ve mevcut listeden istenen dili seçmesi gerekecektir.
En son işletim sistemi, çıktısı ile ilginç özellikler sunuyor.
- Kullanıcının bilgisayarı gece veya karanlık bir odada kolayca kullanmak için etkinleştirebileceği sisteme bir gece modu eklendi.
- Yeni bir Mac App Store tanıtıldı.
- Yeni yığın işlevselliği ile en son işletim sistemi, kullanıcının bilgisayarda dosyaları düzenlemesine izin verir.
- Apple ayrıca, dosyanın meta verilerini kontrol eden ve dosyayı veya herhangi bir uygulamayı açmadan hızlı eylemler gerçekleştiren bulucu uygulamasının işlemini değiştirdi.
- Fotoğraf görselleştirme uygulamasına yeni bir ekran görüntüsü özelliği eklendi, bu da kullanıcının ekran görüntüsü yardımcı programının yeni simgesini tıklayarak veya klavyeden sipariş-5’e basarak fotoğraf çekmesini sağladı.
- Mojave güncellemesi ayrıca kullanıcının Facetime uygulamasında aynı anda 32 kullanıcıya bağlanmasına izin verir, ayrıca kullanıcının konuşma sırasında herhangi bir zamanda herhangi birini davet etmesini sağlar.
Bölüm 2. Mac’teki güncellemeler nasıl kontrol edilir ?
Herhangi bir macOS’un en son güncellemesine güvenlik ve güvenilirlikteki bir iyileşme eşlik ediyor. Tarayıcı-Safari’deki güncellemeleri ve iTunes gibi diğer uygulamaları içerir. İşte Mojave’deki güncellemeleri kontrol etme adımları.
- Apple menüsündeki sistem tercihlerini tıklayın.
- Üçüncü satırın dördüncü seçeneği olan yazılım güncellemelerine tıklayın.
- Güncellemeler mevcutsa, ekranın sağ tarafında şimdi bir simge güncellemesi fark edeceksiniz.
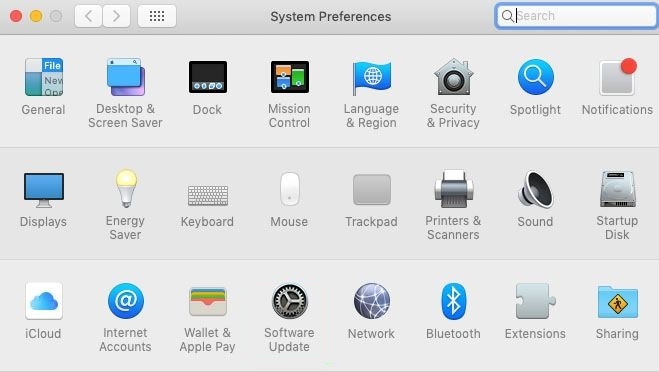
Bölüm 3. Mac işletim sistemi nasıl güncellenir ?
Safari tarayıcısını güncellemek için aşağıdaki adımları izlemelisiniz.
MacOS’larınızı güncellemenin birçok yolu var, Bir Yazılım Güncellemesi Ara Sistemde, işletim sistemini Apple web sitesinden indirmek ve kurulumunu önyüklenebilir bir USB anahtarından indirmek. İşte macOS Mojave’i güncelleme adımları.
- Yazılım Güncelleme bölümünde şimdi güncelleme seçeneğine tıklayın ve yerleşmesini bekleyin.
- “Daha fazla bilgi” ni tıklayarak sistemdeki istenen güncellemeyi manuel olarak kontrol edebilir ve yükleyebilirsiniz.
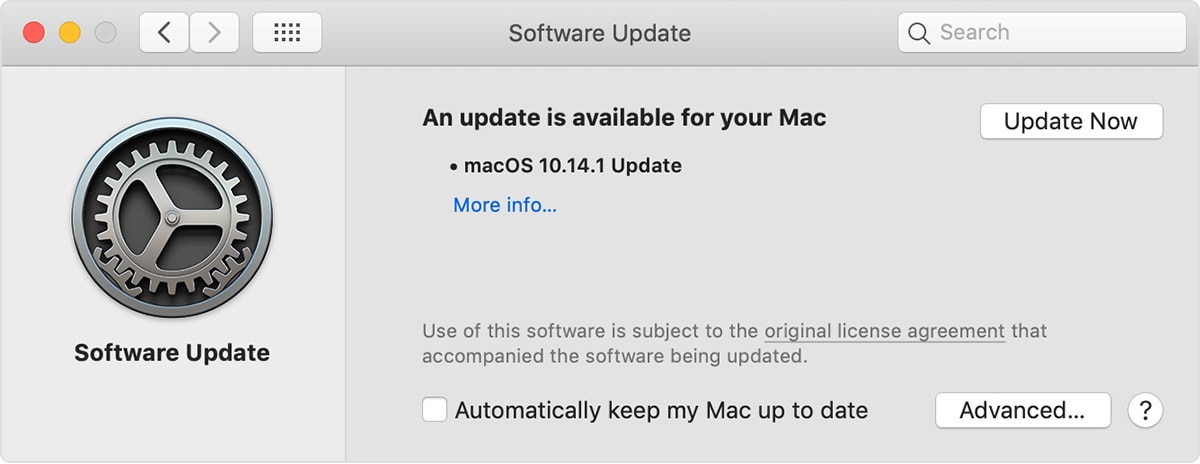
Şu andan itibaren otomatik güncellemeleri garanti etmek için “Mac’imi otomatik olarak güncelle” seçeneğini kontrol edin.
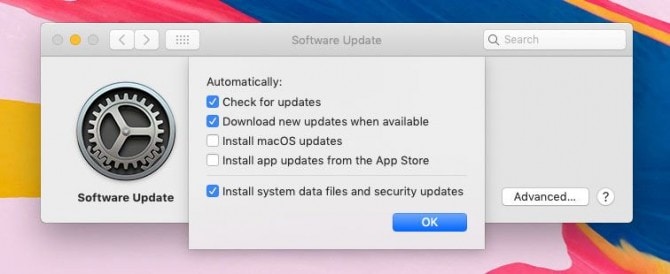
En son işletim sistemi yüklendiğinde, Safari, Facetime ve diğer dahil olmak üzere tüm sistem uygulamalarını günceller. Ayrıca, Apple App Store’dan açarak ve aşağıda belirtilen aşamaları takip edebilirsiniz.
- App Store arama çubuğuna macOS veya Mojave yazın.
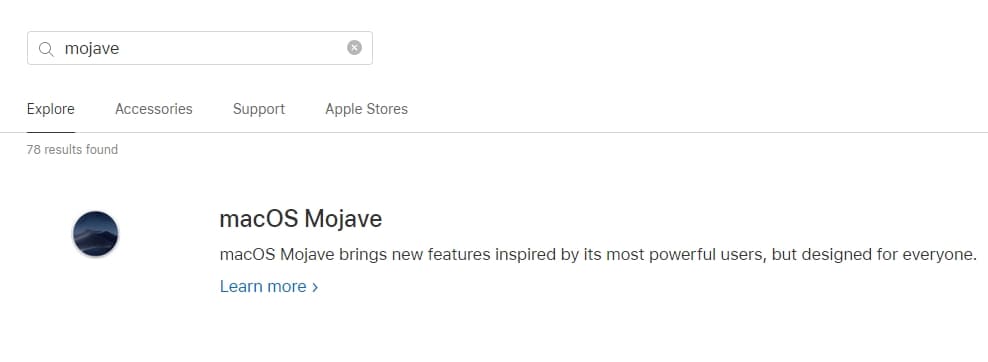
- Sizi Resmi Apple web sitesine götürecek. Şimdi sayfanın alt kısmında kullanılabilir yükseltmeye tıklayın.
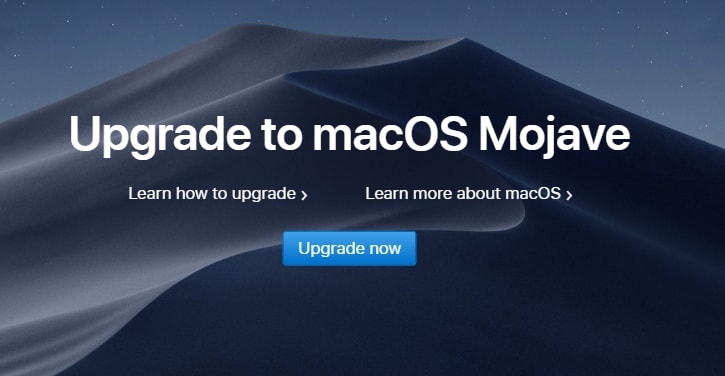
- Mac’inize macOS yükleyin.
- Bahsedilen tüm aşamaları denedikten sonra, macOS yerleşmezse, işletim sistemini çeşitli sıkıştırma yazılımlarını kullanarak harici bir kaynağa kopyalayın. Ardından bilgisayarı bu önyüklenebilir USB tuşuyla bağlayın ve kurulum işlemini başlatın. USB anahtarı en az 16 GB alan içermelidir.
Apple, yıl boyunca işletim sistemine en son sürümün lansmanına sık sık güncelleme yayınlama eğilimindedir. Bu güncellemeler, düzeltilen yazılım sorunlarına ve hatalara yanıt veriyor, ancak bazen güncellemeyle yeni bir özellik ekleniyor.
Bölüm 4. “Mac Güncellemez” hatası nasıl onarılır ?
Apple işletim sisteminin güncellenmesi ve yüklenmesi son derece basittir. Bazen güncelleme sırasında, indirme işlemini durduran bir kurulum hatasına neden olan sorunlar ortaya çıkar. Bir kullanıcı yanlışlıkla yanlış bir şifre veya kötü bir Apple tanımlayıcısı sağladığında Apple hesabı sorunu gibi birçok faktör normal işlemi kesintiye uğratabilir. Kullanıcı ayrıca Apple sunucusunu kontrol etmelidir, çünkü sunuculardaki önemli trafik nedeniyle büyük bir güncelleme tanıtıldığında çökmesi muhtemeldir. Bir güncelleme hatasını düzeltmek için gerekli öğeler.
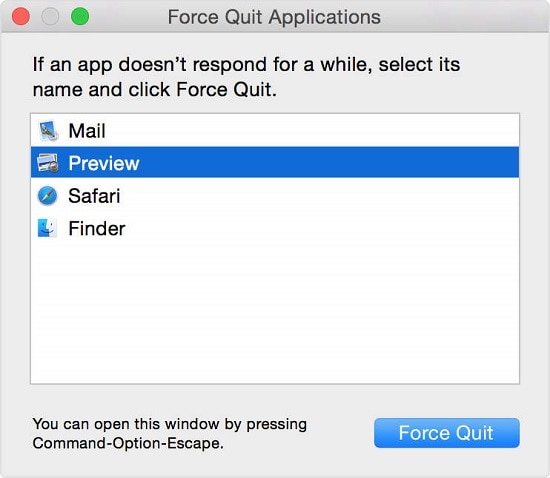
- Mac’inizin yeniden başlatılması.
- Sisteminizde böyle bir görevi yerine getirmek için yeterli belleğiniz olduğundan emin olun.
- MacOS’u güncellemek için Apple sunucusunu kullanıcının bilgisayarına bağlamak için kararlı ve hızlı bir internet bağlantısı gereklidir.
- Uygulamaları seçtikten sonra seçeneği, komuta ve kaçış düğmelerine (ESC) (ESC) tuşuna basarak ve ardından zorlama seçeneğini tıklayarak devam eden tüm uygulamaları bırakın.
Bölüm 5. Mac güncellemesi nedeniyle kayıp veriler nasıl kurtarılır ?
MacOS güncellemesi sırasında verilerin silinme ve kaybolma eğiliminde olduğu yaygındır. Recoverit Veri Kurtarma Aracı, Mac’teki tüm kayıp verileri kurtarmak için en pratik seçenektir. Wondershare tarafından geliştirildi, Veri Kurtarma Mac’i kurtar dünya çapında 5.000.000’den fazla kişi tarafından kullanılıyor. İnanılmaz ve gelişmiş özellikler sağlayan bir kurtarma aracıdır. Araç, derinlemesine bir analizden sonra kurtarılanlara anında bir genel bakış sağlar. Hemen hemen her türlü taşınabilir cihaz bağlamanıza ve verileri kurtarmanıza olanak tanır.
Veriler önemliyse, kullanıcı Mac için Recoverit Veri Kurtarma Aracı’nı kullanarak kayıp tüm dosyaları kurtarmak için bir veri kurtarma işlemi gerçekleştirmelidir. Kurulum sırasında verilen kullanıcı veri kurtarma problemine zahmetsiz bir çözüm sunar. Her şeyden önce, Recoverit yazılımını Mac’inize resmi web sitesinden indirmeli ve yüklemelisiniz.
Prosedürü başarıyla izledikten ve yazılımı yükledikten sonra, programı çalıştırın ve kayıp verilerin nasıl kurtarılacağına dair adım adım kılavuzu izleyin.
1. Adım: Konumu seçin
RecoverIT Mac Veri Kurtarma Yazılımını başlattıktan sonra, güncellemeden sonra verilerin silindiği veya kaybolduğu yeri seçin. Yedekleme işlemini başlatmak için “Başlat” düğmesine tıklayın.

2. Adım: Konumu analiz edin
Veri analizi, kayıp verilerin boyutuna bağlı olarak, analizin sonuçlanması zaman alacak ve sonuç program penceresinde görüntülenecektir.

Adım 3: Önizleme ve Kurtarın
Kurtarılan dosyalar kurtarma penceresinde görüntülenecektir. İster resimler ve videolar olsun, önizleme işlevini kullanarak istenen dosyaya göz atarak ve bularak verileri seçebilirsiniz. Dosya Kurtarma Prosedürünü izledikten sonra “Kurtar” düğmesine tıklayın. Geri yüklenen veriler kaynak konuma kaydedilecektir.

En son güncellemeler size yeni muhteşem özellikler ve mükemmel kullanıcı deneyimi sunuyor. Bu güncellemeler yol boyunca sorunlara neden olabilir. Artık güvenli ve sorunlu bir süreci garanti etmek için farklı yöntemleri izleyerek macOS’larınızı her yükseltmek istediğinizde ne yapacağınızı biliyorsunuz. Daha ne, Veri Kurtarmayı Kurtarma Veri kurtarmayı kısa sürede garanti eder. Mac güncellemesinden sonra kayıp dosyaları kurtarabilirsiniz.
Mac Çözümleri
- Mac verilerini T2 çipi ile kurtar
- Silinen dosyaları bulun
- Silinen fotoğrafları kurtar
- En İyi 10 MAC Veri Kurtarma Yazılımı
- Exe dosyalarını yürüt
- Mac OS X’i yeniden yükleyin
- Mac’i fabrika ayarlarıyla sıfırlayın
Mac’inizdeki macOS’u güncelleyin
Safari dahil olmak üzere macOS ve entegre uygulamaları için güncellemeleri ve yükseltmeleri yüklemek için Yazılım Güncelleme özelliğini kullanın.
Yeni bir yazılım yüklemeden önce, Mac Verilerinizi kaydedin. Harici bir depolama cihazınız varsa, Mac verilerinizi zaman makinesi ile kaydetmek için kullanabilirsiniz.
Yazılım Güncelleme İşlevselliği Kullanımı
- Apple menüsünü seçin > Sistem Ayarları. Sistem ayar penceresinin solundaki genel tıklayın, ardından Doğru Yazılım Güncellemesine tıklayın.
- Veya Apple Menüsü > Sistem Tercihleri’ni seçin, ardından Yazılım Güncellemesini tıklayın.
Yazılım güncelleme özelliği yeni bir yazılım bulursa, yüklemek için düğmeyi tıklayın. Yönetici şifrenizi girmeye davet edileceksiniz. Kurulum sırasında Mac’iniz birkaç kez bir ilerleme çubuğu veya boş bir ekran görüntüleyebilir. Beklemeye koymaktan veya kaputu kapatmaktan kaçının.
Yazılım güncellenmiş özelliği, Mac’inizin güncel olduğunu gösteriyorsa, Mac modeliniz için şu anda yeni bir yazılım olmadığı anlamına gelir. Yazılım güncellenmiş işlevselliği yalnızca Mac’inizle uyumlu yazılımı gösterir.
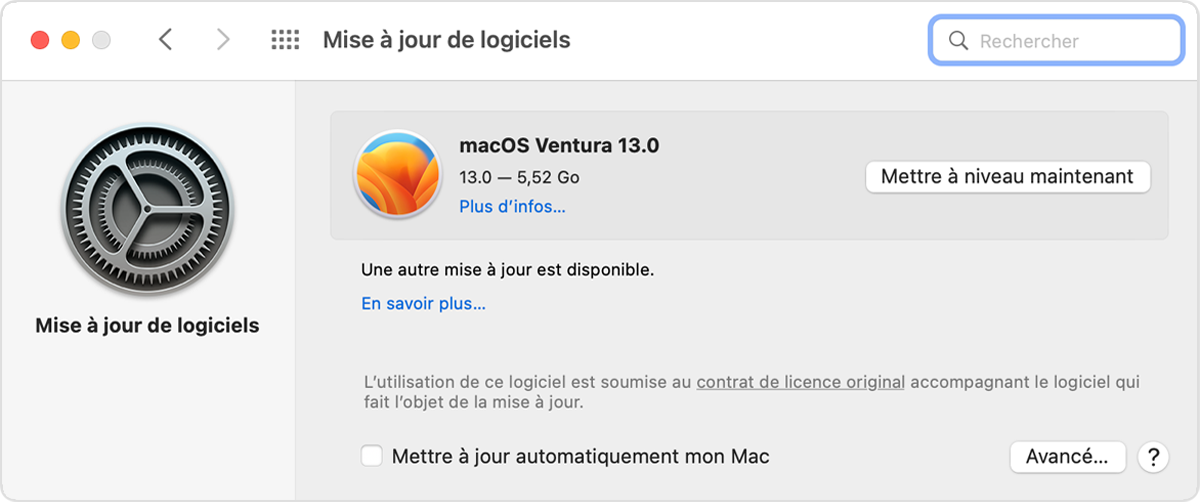
Yazılım güncellenmiş işlevselliği görünmüyorsa
![]()
Sistem ayarlarında veya sistem tercihlerinde yazılım güncellemesi adı verilen bir öğe görmüyorsanız, ekranınızın köşesindeki Spotlight simgesine tıklayın, ardından arama alanına yazılım güncellemesi yazın. Arama sonuçlarında yazılım güncellemesini seçin.
Eski Mac’iniz yazılım güncelleme işlevselliğini sunmuyorsa, App Store’u kullanın. Uygulamalar klasörünüzde. Güncellemeleri aramak için App Store’un güncellenmiş sekmesine tıklayın veya adıyla yazılım arayın.
