MacOS Monterey’in Temiz Kurulumu: Adım Adım Kılavuz, MacOS 12 Monterey’i Mac / MacBook’a İndirme ve Kurulur? | Techradar
MacOS 12 Monterey’i Mac / Macbook’unuza nasıl indirir ve yükleyebilirsiniz
Contents
- 1 MacOS 12 Monterey’i Mac / Macbook’unuza nasıl indirir ve yükleyebilirsiniz
- 1.1 MacOS Monterey’in temiz kurulumu nasıl yapılır
- 1.2 MacOS Monterey için Sistem Yapılandırması Gerekli
- 1.3 MacOS Monterey’in temiz bir kurulumunu gerçekleştirmek için adımlar
- 1.3.1 Aşama 1. Temiz ve boş alan
- 1.3.2 2. Adım: Verilerinizi Kaydet
- 1.3.3 Adım 3: Monterey genel beta için kurulum programını indirin
- 1.3.4 4. Adım: USB anahtarınızı biçimlendirin
- 1.3.5 Adım 5: Monterey için bir USB kurulum okuyucusu oluşturun
- 1.3.6 Adım 6: USB anahtarınızdan macOS’un kurulumu
- 1.3.7 Her yıl temiz bir macOS kurulumu yapmak nasıl önlenir ?
- 1.4 MacOS 12 Monterey’i Mac / Macbook’unuza nasıl indirir ve yükleyebilirsiniz ?
- 1.5 Mac’iniz MacOS 12 Monterey’i çalıştırabilir mi ?
- 1.6 Yükseltmeden önce Mac içeriğini kaydedin
- 1.7 MacOS 12 Monterey nasıl indirilir ?
- 1.8 MacOS 12 Monterey’den gelecekteki genel beta güncellemeleri nasıl indirilir ve yüklenir ?
- 1.9 Bülten Techradar
MacOS 12 Monterey’in genel beta sürümünü indirip yüklemeden önce, tüm Mac’inizin kaydedildiğinden emin olun.
MacOS Monterey’in temiz kurulumu nasıl yapılır
MacOS 12 Monterey geldi ve denemek için sabırsızlanıyoruz. Apple yeni işletim sistemleri başlatırken, gizliliği artırdı, şaşırtıcı uygulamalar ve özellikler için güncellemeler yaptı. Bu yıl diğerlerinden farklı değil. 7 Haziran 2021’de Apple, kısayotlarla MacOS Monterey’i, uygulamalar arası evrensel kontrol, FaceTime için SharePlay ve çok daha fazlasını başlattı.
Heyecan verici ? Biz bu görüşteyiz. Monterey’i nasıl güvenli ve verimli bir şekilde güncelleyeceğinizi görelim. Birçok Mac kullanıcısının bilmediği şey, Mac’inizi bu MAC> Yazılım Güncellemesi aracılığıyla güncellerseniz, yeni macOS’u eskinin üzerine koymanızdır. Çoğu insan için bu devam etmenin en iyi yolu değil. Bu sadece yeni ürünler için az miktarda alan bırakmakla kalmaz, aynı zamanda bilgisayarınızı yavaşlatabilir ve kararsız hale getirebilir. Bu yüzden USB anahtarıyla temiz bir kurulum yapmak daha akıllı.
MacOS Monterey için Sistem Yapılandırması Gerekli
Kendimizi Step -By -ptep Talimatlarına dalmadan önce, Mac’inizin macOS’un yeni sürümüyle uyumlu olup olmadığını kontrol edin. Monterey bu yıl bazı MAC modellerini terk ediyor, bu yüzden iki kez kontrol etmek daha iyidir. İşte MacOS 12’yi destekleyen Mac’lerin tam listesi:
- MacBook Air (2015’in başlarında ve sonraki sürümler)
- MacBook Pro (2015’in başlarında ve sonraki sürümler)
- MacBook (2016 başı ve üstü)
- Mac Mini (2014 sonu ve sonraki sürümler)
- Mac Pro (2013’ün sonları ve üstü)
- IMAC (2015 ve daha sonra)
- IMAC Pro (2017 ve sonraki sürümler)
Algılanan : Monterey tarafından sunulan yeni özelliklerden bazıları yalnızca akıllı M1 cihazları için kullanılabilir. Örneğin, bir Mac Intel’de canlı metin kullanamazsınız (uyumlu olsa bile). Neyse ki, SetApp, metni görsel içerikten çıkarmayı mümkün kılan bir uygulama olan TextsNiper ile canlı metin kapsar.
Mac’inizin hangi yıl olduğunu bilmiyorsanız, Apple> Mac Menüsü> Genel Bakış’a giderek kolayca kontrol edebilirsiniz.
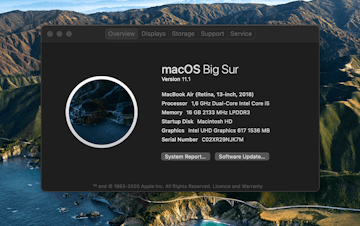
MacOS Monterey’in temiz bir kurulumunu gerçekleştirmek için adımlar
Zaten macOS güncellemesi yaptıysanız, üç adım olduğunu biliyorsunuz:
- Haziran-Temmuz: Geliştiriciler için beta
- Temmuz-Eylül: Genel beta sürümü
- Eylül-Ekim: Halka açık gezi
Şu anda ikinci aşamadayız. 1 Temmuz’dan itibaren Monterey’i denemek isteyen herkes bunu halka açık bir beta sürümü kurarak yapabilir. Genel olarak genel sürümün yükseltilmesini beklemeniz önerilir, çünkü beta sürümleri kararsız olabilir. Ancak bekleyemiyorsanız, gidin ve beta sürümünü düzgün bir şekilde yükleyin: bunu yapmanın kesin bir yolu var.
Mac’inizde MacOS Monterey’in temiz bir kurulumunu gerçekleştirmenin beş adımı.
Aşama 1. Temiz ve boş alan
Bu adımı atlamak isteyebilirsiniz. Ama yapma ! Mevcut kurulumunuzdaki gereksiz sistem uygulamalarını ve dosyalarını silerek güncelleme işlemini hızlandıracaksınız. Serbest bırakabileceğiniz büyük miktarda depolama alanından bahsetmiyorum bile. Buna ek olarak, verilerinizi zaman makinesi ile kaydederseniz, temizlik harika bir fikirdir, çünkü Time Machine çok fazla kopya oluşturur: Mac’inizde ne kadar az olursa, o kadar iyi olur. Mac’i tek bir geçişte nasıl temizleyeceğiniz aşağıda açıklanmıştır:
- Setap ile mevcut en iyi Mac temizleyici olan CleanMyMac X’i açık
- Akıllı Analizi tıklayın ve uygulamanın Mac’inizi incelemesini bekleyin
- CleanMyMac X’in Silin veya Sil’i doğrudan tıklattığı dosyaları inceleyin.
2. Adım: Verilerinizi Kaydet
MAC -Spesifik Bir Kurulum Programından Güncelleme, Mac’inize yeni bir başlangıç yapmanız anlamına gelir. Yıllar boyunca biriktirdiğiniz tüm mükemmel fotoğrafları kaybetmediğinizden emin olun: Verilerinizin bir yedeklemesini oluşturun. Bunu Apple Native Yedekleme Yardımcı Programı Time Machine ile Yapabilirsiniz. Sadece kaydetme (USB tuşu veya yıldırım), açık zaman makinesini açın ve talimatları izlediğiniz harici bir aygıt bağlayın.
Zaman makinesi uygulaması işi yaparsa, oldukça barbar bir yöntem kullanır. Uygulama, gereksiz sistem dosyaları da dahil olmak üzere diskinizde depolanan her şeyin bir kopyasını yapar. Ve normal yedeklemeler için zaman makinesi kullanıyorsanız, depolama alanınızı aptalca karıştıracak çok fazla yedek yedek kopya oluşturacaktır.
Önemli Dosyaları Kaydet
Get Backup Pro, MacOS’un temiz kurulumundan önce kullanmak için mükemmel bir yardımcı programdır. Kesinlikle sadece temel şeyler kaydedin.
Get Backup Pro, MacOS güncellemeleri için kullanılacak en iyi yedekleme uygulamasıdır. Güvenilir, hızlıdır ve depolama alanınızla ilgilenir. Zaman makinesine mükemmel bir alternatif olarak öneriyoruz. Get Backup Pro ile yalnızca en değerli dosyaları ve klasörleri kaydedebilirsiniz. İşte böyle çalışıyor:
- Get Backup Pro’da kenar çubuğuna kaydet’i tıklayın
- Artı düğmesine tıklayarak yeni bir yedekleme projesi başlatın
- Yedeklemenizi kaydetmek için bir konum seçin
- Yedekleme işlemini başlatmak için Başlat düğmesine basın.
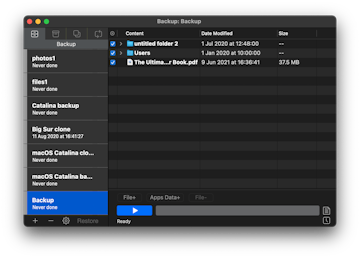
Adım 3: Monterey genel beta için kurulum programını indirin
- Apple Beta Yazılım Programı sayfasına erişin ve Apple tanımlayıcınızla bağlantı kurun
- Sağ üst köşede “Cihazlarınızı Kayıt” ı tıklayın> MacOS
- MacOS Public Beta Access yardımcı programını indirin ve kurulum programını çalıştırın
- Kayıt tamamlandıktan sonra yazılım güncelleme penceresi otomatik olarak açılır
- Şimdi yükselt’e tıklayın
- Kurulum işlemi başladıktan sonra hemen iptal edin ve kurulum programının şu an uygulamalarınızda durmasına izin verin.
4. Adım: USB anahtarınızı biçimlendirin
Mac’inizde en az 16 GB depolama alanına sahip bir USB tuşunu bağlayın ve disk yardımcı programının ekranda görünmesini bekleyin. Burası, Monterey’in kurulumuna hazırlamak için okuyucuyu biçimlendirdiğiniz yerdir: Bölüm Tablosu Guid ve Mac OS X Extended (Gazetecilik) seçin. Ardından “Yükle” adını değiştirin ve Sil’i tıklayın.
Adım 5: Monterey için bir USB kurulum okuyucusu oluşturun
Terminali açın ve aşağıdaki komutu girin:
Sudo /uygulamalar /yükleme \ macOS \ 12 \ beta.Uygulama/İçerik/Kaynaklar/CreateInstallMedia -Volum/Volumes/Kurulum –
Bu tam komutu toplamanız çok önemlidir, çünkü tek bir hatalı sembol tüm kurulumu mahvedebilir. Komutu yapıştırdıktan sonra girişe basın ve yönetici şifrenizi girin. Terminal süreci sona erdiren birkaç dakika bekleyin.
Adım 6: USB anahtarınızdan macOS’un kurulumu
USB anahtarınızı bağlayın ve Mac’inizi yeniden başlatın. Yeniden başlarken, genişletilmiş opsiyon tuşuna basın. Bir pencere daha sonra farklı başlatma seçenekleriyle açılır: Monterey sürüm beta kurulum diskinden başlamayı seçin. Ardından, Mac’inizin SSD diskini disk yardımcı programında silin (pencere otomatik olarak görüntülenir). Son olarak, MacOS Monterey’in beta sürümünü düzgün yüklemek için talimatları izleyin.
Bu kadar ! Bunu Monterey SharePlay Flow: Film veya Tiktok içeriğini arkadaşlarınızla senkronizasyonda yayınlamanıza izin veren yeni bir faceTime işleviyle kutlamanızı öneririz. Ya da sadece kendinize arkada küçük bir bant verin, çünkü iyi bir iş çıkardın.
Her yıl temiz bir macOS kurulumu yapmak nasıl önlenir ?
Bazı insanlar Mac’in kendi kurulum programının kendileri için pek mantıklı olmadığını söylüyor, çünkü bilgisayarlarında “çok fazla” tutmuyorlar, neden temizlemek için uğraşıyorlar ? Bu nedenle bu insanların çoğu Mac’lerinin neden aniden yavaşladığını merak ediyor. Sorun şu ki, sabit sürücünüzden dosyaları silmek yeterli değil. Mac’inizin gerçekten temiz kalması için bakım görevlerini gerçekleştirmeli, uygulamaları kaldırmalı ve yazılım güncellemelerini başlatmalısınız. Bu tür şeyleri manuel olarak yapmak neredeyse imkansız.
Ancak bu, her yıl temiz bir macOS kurulumu yapmanız gerektiği anlamına gelmez. CleanMyMac X’in birçok profesyonel kullanıcısının, Mac’lerini bir USB anahtarından yüklemeye gerek kalmadan kusursuz durumda tutmayı başardıklarını gördük. Bir güncellemeyi mevcut sistemlerine sürükleyebilir ve mükemmel çalışmasını sağlayabilirler.
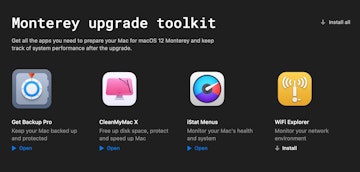
CleanMyMac X’i, ağ ağı sorunlarını çözerek yedeklemeden dosya dönüşümüne kadar her türlü görevi çözmenize yardımcı olan diğer Setaps uygulamalarıyla birleştirin. Monterey’e yükseltme gibi belirli görevlerin çözümü için özel uygulamalar koleksiyonları bile var. 7 günlük ücretsiz denemenize başlayın.
MacOS 12 Monterey’i Mac / Macbook’unuza nasıl indirir ve yükleyebilirsiniz ?
MacOS’un en son sürümünü şimdi deneyebilirsiniz.
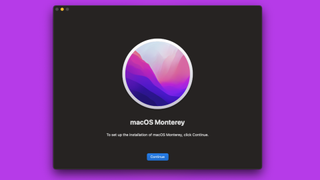
Mac’iniz veya MacBook’unuzla uyumlu en keskin arayüzü kurtarmak istiyorsanız, şimdi MacOS 12 Monterey’i indirip yüklemelisiniz. Son sürüm 25 Ekim 2021’den beri mevcut.
Apple, WWDC 2021 açılış konuşması sırasında MacOS 12 Monterey’i duyurdu ve geçen yılki kadar önemli bir güncelleme olmasa da, MacOS 11 Big Sur, yayınlanmamış birçok özellik son sürümü zenginleştirdi.
MacOS 12 Monterey’in indirilmesi ve kurulumu, bu yeni işletim sistemini ve sonraki güncellemelerini denemenizi sağlar. İki işlem tamamen ücretsizdir.
- En iyi 2021 Mac ve Macbook’lar nelerdir ?
Mac’iniz MacOS 12 Monterey’i çalıştırabilir mi ?
MacOS 12 Monterey’in genel beta sürümünü indirmeye başlamadan önce, bilgisayarınızın güncellemeyi çalıştırabileceğinden emin olmalısınız.
İşte MacOS 12 Monterey’i yükleyebileceğiniz Mac’ler ve MacBooks:
- 2015 sonunda IMAC ve sonraki sürümler
- IMAC Pro 2017 ve sonraki sürümler
- 2015’in başlarında MacBook Air ve sonraki sürümler
- 2015’in başlarında MacBook Pro ve sonraki sürümler
- 2013 sonunda Mac Pro ve sonraki sürümler
- 2014 sonunda Mac Mini ve sonraki sürümler
- 2016’nın başlarında MacBook ve sonraki sürümler
Yükseltmeden önce Mac içeriğini kaydedin
İşletim sisteminizi ne zaman vurguladığınızda, dosyaları Mac’inize kaydetmenizi şiddetle tavsiye ederiz, bu nedenle bir sorun durumunda, makinenizi önceki çalışma durumunda hızlı bir şekilde geri yükleyebilirsiniz.
MacOS 12 Monterey’in genel beta sürümünü indirip yüklemeden önce, tüm Mac’inizin kaydedildiğinden emin olun.
MacOS 12 Monterey nasıl indirilir ?
Artık Apple, popüler işletim sisteminin yeni baskısını kullandığına göre, MacOS 12 Monterey’in indirilmesi ve kurulumu basit ve ağrı olmadan gerçekleştirilebilir.
Mac / Macbook’unuzda, Sistem Tercihleri, ardından “Yazılım Güncellemesi” seçeneği. MacOS 12 Monterey güncellemesi önünüzde görünmelidir.
“Güncelleme” düğmesine tıklayın. Güncellemeyi ilgili bulamıyorsa, Mac’inizi yeniden başlatın, Mac App Store’u açın ve daha genel “Güncellemeler” işlevini tıklayın.
MacOS 12 Monterey’i seçin ve yeni işletim sistemini indirmek ve yüklemek için ekrandaki talimatları izleyin.
MacOS 12 Monterey’den gelecekteki genel beta güncellemeleri nasıl indirilir ve yüklenir ?
MacOS Monterey güncellemelerinin genel beta sürümünü yüklemek için önce Apple’ın beta yazılım programına kaydolmalısınız.
Web sitesinde “Bağlan” ı tıklayın ve Apple Tanımlayıcısınızı girin (veya gerekirse bir tane oluşturun). Daha sonra, kaydınızı sonuçlandırmak için Apple’ın genel koşullarını tanımanız gerekecektir (“Kabul Et” ine tıklayarak).
Apple Software Beta Programına kaydolduktan sonra, Mac / Macbook’unuzda yeni bir genel beta bulunduğunu gösteren bir bildirim almalısınız.
Sistem tercihlerini açın, ardından “Yazılım Güncellemesi” ni seçin. MacOS 12 Monterey’in halka açık beta versiyonu var.
“Güncelleme” ye tıklayın. Güncelleme bulunmazsa, Mac / MacBook’unuzu yeniden başlatın, Mac App Store’u açın ve “Güncellemeler” i tıklayın.
Genel beta sürümüne tıklayın, ardından indirmek için talimatları izleyin ve bilinen en son sürümü yükleyin.
- İPhone’unuza iOS 15 nasıl indirilir ve yüklenir ?
- Apple Watch’unuza Watchos 8 nasıl indirilir ve yüklenir ?
- Apple ekosisteminde kalın: İşte en iyi iPhone | En İyi İPad | En İyi Apple Watch
Bülten Techradar
Günlük teknoloji dünyasından en son haberleri, incelemeleri, görüşleri, analizleri, teklifleri ve hatta daha fazlasını alıyor musunuz?.
Bilgilerinizi göndererek, 16 yıl veya daha fazla olduğunu onaylarken genel koşulları ve gizlilik politikasını kabul edersiniz.
Editör, Techradar Fransa
Takım Globetrotter. Clio her zaman dünyadaki 5G ve Wi-Fi ağlarının kalitesini analiz etmeye adanmıştır. Hotspotları en güvenilir VPN’ler, hava durumu, uçuş gecikmelerini veya bir para kursunun flamasını tahmin etmek için temel uygulamalar olarak sınıflandırabilir. Ama her şeyden önce, eve gittiğinizde etkinleştirmenin iyi olduğu ev otomasyon araçlarını karşılaştırmayı seviyor.
