Mac’teki fotoğraflarda kusurları ve lekeleri düzeltmek için bir fotoğrafı rötuş – Apple Yardımı (CH), birkaç tıklamada bir fotoğrafa nasıl dokunulur – Öğretici ve İpuçları
Fotoğraflarınıza birkaç tıklamada nasıl dokunulursunuz? Geliştirme, siyah beyaz, kırmızı gözler, bulanık ..
Contents
- 1 Fotoğraflarınıza birkaç tıklamada nasıl dokunulursunuz? Geliştirme, siyah beyaz, kırmızı gözler, bulanık ..
- 1.1 Mac’teki fotoğraflarda kusurları ve lekeleri düzeltmek için bir fotoğraf rötuş
- 1.2 Fotoğraflarınıza birkaç tıklamada nasıl dokunulursunuz ? Geliştirme, siyah beyaz, kırmızı gözler, bulanık ..
- 1.3 Fotoğraflarınızı rötuş: Gelişim sırasında çözülecek temel imleçler
- 1.4 Fotoğraf rötuş: Daha fazla stil için siyah beyaz ve filtreler
- 1.5 Bir fotoğrafta bir kusuru silin: kırmızı gözleri rötuşlamak ve arabellek aleti kullanmak
- 1.6 Fotoğraflarınıza derinlik veya hareket verin: Bulanık oyunları deneyin !
- 1.7 Rötuş
- 1.8 Parlaklığı, kontrastı veya keskinliği ayarlayın
- 1.9 Sanatsal efektler uygulayın
- 1.10 Rengi Değiştir
- 1.11 Görüntü efektlerini uygulayın
- 1.12 Bir Sınır Ekle
- 1.13 Arka planı sil
- 1.14 Görüntüyü sıkıştırın
Daha yüksek bir kontrast ve yönlendirilmiş bir ışık sayesinde bir portrenin özelliklerini geliştirin.
Mac’teki fotoğraflarda kusurları ve lekeleri düzeltmek için bir fotoğraf rötuş

Bir fotoğrafta lekeleri, toz tanelerini ve diğer küçük kusurları silebilirsiniz.
Algılanan : Fotoğraf düzenleme araçlarını kullanarak bir videoya dokunamazsınız. Değiştir ve bir video bölümünü geliştirin.

- Fotoğraf uygulamasında
 Mac’inizde, fotoğrafa iki kez tıklayın, ardından araç çubuğunda Değiştir’i tıklayın.
Mac’inizde, fotoğrafa iki kez tıklayın, ardından araç çubuğunda Değiştir’i tıklayın. - Araç çubuğundaki Ayarlama’yı tıklayın.
- Alt fabrika ayarında oku tıklayın
 geriye bakmak.
geriye bakmak. - Bir fırça boyutu seçmek için boyut imlecini kaydırın. Fırçanın boyutunu seçmek için imleci sürükledikten sonra, sol ([) ve sağ (]) kancaları) basarak değiştirebilirsiniz .
- Fırçayı kusurun üzerine yerleştirin, ardından üzerine tıklayın veya fırçayı silmek için sürükleyin. Kusur çok küçükse ve ilk denemeden kaybolmazsa, daha kesin değişiklikler yapmak için fotoğrafı büyütmeye çalışın.
Kandırmak : Beklenen sonuçları alamazsanız, pikselleri fotoğrafın başka bir bölümüne kopyalayıp kusura uygulayabilirsiniz. İstenen dokuya sahip bir alana tıklarken seçenek tuşuna basın, ardından rötuş aracını kullanarak modifikasyonu uygulayın. Kontrol tuşunu basılı tutarken resme tıklayın, ardından bölgedeki pikselleri kopyalamayı durdurmak için “Manuel rötuş kaynağını silin” yi seçin.
Fotoğraflarınıza birkaç tıklamada nasıl dokunulursunuz ? Geliştirme, siyah beyaz, kırmızı gözler, bulanık ..

Fotoğraflarınıza hızlı bir şekilde nasıl dokunulursunuz ? Kötü çerçeveli, çok karanlık, çok sarı ? Fotoğraflarınızın hataları var ? İster daha estetik ister yaratıcı olsun, daha fazla duyguyu yansıtmalarını istersiniz ?
Bu makalede, fotoğraflarınızı rötuşlamak ve hızlı bir şekilde süblime etmek için size dört ipucu (öğretici ile) veriyoruz:
- Fotoğraflarınızı Geliştirin: Temel Ayarlar
- Fotoğraflarınızı şekillendirme: Siyahlar ve Beyaz ve Filtreler
- Kusurları Kaldır: Kırmızı Gözler ve Tampon Aracının Kullanımı
- Çekimlerinize derinlik veya hareket verin: Bulanıklarla oynayın
Başlamadan önce, aklınızda bulundurmanız gereken 3 ipucu:
- Orijinal fotoğraflarınızı kaydedin ve resimlerinizin kopyalarında çalışmayı unutmayın ! Yeni efektler uygulayabilmek için orijinal fotoğraflarımızı bulmaktan genellikle mutluyuz.
- Resimlerinizi Oku Gerekirse en başından beri, görüş açısını yakınlaştırmak veya değiştirmek için. Lütfen dikkat: Bunun dengeli bir oran seçmesi ve baskı formatını düşünmesi tercih edilir !
- Pratik yapın ve web’de arama yapmaktan çekinmeyin. Birçok öğretici, fotoğrafınızı hızlı bir şekilde dokunmanıza izin verir.
Bu makale bazı temel fotoğraf rötuşları sunuyorsa, kapsamlı olmaktan uzak ! Kullandığınız fotoğraf düzenleme yazılımına göre, olasılıklar değişir.
Fotoğrafınız için ücretsiz araçlar | firma kurmak

![]()
![]()
![]()
- Fotoğraflarınızı rötuş: Gelişim sırasında çözülecek temel imleçler
- Ölçeği, sıcaklığı ve renkleri ayarlayın:
- Ton, parlaklık ve kontrastı ayarlayın:
- Bir fotoğrafı siyah beyaza dönüştürün
- Fotoğrafınıza bir filtre uygulayın
- Doğru kırmızı gözler
- Bir unsur yapmak
- Alanın derinliği
- Hareket
Fotoğraflarınızı rötuş: Gelişim sırasında çözülecek temel imleçler
İlgili her şey için gelişimden bahsediyoruz Bir görüntünün ilk işlenmesi, Temel ayarların ayarlanması: sergi, beyaz denge, renkler, kontrast, ton, vb.
Bunun için, fotoğraf rötuş yazılımlarının hepsi size “görüntü” (Photoshop) veya “Geliştirme” (Lightroom) sekmesinde veya “renkler” (GIMP) ve “Ayarlama” (PhotoFilter) ‘da ayarlanacak bir dizi imleç sunuyor.
Ölçeği, sıcaklığı ve renkleri ayarlayın:
Görüntünüzün baskın rengi doğrudan çekimin ortam aydınlatmasıyla bağlantılıdır. Örneğin yapay aydınlatma, baskın bir kırmızı-turuncu ve sıcak bir atmosfer verecektir.
Beyaz Denge ya da renk dengesi Bir rengi de hafifletmeyi mümkün kılın.
Fikir, fotoğrafınızın renklerini belirli bir tarafsızlık geri yüklemektir. Kaydırıcılar kullanarak sıcak (kırmızı, turuncu) veya soğuk tonlar (mavi, yeşil, mor) arasında gezinebilir ve böylece fotoğrafınızın sıcaklığını ayarlayabilirsiniz.
Sitemizdeki harika promosyonlardan yararlanın !

Sekme Avcılık/doygunluk Ayrıca, soğuk tonlar ve sıcak tonların ayar paletiyle baskın bir rengi telafi etmenizi sağlar.
Ton, parlaklık ve kontrastı ayarlayın:
İşlevler renkler, Otomatik ton ve kontrast Birçok yazılımda var, ancak sonucun her zaman istenen olmadığına dikkat edin ! Bu değişkenleri karşılık gelen kaydırıcıları kullanarak ayarlamak en iyisidir.
Ayarla tonlamak bir görüntünün parlak değerlerini çalıştırması anlamına gelir. Bu, birkaç imleçin ayarlanmasından geçebilir ton eğrisi, sergi, parlaklık ve kontrastlar. Tonlar eğrisi ile oynamak ve/veya sergiyi değiştirmek, bir karşı gün, çok hafif veya çok karanlık bir görüntü yakalamayı mümkün kılabilir. Daha sonra parlaklık ve kontrast ayarı, görüntünüze derinliği geri yüklemeye yardımcı olur.
Fotoğraflarınızı geliştirmek için, bu bir dizi değişkeni birleştirme meselesidir. Herhangi bir şüpheniz varsa, kaydırıcıları her iki yönde test edin ve canlı önizlemeyi kullanın ! Gerekirse her zaman geri dönebilirsiniz (CTRL Z / Apple Z / Tarih).
Bazı fikirler ?
Maviyi gökyüzünden ve/veya bir gölden çıkarmak için kabartmaları ve daha soğuk bir tonu ayırmak için daha yüksek bir kontrastla güzel bir manzarayı yoğunlaştırın.
Daha yüksek bir kontrast ve yönlendirilmiş bir ışık sayesinde bir portrenin özelliklerini geliştirin.
Tonunu daha sıcak renklere ayarlayarak sıcak bir aile fotoğrafı yapın.
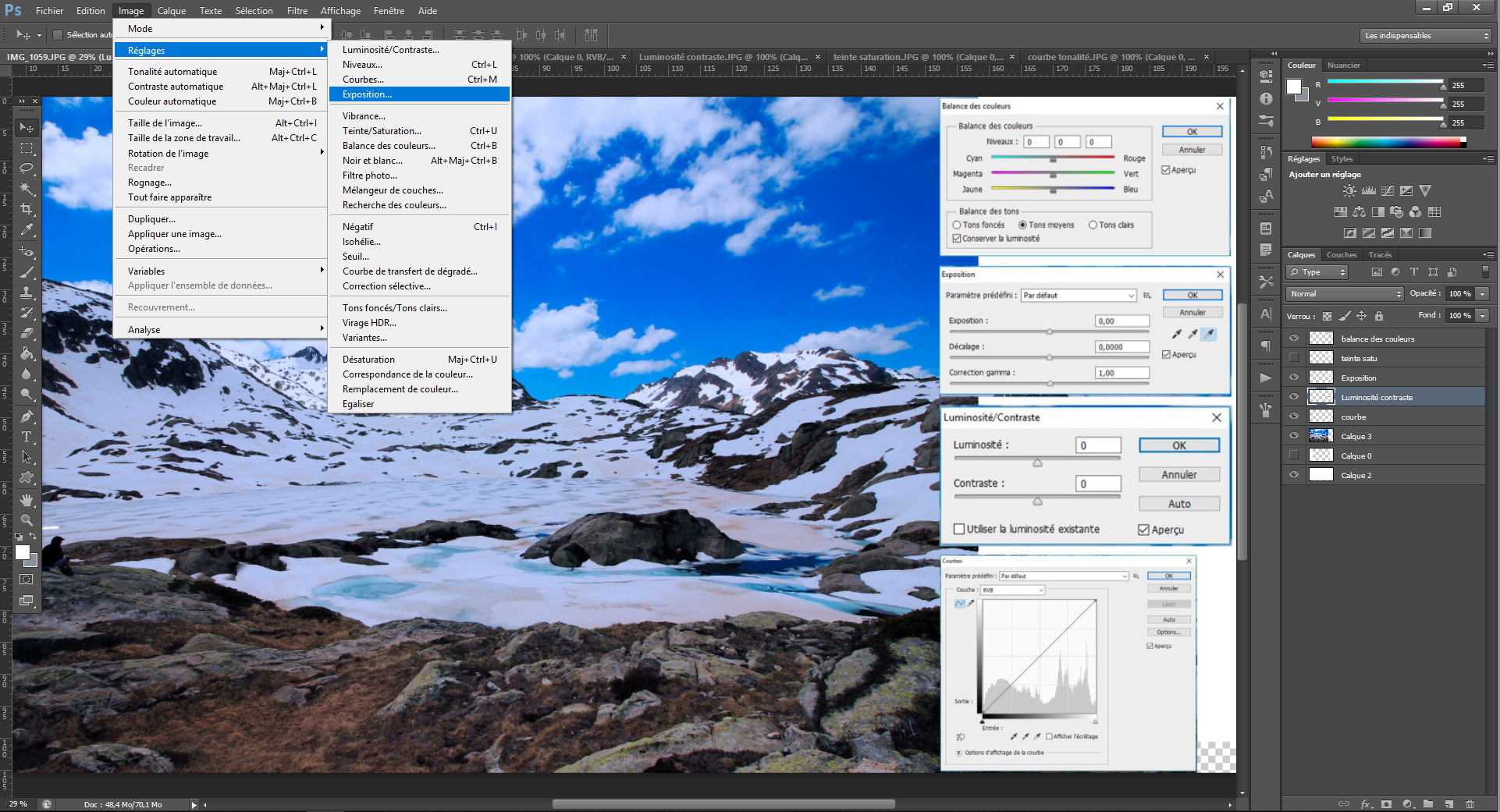
Fotoğraf rötuş: Daha fazla stil için siyah beyaz ve filtreler
Fotoğrafınızın geliştirilmesinden sonra, bir atmosfer veya belirli bir kaşe vererek daha ileri gidebilirsiniz.
Bir fotoğrafı siyah beyaza dönüştürün
Pasaj Bir fotoğrafın siyah beyaz Tüm fotoğraf düzenleme yazılımlarında mümkündür. Bu seçeneği “Resim” sekmesinde (Photoshop, GIMP) veya “Geliştirme” (Lightroom) ‘da bulacaksınız.
Siyah beyaz bir fotoğrafın dönüştürülmesi, bazıları yukarıda belirtilen temel ayarlarla desteklenmeyi gerektirir: özellikle ton, parlaklık ve kontrastların ayarlanması. Sıcaklık, Renkler ve Tonlar sekmeleri de siyah -beyaz üzerinde bir etkiye sahip olacaktır, ancak bu göreceli, kontrol edilmesi zor ve çok kullanışlı değildir.
Bazı fikirler ?
Siyah beyaz bir kentsel fotoğrafı geçin, parlaklığınızı ayarlayın ve gerçek bir estetik “şehir sahnesi” yaratmak için kontrastınızı yoğunlaştırın.
Bir portreyi yeniden çerçeveleyin, siyah beyaza dönüştürün, kontrastını yoğunlaştırın ve neden arka plan belirsizliğini değil (bkz. daha düşük): Duygular orada olacak.
Birçok kombinasyonu test edebilirsiniz, Black & White her zaman tam örtülü bir fotoğraf uygulaması olmuştur. Aferin, çekimlerinize sanatsal ve yoğun bir yön verecek.
Fotoğrafınıza bir filtre uygulayın
Yazılım tümü, resminize hızlı bir şekilde bir ton vermenizi sağlayan fotoğraf filtreleri sunar.
Örneğin, bir Sıcaklık Fotoğraf Filtresi Fotoğrafınıza: Isınma, soğutma, sepya veya doğrudan baskın bir renge bağlı. Bir ısınma filtresi sıcak bir atmosferi destekleyecektir, tersine, bir soğutma filtresi bir kış soğuk algınlığı yoğunlaştırır, bunun için bir sepya filtresi yaşlı bir etki verir, vb.
Yazılım ayrıca size bir galeri sunuyor sanatsal filtreler Fotoğraflarınızın renklerini veya dokusunu değiştirme (boya, parlama, tahıl, vb.)).
En keskin olanı için, photoshop veya gimp altında katmanlar ve birleşme ile oynayabilirsiniz. Bu, örneğin bir Stüdyo atmosferi Veya bir Vintage Effect Birkaç adımda bir görüntü ile. Çünkü bu internet klavyelerinize ücretsiz öğreticilerle doludur !
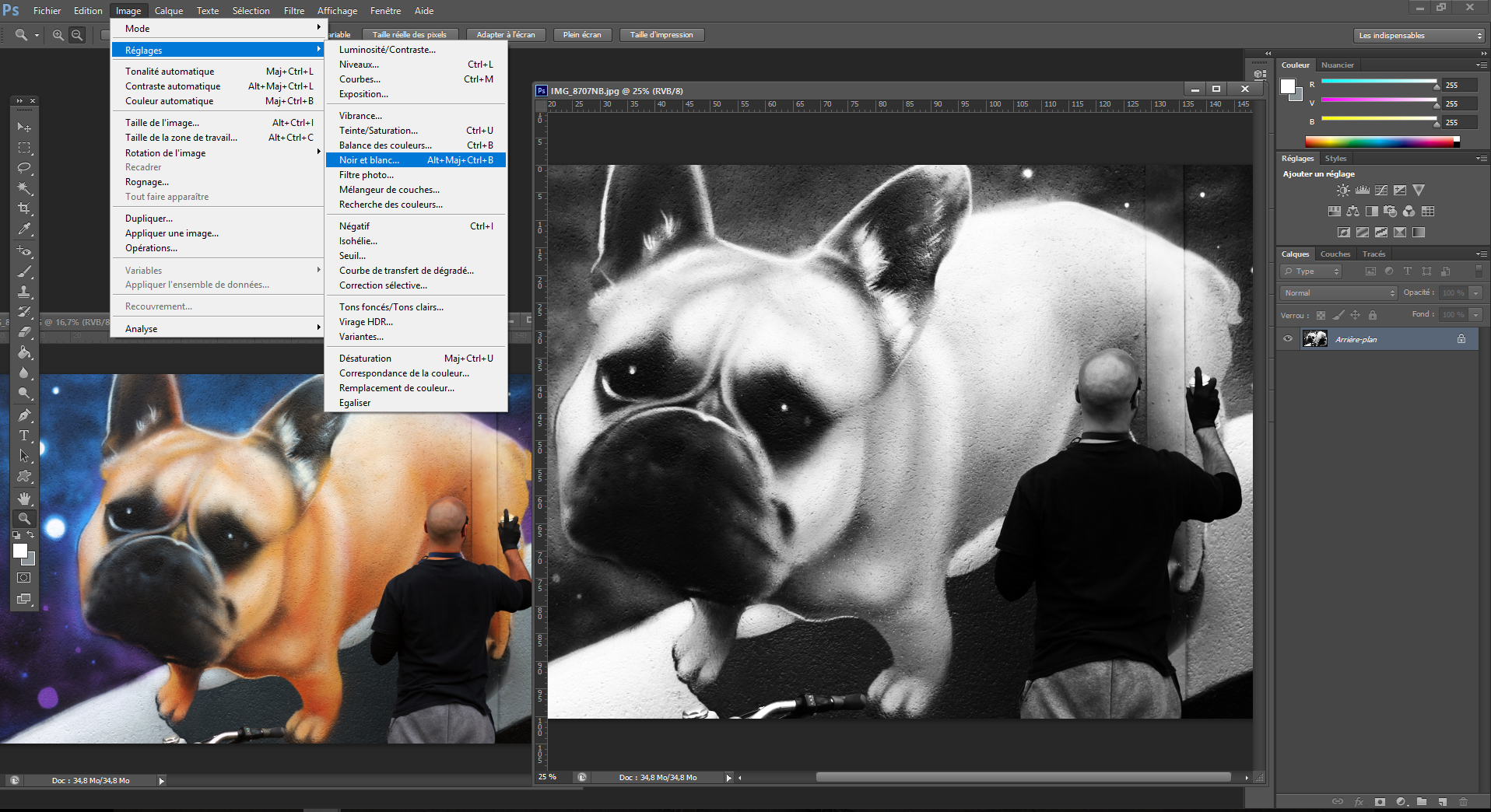
Bir fotoğrafta bir kusuru silin: kırmızı gözleri rötuşlamak ve arabellek aleti kullanmak
Gereksizden bir kişinin ortadan kaybolmasına kadar, sihirbazları oynayarak fotoğraflarınıza dokunabilirsiniz.
Doğru kırmızı gözler
Kırmızı gözler için sorun değil, fotoğraf düzenleme yazılımının çoğunluğu size özel bir düzeltme aracı sunuyor. “Kırmızı Göz Aracı” (Photoshop> Araç Çubuğu> Doğrudan Tonlar Düzeltici), “Redeyes” (PhotoFilter> Filtre) veya “Kırmızı Gözlerin Silinmesi” (GIMP> Filtreler> İyileştirmeler) buluyoruz.
Bir tavsiye ?
Kırmızı gözleri sil, onlardan kaçınmak daha iyidir ! Kısacası, kırmızı gözler gözdeki flaşın ışığının yansımasından kaynaklanıyor. Onlardan kaçınmak için: Flaşın kullanımını sınırlayın, ışığı bir difüzör, bir kumaş parçası veya beyaz kağıt ile kaplayarak flaştan yayın veya son olarak flaşı lensten uzak tutarak uzak tutarak Lensin amacını takip ederek doğrudan göze çarpın (harici bir flaş gerektiren). Bu arada, anti -kırmızı göz modları sorunu sadece ortadan kaldırmadan değiştirir.
Bir unsur yapmak
Fotoğraf rötuş yazılımı daha ileri gitmenizi ve can sıkıcı unsurların kaybolmasını sağlar: bir panel, bir bulut, bir kişi vb. Bunun için bir araç sunuyorlar “tampon ” -” Çoğaltma Arabelleği “(Photoshop),” Klonlama Arabelleği “(GIMP) – fotoğrafınızın alanlarını ustaca gizlemenizi sağlar. Temel bir palet olarak kullanarak görüntünüzün bir kısmını boyama olasılığını ikincisinin başka bir parçası verir.
Somut olarak, arabellek aracını alırsınız, klonlamak istediğiniz alanda bir örnekleme noktası tanımlarsınız (Alt Clic), ardından birkaç kez saklamak istediğiniz alanı damgalarsınız (basit tek tıklamalar). Bir tavsiye kelimesi: Zoom Zoom !
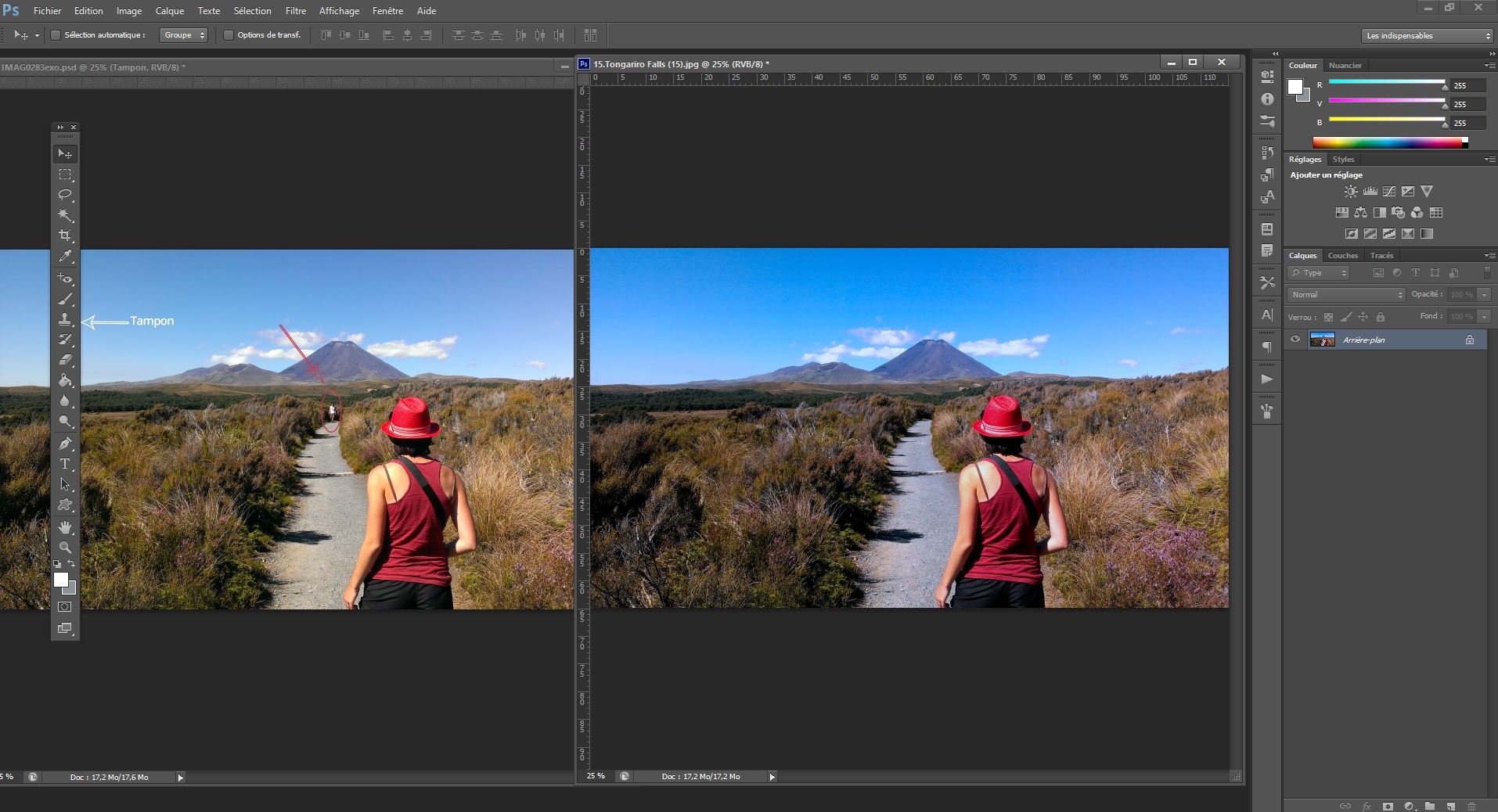
Fotoğraflarınıza derinlik veya hareket verin: Bulanık oyunları deneyin !
Fotoğraf rötuş yazılımı size fotoğraflarınızı dönüştürmek için tüm bulanıklık paneli sunar, esas olarak “Filtreler” sekmesinin altında bulunur.
Alanın derinliği
Alan derinliği ile oynamak için işlevi kullanabilirsiniz ” diyafram ” Veya ” Alan derinliği tüyleri »(Photoshop> filtre> zayıflama),« Gauss bulanıklığı »(Gimp> filtre> bulanıklık).
Bu araç çevreli bir pim biçimini alır. Bu temizlemek istediğiniz bölgede konumlandırılacak, gerisi bulanıklaşıyor. Pimi çevreleyen daire veya sağda bulunan efekt çubuğu sayesinde bulanıklık yoğunluğunu ayarlayabilirsiniz. Net görüntünün diğer alanlarını saklamak istiyorsanız, ikinci bir pin görünmesini sağlamak için üzerine tıklayın !
Hareket
Sayesinde bir hareket veya hız izlenimi yaratabilirsiniz hareket bulanıklığı, Fotoğraf rötuş yazılımının çoğunda mevcut işlev.
Açıyı harekete vermek istediğiniz yöne göre seçersiniz. Mesafe bulanıklığın yoğunluğunu yönetecektir.
Tüm dokunuşlarda olduğu gibi, etkinizi düzgün bir şekilde dozlamak için önizlemeyi canlı olarak kontrol edin.

Test etmek için birçok fotoğraf dokunuşu veya efekt var ! Örneğin, birkaç kişiden gerçeküstü bir görüntü oluşturabilirsiniz … ancak bu konuyu daha sonra ele alacağız;)
Bu arada, bu size kalmış ! Örneğin iç mekanınızı dekore etmek için onları yazdırmadan önce fotoğraflarınıza dokunun. Fotoğraf dekoru için bazı fikirleri keşfedin.
Fotoğrafınız geniş formatta
Rötuş
Bir fotoğraf, grafik veya bir görüntü ekledikten sonra, sanatsal efektler (bulanıklık, ışıltı, vb. Gibi geliştirmenin birçok yolu vardır.); sınır ve gölgeyi içeren önceden tanımlanmış stiller; ve renkli ve parlaklık/kontrast ayarları.

65 saniye
Parlaklığı, kontrastı veya keskinliği ayarlayın
1. Resmi seçin.
2. Seçme Biçimimaj Ve Düzeltmeler.
3. Genel bir bakış görüntüleme seçeneklerine işaret edin, ardından istediğiniz kişiyi seçin.
Sanatsal efektler uygulayın
1. Resmi seçin.
2. Seçme Biçimimaj Ve Sanatsal etkiler.
3. Bunları öngörme seçeneklerini belirtin, ardından istenen birini seçin.
Algılanan : Her ikisi de bir görüntüye sadece bir sanatsal etki uygulayabilirsiniz. Böylece, yeni bir sanatsal etkinin uygulanması mevcut sanatsal etkiyi ortadan kaldırır.
Rengi Değiştir
1. Resmi seçin.
2. Seçme Biçimimaj Ve Renk.
3. Bunları öngörme seçeneklerini belirtin, ardından istenen birini seçin.
Görüntü efektlerini uygulayın
1. Resmi seçin.
2. Seçme Biçimimaj Ve Görüntü efektleri.
3. İstenen seçeneğe tıklayın: Gölge, Refleks, Işık, Yumuşatılmış konturlar, Eğim Veya 3D rotasyon.
Bir Sınır Ekle
1. Resmi seçin.
2. Seçme Biçimimaj > görüntü sınırı, Sonra bir sınır seçin.
Arka planı sil
Görüntüyü sıkıştırın
1. Resmi seçin.
2. Seçme Görüntü formatı, Daha sonra Görüntüleri sıkıştırın.
3. İstenen seçenekleri seçin, ardından seçin TAMAM.
