Mac’te PDF dosyalarının sıkıştırılması için en iyi 10 ipucu, Mac’teki PDF dosyalarının boyutunu nasıl azaltılır
Mac’te PDF dosyaları nasıl sıkıştırılır
Contents
- 1 Mac’te PDF dosyaları nasıl sıkıştırılır
- 1.1 Mac’te PDF dosyalarını kolayca sıkıştırma için en iyi 10 ipucu
- 1.2 Bölüm 1: Mac için PDFElement Pro kullanarak bir PDF nasıl sıkıştırılır
- 1.3 Bölüm 2: Mac’te bir PDF dosyası önizleme ile nasıl sıkıştırılır
- 1.4 Bölüm 3: PDF’yi Adobe Acrobat ile sıkıştırmanın 2 yolu
- 1.5 Bölüm 4: Bir PDF dosyasının boyutunu azaltmak için diğer ipuçları
- 1.6 Bölüm 5: Mac’te taranan bir PDF nasıl sıkıştırılır
- 1.7 Mac’te PDF dosyaları nasıl sıkıştırılır
- 1.8 Mac’te bir PDF dosyasının boyutu nasıl azaltılır
Bildiğimiz gibi, Winrar dosyaları sıkıştırmamıza ve boyutlarını azaltmamıza yardımcı olabilir. PDF dosyalarınız çok büyükse, Winrar yardımcı programını kullanarak bunları sıkıştırabilirsiniz.
Mac’te PDF dosyalarını kolayca sıkıştırma için en iyi 10 ipucu
Mac’te çok sayıda PDF belgesini kaydettiniz veya oluşturdunuz mu, boyutun çok önemli olduğunu keşfetmeden önce PDF’leri e-posta ile göndermek istedim ? İşte size yardımcı olacak 10 ipucu PDF dosyalarını sıkıştırın E -postalar veya başkaları için. Bir PDF dosyasının boyutunu azaltmak için istenmeyen öğeleri silebilir, görüntüleri azaltabilir, PDF’yi dönüştürebilir veya PDF’yi sıkıştırabilirsiniz. Hangi yöntemi seçerseniz seçin, bir PDF’nin kalite kaybı olmadan nasıl sıkıştırılacağını öğrenmek için okuyun.
- Bölüm 1: Mac için PDFElement Pro kullanarak bir PDF nasıl sıkıştırılır
- Bölüm 2: Mac’te bir PDF nasıl önizleme ile sıkıştırılır
- Bölüm 3: Adobe Acrobat kullanarak bir PDF sıkıştırmanın 2 yolu
- Bölüm 4: Bir PDF dosyasının boyutunu azaltmak için en iyi 5 şey
- Bölüm 5: Mac’te taranan bir PDF nasıl sıkıştırılır
Bölüm 1: Mac için PDFElement Pro kullanarak bir PDF nasıl sıkıştırılır
Mac için en iyi kompresör (MacOS 10 için dahil.14 Mojave) tavsiye etmek istediğimiz . Bu program, kalite kaybı olmadan PDF boyutunu azaltmanıza yardımcı olabilir. E-posta ile iletmek için daha küçük bir PDF alırken PDF’deki nesneleri, görüntüleri ve diğer öğeleri saklayabilirsiniz. Bu PDF kompresörü ayrıca PDF sıkıştırma ayarlarını kişiselleştirmek için sıkıştırma seçenekleri sunar. Ayrıca bkz. Diğer özellikler:
Neden bu PDF kompresörü seçin
- Metni, resimleri, PDF bağlantılarını düzenleyin ve PDF’yi entegre yayınlama araçlarıyla açıklayın.
- PDF’yi Word, Excel, Web sayfaları vb.
- Birkaç PDF dosyasını birleştirin ve büyük bir PDF dosyasını birkaç dosyaya bölün.
- PDF formlarını doldurun ve ücretsiz form modellerinden doldurmak için PDF formları oluşturun.
- PDF belgelerinizi bir şifre ile güvence altına alın ve PDF’lerin kolayca korunması.
- Taranan PDF’leri kolaylıkla düzenlemek ve dönüştürmek için OCR işlevi.
Mac’te bir PDF sıkıştırmanın basit adımları (MacOS Mojave)
Aşama 1.PDF dosyasını bu PDF kompresörüyle açın
Mac için PDF kompresörünü açın (10.14). Dosyanızı eklemek için “Dosyayı Aç” düğmesini tıklayın. Ayrıca ana penceredeki boş alana tıklayabilir ve ardından programda sıkıştırmak istediğiniz PDF’yi sürükleyip bırakabilirsiniz. Dosya programla açık olacak.

2. adım. Mac’te PDF’yi sıkıştırmaya başlayın
“Dosya” menüsüne gidin ve “PDF Optimize” seçeneğini tıklayın.

Optimizasyon açılır penceresi açılacak. İçinde, uygun sıkıştırma oranını seçebilir ve sıkıştırmadan sonra sonucu önceden görülebilirsiniz. Son olarak, değişiklikleri onaylamak için “Alt’ı Kaydet” i tıklayın. Daha fazla PDF çözümü keşfetmek istiyorsanız, bu sayfaya gidin.
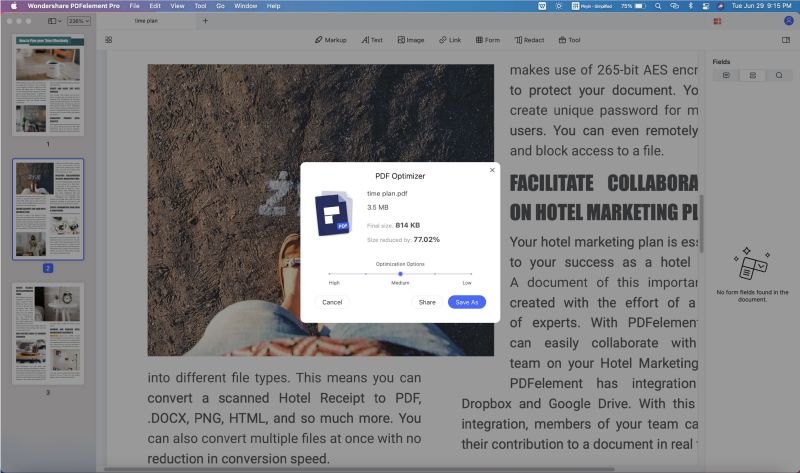
Bölüm 2: Mac’te bir PDF dosyası önizleme ile nasıl sıkıştırılır
Genel Bakış Yalnızca PDF görüntülerini ve dosyalarını açmanıza ve görüntülemenize izin vermekle kalmaz, aynı zamanda PDF dosyalarını sıkıştırmanıza da izin verir. İşte bunu yapmanın adımları:
- 1. Adım: Mac’inizde açın.
- 2. Adım: “Dosya” menüsüne gidin ve “Aç” ı tıklayın. Ardından, sıkıştırmak istediğiniz PDF’yi seçin. “Aç” ı tıklayın ve dosya önizlemede açık olacaktır.
- Adım 3: Şimdi “Dosya” menüsüne geri dönün ve “Altında Kaydet” i seçin. Ardından “Kuvars Filtresi” nde “Boyut Dosyasını Azaltın” seçeneğini seçin. Ardından, sıkıştırılmış PDF için bir dosya adını ve bir konumu belirtin.
- 4. Adım: PDF’nin sıkıştırılmasını başlatmak için “Kaydet” e tıklayın.
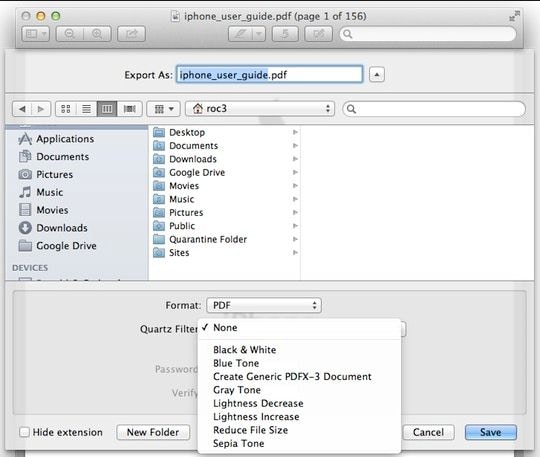
Bölüm 3: PDF’yi Adobe Acrobat ile sıkıştırmanın 2 yolu
Adobe Acrobat size PDF dosyalarını sıkıştırmanın iki yolunu sunar. Entegre PDF optimizasyonunu kullanarak “Altında Kaydet” işlevini kullanarak PDF boyutunu azaltabilir veya PDF’nin boyutunu azaltabilirsiniz. Sadece aşağıdaki adımları izleyin:
Adobe Acrobat ile “Altında Kaydet” kullanarak bir PDF sıkıştırın:
- Adım 1: Adobe Acrobat’ı açın ve istediğiniz PDF dosyasını içe aktarmak için “Aç” ı tıklayın.
- Adım 2: Ardından “Diğer Altına Kaydet …”> “PDF’nin boyutunu azaltın …”. Ayar penceresi açılır.
- Adım 3: “Acrobat Sürüm Uyumluluğu” sekmesinde PDF’nin boyutunu azaltacak en son sürümü seçin.
- Adım 4: Ayarları birkaç dosyaya uygulamak için “Diğerlerine Uygula” yı tıklayabilirsiniz.
- Adım 5: Bitirmek için “Tamam” ı tıklayın.
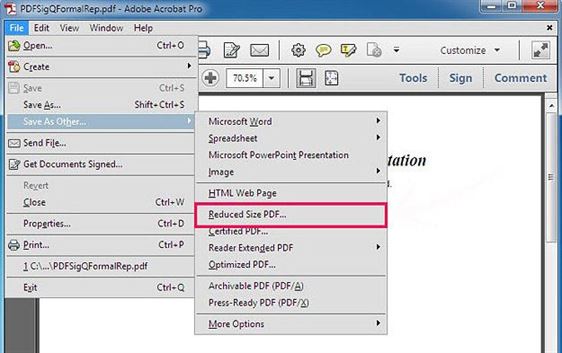
Adobe Acrobat’ın PDF optimizasyonunu kullanarak bir PDF sıkıştırın:
- Adım 1: Adobe Acrobat’ı açın ve programdaki PDF dosyasını içe aktarın.
- 2. Adım: “Diğer Altına Kaydet. “Ve” Optimizasyon PDF … “seçeneğini seçin.
- Adım 3: Açılır pencerede dosyanızı kontrol edin ve sıkıştırma ayarlarını onaylayın.
- 4. Adım: PDF’nin boyutunu azaltmak için “Tamam” üzerine tıklayın.
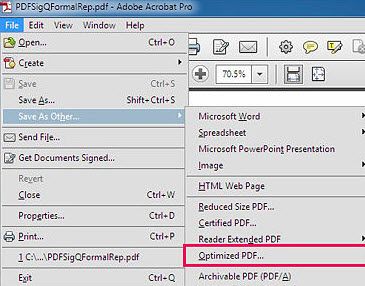
Bölüm 4: Bir PDF dosyasının boyutunu azaltmak için diğer ipuçları
Bir PDF dosyasının boyutunu azaltmanıza yardımcı olacak başka yöntemler var. PDF’yi yeniden oluşturabilir, PDF’yi dönüştürebilir, istenmeyen öğeleri silebilir, PDF’deki görüntüleri azaltabilir veya Winrar kullanarak PDF’yi sıkıştırabilirsiniz.
İpucu 1. PDF’yi yeniden yarat
PDF’yi yeniden yaratmak, bir PDF boyutunu azaltmanın basit bir yoludur. Bunu yaparak, dosyadaki görüntüleri sıkıştırabilir veya aranmayan öğeleri silebilirsiniz. Bu yöntemi, PDF oluşturma işlevine sahip herhangi bir PDF aracıyla kolayca uygulayabilirsiniz. Burada bunu yapmak için pdfelement propdféliqu Pro’yu kullanabilirsiniz.
- 1. Adım: Programı açın.
- Adım 2: PDF dosyasını programla açmak için “PDF Oluştur” düğmesini tıklayın.
- Adım 3: Dosyayı yeni bir PDF’de kaydetmek için “Dosya> Altına Kaydet” e gidin.

İpucu 2. Aranmayan öğeleri sil
Bir PDF dosyası, dosya dosyasının boyutunu azaltmak için PDF dosyasından silinebilen ek açıklamalar, bağlantılar, favoriler, form alanları ve diğerleri gibi birçok öğe içerir. Pdfemental Propdfelly Pro, entegre düzenleme araçlarıyla bu öğeleri silmenize yardımcı olabilir.
- 1. Adım: PDF düzenleyicisini açın ve PDF dosyanızı programa aktarın.
- Adım 2: Üst araç çubuğundaki “Düzenle” düğmesine tıklayın.
- Adım 3: PDF dosyasının herhangi bir yerine çift tıklayın. Tüm öğeleri seçin ve bunları silmek için “Sil” tuşuna basın.

İpucu 3. Bir PDF’yi dönüştürmek
Bir PDF dosyasını Word, PPT, EPUB, Metin, Görüntü ve diğerleri gibi diğer formatlara dönüştürerek yoğunlaştırabilirsiniz. PDFemental Pro, PDF’nizi dönüştürmek için birden fazla hedef format sunar.
- 1. Adım: Programı açın.
- Adım 2: Dönüşüm arabirimini açmak için üst araç çubuğundaki “Dönüştür” düğmesini tıklayın.
- Adım 3: Dönüştürmek istediğiniz PDF’yi seçmek için “Dosya Ekle” yi tıklayın. Ardından hedef formatı seçin. Birkaç PDF ekleyebilir ve PDF’yi LOT tarafından Mac’e dönüştürebilirsiniz.
- Adım 4: Son olarak, dönüşümü başlatmak için “Dönüştür” yi tıklayın.

İpucu 4. Winrar kullanarak bir PDF sıkıştırın
Bildiğimiz gibi, Winrar dosyaları sıkıştırmamıza ve boyutlarını azaltmamıza yardımcı olabilir. PDF dosyalarınız çok büyükse, Winrar yardımcı programını kullanarak bunları sıkıştırabilirsiniz.
- 1. Adım: Winrar’ı bilgisayarınıza yükleyin.
- 2. Adım: Sıkıştırmayı istediğiniz PDF dosyalarını bulun.
- Adım 3: PDF dosyasına sağ tıklayın ve dosyayı sıkıştırmayı seçin.
- 4. Adım: Ardından RAR veya ZIP seçeneğini seçin. Sıkıştırma ayarlarını onaylayın ve sıkıştırmaya başlamak için “Tamam” ı tıklayın.
Bir PDF’yi Winrar ile sıkıştırmak için, sadece kalite bölümünü kişiselleştirebilirsiniz, ancak PDFElement Pro for Mac daha fazla örnek ve sıkıştırma türü seçenekleri sunar ve bu PDF düzenleyicisi ile kalite olmadan sıkıştırma gerçekleştirebilir.
Bölüm 5: Mac’te taranan bir PDF nasıl sıkıştırılır
Birçok Mac kullanıcısı, taranan PDF’lerle çalışmak zorunda kaldıklarında hayal kırıklığına uğrayabilir. Bu tip PDF bir görüntüye dayandığından, taranan PDF’yi düzenleme, dönüştürme veya sıkıştırma gibi değişiklikler yapamazsınız. Neyse ki, Mac için PDFelement Pro’nun yardımıyla, sıkıştırılmış PDF’leri yerel bir PDF kadar kolay yönetebilirsiniz. Mac için bu PDF kompresörü (MacOS Mojave) bir OCR pazar liderinin işlevi içerir, böylece taranan PDF’leri dönüştürebilir, düzenleyebilir ve sıkıştırabilirsiniz. Sadece aşağıdaki adımları izleyin:
1. Adım: Taranan PDF’yi programa aktarın
Programı açtığınızda, taranan PDF’yi seçmek ve programa aktarmak için “Bir Dosya Aç” düğmesini tıklamanız yeterlidir. OCR işlevini etkinleştirmenizi isteyen bir bildiriminiz olacak.

Adım 2: OCR işlevini etkinleştirin
Ardından üst araç çubuğuna gidin ve “OCR” düğmesini tıklayın. Doğru dili seçin ve “Tamam” ı tıklayın. Program bir OCR tespiti yapmaya başlayacak. Program daha sonra taranan PDF’de tüm değişiklikleri yapmanıza izin verecektir.
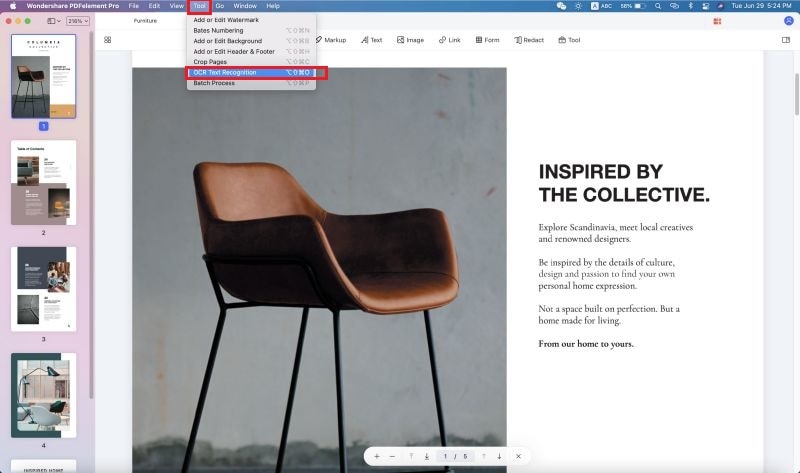
Adım 3: Mac’te taranan PDF’yi sıkıştırın
Artık “Dosya” menüsüne gidebilir ve PDF taramasını sıkıştırmaya başlamak için “PDF’yi Optimize” seçeneğine tıklayabilirsiniz.
Mac’te PDF dosyaları nasıl sıkıştırılır
Paylaşmadan önce bazı PDF’leri sıkıştırmanız gerekiyor ? Apple tarafından önerilen PDF uygulaması olan PDF uzmanı ile kolayca yapabilirsiniz.

Apple finalisti
Dünyanın dört bir yanındaki kullanıcılar
Birçok durumda, meslektaşlarınıza e-posta yoluyla uzun bir ilişki göndermek veya hükümetin web sitesine vize talebi göndermek olsun, bir PDF dosyasını sıkıştırmanız gerekebilir. Ya da sadece cihazınızda yer kazanmak isteyebilirsiniz.
PDF uzmanı ile Mac’teki PDF dosyalarının boyutunu azaltabilirsiniz. Uygulama, Mac için PDF dosyalarını, kaliteden ödün vermeden etkin bir şekilde yeniden boyutlandırmanıza izin veren hızlı ve güvenilir bir PDF kompresörü sunar.
Mac’te bir PDF dosyasının boyutu nasıl azaltılır
PDF uzmanı ile, bir PDF’nin sıkıştırılması sadece birkaç tıklama alır:
- PDF uzmanını ücretsiz indirin.
- Menüye gidin Dosya ekranın sol üstü.
- Seçme Dosya boyutunu azaltın.
- Sıkıştırılmış dosyanın istenen kalitesini seçin. PDF uzmanı, dosyanın yaklaşık indirimli boyutunu bile anlatıyor.
- Tıklamak Kaydetmek PDF’nizin boyutunu azaltmak için. Ayrıca yeni bir dosya olarak kaydedebilir veya sıkıştırılmış kopyayı anında paylaşabilirsiniz.

PDF’lerin sıkıştırılması ve bunları paylaşmak, PDF uzmanı ile saniyeler meselesidir. Mac, iPad ve iPhone için referans PDF yazılımı olarak PDF uzmanı.
