Mac’te PDF dosyaları nasıl değiştirilir, Mac’te bir PDF nasıl düzenlenir ve değiştirilir? | PDF uzmanı
Mac’te bir PDF nasıl değiştirilir
Contents
- 1 Mac’te bir PDF nasıl değiştirilir
- 1.1 Mac’te bir PDF nasıl düzenlenir (2020 güncellendi)
- 1.2 Mac’te bir PDF dosyası nasıl düzenlenir
- 1.3 Mac’te bir PDF nasıl değiştirilir
- 1.4 PDF Uzmanı ile Mac’te bir PDF dosyası nasıl değiştirilir
- 1.4.1 Mac’te bir PDF metni nasıl düzenlenir
- 1.4.2 PDF’de görüntüleri nasıl değiştirir
- 1.4.3 Bir PDF’ye Hipermetin Bağlantısı Nasıl Eklenir
- 1.4.4 Bir PDF için Nasıl Tubt Yapılır
- 1.4.5 Bir PDF’de bir İçerik Tablosu Nasıl Değiştirilir
- 1.4.6 Mac’te PDF dosyaları nasıl birleştirilir
- 1.4.7 PDF’de sayfalar nasıl silinir
PDF uzman alın ve bunu daha ayrıntılı olarak gör !
Mac’te bir PDF nasıl düzenlenir (2020 güncellendi)
Mac’te bir PDF’yi değiştirmenize yardımcı olacak ekonomik bir PDF editörü arayın? Mac için Adobe Acrobat DC veya Adobe Acrobat X Pro bütçeniz için çok pahalı mı? Sizin için iyi haberlerimiz var: Piyasada, bankayı kırmadan Mac’te PDF’yi düzenlemenize izin veren başka seçenekler de var. Yani merak ediyorsun Mac’te bir PDF nasıl düzenlenir? Pahalı Adobe Acrobat yazılımını kullanmak istemiyorsanız, pdfement gibi çok daha ekonomik bir PDF düzenleyicisi seçebilirsiniz. Bu program MacOS Yosemite, El Capitan, Sierra, High Sierra ve Mojave.
% 100 Garantili Güvenlik
% 100 Garantili Güvenlik
% 100 Garantili Güvenlik
Mac’te bir PDF dosyası nasıl düzenlenir
MacOS X Mojave, High Sierra, Sierra, El Capitan ve Yosemite’deki PDF belgelerini değiştirmenize yardımcı olacak birkaç basit adım bulacaksınız. Bir PDF dosyasını pdfelement ile nasıl düzenleyeceğiniz aşağıda açıklanmıştır.
Aşama 1. PDF dosyalarını açın
PDF dosyanızı pdfelement ile açın. Ana Sayfa penceresindeki “Dosyayı Aç” düğmesini seçin ve açmak istediğiniz PDF dosyasını seçin veya PDF dosyalarını açmak için sürükleyin.

2. adım. Mac’teki PDF metnini değiştirin
Dosya açıldıktan sonra, sürüm modunu etkinleştirmek için araç çubuğundaki “Metin” düğmesine tıklayın. PDF dosyanız taranan bir dosya veya bir resim dosyasıysa, değiştirmeden önce bir OCR yapmalısınız. Mac’te sayısallaştırılmış PDF’lerin nasıl değiştirileceğine dair daha fazla ayrıntı.

- Bir PDF Metin Taşımak İçin: Taşımak istediğiniz metni ve çevreleyen metin bloğunu otomatik olarak seçilecektir. Daha sonra metin bloğunu kaydırabilir ve istenen konuma taşıyabilirsiniz.
- Bir PDF metnini değiştirmek için: İmleç metin kutusunun içinde olacak şekilde metni çift tıklayın. Daha sonra gerekirse metni yazabilir veya silebilirsiniz.
- PDF Metin eklemek için: Araç çubuğuna “Metin Ekle” düğmesini tıklayın, ardından sayfaya metin eklemek istediğiniz yere tıklayın. Noktalı bir metin kutusu görünecek ve yeni metin yazmaya başlayabilirsiniz.
Aşama 3. Mac’teki bir PDF dosyasındaki resimleri düzenleyin
Text Edition’a gelince, PDF görüntülerini değiştirmek için sol araç çubuğundaki “resim” düğmesine de tıklayabilirsiniz:
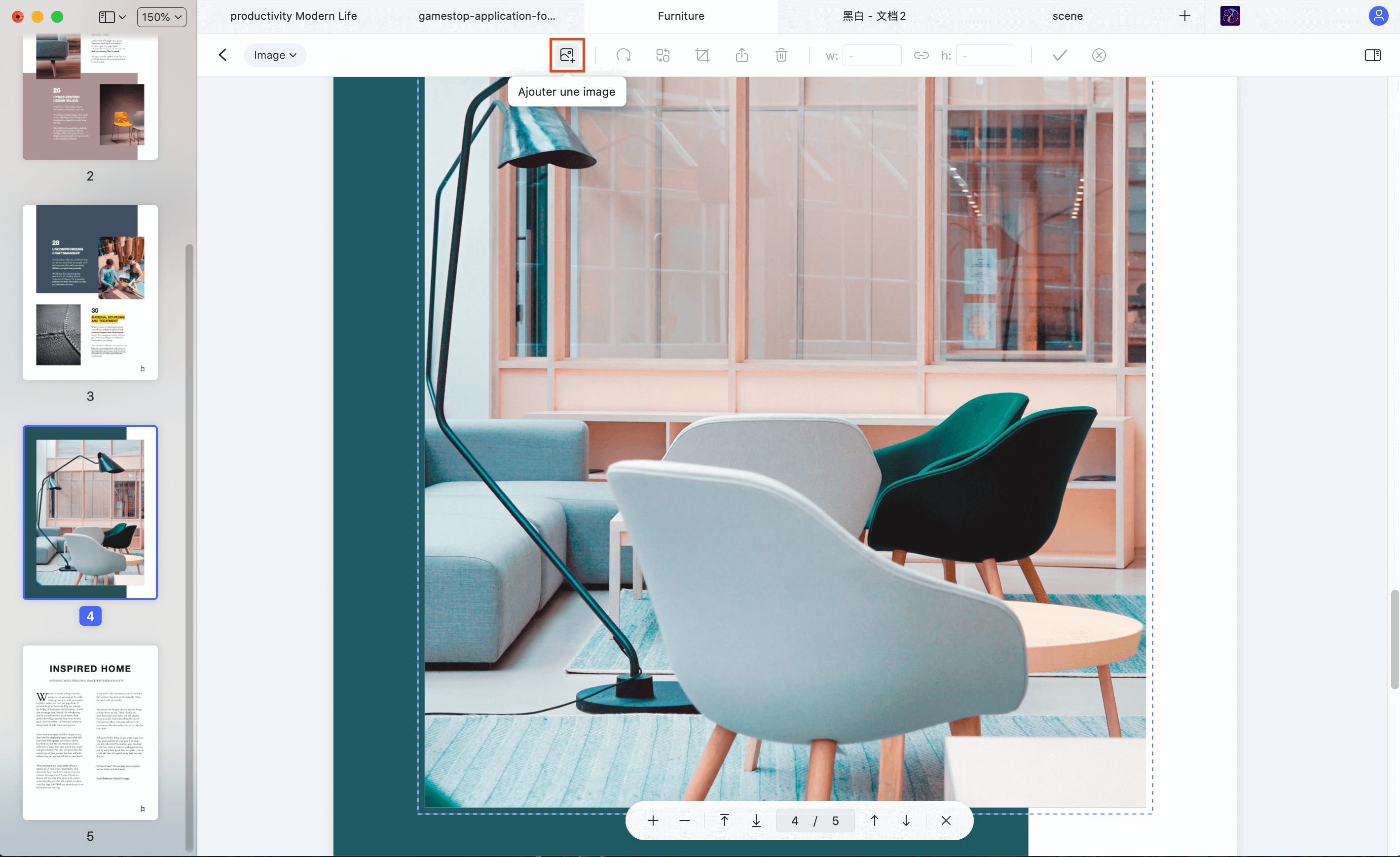
- Bir PDF dosyasına resim eklemek için: Araç çubuğuna “Resim Ekle” düğmesini tıklayın. Bir pop-up penceresi açılacaktır. Belgeye eklemek için Mac’inizde yerel bir resim arayabilir ve seçebilirsiniz.
- Bir PDF dosyasında görüntüleri taşımak için: Düzenleme modunu etkinleştirdikten sonra, sürüklemek ve yerleştirmek istediğiniz konuma taşıyacak şekilde görüntüyü tıklayın.
- Resimleri Kesmek için: Seçmek için resme tıklayın, ardından sağ paneldeki “Rogner” seçeneğini tıklayın. Çıkacak görüntünün bir kısmını seçmek için mavi bölgeyi görüntünün etrafına kaydırın.
4. Adım. Ek açıklamaları Mac’te PDF formatına ekleyin
PDF’nize açıklama eklemeniz gerektiğinde, sizin için yararlı olacak işaretleme araçlarını kullanabilirsiniz. Sol menü çubuğundaki “Ek Açıklama” düğmesine tıklayın. Daha sonra aşağıdaki araç çubuğundaki tüm seçenekleri göreceksiniz.
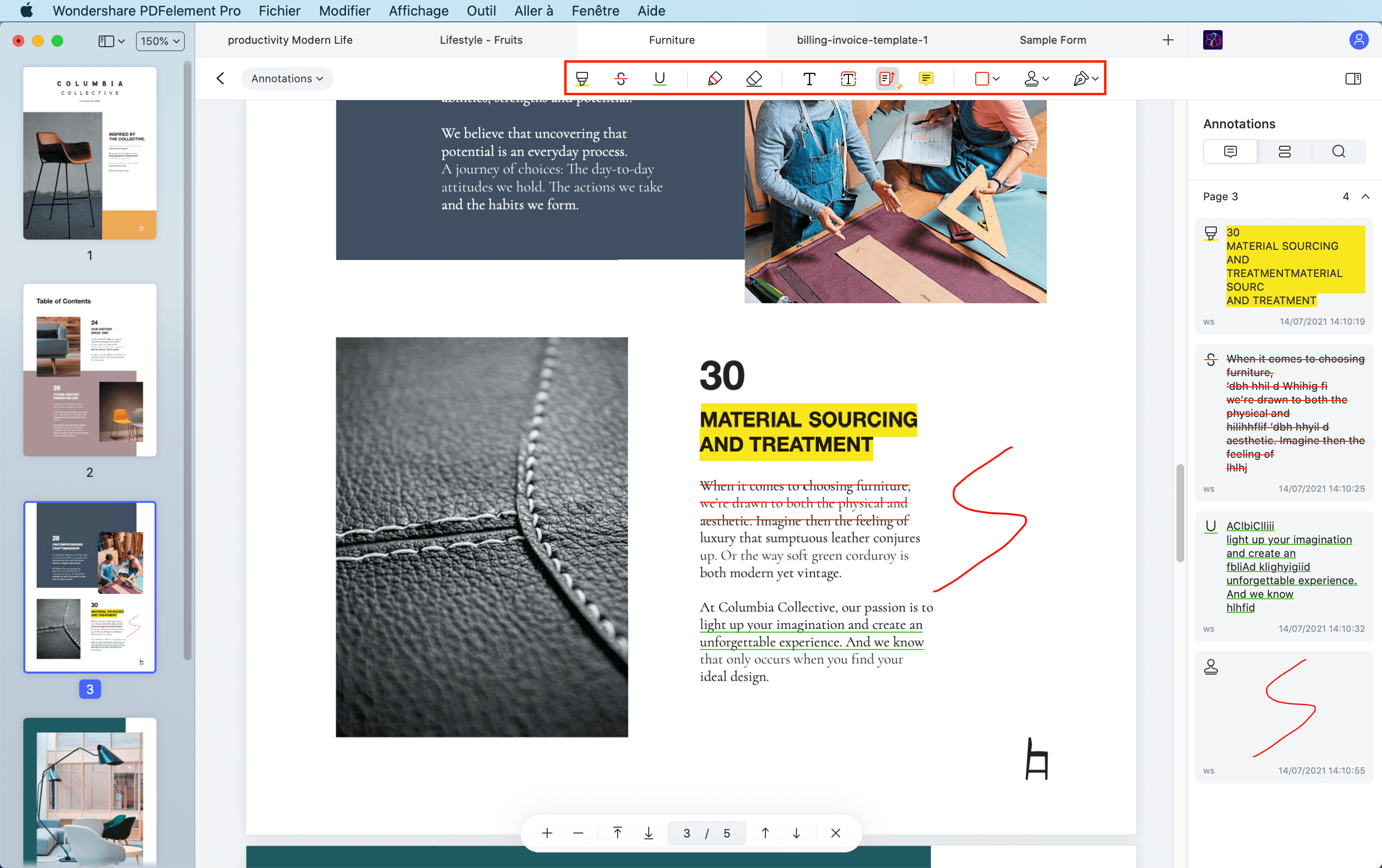
- Bir PDF metnini vurgulamak için: “reddet” simgesine tıklayın, ardından vurgulamak istediğiniz metnin içeriğini seçin. Vurgulama rengi doğru menüde değiştirebilirsiniz.
- Bir ölçüt eklemek için: “Yapışkan Not” düğmesine tıklayın, ardından bête bête’yi eklemek için yerleştirmek istediğiniz alanda.
- Diğer ek açıklama araçlarını kullanmak için: Menü çubuğunda “altı çizili”, “kurşun kalem”, “formlar”, “damga” vb. Gibi başka ek açıklama araçları bulacaksınız. İstediğiniz ek açıklamayı seçin ve uygulayın.
Adım 5. Mac’te değişiklik yaptıktan sonra bir PDF dosyasını dışa aktarın
Mac Aracı için bu PDF düzenleyicisine bir PDF dosyası yükleyin. “Dosya”> “Araç Çubuğunda”> “Word” e Dışa Aktar’a tıklayın. PDF dosyanız taranırsa veya bir görüntüye dayanıyorsa, bir OCR yapmalısınız. “Kaydet” düğmesine basın, dönüşüm işlemi birkaç saniye içinde bitecek. Daha sonra belgeyi dönüştürebilir ve içeriği doğrudan değiştirebilirsiniz.
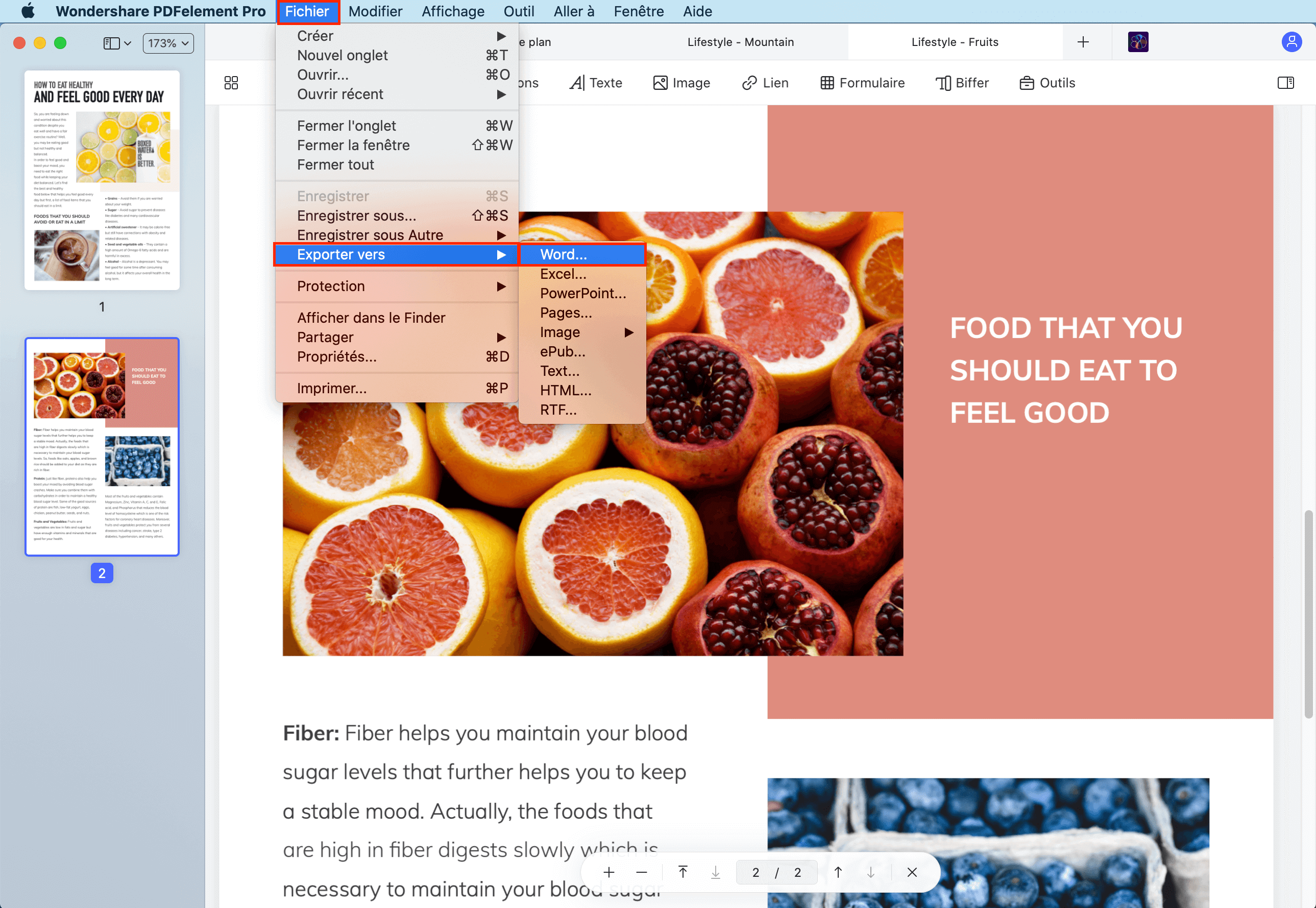
Windows kullanıcısıysanız, bir Windows PC’deki PDF dosyalarını değiştirmek için PDFement’in Windows sürümünü indirebilirsiniz. PDFElement’ın Mac sürümünün ana arayüzü, Windows PDF Editor’dan biraz farklıdır. Gerekirse, Windows altında bir PDF dosyasını nasıl değiştireceğinizi öğrenmek için kılavuzu okuyun.
Mac’te bir PDF nasıl değiştirilir
Bir PDF dosyasını değiştirmek istiyorsunuz ? PDF uzmanı bunu başarmak için gerekli tüm araçlara sahiptir. Metni, görüntüleri, bağlantıları değiştirin, kontur ekleyin ve daha fazlasını değiştirin.

Apple finalisti
Dünyanın dört bir yanındaki kullanıcılar
PDF Uzmanı ile Mac’te bir PDF dosyası nasıl değiştirilir
PDF’ler tasarımla değiştirilemez. Ancak, genellikle bir faturada bir kabuğu düzeltmek veya hatta belgenize ek sayfalar eklemek gibi PDF’lerde değişiklik yapmanız gerekebilir. Sebep ne olursa olsun, PDF’yi değiştirmenin en iyi yolunu sunan Mac için bir PDF uygulamasına ihtiyacınız var.
Mac için PDF’nin metnini ve görüntülerini PDF Uzmanı ile hızlı, güvenilir ve kolay bir şekilde nasıl değiştireceğinizle ilgili hızlı bir video.
PDF uzman alın ve bunu daha ayrıntılı olarak gör !
Mac’te bir PDF metni nasıl düzenlenir
Bir sözleşmede değişiklik yapmak veya adınıza veya adresinizde bir yazım hatasını düzeltmek istiyorsunuz ? PDF uzmanı ile kolayca yapabilirsiniz.

Belgenizdeki metni değiştirmek için:
- Düzenleme modunu tıklayarak açın Düzenlemek Üstün araç çubuğunda.
- Düğmeye tıklayın Metin.
- Değiştirmek için metin parçasını seçin.
- PDF’nizdeki metni değiştirin ve değişikliklerinizi korumak için beyaz alanı tıklayın.
PDF’de görüntüleri nasıl değiştirir
Şirketinizin logosunu değiştirmek veya ticari bir belgeye yeni bir grafik eklemek istiyorsunuz ? PDF Uzmanı, belgelerinize görüntüleri kolayca eklemenize veya değiştirmenize olanak tanır.

PDF’deki görüntüleri değiştirmek için:
- Düzenleme modunu tıklayarak açın Düzenlemek Üstün araç çubuğunda.
- Düğmeye tıklayın Resim.
- Taşımak, değiştirmek, döndürmek veya silmek için resme tıklayın.
Dosyanıza yeni bir resim eklemek için:
- Düğmeye tıklayın Resim.
- Belgenin herhangi bir yerine tıklayın ve eklemek istediğiniz resmi seçin.
Bir PDF’ye Hipermetin Bağlantısı Nasıl Eklenir
Metnin herhangi bir bölümünü farklı bir sayfaya veya bir web sitesine bağlamak ister misiniz? ? Bu kolay ! PDF uzmanı, resimlere bağlantılar eklemenizi bile sağlar.
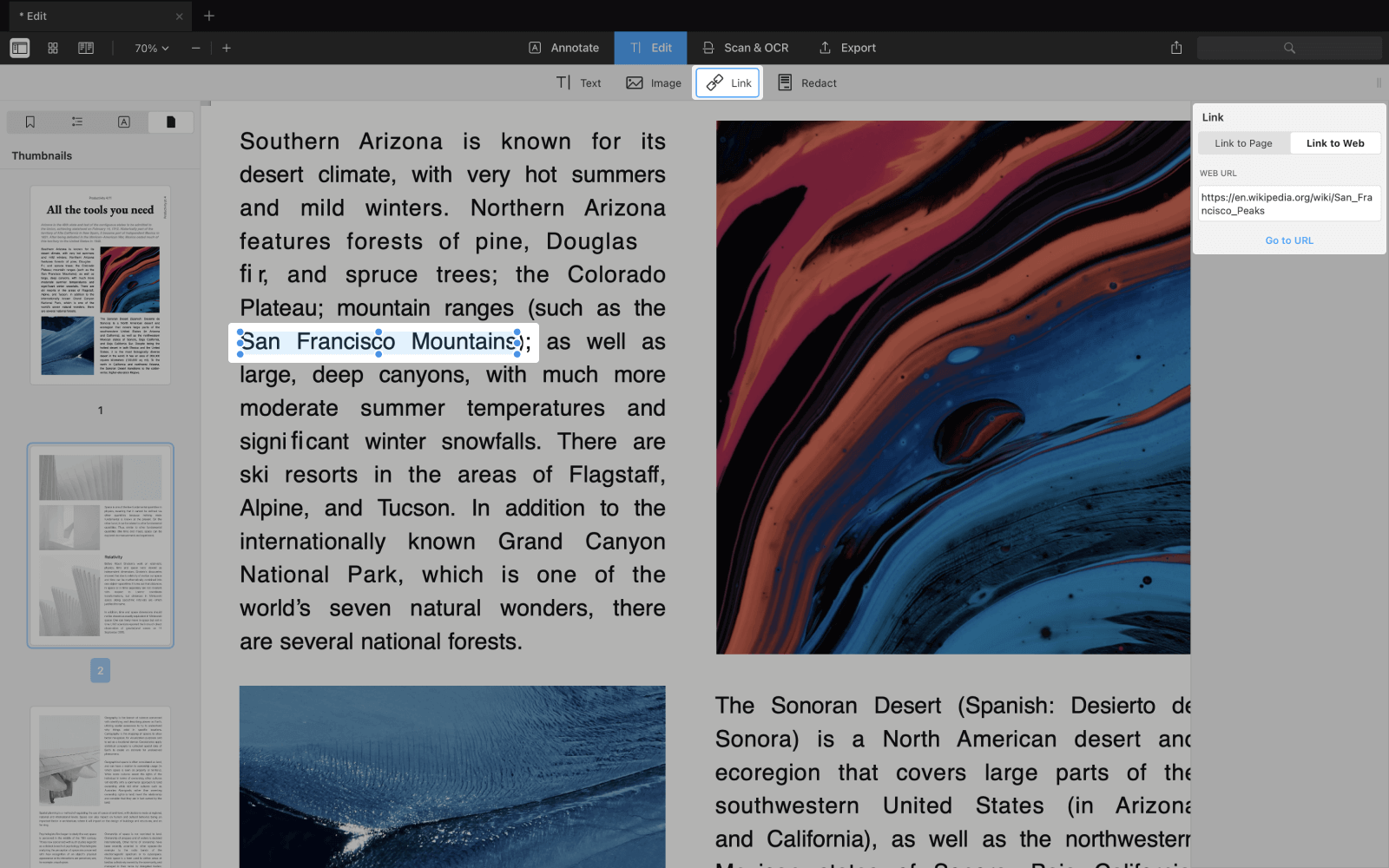
- Sekmeyi aç Düzenlemek araç çubuğunda.
- Düğmeye tıklayın Bağlantı.
- Bağlamak istediğiniz metin parçasını seçin.
- Hedefi seçin: bir sayfaya Veya Web’e. Süper Kolay !
Bir PDF için Nasıl Tubt Yapılır
PDF’nizden hassas verileri kalıcı olarak silmek veya beyazlatmak istiyorsunuz ? PDF Uzmanı En İyi PDF Toe Aracı ! Özellikle yasal sözleşmeler için yararlı bulduk.
Belgeni bükmek için:
- Modda Düzenlemek, Düğmeye tıklayın Musluk.
- Biff yapmak istediğiniz metin parçasını seçin.

Belge boyunca tüm verileri de bükebilirsiniz. Bu büyük bir zaman tasarrufu !
- Sağ kenar çubuğundaki arama simgesine tıklayın.
- Belge boyunca gizlemek istediğiniz kelimeyi yazın.
- Tıklamak Karartmak Veya Hepsini sıfırla.
Bir PDF’de bir İçerik Tablosu Nasıl Değiştirilir
İçerik tablosu, kaydırılmasını sağlamak zorunda kalmadan bir kitapta veya raporda hızlı bir şekilde gezinmenizi sağlar. Bir PDF’de planın bir unsurunu nasıl oluşturacağınız aşağıda açıklanmıştır.
- Belgeni PDF Uzmanında Açın
- Önce bu sayfaya bağlanması gereken birkaç kelime seçin.
- Sağ tıklayın ve seçin Plana bir unsur ekleyin.
- Eleman kenar çubuğunda görünecek ve gerekirse yeniden adlandırabilirsiniz.
Mac’te PDF dosyaları nasıl birleştirilir
PDF’yi Mac’te tek bir dosyada birleştirmek ister misiniz? ? Hiç bu kadar kolay olmamıştı. İşte PDF uzmanında nasıl yapılacağına dair hızlı bir video.
PDF’de sayfalar nasıl silinir
PDF dosyanızdan silmeniz gereken sayfa sayısı ne olursa olsun, PDF uzmanı göreve bağlı.
PDF’de bir sayfa nasıl silinir:
- Simgeyi seçin Vinyet üst çubukta.
- Silmek için sayfaları seçin.
- Butona bas Silmek Yukarıdaki çubuktan.
PDF Uzmanı, Mac için PDF yayınlama uygulamanızdır. Yayın ve imzadan PDF’nin birleşme ve şifre korumasına kadar PDF ile bağlantılı tüm görevlerde size yardımcı olabilir.
PDF uzmanını indirin ve daha sonra bize teşekkür edin !
