Mac’inizin ekranını kaydedin – Apple Yardımı (CA), Mac’in Ekran Kayıt Prosedürü – Apple Yardımı (FR)
Mac Screen Kayıt Prosedürü
Contents
- 1 Mac Screen Kayıt Prosedürü
- 1.1 Mac ekranınızı kaydedin
- 1.2 Ekran görüntüsü araç çubuğunu kullanma
- 1.3 QuickTime Player’ı kullanın
- 1.4 Daha fazla bilgi edin
- 1.5 Mac Screen Kayıt Prosedürü
- 1.6 Ekran görüntüsü araç çubuğunu kullanın
- 1.7 QuickTime Player’ı kullanın
- 1.8 Ek Bilgiler
- 1.9 Bir video çekimi nasıl yapılır ve macOS ekranınızı kaydeder ?
- 1.10 Quicktime ile bir video yakalama yapın ?
Ekran görüntüsü araç çubuğunu görüntülemek için güncelleme anahtarlarına, komutuna ve 5’e basın. Ardından, ekranın tamamını veya ekranın bir kısmını kaydetmek için ekran komutlarına erişin veya ekranınızın sabit bir görüntüsünü yakalayın:
Mac ekranınızı kaydedin
Ekranın tamamının veya bir kısmının video kaydını gerçekleştirmek için ekran görüntüsü veya QuickTime oynatıcı kullanabilirsiniz.
Ekran görüntüsü araç çubuğunu kullanma
 Ekran görüntüsü araç çubuğunu görüntülemek için güncelleme anahtarlarına, komutuna ve 5’e basın. Ardından, ekranın tamamını veya ekranın bir kısmını kaydetmek için ekran komutlarına erişin veya ekranınızın sabit bir görüntüsünü yakalayın:
Ekran görüntüsü araç çubuğunu görüntülemek için güncelleme anahtarlarına, komutuna ve 5’e basın. Ardından, ekranın tamamını veya ekranın bir kısmını kaydetmek için ekran komutlarına erişin veya ekranınızın sabit bir görüntüsünü yakalayın: 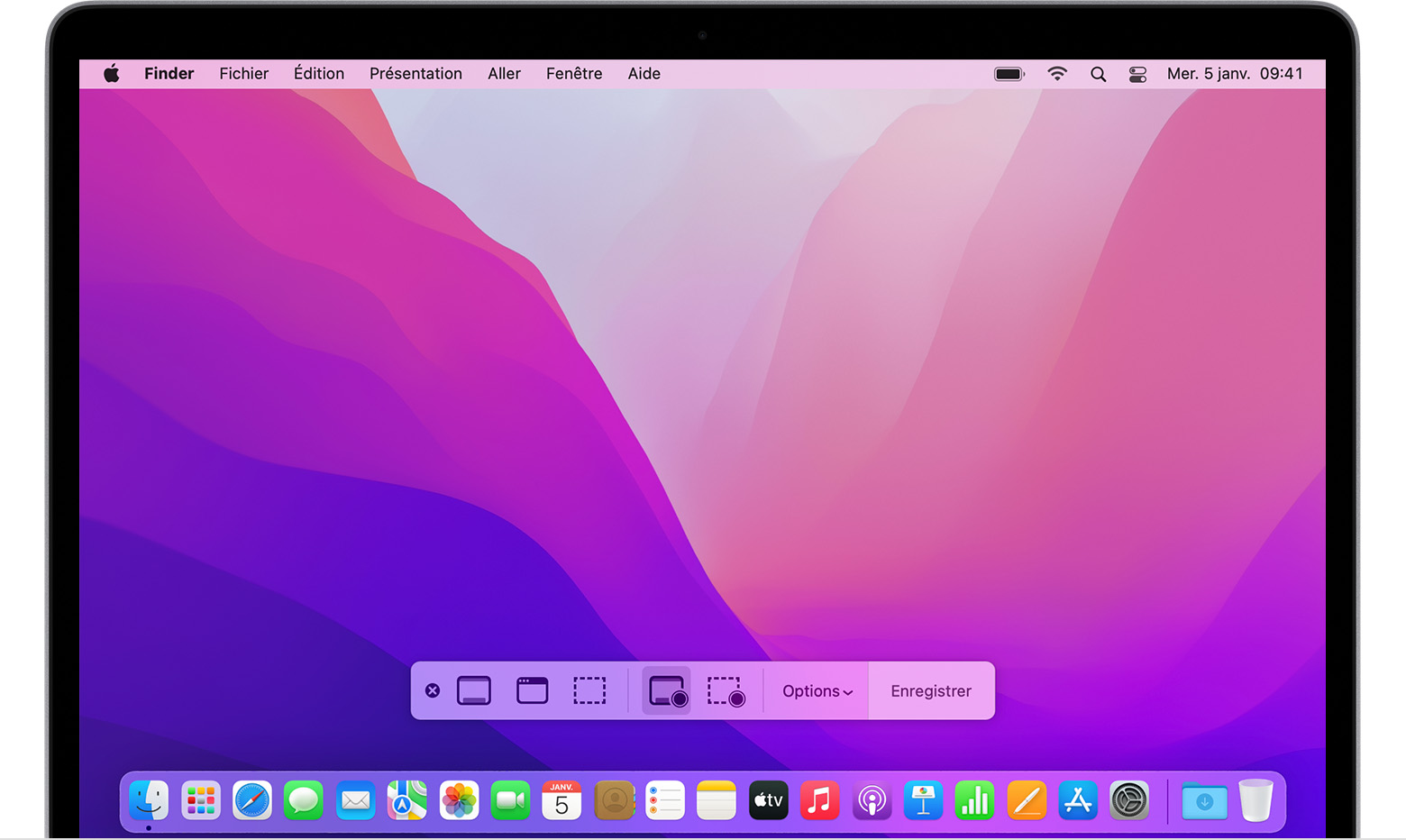
QuickTime Player’ı kullanın
- Uygulama klasörünüzden Quicktime Player’ı açın, ardından Menü Çubuğunda Dosya> Yeni Ekran Kaydı’nı seçin.
- Yukarıda açıklanan ekrandaki komutları görürseniz, aşağıdaki gibi ilerleyin.
- Aşağıda açıklanan ekran kayıt penceresini görürseniz, aşağıdaki gibi ilerleyin.
- Kayıtınıza başlamadan önce, kaydet düğmesinin yanında bulunan oku tıklayabilirsiniz
 Kayıt ayarlarını değiştirmek için:
Kayıt ayarlarını değiştirmek için: 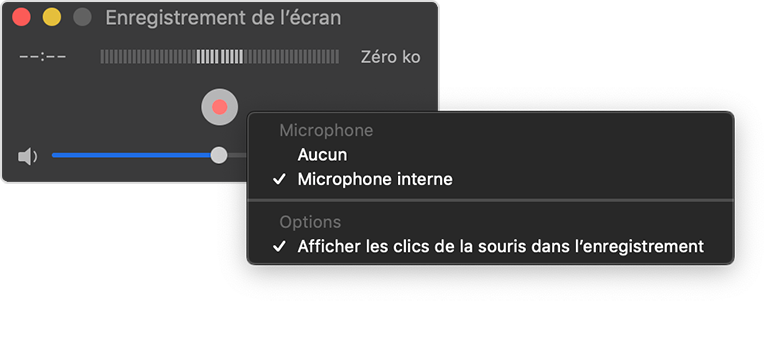
- Sesinizi kaydetmek için bir mikrofon veya ekran kaydı ile başka bir ses seçin. Kayıt sırasında bu sesi yönetmek için imleci kullanarak ses seviyesini ayarlayın. Bir ses dönüşü duyarsanız, hacmi düşürün veya mikrofonla donatılmış bir kask kullanın.
- Tıkladığınızda farenizin işaretçisinin etrafında siyah bir daire görünmesini istiyorsanız, kayıttaki fare tıklamalarını göster seçeneğini seçin.
- Kaydı başlatmak için Kaydet düğmesini tıklayın
 , Ardından aşağıdaki eylemlerden birini gerçekleştirin:
, Ardından aşağıdaki eylemlerden birini gerçekleştirin:
- Tüm ekranı kaydetmeye başlamak için ekranın herhangi bir yerine tıklayın.
- Bir tasarruf alanı seçmek için işaretçiyi de sürükleyebilir, ardından bu alanda görünen kaydı başlat düğmesine tıklayabilirsiniz.
- Kayıt durdurmak için durdurma düğmesini tıklayın
 Menü çubuğunda veya Kontrol Keys + Control + ESCA’ya basın.
Menü çubuğunda veya Kontrol Keys + Control + ESCA’ya basın. - Kayıt bittikten sonra, Quicktime Player’da otomatik olarak görüntülenir. Daha sonra kaydı okuyabilir, değiştirebilir veya paylaşabilirsiniz.
Daha fazla bilgi edin
- Ekran görüntüsü araç çubuğu MacOS Mojave veya sonraki sürümlerde mevcuttur.
- Kayıtınız otomatik olarak kaydedildiğinde, Mac’iniz “Ekran Kaydı Tarihi Zamanda .Mov “.
- Bir kaydı iptal etmek için, kaydetmeye tıklamadan önce ESC tuşuna basın.
- Videoları değiştirmek veya izlemek için QuickTime Player, Imovie ve diğer uygulamalarla ekran kayıtlarını açabilirsiniz.
- Bazı uygulamalar pencerelerini kaydetmenize izin vermeyebilir.
- İPhone, iPad veya iPod Touch’ınızın ekranını nasıl kaydedeceğinizi öğrenin.
Mac Screen Kayıt Prosedürü
Tamamen veya ekranın belirli bir kısmının video kaydını gerçekleştirmek için ekran görüntüsü veya QuickTime oynatıcı kullanabilirsiniz.
Ekran görüntüsü araç çubuğunu kullanın
 Ekran görüntüsü araç çubuğunu görüntülemek için bu üç tuşa aynı anda basın: Maj, Sipariş ve 5. Ekranın tamamını, belirli bir kısmını veya sabit bir görüntüsünün kaydedilmesine izin veren ekran komutları görüntülenir:
Ekran görüntüsü araç çubuğunu görüntülemek için bu üç tuşa aynı anda basın: Maj, Sipariş ve 5. Ekranın tamamını, belirli bir kısmını veya sabit bir görüntüsünün kaydedilmesine izin veren ekran komutları görüntülenir: 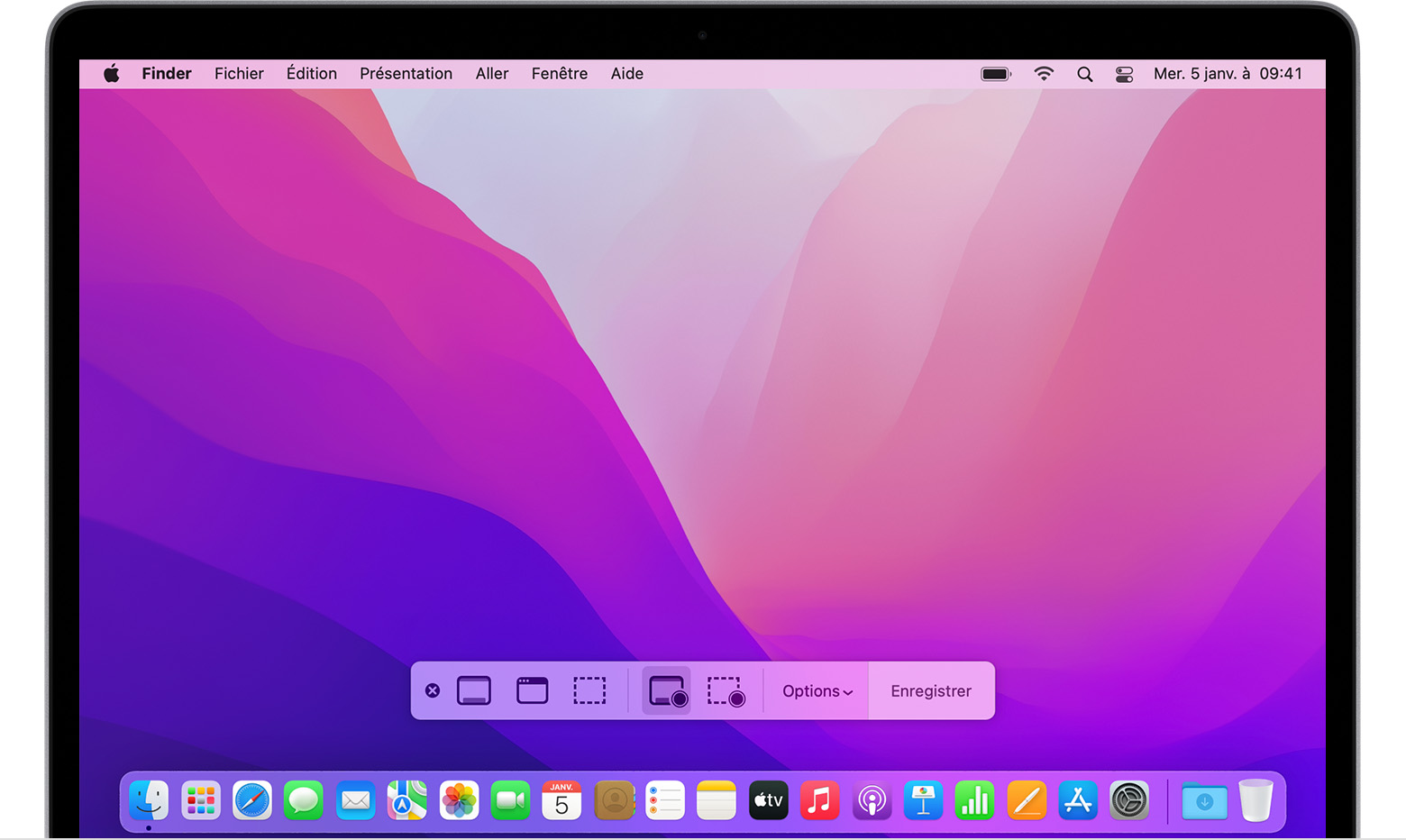
QuickTime Player’ı kullanın
- Uygulama klasörünüzden Quicktime Player’ı açın, ardından menü çubuğunda dosya> yeni ekran kaydı seçin.
- Yukarıda açıklanan siparişleri görürseniz, bu adımları izleyin.
- Aşağıda açıklanan ekran kayıt penceresini görürseniz, bu adımları izleyin.
- Kayıtınıza başlamadan önce, kaydet düğmesinin yanında bulunan oku tıklayabilirsiniz
 Kayıt ayarlarını değiştirmek için:
Kayıt ayarlarını değiştirmek için: 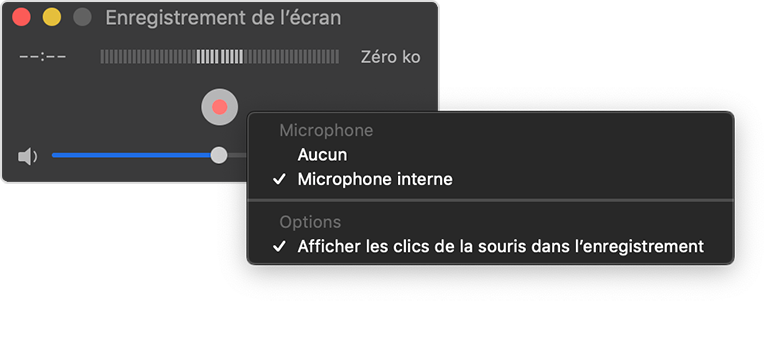
- Sesinizi veya ekran kaydıyla başka bir sesi kaydetmek için bir mikrofon seçin. Kayıt sırasında bu sesi izlemek için, imleci kullanarak ses seviyesini ayarlayın. Bir ses dönüşü duyarsanız, hacmi düşürün veya mikrofonla donatılmış bir kask kullanın.
- Tıkladığınızda siyah bir dairenin görünmesini istiyorsanız, kayıtta fare tıklamalarını göster.
- Kaydı başlatmak için Kaydet düğmesini tıklayın
 , Ardından aşağıdaki eylemlerden birini gerçekleştirin:
, Ardından aşağıdaki eylemlerden birini gerçekleştirin:
- Tüm ekranı kaydetmeye başlamak için ekranın herhangi bir yerine tıklayın.
- Kaydedilecek bir alan seçmek için işaretçiyi kaydırın, ardından bu alanda görünen kaydı başlat düğmesine tıklayın.
- Durdur düğmesini tıklayın
 Kayıtları kesintiye uğratmak için menü çubuğunda veya Kontrol Keys + Control + ESC’ye (veya ESC) basın.
Kayıtları kesintiye uğratmak için menü çubuğunda veya Kontrol Keys + Control + ESC’ye (veya ESC) basın. - Kayıt bittikten sonra, Quicktime Player’da otomatik olarak görüntülenir. Artık kaydı okuyabilir, düzenleyebilir veya paylaşabilirsiniz.
Ek Bilgiler
- Ekran görüntüsü araç çubuğu MacOS Mojave veya sonraki sürümde mevcuttur.
- Bir videoyu otomatik olarak kaydettiğinizde, Mac’iniz ona “Ekran Kayıt Tarihi Zamanında” adını atar .Mov “.
- Bir kaydı iptal etmek için, kaydedilecek içeriği tıklamadan önce ESCP tuşuna (ESC) basın.
- Videoları düzenlemek veya izlemek için QuickTime Player, Imovie ve diğer uygulamalarla ekran kayıtlarını açabilirsiniz.
- Bazı uygulamalar pencerelerini kaydetmenize izin vermeyebilir.
- İPhone, iPad veya iPod Touch’ınızda ekranı nasıl kaydedeceğinizi öğrenin.
Yayın Tarihi: 04 Kasım 2022
Bir video çekimi nasıl yapılır ve macOS ekranınızı kaydeder ?
Bilgisayarınızda ne yaptığınızı videoda kaydetmek pratik olabilir. İşte MacOS’ta Quicktime ile video ekran görüntüsü nasıl yapılır.
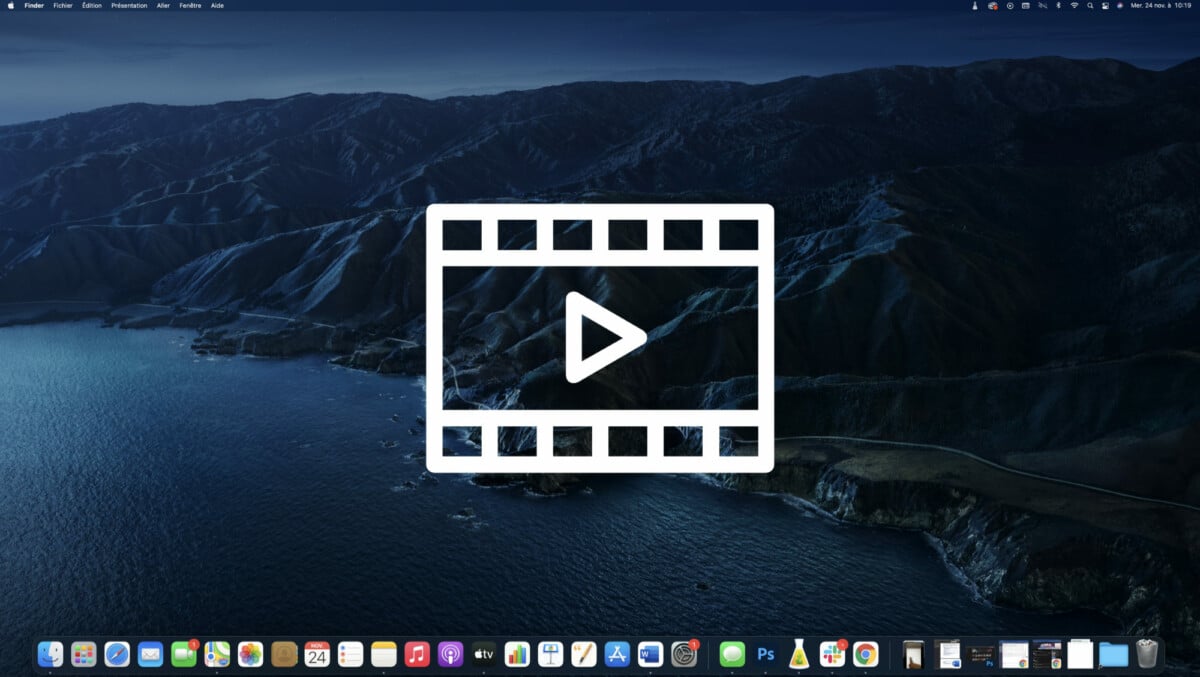
Mac’inizde bir manipülasyonun nasıl yapılacağını uzaktan göstermek istiyorsunuz ? Daha büyük bir projeye entegre etmek için bir ekran görüntüsü yapın ? Hızlı zamanla macOS’a ekranınızı nasıl kaydedeceğiniz aşağıda açıklanmıştır.
Quicktime ile bir video yakalama yapın ?
İlk şey, lansman Hızlı (Bulmak için sağ üstteki arama alanını kullanın)
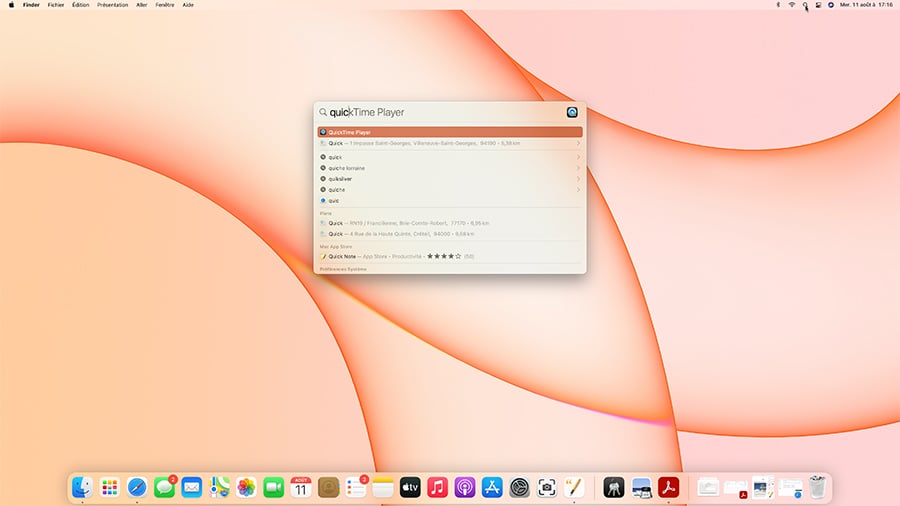
- Uygulama açıldıktan sonra dosya menüsüne tıklayın ve Yeni ekran kaydı.
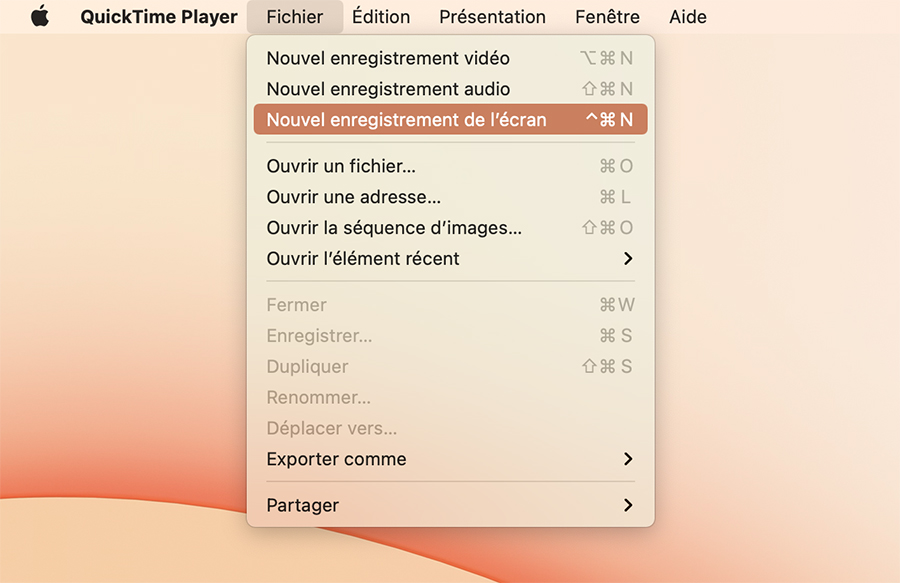
- Bir pencere açılır, ardından kırmızı düğmenin sağındaki ok şekilli simgeye tıklayın Kayıt.
- Görünen menüde seçin İç mikrofon Videoya ses eklemek için.
- Sonunda kırmızı düğmeye basın Kaydetmek.
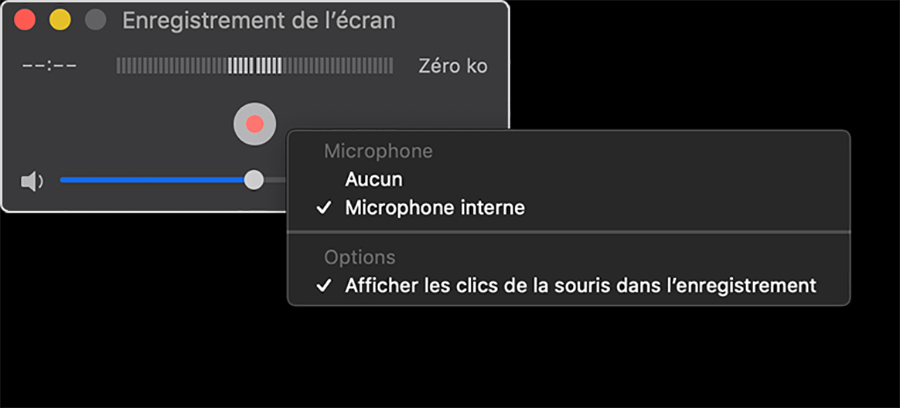
- Daha sonra, tüm ekranı veya tanımlayabileceğiniz belirli bir alanı kaydetmek arasında seçim yapabilirsiniz.
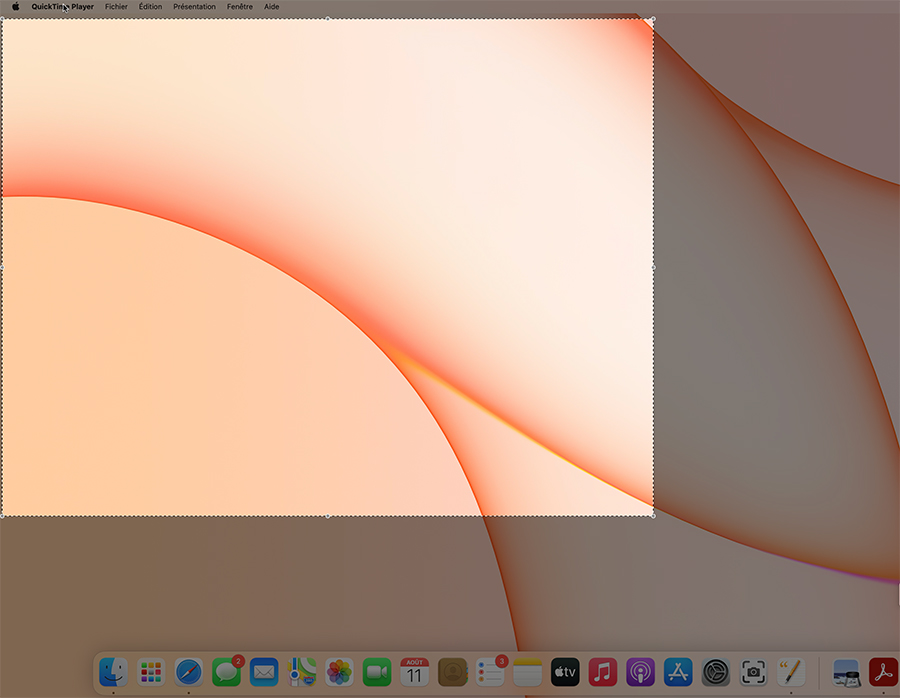
- Kayıt durdurmak için düğmeye tıklayın Durmak Menü çubuğunun sağ üst kısmı.
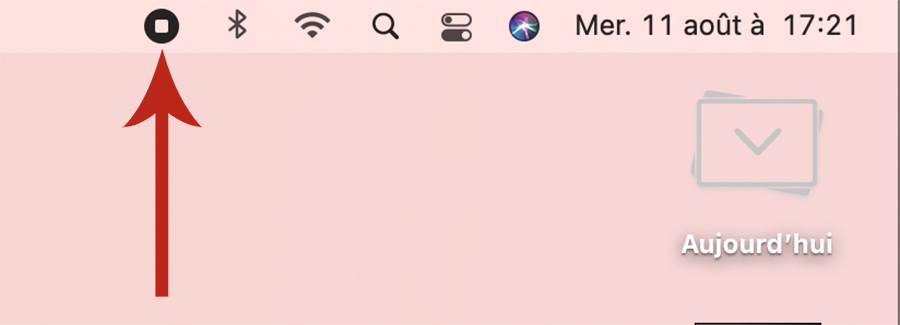
Lütfen dikkat: MacOS Sierra’nın daha sonraki bir sürümünü kullanıyorsanız, prosedür farklı bir şey. Dosya menüsünde ve ardından yeni video kaydında Quicktime’a tıklayarak, MacOS yakalama aracı devraldı. Değişiklik yapan tek şey, Quicktime’ın siyah diyalog kutusunun yerini alan bu araçta kaydetmeye tıklamanız gerekecek.
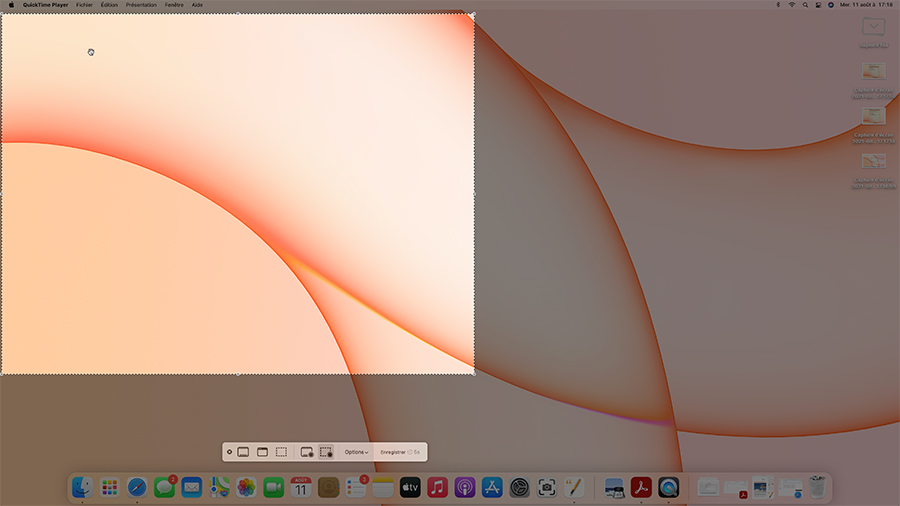
Bittikten sonra, kayıt hızlı bir şekilde tekrar görünür ve sadece sabit sürücünüze kaydetmeniz gerekir. Daha sonra montaj yazılımı aracılığıyla değiştirebilir ve ardından paylaşabilirsiniz.
Bizi takip etmek için sizi Android ve iOS uygulamamızı indirmeye davet ediyoruz. Makalelerimizi, dosyalarımızı okuyabilir ve en son YouTube videolarımızı izleyebilirsiniz.
Mac’inize macOS öğreticilerimizle ustalaşın
Videodaki süit
Kişiselleştirilmiş bülteniniz
Kaydedildi ! Posta kutunuzu izleyin, bizi duyacaksınız !
Haberlerin en iyisini al
Bu form aracılığıyla iletilen veriler, Tedavi Denetleyicisi olarak Frandroid sitesinin bir şirket yayıncısı olan Humanoid için tasarlanmıştır. Hiçbir durumda üçüncü taraflara satılmayacaklar. Bu veriler, e-posta haberleri ve Frandroid’de yayınlanan editoryal içerikle ilgili bilgilerle göndermek için onayınızı almaya tabi olarak işlenmiştir. Bu e -postalara, her birinde bulunan sökme bağlantılarını tıklayarak istediğiniz zaman karşısında bulunabilirsiniz. Daha fazla bilgi için, kişisel verilerinizi işleme konusundaki tüm politikamıza danışabilirsiniz. Sizinle ilgili kişisel veriler için meşru nedenlerle erişim, düzeltme, silme, sınırlama, taşınabilirlik ve muhalefet hakkınız var. Bu haklardan birini kullanmak için lütfen isteğinizi özel haklar egzersiz formumuz aracılığıyla yapın.
Web Bildirimleri
Push bildirimleri, herhangi birini almanıza izin verir Fandroid Haberleri Gerçek Zamanlı Tarayıcınızda veya Android telefonunuzda.
