Mac – Apple Yardımı (ML), 2022’de bir görüntünün arka planını kaldırmak için en iyi 10 aracı bir görüntüyü alın veya arka planınızı silin
2022’de bir görüntünün arka planını kaldırmak için en iyi 10 araç
Contents
- 1 2022’de bir görüntünün arka planını kaldırmak için en iyi 10 araç
- 1.1 Bir görüntü çıkarın veya arka planınızı Mac’te önizlemede silin
- 1.2 Bir Görüntüyü Çıkarın
- 1.3 Görüntü olarak bir PDF dosya sayfasını çıkarın
- 1.4 Arka planı bir görüntüden çıkarın
- 1.5 2022’de bir görüntünün arka planını kaldırmak için en iyi 10 araç
- 1.6 Çevrimiçi bir görüntünün arka planını hangi yazılımı kaldıracak
- 1.6.1 → Shopify ile çevrimiçi işinizi başlatmak için buraya tıklayın
- 1.6.2 7 Bir görüntünün arka planını kaldırmak için yazılım:
- 1.6.3 1- Çevrimiçi bir resmi kesmek için en iyi araç: Kaldır.BG
- 1.6.4 2- Bir görüntünün altını değiştirmek için temel kanva
- 1.6.5 3- Makas fotoğrafı şeffaf bir görüntünün arkasını yapın
- 1.6.6 4- Bir fotoğrafın altını değiştirmek için sihir
- 1.6.7 5- Beyaz arka planı bir görüntüden çıkarmak için: Picmonkey
- 1.6.8 6- Dipsiz bir görüntü koyun: Otomatik kırpma
- 1.6.9 7- Görüntü Yol: Fotor
- 1.7 8. Photoshop’ta bir görüntünün arka planını kaldırın
- 1.8 9. Bir PowerPoint (veya Keynote) resminin arka planını kaldırın
- 1.9 10. Bir görüntünün arka planını basitçe açılışla kaldırın
- 1.10 Bir Ürün Görüntüsünü Nasıl Kesileceğini Bilmek: Ne İçin ?
- 1.11 Özet: Bir görüntünün alt kısmı için 10 araç:
- 1.12 Daha fazlasını bilmek istiyorum ?
Photoshop’unuz yoksa, bir Adobe Creative Cloud hesabı oluşturabilir ve yazılımı indirebilirsiniz. Aracı test etmek istiyorsanız Adobe ayrıca 7 günlük ücretsiz bir teklif sunuyor.
Bir görüntü çıkarın veya arka planınızı Mac’te önizlemede silin

Bir görüntünün bir kısmını çıkarabilirsiniz. Örneğin bir kişinin yüzünü bir grup fotoğrafından çıkarabilir ve bu yüzü başka bir yere yapıştırabilirsiniz.
Bir görüntünün arka planı kabaca aynı renkteki alanlardan oluşuyorsa, arka planı da kaldırabilirsiniz.
Bir Görüntüyü Çıkarın
- Görülen uygulamada
 Mac’inizde “Ek Açıklama Araç Çubuğunu Göster” düğmesini tıklayın
Mac’inizde “Ek Açıklama Araç Çubuğunu Göster” düğmesini tıklayın  (Ek açıklama araç çubuğu görüntülenmezse), “Seçim Araçları” menüsüne tıklayın
(Ek açıklama araç çubuğu görüntülenmezse), “Seçim Araçları” menüsüne tıklayın 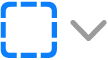 , Sonra “Akıllı” aracını seçin
, Sonra “Akıllı” aracını seçin  .
. - Çıkarılacak görüntünün taslağını çizin. Görüntü konturlarının çizdiğiniz kalın sınırı aşmadığından emin olun.
- Sınırın ucunu, sonunu bağlamak için işaretçiyi kaydırmayı veya durdurmayı durdurun ve düz bir çizgi kullanmaya başlayın.
- Aşağıdaki işlemlerden birini gerçekleştirin:
- Görüntüyü bir belgeye yapıştırabilmek için kopyalamak için: Baskı> Kopyala Seçin.
- Seçiminizin etrafındaki her şeyi silmek için: Ek açıklama araç çubuğundaki geri ödeme düğmesine tıklayın (veya Sürüm> seçimi tersine çevirin), ardından Sil tuşuna basın.
Görüntü olarak bir PDF dosya sayfasını çıkarın
Önizlemede açık bir görüntünün bir kısmını seçebilir, ardından kopyalayıp başka bir yere yapıştırabilir veya onu çevreleyen içeriği kırpabilirsiniz. Resim bir PDF dosyasındaysa, görüntü açıklama araçlarını kullanmadan önce sayfayı PDF dosyasından görüntü olarak çıkarmanız gerekir.

- Mac’iniz için uygulamada PDF dosyasını açın, Sunum> Küçük Resimleri seçin, ardından vinyetlerin yan tarafındaki sayfayı seçin.
- Dosya> dışa aktarın, bir ad girin, bir etiket ekleyin (isteğe bağlı) ve ardından dosyayı kaydedin.
- Yerel Biçim menüsüne tıklayın ve bir resim biçimi seçin (PNG gibi).
- Kaydet’i tıklayın.
Arka planı bir görüntüden çıkarın
- Görülen uygulamada
 Mac’inizde “Ek Açıklama Araç Çubuğunu Göster” düğmesini tıklayın
Mac’inizde “Ek Açıklama Araç Çubuğunu Göster” düğmesini tıklayın  (Ek açıklama araç çubuğu görüntülenmezse), Anında Alfa düğmesini tıklatın
(Ek açıklama araç çubuğu görüntülenmezse), Anında Alfa düğmesini tıklatın  (veya dokunmatik çubuğu kullanın).
(veya dokunmatik çubuğu kullanın). - İşaretçiyi arka planın bir kısmına kaydırın. Genel Bakış, işaretçiyi kaydırdığınız alanı ve aynı renklere sahip bitişik pikselleri seçer.
- Seçilen bölgeyi silmek için Sil tuşuna basın. Seçilen alana çevrili her şeyi silmek için Edition> Seçimi Tersine Tersini seçin, ardından Sil tuşuna basın.
- İstenen görüntüyü elde edene kadar 2. ve 3. adımları tekrarlayın.
2022’de bir görüntünün arka planını kaldırmak için en iyi 10 araç

Bu makalede, bu soru hakkında bilmeniz gereken her şeyi öğreneceksiniz. Çevrimiçi bir görüntünün arka planını kaldırmanıza veya Photoshop gibi yazılımlara teşekkürler 10 ücretsiz ve ücretli araç keşfedeceksiniz. Çok sık hedefiniz, bir görüntünün nasıl kesileceğini bilmek, bir fotoğrafın altını değiştirmek veya beyaz bir fotoğrafın altını yapmak olacaktır. Shopify Online Mağazanızdaki ürünlerinizi ve ürün sayfalarınızı geliştirmek için bu basit manipülasyonlarda ustalaşmanız gerekecektir.
Shopify ile şimdi satmaya başlayın



Çevrimiçi bir görüntünün arka planını hangi yazılımı kaldıracak
Basit olabildiğinde neden karmaşık hale getirin ? Tabii ki, bilgisayarınıza entegre edilmiş ve arka planı bir görüntüden kaldırmanıza izin veren klasik araçlar var. Örneğin, bir görüntüyü boya ile kesebilir veya gimp üzerinde boya üzerinde bir görüntünün arka planını kaldırabilirsiniz. Ancak bu araçlar biraz tarihli ve kesin olmayan.
Artık bir fotoğrafın altını silmek veya değiştirmek için birçok çevrimiçi ve ücretsiz seçenek var.
→ Shopify ile çevrimiçi işinizi başlatmak için buraya tıklayın
7 Bir görüntünün arka planını kaldırmak için yazılım:
1- Çevrimiçi bir resmi kesmek için en iyi araç: Kaldır.BG
Tabii ki, bir görüntüyü boya ile kesebilirsiniz. Ama daha hızlı bir çevrimiçi çözüm var. Beyaz arka planı Photoshop veya Illustrator gibi karmaşık araçlarla bir görüntüden çıkarmak için çok fazla zaman harcamak istemiyorsanız, kaldırın.BG sizin için yapılmış.
Bu sitenin yalnızca bir ve tek işlevi vardır: görüntüleri kesme ve bu nedenle beyaz arka planı veya bir görüntünün veya logonun herhangi bir rengini kaldırma. . Ayrıca, işi sizin için yapmak için yapay zeka kullanıyor.
Süreç basit, hızlı ve sonuç mükemmel.
İşte ne çıkartığına bir örnek.BG yapabilir:

Ama en iyisini bekleyin: Bu sonucu almak için ne yaptım ? Sitede bir resim içe aktardım. Bu kesinlikle her şey ! Hesap oluşturma yok, manipülasyon yok. Şeffaf bir arka plana sahip bir görüntü elde etmek için kelimenin tam anlamıyla tek bir tıklama gereklidir.
Açıkçası kaldır.BG mükemmel değil.
Yapay zekaya dayalı tüm araçlar gibi, ön plan ve arka plan arasında sınırların bulanık olduğu bir görüntüdeki konturları tanımlaması zordur.
İşte bir örnek :

Ayrıca kaldırdığını da not edin.BG yalnızca en az bir kişiyi temsil eden fotoğraflarla çalışır. Bu nedenle hayvanlar veya nesnelerle çalışmaz. Ürünler için ideal olmayacak.
Bu görüntülerden birini kesmeye çalışırsanız bir hata mesajı alırsınız:

Aşağıdaki örnekte, tüm arka planı çıkarmayı ve sadece patenci tutmayı umdum. Ama gördüğünüz gibi, araç diğer karakterleri bıraktı.

Bununla birlikte, başka bir fotoğraf düzenleme yazılımı kullanarak bu kısmı kaldırmak kolay olurdu.
Bu noktaların yanı sıra, kaldır.BG, favorilerinizde olmayı hak eden oldukça harika bir araçtır.
2- Bir görüntünün altını değiştirmek için temel kanva
Tüm Web Marketer tarafından kullanılan bu çevrimiçi araç olan Canva’yı gerçekten sunmamız gerekiyor mu? ? Bu araç bu kadar hızlı bir şekilde popüler hale geldiyse, baskı ve web, modern tasarım ve hepsi ücretsiz olarak birçok profesyonel kullanım sunuyor. Beyaz arka planı bir görüntüden çıkarmak, bir fotoğrafın tabanını değiştirmek veya aksine bir fotoğrafa beyaz bir arka plan koymak isteyebilirsiniz.
Şeffaf bir arka plan koymak, bu öğeyi bir web sitesi veya poster gibi daha büyük bir resimde kullanma konusunda da yararlıdır. Bunu yapmak için, resminizi sağ üstte indirin ve “şeffaf arka plan” ı kontrol edin.
Bununla birlikte, bir görüntünün altını kaldırmak, yaratıcı olanaklar alanı açar. Canva, bir görüntünün altını kaldıracak ve çok kolay kesecek yazılımdır .
İşte nasıl yapılacağı:
Canva’ya gidin ve ücretsiz bir hesaba giriş yapın. Yaratmak bir dakika sürer.
1. Yeni Bir Tasarım Oluşturun
Bağlandıktan sonra, ekranın sol üst kısmındaki büyük yeşil düğmeyi tıklayın: “Bir tasarım oluştur”.
Canva birçok harika şablon sunuyor. İlginizi çeken menüyü bulmak için soldaki menüyü kaydırın. Bırakma menüsünde “Kişiselleştirilmiş Boyutlar” ı da tıklayabilirsiniz.

2. Görüntünüzü Canva’ya aktarın
Görüntünüzü Canva’ya aktarmak için soldaki “İndir” simgesine, ardından üstteki mavi düğmeye tıklayın.
Ardından görüntünüzü şeffaf arka planıyla içe aktarın.

Görüntüyü tasarımınıza eklemek için, üzerine tıklayın ve çalışma alanınıza sürüklemeniz yeterli.
3. Görüntünün arka planını değiştir
Canva’daki görüntünüzün arka planını değiştirmenin en kolay yolu, soldaki menüden bir arka plan seçmektir.
Ekranın üstündeki seçenekler sayesinde düzenleyebileceğiniz birçok arka plan bulacaksınız.

4. Arka plan olarak bir resim ekleyin
Arka plan olarak bir görüntü eklemek de çok basit. Bir kez daha, elinizde yoksa, Canva size bütün bir kütüphane sunuyor.
Resimler simgesine tıklayın. Daha sonra, sütunun üst kısmındaki alt menü sayesinde tema ile araştırma yapabilirsiniz.
Ücretsiz görüntü bankalarımızdan ihtiyacınız olanı bulamazsanız. Bu seçeneği seçerseniz, önce resmi masaüstünüze indirmeniz ve ardından Canva’da güçlendirmeniz gerekecektir.
Görüntünüzü seçtikten sonra, düzenleme alanınıza sürükleyin ve gerekirse yeniden boyutlandırın.

Görüntü ilk görselinizin üzerine yerleştirildiyse, seçeneklere tıklayarak arka plana geri koyabilirsiniz, ardından “Geri Dön”.
Canva ayrıca metin veya grafik eklemek için başka düzenleme seçenekleri de sunuyor.
Çıkarsa da.BG bir görüntüyü hızlı bir şekilde kesmek için mükemmeldir ve bir arka planı silmek veya değiştirmek için canva, bir görüntünün altını kaldırmak ve diğer özellikleri elde etmek için başka birçok araç vardır.
3- Makas fotoğrafı şeffaf bir görüntünün arkasını yapın
İçin ideal : Kaldırmaktan daha fazla kontrole sahip olmak.BG
Fotoğraf makası, kaldırılmaya çok benzer olan çevrimiçi bir görüntüyü kesmek için sağlanan bir araçtır.BG.
Temel fark, fotoğraf makasının bir görüntü üzerinde ne çıkarmak istediğinize daha fazla kontrol sağlaması, beyaz arka planı silin veya bir fotoğrafın altını değiştirmesidir.
Kullanımı çok kolay kalır: Yeşilin altını çizmek ve kaldırılacak alanları kırmızılaştıracak alanların altını çizer. İşte bir örnek :

Oran : Makas fotoğrafı ücretsiz.
4- Bir fotoğrafın altını değiştirmek için sihir
İçin ideal : Görüntülerini geliştirmek ve İngilizce konuşmayan daha fazla yayınlama aracı ve seçeneğine ihtiyaç duyanlar.

Clipping Magic hala başka ek özellikler sunuyor. Bir görüntünün arka planını silmek veya bir fotoğrafın altını değiştirmek için.
Kesme ile fotoğraf makasında olduğu gibi saklanacak oyunları seçebilirsiniz,
Ancak görüntüsünüzün konturlarını geliştirmek için başka araçlar mevcuttur. Fotoğrafın renklerini ayarlamak ve gölgeler veya yansımalar eklemek de mümkündür.
Oran : Clipping Magic’in “Işık” planı ayda 15 resim için 3,99 dolar. “Standart” planın maliyeti aylık 7,99 dolar.
5- Beyaz arka planı bir görüntüden çıkarmak için: Picmonkey
İçin ideal : Temel bir fotoğraf editörüne ihtiyaç duyanlar.

Picmonkey, beyaz arka planı bir görüntüden kesmek ve çıkarmak için basit bir editördür.
Ayrıca, bir metin düzenleyicisi veya renkli ayarlar gibi bir fotoğrafı düzenlemek için tüm temel araçları sağlar.
Ayrıca, program imajınıza eklemek için birçok model ve görsel sağladı.
Oran : Temel Picmonkey paketi ayda 9 $, ardından Pro Paketi için 14 $ veya takım paketi için 37.50 $ ‘dan başlıyor.
6- Dipsiz bir görüntü koyun: Otomatik kırpma
İçin ideal : Birkaç görüntünün altını aynı anda çıkarın

Otomatik kırpma, birkaç görüntünün altını aynı anda kaldırmanızı sağlayan çevrimiçi bir araçtır. Rötuş yapmak için üretilen bir fotoğraf kataloğunuz olduğunda çok pratik.
Oran : Bu site, durumunuza göre, istek üzerine bir ödeme seçeneği veya aylık bir paket de dahil olmak üzere birçok fiyat formülü sunmaktadır. Otomatik kırpma faturası 200 indirme için 14,99 $ veya aylık ödemeler 15 indirme için 2,99 $.
7- Görüntü Yol: Fotor
İçin ideal : Temel bir fotoğraf editörü, kolaj seçeneği arayanlar.
Fotor, görüntülerin arka planını kaldırmanıza, beyaz arka planı bir logodan kaldırmanıza, bir fotoğrafın altını değiştirmenize olanak tanıyan Fransızca’da bulunan bir çevrimiçi editördür.. . Ayrıca, gerekli tüm fotoğraf düzenleme işlevselleştirilmiş ve çeşitli kolaj modelleri sunar.
Oran : Fotor’un maliyeti ayda 8,99 dolar veya yılda 39,99 dolar ve uygulamada da mevcut.
8. Photoshop’ta bir görüntünün arka planını kaldırın
Photoshop yazılımınız varsa veya bir aboneliğiniz varsa, beyaz arka planı bir görüntüden kaldırmak için bu ultra verimli aracı da kullanabilirsiniz veya başka bir arka planı silebilirsiniz.
Yazılım daha karmaşık olduğu için işlem daha fazla zaman alır, ancak sonuç profesyoneldir. Neye ihtiyacın olduğunu görmek sana kalmış.
Photoshop’unuz yoksa, bir Adobe Creative Cloud hesabı oluşturabilir ve yazılımı indirebilirsiniz. Aracı test etmek istiyorsanız Adobe ayrıca 7 günlük ücretsiz bir teklif sunuyor.
1. Ön regallerinizi yapın
Her şeyden önce, yeni bir belge açmak ve resminizi içe aktarmak için “Oluştur” u tıklayın. Görüntünüzü doğrudan “açabilirsiniz”.

Daha önce hiç Photoshop kullanmadıysanız, düzenleme pencereniz şöyle görünmelidir:

2. “Seç ve Git” kullanın
Resminiz yeni belgenizde açıldıktan sonra, doğru aracı kullanmalısınız. Bu durumda, “Seç ve Gize” sorusudur.

Bu işlev birkaç aracı bir araya getirir:
- Hızlı seçim aracı
- Açılı arıtma aracı
- Fırça aracı
3. “Soğan Sarkaç” görünümünü tercih edin
O zaman doğru görünümü seçmelisiniz.
Özelliklerin altında, doğru menüde, “Görüntülen” in yanındaki bırakma menüsüne tıklayın ve görüntüyü kısmen şeffaf hale getiren “Soğan Peel” görünümünü seçin.
Şeffaflık imlecinin% 50’ye ayarlandığından emin olun.

4. Hızlı Seçim aracını kullanın
Şimdi, saklamak istediğiniz görüntünün sınırını sınırlamak için hızlı seçim aracını kullanacaksınız. Bu araç çok sezgisel, işlem basit.

Araç tüm konturlara saygı göstermiyorsa, görüntünün kontrastını artırın ve “fırça” aracıyla bitirin, hemen aşağıda.
5. “Konturların İyileştirilmesi” aracı
Görüntünün tutmak istediğiniz parçalarını seçtikten sonra, hemen yandaki “Konturların Geliştirilmesi” aracını kullanın.
Bu araç, saç veya tırnaklar gibi küçük ayrıntıları yakalamanızı sağlar. Üst görüntüdeki farka bakın.

6. “Siyah arka plan” görünümüne gidin
Seçiminizi dikkatlice inceleme zamanı. “Siyah” modda şeffaf arka plandan gidin, sonra şeffaflığı mümkün olduğunca artırın.

Bu, dikkatinizi hak eden tüm ayrıntıları tespit etmenizi sağlayacaktır.
7. Konturları mükemmelleştirmek için fırça aracını kullanın
Siyah bir arka plandaki manzara sayesinde, tasarımınızın konturlarını yeniden çalıştırabileceksiniz.

8. Görüntünün belirli kısımlarını silin
Şimdi kazayla seçilen görüntünün parçalarını kaldırmanın zamanı geldi.
Örneğin, daha önce kontur fırçasını kullandığınızda, arka planın bir kısmı ele geçirildi.
Bunları kaldırmak için, çekilmek istediğiniz parçayı seçmek için Windows üzerindeki “ALT” tuşuna veya Mac’teki “seçeneği” tuşuna basın.

Görüntünün bir kısmını yanlışlıkla seçerseniz, “Sürüm” i tıklayın, ardından “İptal”.
9. Değişikliğinizi birleşme maskesi olarak kaydedin
Bitmiş ? Mükemmel, şimdi çalışmanızı kaydetmelisin.
Düzenleme bölgesinin sağ alt kısmında çıkış ayarlarını tıklayın, ardından “Fusion Mask” ve ardından “Tamam” ı tıklayın.

10. Photoshop’ta bir fotoğrafın arka planını değiştirin
Tebrikler, Photoshop ile bir görüntünün altını kaldırdınız. Görüntünüzü şeffaf bir arka planla kaydetmek için “Dosya”> “Su Altını Kaydet” e tıklayın.
PNG formatında kaydettiğinizden emin olun.

Bravo, profesyonel gibi bir görüntüyü kestin. Artık Photoshop’ta beyaz bir arka planı nasıl kaldıracağınızı biliyorsunuz.
9. Bir PowerPoint (veya Keynote) resminin arka planını kaldırın
Arka planı bir görüntüden silmek, bir PowerPoint sunumu yapmak için de çok yararlı olabilir. Windows sunum yazılımı aracılığıyla bunu yapmanın mümkün olduğunu biliyor muydunuz? ?
Yeni bir sunum açarak başlayın ve sunum için seçtiğiniz arka planı içe aktarın.
Ardından kesmek istediğiniz görüntüyü içe aktarın: “Ekle> Resim”. Görüntüyü ihtiyaçlarınıza göre reddetme.
Ardından, altını kaldırmak istediğiniz görüntüye sağ tıklayın ve solda açılan menüden “Arka Planı Kaldır” ı tıklayın.
Silinecek arka plan renklendiriyor. “Tutulacak alanları işaretleyin” düğmeleri ve “kaldırılacak alanları işaretleyin” sayesinde bu rotayı belirtebilirsiniz.
Sonuç size uygun olduğunda “Değişiklikleri Tut”.
10. Bir görüntünün arka planını basitçe açılışla kaldırın
Açılış konuşmasında prosedür biraz farklıdır:

Görüntüyü kesin olarak içe aktardıktan sonra, görüntü menüsünden “Instantnanous Alfa” seçeneğini seçin ve arka planın farklı alanlarını silin.

Bir Ürün Görüntüsünü Nasıl Kesileceğini Bilmek: Ne İçin ?
Çevrimiçi bir mağazayı yönettiğinizde, bir görüntünün altını silmeniz gereken birçok durum vardır, aynı zamanda bu görüntünün veya logonun beyaz arka planını silmenin aksine, bir fotoğrafa beyaz bir arka plan koymanız da vardır. Bir görüntü üzerine bir arka plan eklemeden veya silmeden önce, onu nasıl yönlendireceğinizi bilmeniz gerekecek.
Bu manipülasyonun ilk yararlı işlevi ürünlerle ilgilidir. Gerçekten de, dropshipping, genellikle birkaç çevrimiçi mağazanın aynı ürünleri satması veya her durumda aynı tedarikçileri kullanması olur.
Başarı elde etmek için öne çıkmalısın. İki düzeyde bir sınır stratejisi yapılır:
- Güçlü bir marka geliştirmekten oluşan geniş bir seviye
- Ürünlerinizi farklılaştırmayı içeren daha düşük bir seviye
Bir görüntünün altını kaldırma veya bir fotoğrafın altını değiştirme ihtiyacının hissedilir. İdeal, kendi fotoğraflarınızı ve ürün videolarınızı oluşturmaktır. Bununla birlikte, zaman ve paraya küçük bir yatırım gerektirir, çünkü örnekler almanız, fotoğrafları iyi bir cihaz ve iyi bir ışıkla çekmeniz, ardından resim elde etmek için ücretsiz fotoğraf düzenleme yazılımı ile rötuşlamanız gerekecek.
İkinci seçenek, çok daha hızlı ve ekonomik: Tedarikçi tarafından çevrimiçi olarak verilen fotoğrafları kullanın. Ama sonra tekrar, ürününüzü markanıza uyarlamak için fotoğraflara dokunmanız ve bir görüntünün altını şeffaf hale getirmeniz gerekecek.
Ayrıca, ürünlerin fotoğraf kesimi hakkında daha fazla bilgi edinmek istiyorsanız, bir görüntünün altını kaldırmak için 4 araç öneren bu Shopify makalesini okuyabilirsiniz.
Her halükarda, bir noktada, çevrimiçi bir fotoğrafı kesmeniz veya bir arka plan görüntüsünü kaldırmanız gerekecektir. Bir görüntünün arka planını silmek karmaşık görünebilir, ancak durum böyle değil. Sadece doğru araçları bilmeniz ve adımları izlemeniz gerekir.
Özet: Bir görüntünün alt kısmı için 10 araç:
Bir görüntünün arka planını kaldırın ve/veya bir fotoğrafın altını değiştirin, temel bir görüntü ile çarpıcı bir görsel arasındaki farkı yaratabilir.
Mutlaka karmaşık, uzun veya pahalı değildir.
Özetle, bir görüntünün arka planını kaldırmak için 10 araç.
- Kaldırmak.BG: Bir görüntüyü çok çabuk kesmek için ideal
- Gitebilir: Birkaç tıklamada yeni etkili arka planları kaldırın veya oluşturun
- Makas fotoğrafı: Kaldırmadan daha fazla kontrole sahip olmak için ideal.BG
- Kırpma Büyüsü: Daha fazla özelliğe ihtiyaç duyanlar için iyi yazılım
- Picmonkey: Temel bir arayüz ve basit bir görüntü düzenleyicisi
- Otomatik kırpma: Aynı anda birkaç görüntüyü kesmek için ideal
- Fotor: Kolaj yapmak isteyenler için en iyi araç
- Photoshop (elbette): Teknik yazılım ancak profesyonel seviye kontrolü isteyenler için aşırı güç
- Priz : Sunumunun tasarımını pencerelerde mükemmelleştirebilirsiniz
- Açılış: Bir görüntünün arka planını sadece Mac’teki bir sunum için kaldırın
En sevdiğin araç nedir ? Listemizde birine ihtiyaç duyan ? Yorumlarda bize söyle.
Shopify ile şimdi satmaya başlayın



Daha fazlasını bilmek istiyorum ?
- Yeni başlayanlar için Photoshop öğreticisi
- Bir görüntüyü yeniden boyutlandırmak için basit ve ücretsiz araçlar
- Ücretsiz görüntü bankalarının nihai tepesi
- Dropshipping Fransa: Tedarikçiler, tavsiye ve strateji
