Mac – Apple Yardımı (FR) ile ikincil ekran olarak iPad kullanın, bir Mac – Apple Yardımı (CA) için ikinci bir ekran olarak bir iPad kullanın
Mac için ikinci ekran olarak iPad kullanın
Contents
Kontrol. Kontrol anahtarını tanımlamak için uzun süreli destek yapın. Anahtarı kilitlemek için iki kez dokunun.
Mac ile ikincil ekran olarak iPad kullanın
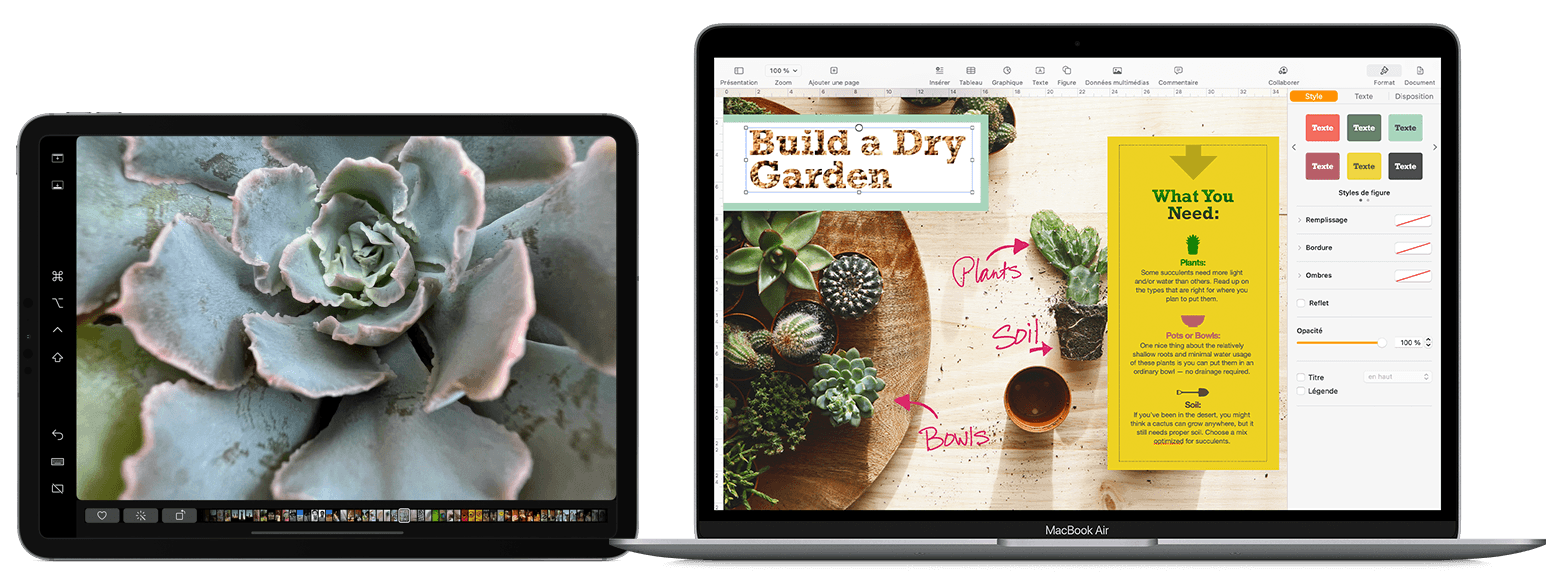
Mac’inizi ve iPad’inizi klavyeniz, fareniz veya izleme turunuzla kontrol etmek istiyorsanız, iPad Mac’inizin masası ve uygulamaları yerine kendi ana ekranını ve kendi uygulamalarını görüntülerken, Kontrol İşlevselliği Universal’ı tercih edin.
İPad’inizde bir Mac penceresini taşıyın
İşaretçinizi tam ekran düğmesine yerleştirin ![]() Mac penceresinden, bu pencereyi iPad’inize taşıma seçeneğini seçin.
Mac penceresinden, bu pencereyi iPad’inize taşıma seçeneğini seçin. 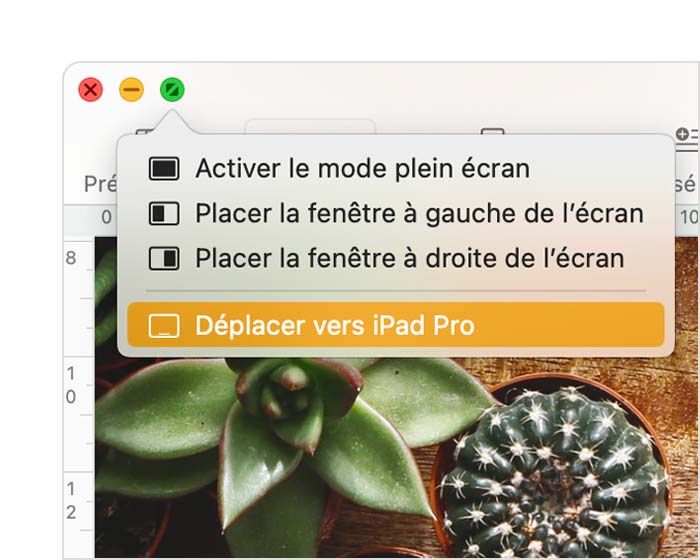
![]()
Bu prosedürü diğer Mac pencereleri için tekrarlayabilir veya iPad’inize ve iPad’inize sürükleyebilirsiniz. Mac’inizdeki bir pencereyi değiştirmek için işaretçiyi tam ekran düğmesine de yerleştirebilir, ardından Mac’teki pencereyi değiştirmeyi seçebilirsiniz.
Mac’inizin ekranını ofisinizi uzatmak yerine iPad’inize kopyalamak istiyorsanız:
- MacOS Monterey veya sonraki sürüm altında, ekrandaki kopya menüsünden bir kopya seçeneği seçin
 menü çubuğu 1 .
menü çubuğu 1 . - MacOS Big Sur altında, kontrol merkezinin monitör menüsünden veya menü çubuğunda bir kopya seçeneği seçin.
- MacOS Catalina altında, Airplay menüsünden bir kopya seçeneği seçin (
 Veya
Veya  menü çubuğunun 2 .
menü çubuğunun 2 .
Kenar çubuğunu iPad’inizde kullanın
Kenar çubuğu, iPad ekranınızın yan tarafında yaygın olarak kullanılan MAC komutlarını yerleştirin. Bu, klavye yerine parmağınız veya elma kaleminizle temel kontrolleri seçmenizi sağlayan kontrol anahtarları, güncelleme ve diğer değişiklik anahtarlarını içerir.
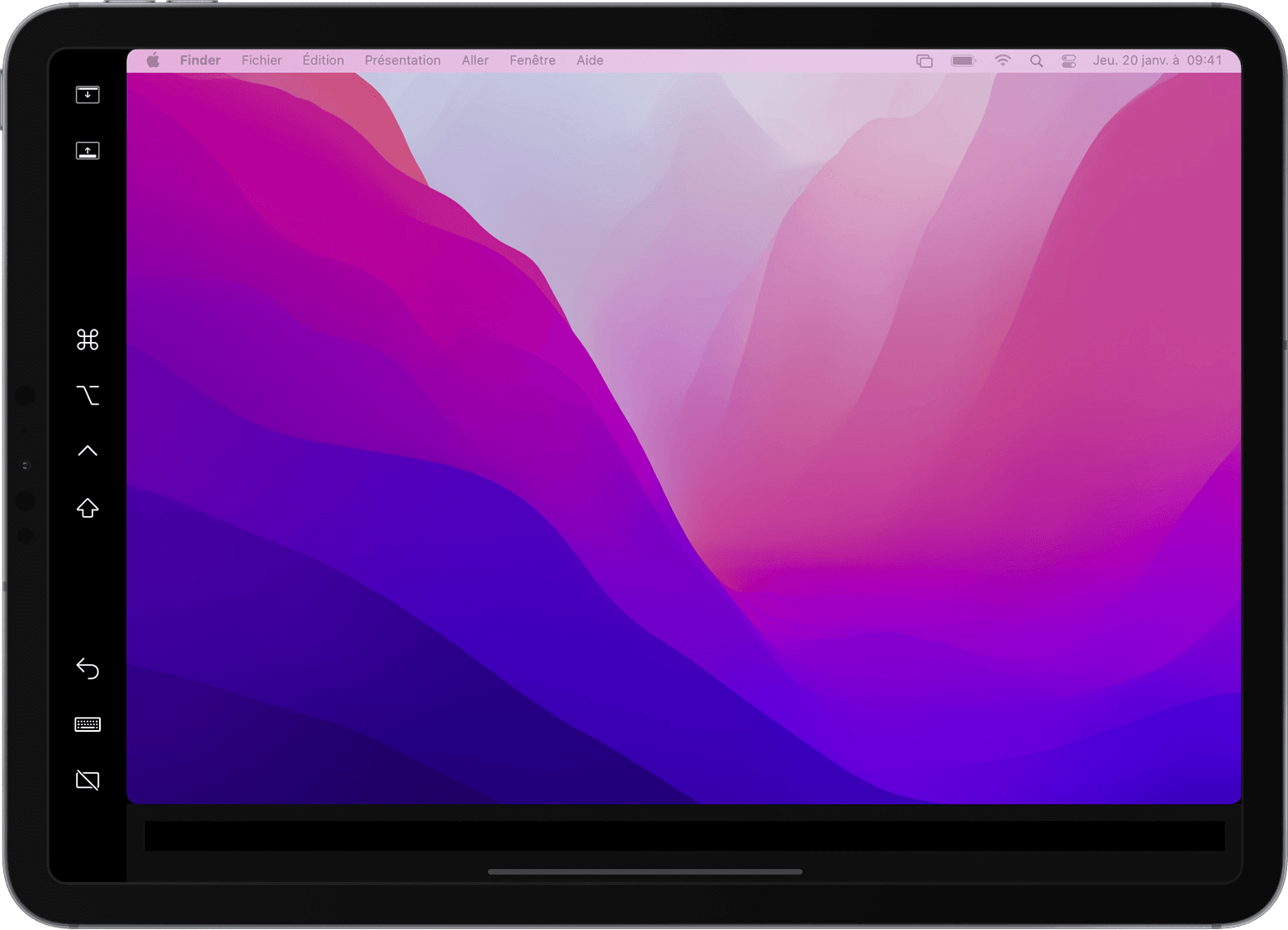
İPad’de tam ekran penceresini görüntülerken menü çubuğunu görüntülemek veya gizlemek için dokunun.
Bilgisayarınızın rıhtımını iPad’inizde görüntüleyin veya maskeleyin.
Emir. Kontrol anahtarını tanımlamak için uzun süreli destek yapın. Anahtarı kilitlemek için iki kez dokunun.
Seçenek. Seçenek anahtarını tanımlamak için uzun süreli destek yapın. Anahtarı kilitlemek için iki kez dokunun.
Kontrol. Kontrol anahtarını tanımlamak için uzun süreli destek yapın. Anahtarı kilitlemek için iki kez dokunun.
Upris. Maj anahtarını tanımlamak için uzun süreli destek yapın. Anahtarı kilitlemek için iki kez dokunun.
Son eylemi iptal et. Bazı uygulamalar birden çok iptali destekliyor.
Ekrandaki klavyeyi görüntüleyin veya maskeleme.
Mac iPad’inizin bağlantısını kesin.
Mac için ikinci ekran olarak iPad kullanın
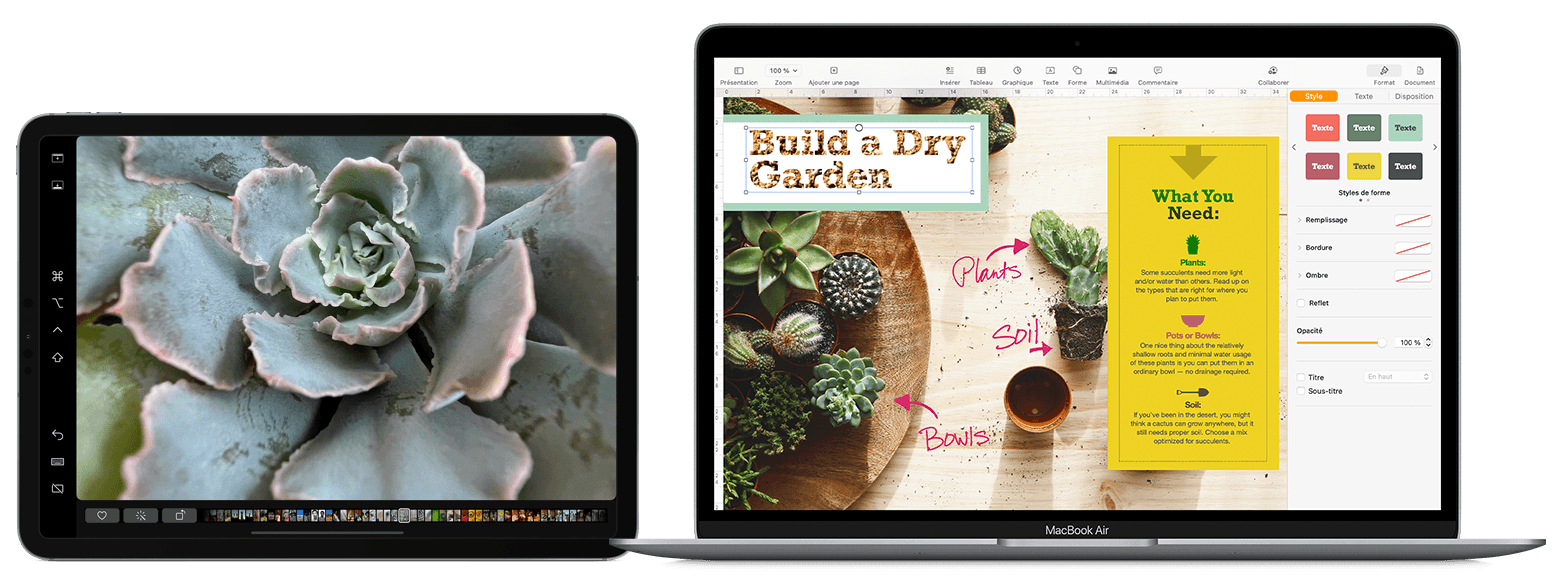
Mac ve iPad’inizi kontrol etmek için klavyenizin, farenizin veya dokunmatik yüzeyinizi istiyorsanız, iPad, Mac’inizin masası ve uygulamaları yerine kendi ana ekranını ve kendi uygulamalarını görüntülerse, Universal Control’u kullanın.
İPad’inize bir Mac penceresini taşıyın
İşaretçinizi tam ekran düğmesine taşıyın ![]() Mac penceresinden, söz konusu pencereyi iPad’inizde görüntülemenizi sağlayan seçeneği seçin.
Mac penceresinden, söz konusu pencereyi iPad’inizde görüntülemenizi sağlayan seçeneği seçin. 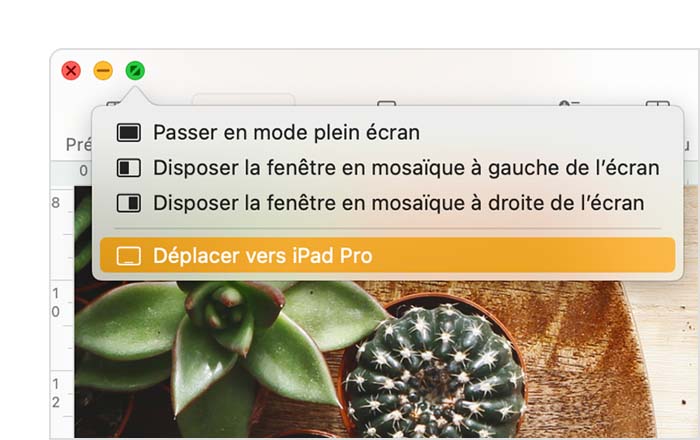
![]()
Bu adımı diğer Mac pencereleri için tekrarlayabilir veya Mac’iniz ve iPad’iniz arasında diğer pencereleri kaydırabilirsiniz. Bir pencereyi Mac’inize geri getirmek için, işaretçinizi tam ekran düğmesine taşıyabilir ve pencereyi Mac’e döndürmeyi seçebilirsiniz.
İPadinizin ofisinizi genişletmek yerine Mac’inizin ekranını kopyalamasını istiyorsanız:
- MacOS Monterey’de ve sonraki sürümlerde, ekrandaki kopya menüsünden bir seçenek seçin
 Menü çubuğunda. 1
Menü çubuğunda. 1 - MacOS Big Sur’da, Kontrol Merkezi’ndeki veya menü çubuğundaki Ekran menüsünden bir kopya seçeneği seçin.
- MacOS Catalina’da Airplay menüsünden bir kopya seçeneği seçin (
 Veya
Veya  ) menü çubuğunun. 2
) menü çubuğunun. 2
İPadinizin kenar çubuğunu kullanın
Kenar çubuk, Mac’inizin yaygın olarak kullanılan komutlarını iPad ekranınızın yanına yerleştirir. Bu, parmağınızla veya bir klavye yerine elma kalemiyle ana komutları seçmenizi sağlayan kontrol anahtarları, maj ve diğer modifikasyon anahtarlarını içerir.
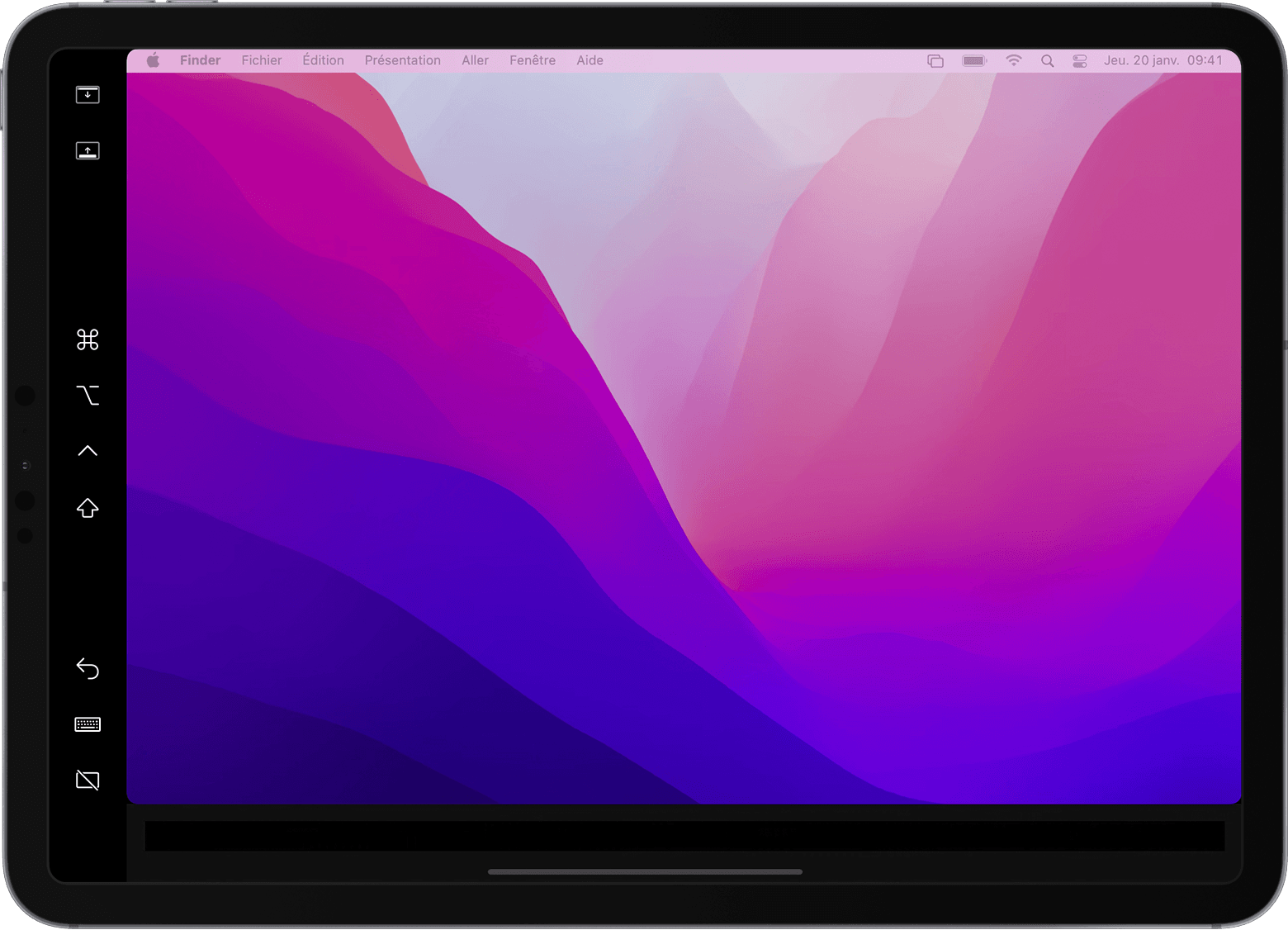
İPad’de tam ekran modunda bir pencere görüntülerken menü işaretini görüntülemek veya gizlemek için dokunun.
İPad’inizde bilgisayarınızın rıhtımını gösterin veya gizleyin.
Emir. Kontrol anahtarını tanımlamak için uzun süreli destek yapın. Anahtarı kilitlemek için iki kez dokunun.
Seçenek. Seçenek anahtarını tanımlamak için uzun süreli destek yapın. Anahtarı kilitlemek için iki kez dokunun.
Kontrol. Kontrol anahtarını tanımlamak için uzun süreli destek yapın. Anahtarı kilitlemek için iki kez dokunun.
Upris. Maj anahtarını tanımlamak için uzun süreli destek yapın. Anahtarı kilitlemek için iki kez dokunun.
Son eylemi iptal et. Bazı uygulamalar birkaç iptali destekliyor.
Sanal klavyeyi görüntüleyin veya maskeleme.
Mac iPad’inizin bağlantısını kesin.
