ICLOUD Yedekleme: Icloud’un Ustası olmak için 10 soruya cevaplar, iCloud Yedekleme: Nasıl erişilir?
ICLOUD Yedekleme: Apple Storage Service Üzerine Nihai Kılavuz
Contents
- 1 ICLOUD Yedekleme: Apple Storage Service Üzerine Nihai Kılavuz
- 1.1 [10 ipucu] iCloud yedekleme: erişim, bkz
- 1.2 “Bulut” nedir ?
- 1.3 Yedekleme veya senkronizasyon-önemlidir ?
- 1.4 Icloud her şeyi kurtarıyor mu ?
- 1.5 İPhone veya iPad ile iCloud ile nasıl kaydedilir
- 1.6 İPhloud ödemeden iPhone’unuzu nasıl kaydedersiniz? ?
- 1.7 ICLOUD Yedekleme: Apple Storage Service Üzerine Nihai Kılavuz
- 1.8 İCloud yedekleme nedir ?
- 1.9 İCloud yedeklemesi her şeyi koruyabilir mi ?
- 1.10 Çeşitli Apple cihazlarında iCloud yedeklemesi nasıl etkinleştirilir ?
- 1.11 Verilerinizi nasıl kaydedersiniz ?
- 1.12 İCloud yedekleme nasıl geri yüklenir ?
- 1.13 İCloud yedeklemesinin avantajları
- 1.14 Fransa’daki mevcut oranlar nelerdir ?
İPhone’unuzda iCloud’dan her şeyi indirmek için yeterli alanınız yoksa, PC’nizdeki her şeyi kaydedin !
[10 ipucu] iCloud yedekleme: erişim, bkz

Bir Apple cihazı satın aldığınızda, yepyeni bir deneyimden yararlanırsınız: Hayatı kolaylaştırması gereken belirli yazılım çözümlerinin ekosistemine katılırsınız … Apple ürünleriyle hiç karşılaşmadıysanız, ustalaşmanız gereken tüm yeni şeyler sizi başım dönüyor. Özellikle Windows �� kullanıyorsanız
Şimdi zamanı: iPhone’unuzu kaydetmelisin. Ayarlarda görüyorsunuz “İCloud yedekleme”. Nedir ve ne anlıyor ? Otomatik olarak yapıldı mı ? Bize e -posta ile gönderdiğiniz, forumlara kazdığınız sorularınızı analiz ettim ve iCloud yedeklemesi hakkında bilmeniz gereken her şeyi ve verilerinizi nasıl yönettiğini açıklayan bir SSS kılavuzu hazırladım.
- “Bulut” nedir ?
- Yedekleme veya senkronizasyon-önemlidir ?
- Icloud her şeyi yedekler mi ?
- * Fotoğraflar ve iCloud yedekleme ��
- İCloud yedeklemesinin yapılıp yapılmadığını nasıl bilebilirim 2 Yöntem
- Icloud’da ne kurtardığımı nasıl görebilirim ? Önemli
“Bulut” nedir ?

“Bulut” kelimesini gördüğünüzde karıştırmayın (bulut)). Hakkında bir veri depolama yönteminin. Verileriniz yerel olarak cihazınızda veya PC’nizde saklanabilir veya çevrimiçi bir “bulut” da kaydedilebilir.
Teknik olarak, bu, verilerinizin başka birinin sunucusuna kaydedildiği ve çevrimiçi olarak erişilebilir olduğu anlamına gelir. Bu iCloud, Dropbox, Google Drive ve OneDrive prensibi.
Bu yöntemin avantajları ve dezavantajları vardır. Bu, yerel depolamanızı serbest bırakmanızı sağlar – aksi takdirde, iPhone yedeklerinizi 256 GB’da 90.000 fotoğrafla saklamak için harici bir sabit sürücü satın almanız gerekir ..
Faydalar
✓ Yerel depolamanızı serbest bırakın
✓ Verilerinize herhangi bir cihazdan erişin
Dezavantajları
✘ Büyük miktarda verilerin depolanması ödenir
✘ Verilerinizi kaydetmek ve erişmek için kararlı internet bağlantısı gerektirir
✘ Verileriniz bu arada üçüncü kişilerdeki sunucularda saklanır ve bu çok fazla risk anlamına gelir: her sistemin kendi güvenlik kusurları vardır (ünlü insanlar bile korunmaz).
Yedekleme veya senkronizasyon-önemlidir ?
ICloud’daki verilerin depolanması hakkında bilmeniz gereken ilk şey, senkronizasyonlar ve yedeklemeler gerçekleştirmesidir ve evet bunlar iki farklı şeydir ..

✓ Icloud yedekleme Neredeyse tüm iPhone veya iPad verilerinizin bir kopyasını oluşturun ve çevrimiçi tutar.
✓ İCloud senkronizasyonu Verilerinizin aynı Apple tanımlayıcısıyla imzalanmış tüm cihazlarınıza kopyalanmasını sağlar. Fikir, dosyalarınıza herhangi bir cihazdan erişmenize izin vermektir.
Neden bana bunu söylüyorsun ?
Operasyonunun nüanslarında kaybolmamak için, İCloud yedeklemesine ne dahil edilir. Cevap, duruma bağlı. ��
Ölümcül kullanımdan kaçınmayı bilmek önemlidir:
- Icloud yedekleme Yalnızca cihazınıza yerel olarak kaydedilmiş veriler ekleyin.
- Verileri zaten ise senkronize edilmiş ICloud’unuzla, yedeklemeye dahil edilmeyecekler. ⚠️
Buna ayrıntılı olarak bakalım. İPhone veya iPad’inizi alın ve ayar uygulamasına erişin. Ardından Apple tanımlayıcınıza dokunun ve iCloud’u seçin.

Birkaç veriye ve “yedekleme” seçeneğine sahip uzun bir menü göreceksiniz.

- Veri türlerinden birine karşı yeşil bir anahtar (Notalar örneğimde) bu verilerin iCloud ile senkronize olduğu anlamına gelir. Yedeklemeye dahil edilmeyecekler. Bir sonraki yedeklemeye verileri eklenecek şekilde anahtarı devre dışı bırakın.
- Yedeklemeleri iCloud’a etkinleştirmek için “iCloud yedeklemesine” dokunun. “Şimdi Kaydet” a basarak hemen başlatma olanağına sahip olacaksınız.
Bilmek Önemli Senkronize verilere ::
- ☢️ Bir cihazda senkronize bir dosyayı silerseniz, tüm cihazlarınızdan silinir.
- ☢adım Senkronize dosyalarınız bir virüs veya yozlaşmadan etkileniyorsa, diğer cihazlardaki dosyalar da bozuk olacaktır.
Icloud her şeyi kurtarıyor mu ?
Yani teknik olarak evet – tüm verilerinizi yedekleyin Bu veriler iCloud ile senkronize edilmiştir. Yani, iCloud’un verilerinizi yönetme şeklini başardınız. İCloud’un yedeklemelerinde ne anladığı hakkında bir son listeye sahip olabilir miyiz ? İşte burada. (Dikkat edin, hala belirtilecek anlar var).
İCloud yedeklemesine ne dahil edilir ?

- Resimler *
- Kontaklar
- Takvimler, hatırlatıcılar, notlar
- Images, SMS ve MMS
- Safari Navigasyon Verileri ve Ayarları
- Diktafon kayıtlarınız
- Uygulama Verileri
- Mesajlaşma Verileri (WhatsApp, Viber, Telegram)
- Cihaz ayarları
- Ekranda uygulamaların organizasyonu
- Apple Services (Müzik, Filmler, Uygulamalar, Kitaplar) satın alımları
- Zil sesi
- Apple Watch Backups (aile yapılandırmasını kullanmadığınız sürece)
* Fotoğraflar ve iCloud yedekleme
Listede, “fotoğraflara” küçük bir yıldız işareti eşlik ettiğini gördünüz. Sana neden önemli olduğunu açıklayacağım.

“ICloud fotoğrafları” seçeneği günlük yaşamda çok pratiktir: fotoğraflarınız otomatik olarak iCloud ile senkronize olur. Bilmeniz gereken önemli olan, iPhone’un fotoğrafları bulut depolamasında tutması, ancak fotoğraf uygulamanızda yine de erişilebilir kalmalarıdır. Ve iPhone’unuzun onları nasıl yöneteceğini seçmek size kalmış.
Seçeneği seçtiyseniz “İPhone depolamayı optimize etmek”, Tam çözünürlüklü fotoğraflarınızın bir kısmı, alanınızı korumak için küçük çözünürlükte vinyetler alacak.
Bu durumda, tüm fotoğraflarınızı iCloud yedeklemesine dahil etmek istiyorsanız, önce “iCloud fotoğraflarını” devre dışı bırakmanız ve iPhone’u bırakmanız gerekecektir.
İPhone’unuzda iCloud’dan her şeyi indirmek için yeterli alanınız yoksa, PC’nizdeki her şeyi kaydedin !
iklim.com, fotoğrafları PC’ye indirmenize izin verir, ancak yalnızca 1000 dosya ile ��

İPhone veya iPad ile iCloud ile nasıl kaydedilir
Bir iCloud yedeklemesini nasıl başlatacağınız aşağıda açıklanmıştır:

- Apple cihazınızı kararlı bir WiFi ağına bağlayın. Genel ağları kullanmaktan kaçınmak daha iyidir.
- Ayarlara erişin ve Apple tanımlayıcınıza basın.
- ICLOUD’u seçin, ardından “ICloud Backup”> “Şimdi Kaydet”.
- İPhone’unuzun yedeklemenin sonuna kadar WiFi’ye bağlı kalması önemlidir.
İCloud yedeklemesinin yapılıp yapılmadığını nasıl bilebilirim
Icloud korumasının yanlış gidebileceği birçok durum var. Icloud yedeklemesinin başarılı bir şekilde sona erdiğini nasıl anlarsınız? ?
Yöntem 1. Tüm iCloud yedeklerini bir kerede görün
Tüm iCloud yedeklemeleriniz hakkında bir kerede bilgi edinmenizi sağlayan bir yöntem var. Yedekleme tarihine sahip olacaksınız, içeriğine göz atabilir ve verilerini çıkarabilir (aniden veya yalnızca seçilen veriler).
- CopyTrans Yedek Çıkarıcı. CopyTrans Yedek Çıkarıcı
- Yazılımı başlatın ve “ICloud’a Bağlan” ı tıklayın.

- Apple Tanımlayıcılarınızı Girin. Cihazınızda iki faktörlü doğrulama etkinleştirilirse, 2FA kodu alırsınız. Cihazınızdaki Onay’ı tıklayın ve CopyTrans Yedek Extractor’a alınan kodu girin.

- CopyTrans Yedek Çıkarıcı, PC’de ve iCloud’da yedeklemelerinizi ararken bekleyin. Sonuç olarak, mevcut tüm yedeklemelerinizi göreceksiniz. İCloud’da bulunanlar bir bulut sembolü ile işaretlenir.

Yöntem 2. Son yedeklemenin tarihini kontrol edin
Bu yöntem, en son yedekleme tarihini görmenizi ve bilmenizi sağlar İPhone’da iCloud yedeklemesi nerede. Tüm iCloud yedeklemelerinize göz atmak için bu yönteme gidin >>
- Cihazınızda ayarlama uygulamasına gidin, ardından Apple Kimliğinizi yazın ve “ICLOUD” i seçin.
- Ardından “Depolamayı Yönet” yazın. Verileri yükledikten sonra “Yedekleme”.

- O zaman tam olarak ne kadar iCloud yedeklemeniz olduğunu göreceksiniz (birkaç cihazda bir Apple Kimliği kullanırsanız, iCloud’unuz tüm yedeklerini koruyacaktır). Yeni kaydettiğiniz cihazı seçin. Bir sonraki sekmede, son iCloud yedeklemesinin tarihini göreceksiniz.

Icloud yedeklemesi mahsur veya çok uzun
Son yedeklemenizi iCloud’da bulamadınız ? İşte olası nedenler:
- iCloud her seferinde verilerinizin bir yedeklemesini oluşturur Cihazınız WiFi’ye bağlandığında, bir güç kaynağına bağlı ve kilitli. Önce üç koşulunun karşılandığını kontrol etmesi önerilir.
- Daha sonrasında, Bu önemli olan alan : ICLOUD, ücretsiz çevrimiçi depolama için yalnızca 5 GB sunduğundan (bu alan hem senkronize verileriniz hem de yedeklemeleriniz için tasarlanmıştır). “Icloud yedekleme imkansız, ne yapmalı ? »»
İCloud yedeklemesini kaldır
Bir gün iCloud yedeklemelerinizin birine veya tamamını silmeye karar verirseniz, işte nasıl yapılacağına. Ayrıca, iCloud’da yer açmak için yaparsanız, size yardımcı olabilecek 7 ipucu biliyoruz.
Yol 1 : cihazdan. Ayarlarınızda iCloud depolamasına erişin:

- Ayar uygulamasında Apple tanımlayıcınıza dokunun, iCloud’u seçin, ardından depolama ve yedeklemeleri yönetin.
- Aynı hesaba bağlı tüm cihazlarınızın yedeklemeleri olacak. Yedeklemelerinizi iCloud’da kontrol etmek ve silmek için her cihaza dokunun.
Icloud’da ne kurtardığımı nasıl görebilirim ?
Yedeklemelerinizi iCloud’da silmeden önce, başka bir yere kaydedilmeyen önemli verileri silmediğinizden emin olun.
İCloud yedeklemesi ile silinen veriler geri alınamaz.iCloud, yedeklemelerinize dahil olan verilere danışmanıza veya PC’ye çıkarmanıza izin vermez. Yaratmamızın nedenlerinden biri bu CopyTrans Yedek Çıkarıcı !
Tüm yedekleme verilerini veya yalnızca PC’de seçtiğiniz verileri kurtarın
Yedeklemelerinize PC’den yedeklemelerinize danışın: Bunları e -posta ile gönderin, yazdırın veya başka bir iPhone veya Android cihazına ekleyin !

CopyTrans Yedek Çıkarıcı
Yol 2 : bilgisayarından. Windows için iCloud’a ihtiyacınız olacak.
- Windows için iCloud’u başlatın ve Apple tanımlayıcınızla bağlantı kurun (iCloud’a bağlanmak için kullandığınızla aynı.com) ve “Depolama” yı tıklayın.

- Sol menüde “Yedekleme”, ardından cihaz ve yedeklemeyi seçin. Ardından “Sil” e tıklayın.

Sil iCloud yedeklemesi: sonuç
Her şeyden önce, en önemli şey, iCloud yedeklemenizle hangi verileri sildiğinizi bilmektir. Bu bizi yukarıda taştığım bir soruya atıfta bulunuyor – verilerinizin sadece iCloud ile senkronize olup olmadığına veya yedeklemeye dahil olup olmadığına bağlıdır. Bu bağlamda, aşağıdakileri not etmek önemlidir:
- Yedeklemenize dahil olan herhangi bir şey (örneğin, fotoğraflarınız ve kişileriniz) silinmeden sonra geri alınamaz.
- İCloud ile senkronize dosyalar (örneğin, fotoğraflarınız) yedeklemenin bir parçası olmadığı için yedeklemenin kaldırılmasından sonra bozulmadan kalacaktır. Öte yandan, bu senkronize dosyaları iPhone’unuzdan silerseniz (örneğin, film fotoğraflarınız), önümüzdeki 30 gün içinde kurtarmaya hazır kalacaklar (silinen fotoğraflarınızı nasıl kurtarabilirsiniz ?)).
THEACLOUD’un Apple’ın Hizmetlerinden indirilebilecek verileri yedeklemediğini bilmelisiniz: müzikal dosyalarınız, filmleriniz ve uygulamalarınız.
İPhloud ödemeden iPhone’unuzu nasıl kaydedersiniz? ?
Şüphesiz, iCloud çok pratik. Daha az eğlenceli olan, her ay ödemeniz gerektiğidir. Bir iPhone’u yeni bir modelden kaydedebilmek için, en az 2 ödeme yapmalısınız.Ayda 99 €, bu da yılda neredeyse 36 € verir…
Euro Bölge Ülkesi
(euro)Kanada
(Kanada Doları)İsviçre
(İsviçre Frangı)AMERİKA BİRLEŞİK DEVLETLERİ
(Amerikan doları)50 GB 0.99 € 1.29 $ 1 CHF 0,99 $ 200 GB 2,99 € 3.99 $ 3 CHF 2,99 $ 2 ila € 9.99 $ 12.99 10 CHF $ 9.99 Icloud ödemek istemiyorsam ne yapmalıyım ? İTunes tek çözüm mü ? Neyse ki, iicloud’dan daha emin olduğundan çok daha pratik bir aracı tercih edebilirsiniz: CopyTrans Shelbee.
CopyTrans Shelbee ile her şeyi kontrol edersiniz:

✔ Yedeklemenin konumunu seçersiniz (PC’niz veya harici bir sabit sürücü)
✔ Verilerinizi bir şifre ile koruyabilirsiniz
✔ Verilerinizi kaybetme olasılığınız yok – bir şeylerin yanlış olup olmadığını biliyorsunuz
✔ Ne tasarruf etmek ve geri yüklemek istediğinizi seçersiniz
* Tam yedekleme (uygulamadan) ücretsiz bir işlevdir.
İşte iPhone’unuzu iCloud olmadan nasıl kaydedeceğinizi açıklayan küçük bir öğretici:
- PC’nizde Shelbee’yi CopyTrans’ı başlatın ve iPhone veya iPad’inizi bir USB kablosuyla bağlayın. Tıklamak Destek olmak, Daha sonra Tam Yedekleme.

- Ardından cihazınızı kaydetmek istediğinizi seçin. Varsayılan olarak, bu diskinizdeki iTunes yedekleme klasörüdür. Başka bir disk veya harici sabit sürücü seçmek için küçük kalem üzerine tıklayın.

- Yedeklemenin sonuna kadar bekleyin ve cihazınızın bağlantısını kesmeyin.

Yepyeni bir deneyim yaşama fırsatını kaçırmayın
ve iPhone’unuzu kolaylıkla yönetin CopyTrans Shelbee- Tam veya artımlı yedekleme
- Tam ve seçici restorasyon
- Uygulamalarınızın yedekleme ve restorasyonu
- Yedeklemelerin doğrulanması
- Bir şifre ile korunan yedeklemeler
İCloud’da kaydedilen veriler nasıl kurtarılır ?
iCloud, yedekleme verilerinizi iPhone’unuzun tam sıfırlamasıyla kurtarmanıza olanak tanır. Bu, cihazınızdaki tüm verileri silmeniz ve ardından tam yedeklemeyi geri yüklemeniz gerektiği anlamına gelir. Neyse ki, yedekleme verilerini kurtarmanıza izin veren başka çözümler de var ve aynı zamanda iPhone’unuzda zaten sahip olduğunuz her şeyi saklayın.
ICLOUD Yedekleme: Apple Storage Service Üzerine Nihai Kılavuz

İCloud Backup, iPhone ve iPad gibi iOS altında çalışan cihazlar için özel olarak tasarlanmıştır. Apple ürünlerinin hayranları, özellikle cihazı değiştirirken, içeriği yönetmek için bu tür yedeklemeden yararlanabilir.
Orada Icloud yedekleme Diğer bulut hizmetlerine benzer noktalar sunar. Gerçekten izin verir üstesinden gelmek içerik cihazlarınızın iOS otomatik olarak yapma olasılığını sunarken. Anılarınızı tutan ve programınızı önceki iOS cihazınızla aynı şekilde yöneten. Sadece, bu verilerin iCloud hakkındaki yedeklenmesi, birkaç kurala uyarak yapılmalıdır.
İçerik
İCloud yedekleme nedir ?
Apple’ın üretim açısından her zaman bir meydan okuma olduğunu biliyoruz. Bağlı cihazları macOS veya iOS sistemi altında çalışır ve neredeyse diğer markalardan gelen ürünlerle uyumlu değildir. Kullanıcı deneyimini kolaylaştırmak için Silikon Vadisi Giant da kendi bulut hizmetini, iCloud’u benimsedi. Bu, verileri PCLOUD gibi güvenle kaydetmenizi sağlar .
Ama söz konusu olduğunda yer değiştirmek senin ipad ya da senin iphone , Bu cihazlardaki veriler kaybolabilir. ICloud yedekleme çözümü ile Apple, kullanıcılarının bu verileri yeni bir cihazla yeniden kullanmak için iCloud’a kaydetmesine izin verir. Gerçekten de, iCloud Backup verilerinizi Apple sunucularında saklar. Bu, özellikle cihazı değiştirirken ama aynı zamanda yararlıdır güncelleme veya Sıfırla .
İCloud yedeklemesiyle, herhangi bir Apple mobil cihaz kullanıcısı farklı veri türlerini tutabilir. Bu şekilde tutulan veriler, güncelleme veya sıfırladıktan sonra yeni cihazla aynı şekilde kullanılabilir. Ayrıca Apple, veri yedeklemesi için 5 GB ücretsiz sunuyor.
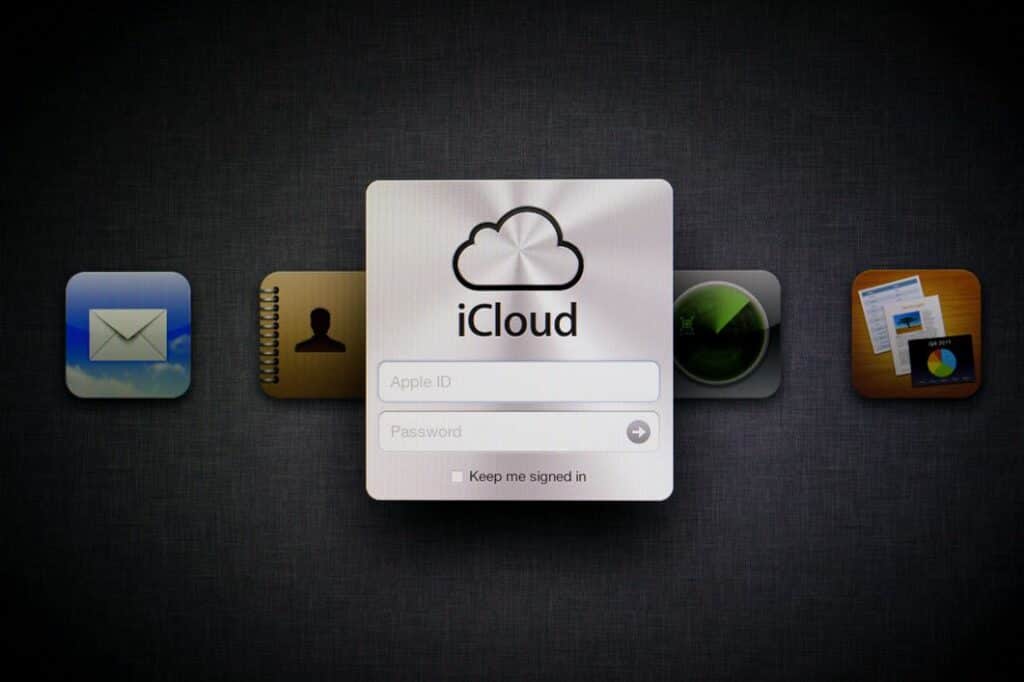
İCloud yedeklemesi her şeyi koruyabilir mi ?
Prensip olarak, bu iCloud yedekleme çözümü birçok veriyi saklayabilir. Orada depolanabilecek çok sayıda verinin göz önüne alındığında, kaydetemeyeceğiniz şeyden alıntı yapmak daha kolaydır.
Her şeyden önce, zaten iCloud’da olan her şey, onları saklayamayız. Bunlar çeşitli notlar, takvimler, Imessages veya iCloud fotoğrafları, kontaklar , SMS/MMS ve bilgiler Sağlık uygulaması .
iCloud, Google Drive, Dropbox vb. Bunun dışında, veri yedeklemesi Elma postası Icloud’da mümkün değil. Aynı şey Apple Pay ayarları ve bilgileri, dokunmatik kimlik ve yüz kimliği verileri için de aynı.
Filmler, müzik ve uygulamalar gibi multimedya dosyaları ile ilgili olarak, bunları tekrar indirebiliriz. iTunes, Apple Books veya App Store bu amaçla çok çeşitli müzik ve filmlere sahiptir. İOS cihazı (tekrar) işlevsel olduğunda, ücretsiz olarak indirilebilirler.
Çeşitli Apple cihazlarında iCloud yedeklemesi nasıl etkinleştirilir ?
Bir Apple cihazındaki iCloud yedeklemesinin etkinleştirilmesi, cihazın türüne bağlı olarak değişir.
İPhone veya iPad’de iCloud yedekleme aktivasyonu
Aktivasyona başlamak için önce bağlamak ağlı cihaz Kablosuz . Bağlantı iyi kurulduktan sonra, şimdi menüye gitmelisiniz Ayarlar , Sonra iCloud, nihayet yedekleme veya depolama. İki terim eşittir, temyizleri cihazın sistemine göre değişir.
“Icloud yedekleme” seçeneği açıksa, her şey yolunda yapılmıştır. Bunu kontrol ettikten sonra, eylemi tıklayarak doğrulama zamanı Şimdi kaydet . Bu eylem, yeni bir iCloud yedeklemesinin oluşturulması anlamına gelir.
İkinci adım veri depolama yönetimidir. Bunu yapmak için tekrar ayarlamalara, ardından iCloud’a, sonra depolamaya ve son olarak gitmelisiniz, Üstesinden gelmek depolamak. İşlem iyi giderse yeni oluşturulan yedeklemeyi görebilirsiniz.
ICloud Aktivasyonu, cihazınızın otomatik yedeklemesini günlük olarak etkinleştirir. Sadece birkaç ayara ihtiyacınız var.
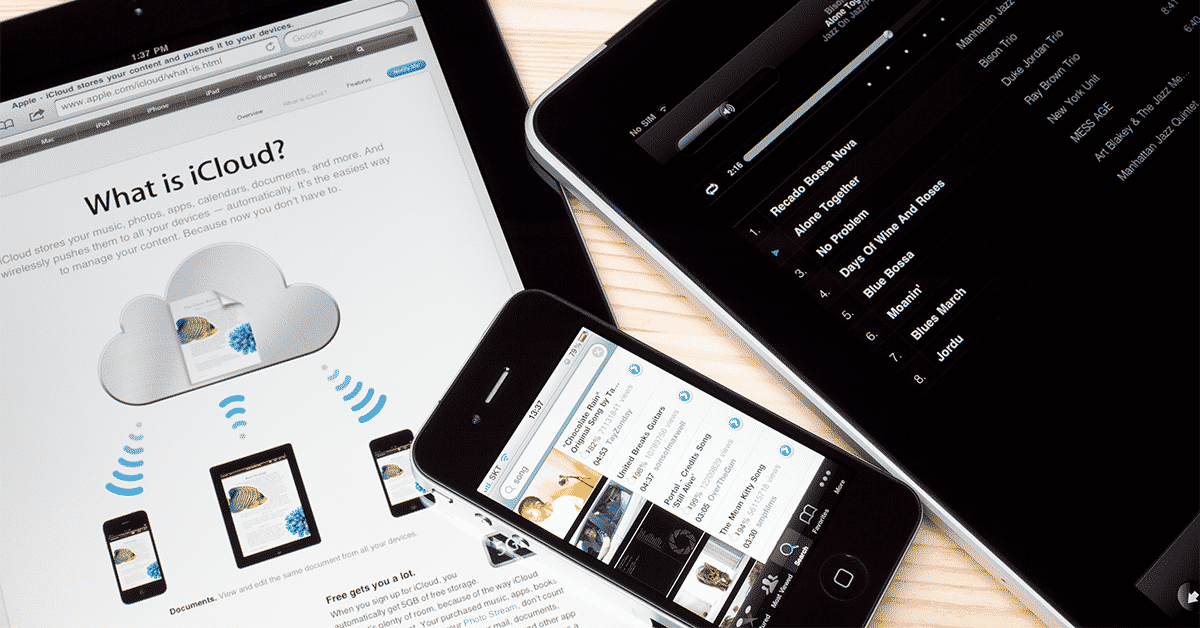
Mac ve Windows PC’de yedek etkinleştirme
L ‘ aktivasyon Icloud yedekleme Mac ancak cihaz varsa yapılabilir Mac OS X’in son sürümü . Bu amaçla bir güncelleme yapılabilir. Sisteminizi güncelledikten sonra, iCloud’a düşmeden önce Apple menüsünden, ardından sistem tercihlerinden iCloud’a gitmelisiniz. Hizmet aktivasyonu seçimlerinize bağlıdır.
Hizmeti bir bilgisayarda etkinleştirmek için pencereler , Önce sahip olmalısın Kurulmuş . Kurulduktan sonra iCloud’u başlatabilirsiniz. Bunu yapmak için Apple Kimliğiyle bağlantı kurmalısınız. Daha sonra, yalnızca bir iCloud yedeklemesi gerçekleştirmek için etkinleştirilecek hizmetleri seçmek kalır.
Verilerinizi nasıl kaydedersiniz ?
İCloud yedekleme hizmeti artık cihazınızda etkinleştirildi, sadece kullanmaya devam ediyor. Bu nedenle, yapılacak ilk şey WiFi’ye bağlanmaktır. İyi kurulmuş bir bağlantı ile, ayar menüsünü seçerek başlayarak prosedüre devam etmek artık zor olmayacak.
Daha sonra, iCloud’u tıklamadan önce adınızı tıklamalısınız. İçeri girdikten sonra, yedeklemeye tıklamanız ve şimdi kaydetmeniz gerekir. Süreç çok basit ama önemli Cihazı bağlı tutun Yedekleme boyunca. Ayrıca, iCloud yedeklemesi istediğiniz zaman kontrol edilebilir, sadece son işlem tarihine ve saatine danışın.
Ancak, otomatik bir iCloud yedekleme yapmak oldukça mümkündür. Yapılandırma aşağıdaki gibidir:
- Ayarlamak,
- Adınızı tıklayın,
- İCloud yedeklemesini seçin,
- Bağlamak iPhone veya iPad sektör ,
- Emin ol ekran cihazın Kilitli .

İCloud yedekleme nasıl geri yüklenir ?
Bir noktada, iCloud yedeklemesini geri yüklemek gerekir. Birçoğu nedenlerdir, artık yeni verileri korumak için veriye veya alan eksikliğine ihtiyacımız yoktur. Daha sonra alanı serbest bırakmak için restorasyon gereklidir.
İOS cihazınızda iCloud yedeklemesini başarıyla geri yüklemek için bir güncelleme önceden gereklidir. Bunu yapmak için ayar menüsüne, sonra genel olarak gidin, ardından yazılımı güncelleyin. İOS’un en son sürümünü tercih etmek en iyisidir. Eğer bulursanız, yüklemeden önce indirmekten çekinmeyin.
Bu aşamadan sonra, ayar menüsüne, sonra genel olarak geri dönmelisiniz, ancak bu sefer tıklamanız gerekir Sıfırla . Bundan sonra, “tüm içeriği ve parametreleri silme” seçeneği görünür, iCloud yedeklemesindeki verileri silmek için üzerine tıklayın.
Bir sonraki adım, aygıtı yapılandırma asistanını tıklayarak yapılandırmak, ardından bir yedeklemeden geri yüklemektir. Bu adım bir bağlantı Icloud’da. ICloud yedeklemesinin restorasyonunu bitirmek için bir yedekleme seçin. Menü Yedekleme Seçim Yedeklemeyi seçebileceğiniz bir liste gösterir.
İCloud yedeklemesinin avantajları
Birçok avantaj iCloud yedekleme sağlar. Primo, Apple Brand mobil cihazlarının tüm kullanıcıları, daha sonraki kullanım için verileri depolamak için kullanabilir. Bu nedenle, güncelleme, restorasyon veya değiştirme kullanıcı için rahatsızlık vermez.
Veriler yalnızca cihaz veya güncelleme değişimi olduğunda tutulabilir, iCloud yedeklemesine erişilebilir özgür , değin 5 GB veriler. Aylık bir abonelik ödeyerek bu depolama kapasitesini de genişletebiliriz.
Ayrıca, kaydetmek mümkündür veri akıllı telefonunuzun eski haline getirmek Sonra bir Diğer Apple Cihazı . Bir iPhone’dan toplanan veriler bir iPad’de geri yüklenebilir. Sadece, cihazların uyumsuzluğu göz önüne alındığında bu verilerin bazıları kaybolabilir. Diğerleri de görünmeyecek.
Ayrıca, iCloud yedeklemesinin herhangi bir zamanda ve herhangi bir yerden erişilebilir kaldığına dikkat edilmelidir. Sadece iyi bir internet bağlantısı kurun ve verilerinize danışmaya başlayın.
Fransa’daki mevcut oranlar nelerdir ?
ICLOUD, iCloud’da verilerinizi yedekleme 5 GB sunduğundan, bu ilk 5 Gbs daha sonra sunulur. Bunun ötesinde, bir ödeme planını tercih etmemiz gerekecek. Fransa’da, iCloud aboneliği için 3 fiyatlandırma planı var. Her fiyat bir alanı içerir Ek Depolama , A röle Özel iCloud sürümü Beta .
Bunun dışında, iCloud yedeklemesine bir abonelik, e -posta adresinizi ve e -posta adresiniz için kişiselleştirilmiş bir alan adınızı gizlemenizi de mümkün kılar. Ayrıca güvenli video desteği de içerir Homekit Bir kamera için.
İşte iCloud yedeklemesine abonelik fiyatları:
- 5 GB depolama alanı: Ücretsiz,
- 50 GB depolama alanı: 0,99 €/ay,
- 200 GB depolama alanı: 2,99 €/ay,
- 2 TB depolama alanı: 9.99 €/ay.
