ICloud Kılavuzu: Hangi çevrimiçi depolama sunuyor ve hangi fiyata?, ICloud Apple: ICloud depolama için nasıl ödeme yapılmaz?
ICloud Apple: ICloud depolama için nasıl ödeme yapılmaz
Contents
- 1 ICloud Apple: ICloud depolama için nasıl ödeme yapılmaz
- 1.1 İCloud+: Hangi çevrimiçi depolama sunuyor ve hangi fiyata ?
- 1.2 İCloud fiyatları+
- 1.3 Tüm cihazlarınız için iCloud+
- 1.4 Güvenlik
- 1.5 İCloud Premium özellikleri+
- 1.6 ICloud Apple: ICloud depolama için nasıl ödeme yapılmaz ?
- 1.7 Neden iCloud depolamasını yönetmeniz gerekiyor? ?
- 1.8 Icloud depolama ne kadar ?
- 1.9 Ne kadar depolama kullanıyorsun ?
- 1.10 İCloud yedekleme nasıl yönetilir ?
- 1.11 İCloud Drive nasıl diyete koyulur
- 1.12 Dosyalarınızı başka bir yere kaydedin
- 1.13 Ya uygulama verileri ?
- 1.14 ICloud Postası Nasıl Yönetilir
- 1.15 Elektronik harflere eklerin yönetimi
- 1.16 Mac’te ekleri olan posta bulmak için
- 1.17 İOS’ta ekleri olan mesajlar bulmak için
- 1.18 Başka bir e -posta hizmeti kullanın
- 1.19 Icloud fotoğrafları nasıl yönetilir ?
- 1.20 ICloud fotoğraf kütüphanesini kullanmayın
- 1.21 ICloud Fotoğraf Kütüphanesi Nasıl Devre Durdurulur:
- 1.22 Kendi özel depolama alanınızı kullanın
- 1.23 ICloud depolama alanı nasıl artırılır veya azaltılır
- 1.24 İCloud Mac depolamasını artırın
- 1.25 İOS iCloud depolama alanını artırın:
- 1.26 Mac’te iCloud depolamasını azaltın:
- 1.27 İOS’ta iCloud depolamasını azaltın:
- 1.28 Son yansımalar
Bu yararlı bir işlevdir, ancak iCloud verilerinizi sınırlamak istiyorsanız, Sistem Tercihleri> ICLOUD> ICloud Drive’da Mac’inizde devre dışı bırakmalısınız. Orada, Seçenekler düğmesine tıklayın, ardından ofis ve belge klasörlerini işaretleyin. Gelecekte, bu unsurlar artık iCloud’da saklanmayacak – ancak mevcut unsurlar kalacak. Bu eski masaüstü ve iCloud okuyucu indirmelerini silmek için bunları Mac’inize manuel olarak kaydetmelisiniz:
İCloud+: Hangi çevrimiçi depolama sunuyor ve hangi fiyata ?
Birkaç dakika içinde iCloud+ hakkında her şey ve bu neden iPhone ve Mac’teki dosyalarınız için en iyi çevrimiçi depolama seçeneğidir?.
10 Ağustos 2022, 16:45 1 yıl,
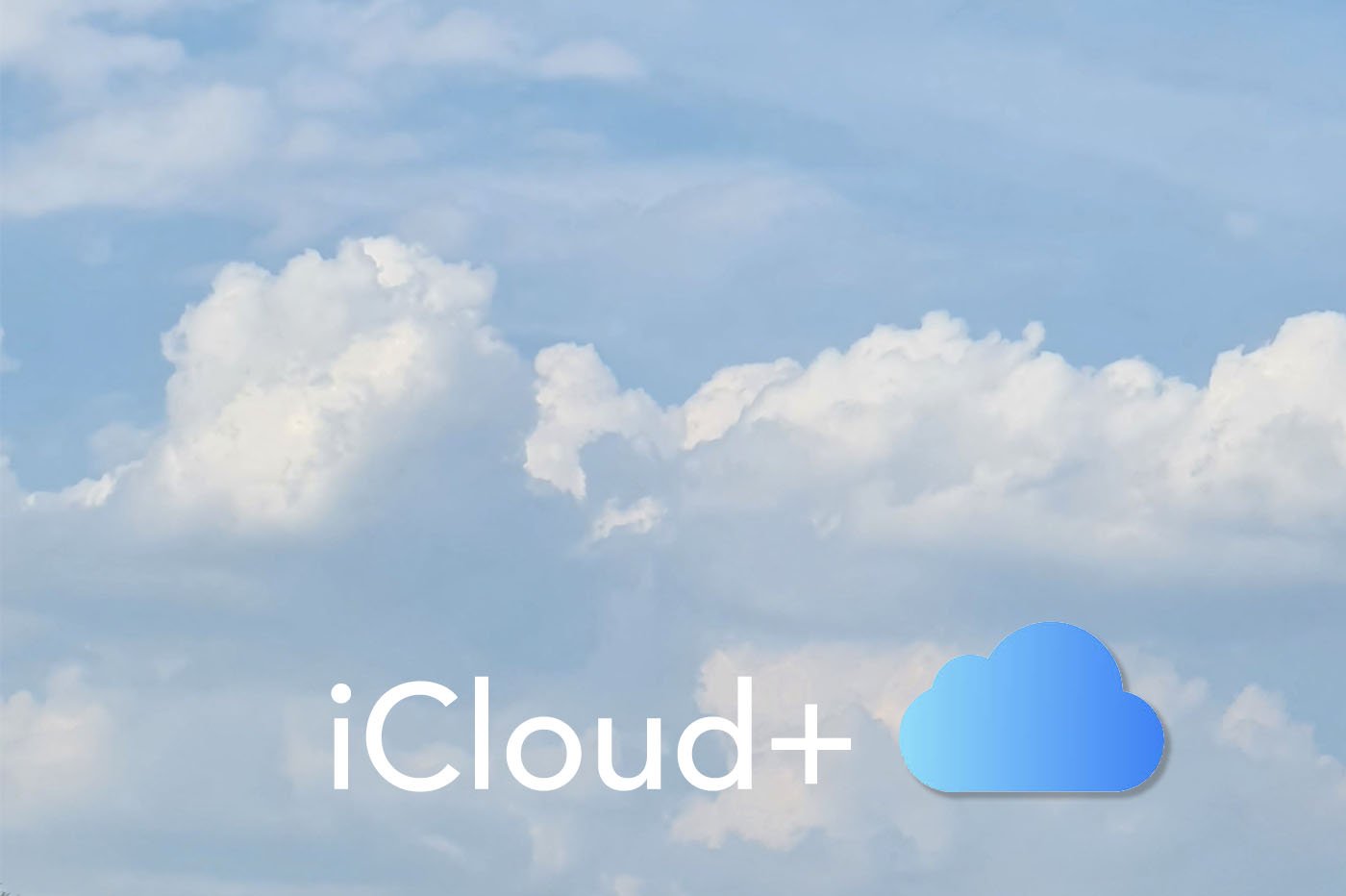
Temel, her Apple hesabı iCloud’da 5 GB ücretsiz depolama ile birlikte gelir. Endişe, kesinlikle bildiğiniz gibi, son iPhone’un istisnasız olarak, SD kart bağlantı noktası olmadan sağlanmasıdır. Bununla birlikte, temel modelden daha fazlasını karşılamak istediğiniz anda depolama seçeneklerinin özellikle pahalı olduğu ortaya çıkıyor … dolayısıyla iCloud paketleri+, Aylık abonelik için sizi çevrimiçi bellek ekliyor.
İCloud fiyatları+
Ama o zaman ne kadara mal olur ? Şu anda üç farklı abonelik var. İşte euro bölgesi fiyatları:
- 50 GB depolama için ayda 0,99 Euro
- 200 GB depolama için ayda 2,99 Euro
- 2 depolama için ayda 9,99 Euro depolama
Not: Apple One Gruped Teklifini tercih ederseniz fatura düşebilir.
Nasıl Yükseltilir ?
İPhone’unuzdan ICLOUD+ ‘a hızlı bir şekilde gitmek için şu prosedür:
- Ayarı açın
- Adına Dokun
- Dokunmak iklim
- Dokunmak Depolamayı Yönetin Veya İCloud depolama
- Dokunmak Ek Depolama Satın Alın
- Seçtiğiniz paketi seçin
Mac’te yol biraz farklı:
- Menüyü aç
- Tıklamak Sistem Tercihleri
- Tıklamak Apple kimliginiz
- Tıklamak iklim
- Tıklamak Üstesinden gelmek
- Tıklamak Ek Depolama Satın Alın
- İstenen paketi seçin
Tabii ki, işlem sırasında banka kartınızın reddedilmesinden kaçınmak için bir ödeme aracı ve gerekli fonlara sahip olduğunuzdan emin olun. Bu güvenli sunucularda gerçekleştirilir, bu nedenle kodlarınız güvenlidir.
Tüm cihazlarınız için iCloud+
Ücretsiz yükleme seçeneğiniz variCloud Drive uygulaması Bu adresten App Store’dan iPhone veya iPad’inizde. Size bir dosya kaşifi olarak hizmet edecek bu platform. Aksi takdirde, bu bağlantıyı izleyerek bir web tarayıcısından istediğiniz zaman iCloud verilerinize de erişebileceğinizi bilin.
Mac’te, iCloud Drive dosyasına yerel olarak erişilebilir Bulucu. Belgelerinizi oraya sürükleyin ve yerleştirin, böylece otomatik olarak bulutta indirilir.
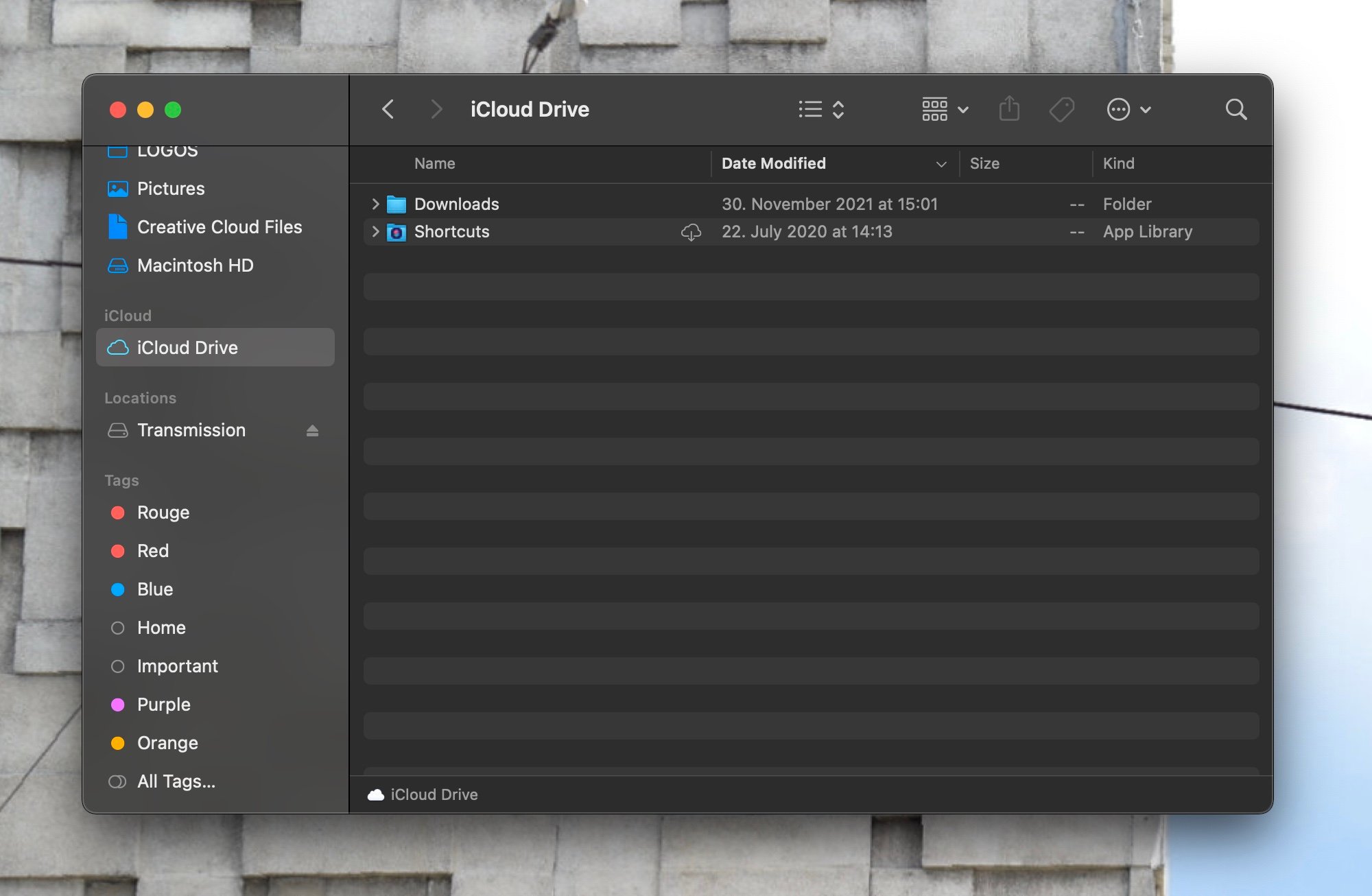
iCloud Drive Mac © iphon.Fr
Güvenlik
Apple’ın resmi web sitesinde belirttiği gibi, “katı politikalar“Potansiyel korsanlara karşı iCloud+ verilerinizi savunmak için kuruldu. Özellikle, tüm dosyaların orada olduğunu bilmelisiniz son -end ; Onları talep üzerine deşifre edebilecek tek kişi sensin. Sizi daha da korumak için, çift faktörlü kimlik doğrulaması da bir parçası.
İCloud Premium özellikleri+
Icloud özel rölesi
Bir iCloud+paketine abone olursanız, Apple ayrıca iCloud özel rölesine sınırsız erişim sunar. Bu işlev bir tür VPN İPhone ayarlarında zaten mevcut olandan daha gelişmiş, daha verimli. İOS 16’da etkinleştirmek için (bkz. Uyumlu iPhone modelleri):
- Ayarı açın
- Adına Dokun
- Dokunmak iklim
- Dokunmak Özel röle
- Menüyü aç
- Erişim Sistem Tercihleri
- Tıklamak Apple kimliginiz
- Tıklamak iklim
- Tıklamak Özel röle
HomeKit Güvenli Video
Eğer yatırım yaptıysanız Bağlı Güvenlik Kamerası Logitech Circle View veya Aqara Pro Hub G2H Pro gibi Apple, bu cihazlar tarafından yakalanan video içeriğini iCloud hesabınızda saklamanızı da sunuyor+. Desteklenen kameraların sayısı paketinize bağlıdır: Sadece 50 GB ile, 200 GB ile beşe karşı senkronize edebilirsiniz. Kameraların ilaveleri, iCloud+ 2 ila ile sınırsızdır.

iCloud+ © netatmo uyumlu kamera
Kişiselleştirilmiş e -posta adresi
Son olarak, IICLOUD+ ‘nın G Suite gibi e -posta adresiniz için kişiselleştirilmiş alan adına erişim sağladığını bilin. Uzantınızı seçmek için, her şey sahip uygulamasından oldu E -posta. Apple, bu aracı yapılandırma prosedürünü detaylandıran Fransızca’da eksiksiz bir destek sayfası yayınladı.

BİLGİ.FR – Iphon Resmi Uygulaması.Fr
Aynı konuda

Bir iPhone 15’iniz varsa, Apple size iCloud’da depolama sunar
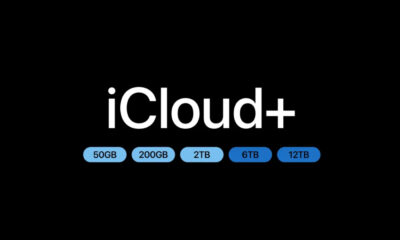
Yeni iCloud+ 6 ve 12 TB teklifleri mevcut, cazip ?
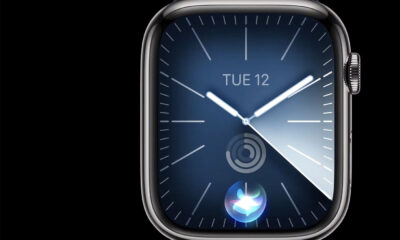
Apple Watch Serisi 9: Fiyat, İncelemeler ve Teknik Sayfalar hakkında her şey

Karşılaştırma iPhone 15 Pro Max vs iPhone 14 Pro Max: Farklılıklara göre seçim
Reader-1546514171 (I-NFO uygulamasıyla yayınlandı.FR V2) 10 Ağustos 2022, 20:02
Amazon Prime Storage Sınırsız Fotoğraf �� ve 100 GDE Video için 1 Euro… ^^
Bruno de Malezya 12 Ağustos 2022 9 saat 19 dk
Aynı zamanda Amazon.
İlginçtir ki, onlara güvenmiyorum.
Ve daha pahalı olsa bile iCloud ödemekten mutluluk duyuyorum. Seçimlere gelince, kaliteyi miktara tercih ederim.
Nonam64 11 Ağustos 2022’de 0 saat 02 dk
Özel röle, iOS 15’ten Beta’da da mevcuttur
Sando 11 Ağustos 2022’de 12 saat 38 dk
Amazon Prime, ücretsiz olarak ödünç alacak çok sayıda kitap gibi birçok şey sağladığı doğrudur (şahsen artık kitap almam gerekmiyor ve kitaplar şu anda çok pahalıdır), çok ucuz için tüm kaliteli.
Ancak iCloud+, fotoğraflardan başka bir şey için kullanılır ve donanım donanımını yapan tüm cihazlara entegre edilir, ancak şifreler, kişiler, yedeklemeler, dosyalar vb. Gibi her yerde bağımsız ve erişilebilir verilerimiz ……..
Şahsen onsuz yapamam. 2 yıl önce Android’e geçmeye çalıştım, ancak tarih öncesi, bu yüzden birkaç ay sonra donanımın yasaklayıcı fiyatına ve iPhone’un ana APN’sinin saçma 12 veya 16 megapikseline rağmen Apple ekosistemine geri döndüm. Bununla birlikte, Xiaomi Mi 10’um 108 megapiksel vardı ve fotoğraf çekti, ama iyi.
yorum Yap
ICloud Apple: ICloud depolama için nasıl ödeme yapılmaz ?
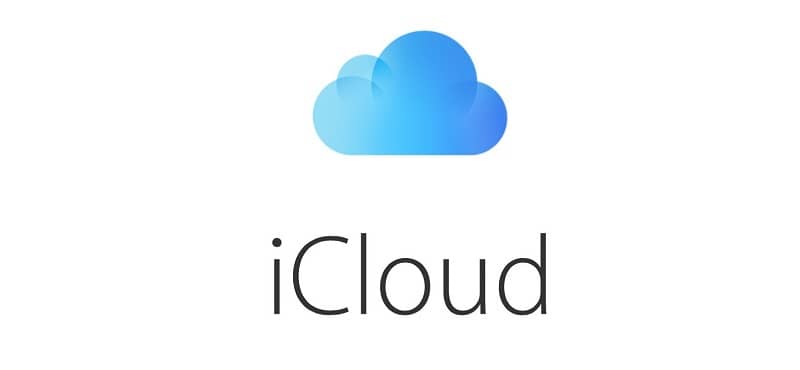
Sahip olduğunuz iOS veya MacOS cihazlarının sayısı ne olursa olsun, Apple, iCloud Apple kullanıcılarına sadece 5 GB ücretsiz depolama sunuyor – Rakiplerin sunduklarına kıyasla türizan bir miktar. Ancak daha fazla depolama alanı için ödeme yapmaktan kaçınmanın yolları var, veya en azından ödediğiniz ek miktarı sınırlayın. burada Tavsiyeyi takip etmek kolay İCloud verilerindeki en açgözlü işlevlerden bazılarının diyetini nasıl koyacağınız ve iCloud depolamasında para tasarrufu. Satın aldığınız iPhone, iPad veya Mac sayısı ne olursa olsun, Apple sadece 5 GB ücretsiz iCloud depolama sağlar.
Neden iCloud depolamasını yönetmeniz gerekiyor? ?
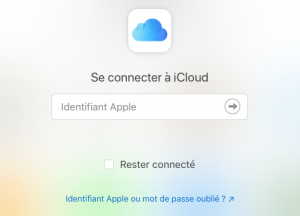
Apple, iCloud depolamasını tüm ürünleri için görünüşte önemli bir unsur haline getirdi, Mac’lerden iPad’lere, iPhone’lar ve hatta Apple TV dahil. Hizmetin dört ana öğesi var. Bu : – Icloud yedekleme : İTunes kullanmadan yaptığınız tüm iPad, iPhone veya iPod yedeklemeleri için kullanılır. – icloud sürücüsü : Bunlar, tüm belgeleriniz (Mac Office verileri ve indirmeler dahil) ve verileri bulutta depolayan Mac ve iOS cihazlarındaki üçüncü taraf uygulamalarından verilerdir. – Icloud Postası : Tabii ki, bu, iCloud hesabınız aracılığıyla aldığınız tüm e -postaların ve eklerin depolanmasıdır. – İCloud fotoğraf kütüphanesi : Bu, çektiğiniz tüm fotoğraf ve videoların depolanmasıdır. Bu, 5 Ücretsiz Elma’da Kaymak İçin Makalelerin Kapsamlı Bir Listesi. Bundan en iyi şekilde yararlanmak için, Zaten kullandığınız depolama miktarını düzenli olarak kontrol etmek isteyebilirsiniz Ve Bu depolama görevlerinin bazılarını taşımak için önlemler alın Apple dışındaki ürünlere ve hizmetlere.
Icloud depolama ne kadar ?
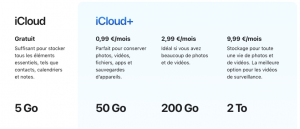
Apple Teklifleri Dört depolama seçeneği ::
- 5 GB (ücretsiz);
- 50 GB (0,99 €/ay);
- 200 GB (2,99 €/ay);
- 2 TB (9.99 €/ay).
Ne kadar depolama kullanıyorsun ?
O iCloud depolama miktarını belirlemek kolay kullandığın.
İOS’ta: Ayarlardaki üst bölüme (Apple Kimliği) basın. Sonra iCloud’a basın. ICloud depolamasını nasıl kullandığınızı detaylandıran bir tablo görmelisiniz. ICloud’unuzda verileri saklayan her öğeyi listeleyen bir sayfaya ulaşmak için depolama alanı yönetin (Ayrıca, her öğenin kullandığı veri miktarını da söyler). Ayrıca yapabilirsiniz Her uygulama veya hizmet için depolanan verileri silin, Ama bu bilgiyi başka bir yere kaydetmeden önce yapma.
MacOS’ta: Erişim sistemi tercihleri> iCloud ve pencerenin sağ altındaki “Yönetin” seçeneğini seçin.
Her iki durumda da, Ne kadar depolama kullandığınızı göreceksiniz, Hangi öğeler onu kullanır (örneğin, fotoğraflar, belgeler, posta veya yedekleme) ve çeşitli Apple uygulamaları ve hizmetleri için çevrimiçi depolamayı nerede etkinleştirir ve devre dışı bırakılır.
İCloud yedekleme nasıl yönetilir ?
IOS’u iCloud periferik (ler) ‘de kaydederseniz, 5 GB depolama sınırının altında kalmaya çalışırsanız sorunlarla karşılaşacaksınız. ICloud yedeklemeleri tarafından tüketilen iCloud depolama miktarını azaltmak için, iOS cihazlarınızı bir Mac veya PC’ye kaydedebilirsiniz ve iCloud’dan oluşturabildiğiniz mevcut yedeklemeleri silin.
Bu pratik olmasına rağmen, cihazlarınızı iCloud’a kaydetmeniz gerekmez; Bunun yerine iTunes ile donatılmış bir Mac veya PC kullanabilirsiniz. Cihazınızı bilgisayarınıza bağlayın, başlatın iTunes (Otomatik olarak başlamazsa) ve iTunes penceresinin solunda görünen cihaz simgesine tıklayın, kategori menüsünün yanında.
İCloud depolama iOS’ta kolayca yönetilebilir. Eski yedeklere danışmak ve artık gerekli olmayanları silmek için “Yedekleme” yi seçin.
Bunu yaptıktan sonra, “Özet” ve ardından “Otomatik Yedekleme” i gördüğünüz “Bu Bilgisayar” ı seçin. Sağlık ve HomeKit’ten verileri önlemek için şifreleme (cihaz adı) eğlence öğesini kontrol etmeniz gerekecek ve bunun için bir şifre oluşturmanız gerekecek.
Gelecekte, iOS cihazlarınız bağlandığında bilgisayarınıza otomatik olarak kaydedilecektir, Ve bu yedeklemeleri tutumlu iCloud hesabınızda saklamanız gerekmeyecek. Bu yapılandırıldıktan sonra, eski iCloud cihazlarının yedeklerini silebilirsiniz.
İOS’ta: Ayarlara basın ve iCloud> Depolama Yönetimi’ne gidin ve yedeklemeyi seçin. Burada yedeklemelerinize danışabilir ve silmek istediklerinizi seçebilirsiniz. Kırmızı tuşa bastığınızda, yedeklemeyi silin, karardan emin olup olmadığınız sorulur. Tavsiye: En son yedeklemeyi koruduğunuzdan emin olun.
Mac’te: Sistem tercihlerini açın> iCloud ve “Yönet …” seçeneğini seçin. Bir sonraki bölmede, “Yedeklemeler” i seçin ve ihtiyacınız olmayanları iOS ile aynı şekilde silin.
İCloud Drive nasıl diyete koyulur
İOS Mac’ler ve cihazlar, önemli uygulamaları ve dosyaları depolamak için iCloud’u kullanır.
Son Mac’ler iCloud’u kullanabilir Masaüstünü otomatik olarak senkronize edin ve saklayın ve içeriği indirin. Bu öğeler kullanılabilir olduktan sonra, aynı Apple tanımlayıcısını kullanarak bağlanmanız koşuluyla, diğer Apple cihazlarından erişebilirsiniz. Bu çevrimiçi öğelere bir web tarayıcısı kullanarak da erişebilirsiniz.
Bu yararlı bir işlevdir, ancak iCloud verilerinizi sınırlamak istiyorsanız, Sistem Tercihleri> ICLOUD> ICloud Drive’da Mac’inizde devre dışı bırakmalısınız. Orada, Seçenekler düğmesine tıklayın, ardından ofis ve belge klasörlerini işaretleyin. Gelecekte, bu unsurlar artık iCloud’da saklanmayacak – ancak mevcut unsurlar kalacak. Bu eski masaüstü ve iCloud okuyucu indirmelerini silmek için bunları Mac’inize manuel olarak kaydetmelisiniz:
– Bulucuda, iCloud okuyucusunu açın ve belgeleri veya indirme klasörünü bulun.
– Yeni bir bulucu penceresi açın, Go> Home’u seçin
– Şimdi iCloud diskinin öğelerini orijinal dizininize kaydırın ve yerleştirin. Dosyalar indirilecek ve Mac’inize kaydedilecek. İşlem, bant genişliğine ve aktarılacak veri miktarına bağlı olarak biraz zaman alabilir.
– Daha sonra iCloud disk öğelerini silebilirsiniz.
Tüm sistemlerinizde senkronize eden başka bir hizmete taşımadığınız sürece, bu öğelerin artık diğer cihazlarınızda mevcut olmayacağını unutmayın.
Dosyalarınızı başka bir yere kaydedin
MacOS ve iOS cihazları, Box, Dropbox veya Microsoft One Drive gibi üçüncü taraf çevrimiçi depolama hizmetlerini destekleyin (Office 365’e abonelikle 1 TB ücretsiz depolama sunan). İOS için Apple Files uygulaması, Box, Dropbox ve OneDrive gibi üçüncü taraf hizmetlerini de destekler. Bu destek şeffaftır: Cihazınıza uygun depolama uygulamasını yükleyin, oturum açın ve bu iCoud olmayan hizmetlerde depoladığınız tüm verilere Dosyalar Uygulamasını kullanarak erişebilirsiniz. VArtık bu dosyaları iCloud’da kaydetmenize gerek yok. Fotoğraflarınızı ve diğer resimlerinizi otomatik olarak kaydetmek için Dropbox ve OneDrive’ı da kullanabilirsiniz, bu da iCloud’a bağımlılığınızı daha da azaltır.
IOS 11 Dosya Uygulaması, bulundukları Apple cihazını ne olursa olsun, dosyaları takip etmenizi sağlar – ve buluttaki üçüncü taraf depolama tedarikçileri ile çalışır.
Ya uygulama verileri ?

Tüm iCloud hizmetlerini kullanıyor musunuz ? Yalnızca cihazları gerçek zamanlı olarak senkronize etmeniz gereken temel hizmetlere güvenmeyi unutmayın, örneğin kişiler ve takvimler gibi. Bu yararlı hizmetler çok fazla depolama tüketmez, ancak çok pratiktir. Ayarlarda iCloud’da kaydedilen Apple hizmetlerini kontrol edebilirsiniz, sadece bunları devre dışı bırakmanız gerekmeyenlerin işaretini kaldırabilirsiniz.
Ayrıca alternatifleri de düşünebilirsiniz. Örneğin, Apple’ın Notlar uygulaması, Evernote’un giderek daha verimli bir rakibi haline gelir – ancak sadece birkaç not tutarsanız, iCloud’daki notları değiştirmek için ikincisinin ücretsiz hizmetini kullanabilirsiniz.
Ayrıca iCloud’da veri kaydeden birçok uygulama var. Hangilerinin bir Mac’te yaptığını bulmak için Sistem Tercihleri> ICloud> iCloud Drive’a gidin; Bir iOS cihazında bunları ayarlar> Uygulama Kimliği> ICLOUD’da kontrol edersiniz. Listede iCloud’da veri kaydetmek istemediğiniz uygulamaların işaretini kaldırın. Belirli özellikleri kaybetme riskiniz varken, önce uygulamaya göre küçük bir arama yapın.
ICloud Postası Nasıl Yönetilir
İstenmeyen e -postaların kaldırılması, iCloud postasının depolama ihtiyaçlarını azaltmanın iyi bir yoludur. Daha da iyi bir yol, istenmeyen ekleri silmektir.
Elektronik harflere eklerin yönetimi
Posta genellikle iCloud alanının büyük bir bölümünü kaplar. Alanı serbest bırakmak için Apple, önemsiz ve çöp dosyalarında ne olduğunu silmenizi önerir. Ancak, alınan ve gönderilen postanızın eklerini silerek daha da fazla alan kazanabilirsiniz.
Mac’te ekleri olan posta bulmak için
Ekleri Mac’inizde tutmanın en kolay yolu, görevi otomatikleştirmek için akıllı bir posta kutusu oluşturmaktır. Postada, Posta Kutusu Aç> Yeni Akıllı Posta Kutusu.
“Ek” kutusunu arayın ve “Ekler İçerir” olarak durumu ayarlayın.
Ayrıca “Gönderilen Mesajları Ekle” koşulunu da ekleyin ve “Sepetten Mesajları Ekle” seçeneğini tanımlayın.
Eklere sahip bir posta kutusu görmüyorsanız, bu posta kutusunu posta tercihlerinde etkinleştirmelisiniz.
İOS’ta ekleri olan mesajlar bulmak için
E -postayı başlatın, ardından posta kutusu sayfasını açın. Sayfayı aşağı kaydırın – Ekler denilen bir seçim görürseniz, doğrudan aldığınız ve ekler içeren tüm e -postalara gitmek için basabilirsiniz.
Ek seçeneklerini görmüyorsanız, nasıl etkinleştirileceğiniz aşağıdaki gibidir:
– Basın Değişimi Posta kutularının sağ üst köşesinde
– Mevcut tüm posta kutularınızın listesi ile yeni bir sayfa görünecektir. Kontrol edilen kutular genellikle postalarda gördüğünüz kutulardır.
– Listeye gidin ve “Ekler” adlı prefabrik akıllı posta kutusunu seçin.
Ek içeren mesajların izlerini tuttuktan sonra, Artık ihtiyacınız olmayan mesajları silerek yerden tasarruf edebilirsiniz, Ekleri kaydettiğinizden emin olmak için ihtiyacınız olabilir.
Başka bir e -posta hizmeti kullanın
Posta tarafından kullanılan iCloud depolama alanını azaltmanın başka bir yolu, başka bir ücretsiz e -posta hesabı kullanmaktır. Bu Appli olmayan posta hizmetleri, iCloud depolama alanı kullanmaz, Bu, senkronizasyon kapasitelerinde kaybettiğiniz şey anlamına gelir, gelecekte elma depolama alanı için azaltılmış bir ihtiyaç şeklinde geri kazanırsınız. Açık depolama dahil olmak üzere bir dizi ücretsiz e -posta hizmeti var Google Gmail tarafından sunulan (neredeyse sınırsız), belirli internet erişim sağlayıcıları tarafından sunulanlar ve kendi kendine barındırılan elektronik adresleriniz.
Icloud fotoğrafları nasıl yönetilir ?

Apple tarafından PhotoSream’de yer alan görüntüler (iCloud’un depolama sınırları içinde dikkate alınmayan) ve kamera rulosunda bulunan (iCloud’a kaydedilen ve sayılan) arasında yapılan görüntüler arasında yapılan ayrımı karıştıran tek kişi ben miyim? ? Belki, ama bu ikisi arasındaki fark.
Apple, Haziran 2011’de hizmeti duyurduğunda Icloud fotoğraflarını bu şekilde resmediyor.
ICloud depolamasını yönetme söz konusu olduğunda, kişisel fotoğraflarınızı ve görüntülerinizi iOS cihazlarınızdan bilgisayarınıza aktarmak mantıklıdır. Daha sonra PhotoserReam’iniz aracılığıyla sunulacak resimleri seçebilirsiniz. Görüntüleri bilgisayarınıza aktardıktan sonra cihazınızdan fotoğrafları sildiğinizden emin olun. (MacOS ve Windows için) nasıl devam edeceğinize dair açık talimatlar çevrimiçi olarak mevcuttur.
ICloud fotoğraf kütüphanesini kullanmayın
ICloud Fotoğraf Kütüphanesi Nasıl Devre Durdurulur:
MacOS’ta: Sistem Tercihlerini Aç> ICLOUD> Depolamayı Yönetin. Ardından fotoğraf kütüphanesine basın ve resimlerinizin ve videolarınızın ne kadar depolama alanı gerektirdiğini göreceksiniz. Ayrıca Deactivate ve Sil adlı bir düğme de göreceksiniz. Bu cihazdaki iCloud fotoğraf kitaplığını devre dışı bırakmak ve silmek için bu düğmeye dokunun.
İOS’ta iCloud fotoğraf kütüphanesi kolayca etkinleştirilebilir ve devre dışı bırakılabilir.
İOS’ta: Ayarlar> Adınız> ICloud> Fotoğraflar’ı seçin ve iCloud fotoğraf kitaplığını devre dışı bırakın.
Tüm cihazlarınızdaki iCloud fotoğraf kitaplığını devre dışı bıraktığınızda, Apple hepsini silmeden önce tüm iCloud fotoğraflarınızı ve videolarınızı başka bir depolama konumuna indirmek için 30 gününüz vardır. Bilgilendirilebilir, bu işlevi devre dışı bırakmak, daha sonra fikrinizi değiştirirseniz sorunlara neden olabilir.
O zaman tüm resimlerinizi ve videolarınızı başka bir yere koymanız gerekecek. Bunları harici bir diskte saklayabilirsiniz, ancak her zaman iOS cihazınızdan erişebilmek istiyorsanız, Google Fotoğrafları, OneDrive veya Dropbox gibi üçüncü parti hizmetlerini kullanabilirsiniz. ICloud’dan daha fazla ücretsiz görüntü depolama alanı sunuyorlar.
Kendi özel depolama alanınızı kullanın
Kendi özel depolama sisteminizi oluşturursanız, üçüncü taraflı çevrimiçi depolama hizmetlerine dönmenize gerek yoktur. Bunu yapmanıza izin veren ürünlerden biri, kişisel bulut vaat eden Apollo’daki depolama cihazıdır. Bu sistem, yerli yönlendiricinize bağlanır ve on güven arkadaşının yanı sıra sistemde kaydedilen öğeleri kaydeder ve erişmenize izin verir, bu da zaman makinesini de destekler. Daha büyük bir gruba bakmanız gerekiyorsa (örneğin küçük bir işletme işletiyorsanız), aynı şirket 40 kullanıcıyı destekleyebilen Apollo Cloud 2 Duo çözümünü sunar.
Bu çözüm Amazon’da ve Apple Store’da, 2 depolama için 309 Euro’dan depolamaya ulaşılabilir.
ICloud depolama alanı nasıl artırılır veya azaltılır
Bu noktada, mevcut iCloud hesabınızın depolama teklifini düşürmeye karar vermiş olabilirsiniz veyaKolaylığı seçin ve bunun yerine daha fazla depolama alanına abone olun. İOS Mac’lerinde ve cihazlarda nasıl bir veya diğerini yapacağınız aşağıda açıklanmıştır:
İCloud Mac depolamasını artırın
Sistem tercihlerini açın> iCloud, deklanşörün sağ altındaki “Yönetim” tuşuna basın, ardından yeni bölmede, sağ üstteki “Depolama Planını Değiştir” tuşuna basın.
Bir sonraki bileşende, size yükseltme seçenekleri sunulacak. Uygun öğeyi seçin. Sizden Apple tanımlayıcınızı isteyeceğiz ve fatura hemen başlayacak.
MacOS’ta, ödeme depolama ödeneğinizi artırabilir veya azaltabilirsiniz.
İOS iCloud depolama alanını artırın:
Ayarları Aç> ICloud, “Depolama Yönet” tuşuna basın ve yeni bölmede “Depolama Planını Değiştir” tuşuna basın. Bir sonraki bileşende, yükseltme seçenekleri size sunulacak. İstediğinizi seçin.
Mac’te iCloud depolamasını azaltın:
Hizmetinizi azaltmak istiyorsanız, sol altta bir “Seçenekleri Azalt” noktasını bulacağınız “Depolama Planını Değiştir” düğmesine basın. Dönüştürme seçeneklerine dokunun ve Apple Kimliğinize bağlanmaya davet edileceksiniz.
Bir sonraki bileşende, sizin adınıza mevcut olan düşürme seçeneklerini göreceksiniz. Sarı bir üçgen görürseniz, bu, iCloud’da depolanmanın yeni depolama için gerekli olandan daha fazla depolanmış olduğu anlamına gelir. Önce bu verileri kaydetmeniz veya silmeniz gerekecek.
İOS’ta iCloud depolamasını azaltın:
Yukarıda açıklandığı gibi “Depolama Planını Değiştir” öğesine gidin. Bu deklanşörün aşağı kaydırın ve “Çıkartma Seçenekleri” öğesine dokunun. Apple Kimliğiniz sorulacak. Bir sonraki bileşende, size indirme seçeneklerinizi sunacağız.
Son yansımalar
Apple, iCloud’u tüm cihazları için inanılmaz derecede pratik bir arkadaş haline getirmeye çalıştı. Apple donanım ve yazılım platformları arasındaki entegrasyon ve bağlı tüm cihazlarınız arasındaki verileri hızlı bir şekilde senkronize etme yeteneği genellikle kullanıcı deneyimini geliştirir. Ancak, verilerinizi Apple kapalı bahçenin dışında tutmak istiyorsanız veya zaten size ait olan bilgileri saklamak için çok fazla ödeme yapamıyorsanız, artık ne yapacağınızı biliyorsunuzdur.
