Hızlı Yöntemler | Windows 11 ekranınızı nasıl kaydedersiniz – LauSus, Windows 11 sonunda entegre bir ekran kayıt aracı var
Windows 11 ekranını kaydet
Contents
- 1 Windows 11 ekranını kaydet
- 1.1 Hızlı Yöntemler | Windows 11 ekranınızı nasıl kaydedersiniz
- 1.2 Xbox oyun çubuğu ile Windows 11 ekranınızı nasıl kaydedersiniz?
- 1.3 Windows 11’de herhangi bir alanı nasıl yakalayarak Lauveus rexperts’i kullanarak
- 1.4 PowerPoint ile Windows 11 altında bir dizüstü bilgisayarın ekranını nasıl kaydedilir
- 1.5 Çözüm
- 1.6 Windows 11 sonunda entegre bir ekran kayıt aracı var
- 1.7 Windows 11’e bir ekran kaydedici gelir
Ekran kaydı için oyun çubuğundan daha fazla özellik sunan tonlarca araç var. Ancak, Lauveus Rexperts, etkili ekran kaydı videoları yapmak isteyen kullanıcılar için en inanılmaz seçenektir.
Hızlı Yöntemler | Windows 11 ekranınızı nasıl kaydedersiniz
İster profesyonel sunumlar veya oyunlar olsun, ekran kaydı birçok alanda yararlıdır. Ekranınızı kaydetmek, şeyleri kolaylaştırdığı için birçok yönden çok etkili olabilir.
Windows 10 kullanıcısıysanız, entegre bir ekran kaydedici olduğunu bilmelisiniz. Ayrıca Windows 10 için en iyi ekran kaydedici için bir rehberimiz var. Ama bugün Windows 11 geliyor ve anlamak isteyebilirsiniz Ekranı Windows 11’e nasıl kaydedilir.
Bu durumda, bu yazı çok kullanışlıdır. Burada size Windows 11 için en iyi ücretsiz ekran kaydedicileriyle Windows 11 ekranını nasıl kaydedeceğinizi göstereceğiz.
| Pratik çözümler | Adım adım |
|---|---|
| Çözüm 1.Xbox oyun çubuğu | İlk olarak, arama menüsüne “Xbox Game Bar” yazarak kayıt uygulamasını açın. Tam adımlar |
| Çözüm 2. Easyus Rexperts | İndirdikten sonra ekran kayıt yazılımını başlatın. Tam adımlar |
| Çözüm 3. Priz | PowerPoint’i ve bilgisayarınızda yeni bir dosyayı açın. Ardından ekran kaydı düğmesini seçmek için “Ekle” yi tıklayın. Tam adımlar |
Xbox oyun çubuğu ile Windows 11 ekranınızı nasıl kaydedersiniz?
Windows 11 kullanıcıları için Xbox Game Bar ile ilgili ekran kaydı sorun değil. Bu, ekran kaydını komik hale getiren pencerelere entegre edilmiş bir video yakalama uygulamasıdır. PC’nizde varsayılan olarak etkinleştirilir ve istediğiniz kadar video yapmak için kullanabilirsiniz.
Öğreticiler yapmak istiyorsanız, Xbox oyun çubuğu harika bir yerel seçenek olabilir. Ancak birkaç pencerede ve hatta masanızda çalışmaz; Sadece bir pencerede çalışır. Xbox oyun çubuğuyla Windows 11 ekranını kaydetmek için belirli adımlar aşağıdadır:
Aşama 1.Bir kullanıcı yalnızca arka planda veya Google Chrome tarayıcısında bir oyun açarak Game Bar ile kaydedebilir. İlk olarak, PC’nizin arama menüsüne “Xbox Game Bar” yazarak kayıt uygulamasını açın ve uygulamayı tıklayın.
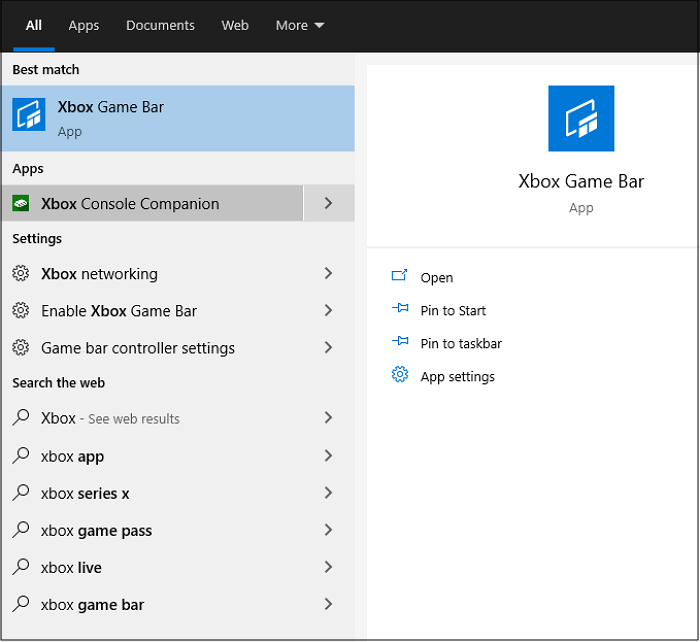
2. adım. Uygulamayı açtıktan sonra birkaç küçük panelle karşılaşacaksınız. Hoparlörün/kulaklık veya sistemin seslerini ayarlamak için “ses” panelinin seçeneğine erişebilirsiniz.

Aşama 3. Yakalama panelinde, oyun yakalarken kullanmak için “mikrofon” u seçebilirsiniz. Klavye kısayolu Windows+Alt+M’dir.

4. Adım. Bir video oyunu veya Google Chrome tarayıcısını açtıktan sonra, “Yakalama” panelinden kaydı başlatmak için “Kayıt” simgesine tıklayabilirsiniz. Bir sonraki kısayol tuşunu da kullanabilirsiniz Windows + Alt + R.
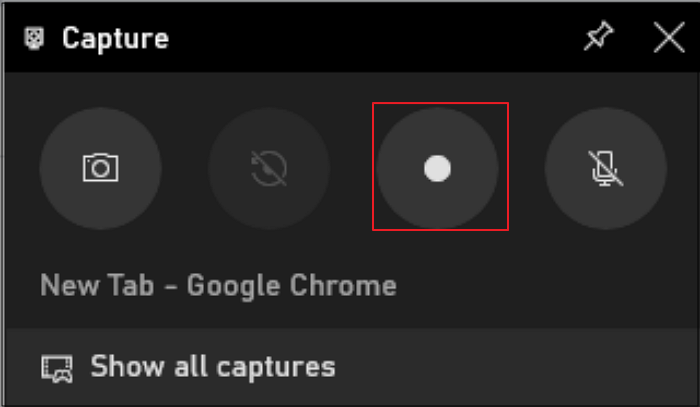
Adım 5. Videoyu yakaladıktan sonra, yakalama durum çubuğundaki “Kaydı Durdur” simgesine tıklayabilirsiniz.
Adım 6. Pencerenizin başarıyla kaydedildiğini gösteren küçük bir mesaj penceresi. Videoya mesaja tıklayarak veya “Tüm Yakalamaları Göster” seçeneğini seçerek erişebilirsiniz.

Windows 11’de herhangi bir alanı nasıl yakalayarak Lauveus rexperts’i kullanarak
Game Bar gibi entegre bir Windows ekran kaydedici, yayınlama araçları ve bir web kamerası gibi işlevler sunmaz. Xbox oyun çubuğunun birçok önemli yönü yoktur ve ayrıca ekran kaydını tek bir pencereyle sınırlar. Ancak LauSus Revexperts, kayıtlar için gelişmiş düzenleme araçları ve web kamerası işlevleri sağlayan bir araçtır.
Bu ekran kaydedici, Windows 11’de öğreticileri ve sunumları kaydetmek için harika bir seçimdir. Tüm ekran kaydı ve bir web kamerası sunar. Web kamerası, oyunlar veya çevrimiçi toplantılar sırasında kaydolmak isteyen insanlar için önemli bir özelliktir.
Yazılımın bir başka özelliği de, kullanıcının sistem seslerini veya bir mikrofonla kapalı bir ses kaydetmesine izin vermesidir. Ekran kayıt videoları genellikle montaj gerektirir. Bu program bu nedenle kullanıcının kaydedilmiş videolarda temel bir montaj yapmasına yardımcı olur.
Easyus Rexperts
- Ekranın, tam ekranın veya herhangi bir bölgenin bir kısmını esnek bir şekilde kaydedin.
- Bir kayıt programlayın
- Web kamerası ile video kaydet
- Kayıtlarınızı otomatik olarak başlatın, durdurun ve bölün
- Kesin, sesi çıkarın ve kaydedilen videoların ses seviyesini ayarlayın.
Lauveus Rexperts’i kullanarak Windows 11 ekranının kaydı için belirli adımları bulacaksınız:
Aşama 1. LauShus Rexperts’i başlatın. İki ekran kayıt modu var. Seçmek “Tam ekran”, Bu araç tüm ekranı yakalayacaktır; seçmek “Bölge”, Kayıt alanını manuel olarak seçmeniz gerekecek.

2. adım.Bundan sonra, web kamerası, sistem sesi nerede mikrofon nasıl istersen. Tabii ki, sadece sessiz ekranı kaydetmeniz gerekiyorsa onları devre dışı bırakabilirsiniz.

Aşama 3. Ardından kırmızı düğmeye tıklayabilirsiniz “Rec” Kayıt yapmaya başlamak için. Şimdi ekranınızda bir menü çubuğu göreceksiniz. Kayıtları duraklamada almak istiyorsanız, beyaz düğmeyi tıklayın “Duraklat” ; Kayıt bitirmek için kırmızı düğmeyi tıklayın “Durmak”.
![]()
4. Adım. Kayıttan sonra, kayıt listesinin arayüzüne yönlendirileceksiniz. Burada kayıtlarınızı kolayca görüntüleyebilir veya değiştirebilirsiniz.

PowerPoint ile Windows 11 altında bir dizüstü bilgisayarın ekranını nasıl kaydedilir
Windows 11’de bir ekran kaydı etkinliği gerçekleştirmenin en son yöntemi PowerPoint’i kullanmaktır. Bu program, kaydı bir slayt gösterisinde kaydetmek için kendi ekran görüntüsü yardımcı programını sunar. Kelime daha fazlasını söylemiyor, bu yüzden ayrıntılı adımlara gidelim:
Aşama 1. PowerPoint yazılımını ve bilgisayarınızda yeni bir dosyayı açın. Ardından ekran kaydı düğmesini seçmek için “Ekle” yi tıklayın.

2. adım. Kayıt alanını seçmek için “Alanı Seç” i tıklayın ve Windows 11’de ekran kaydınızı başlatmak için Kırmızı düğmeye tıklayın.
Aşama 3. Windows 11 ekran kaydı etkinliğini bitirmek istediğinizde, durdurma düğmesine basın veya Win + Shift + Q yazın.
4. Adım. Son olarak, slayt gösterisine kayıt otomatik olarak eklenir. Başka bir yerde kaydetmek istiyorsanız, videoyu doğru tıklayın ve kayıt yolunu seçmek için “Ortamı Kaydet” i seçin.
Çözüm
Farklı amaçlar için ekran kaydı yazılımı ihtiyacı yadsınamaz. Ekran kaydı öğretici videoları kolaylaştırır. Xbox Game Bar, ekranınızı ve mikrofonunuzu kaydetmek için basit bir araçtır.
Ekran kaydı için oyun çubuğundan daha fazla özellik sunan tonlarca araç var. Ancak, Lauveus Rexperts, etkili ekran kaydı videoları yapmak isteyen kullanıcılar için en inanılmaz seçenektir.
Windows 11 sonunda entegre bir ekran kayıt aracı var
Microsoft, Windows 11 için vaat edilen yerel ekran kaydediciyi dağıtmaya başladı. Snipping aracının ekran kaydı özellikleriyle güncellenmesi artık geliştiriciler için Windows Insiders için kullanılabilir.

Microsoft nihayet Windows 11 ekran görüntüsü aracındaki ekran kayıt özelliğini dağıtıyor. Ekim ayında ilk kez duyurulan bu hevesle beklenen özellik şimdi Windows Insider’ların Dev Canal kullanıcıları için kullanılabilir ve sürüm 11’de görünecektir.2211.35.Başvurunun 0’ı Entegre pencereler.
Şimdiye kadar, Snipping Aracı (ekran görüntüsü), Windows 11 işletim sisteminin kullanıcıların bir ekran görüntüsünü yakalamasına, değiştirmesine ve hızlı bir şekilde kaydetmesine izin veren ilginç bir özelliği olmuştur. Şu andan itibaren Windows 11 kullanıcılarının ekranlarını videoda kaydetmelerine izin verecek, Ve bu doğal olarak.
Windows 11’e bir ekran kaydedici gelir
Şirket, bu eklemeyi Windows 11 güncellemesinde açıkladı, ancak yakında mevcut olacak, ancak sadece beta programında kayıtlı kişiler için şu an içindedir. İşlevsellik Kullanıcıların yalnızca tüm ekranı değil, aynı zamanda özel bir bölümü kaydetmeyi de kaydetmesine izin verecek, Quicktime ile MacOS seçenekleri gibi.
Bir bilette Microsoft, kaydedicinin Windows 11’de nasıl kullanılacağını açıklıyor:
- Menüyü aç Başlamak >Bütün uygulamalar >Ekran görüntüsü aracı
- Kayıt düğmesini seçin ve moddan gidin Snip modda Kayıt.
- Yeni düğmeye tıklayın +Yeni.
- Ekranın bir kısmını seçin. Bunu yapmak için basıncı tıklayın ve tutun, ardından imleci ekranda kaydırın.
- Ekranın istenen alanını seçin ve fare düğmesini serbest bırakın.
- Seçilen alanı reddetmek.
- Düğmeyi seçin Başlangıç Seçilen alandan memnun olduğunuzda. Bu, süperpozisyon menüsünde görülebilir.
- Geri sayım tamamlandıktan sonra, seçilen bölgenin kaydı otomatik olarak başlayacaktır.
- Ranza menüsündeki kırmızı durak düğmesine tıklayarak kaydı durdurabilir ve yakalanan dizileri kaydedebilirsiniz.
Tüm ekran kayıt dosyaları, izleyip kaydedebileceğiniz duvar kağıdı aracı okuma menüsüne açılacaktır. Yeni bir snip ve yeni bir ekran kaydı başlatmak istiyorsanız, bunu buradan da yapabilirsiniz. Bu özellikler sürüm 11 gerektirecektir.2211.11.0 veya sonraki ekran görüntüsü aracı ve elbette Windows 11. Şimdilik, bu güncellemenin herkes için ne zaman mevcut olacağını bilmiyoruz, ancak Gelecek yılın Şubat ayında gelmesi gereken Windows 11’in “Moment 2” sürümü ile kesinlikle gelecek.
- Paylaşım ->
- Tweeter
- Paylaşmak
- Bir arkadaşa gönder
