Herhangi bir PC’ye uzaktan erişecek şekilde ofis uzaktan kromu yapılandırın., Google Chrome uzak masaüstü nasıl kullanılır?
Google Chrome uzak masaüstü nasıl kullanılır
Contents
Bu arada modül Chromeremotesktophost.MSI İndirildi.
Masaüstü Uzak Kromu herhangi bir PC’ye uzaktan erişecek şekilde yapılandırın
Bir Apple cihazından, bir Android cihazından veya hatta başka bir Windows, Mac veya Linux makinesinden Windows, Mac veya Linux makinenize erişmenin hızlı ve kolay bir yolunu arıyorsunuz? Eğer öyleyse, o zaman gerçekten işe yarayan bir çözüm var, gerçekten iyi: Chrome uzak masaüstü.
Kullanmak için ihtiyacınız olan her şey telefonunuza, tabletinize veya bilgisayarınıza yüklü Google Chrome’dur. Aşağıda açıklayacağım her şeyi yapılandırdıktan sonra, bilgisayarlarınızdan birine telefonunuzdan, tabletinizden veya başka bir bilgisayarınızdan erişebilirsiniz. Bu, Windows makinemi iPhone, Nexus 6 ve Mac’imden, bağlantı noktası, dinamik DN’ler, farklı işletim sistemleri veya başka bir öğenin yeniden yönlendirilmesi konusunda endişelenmeden uzaktan kontrol edebileceğim anlamına geliyor.
Google Chrome’un kullanımıyla harika olan şey, yüklemenin yaklaşık 5 dakika sürmesi ve tam anlamıyla CHROME’un cihazlarınıza yüklemiş olmasından daha az sürmesidir.
Masaüstü Uzak Kromu Yükle
Yapılacak ilk şey Google Chrome’un kendisini bilgisayarlarınıza yüklemektir. Chrome, Windows, Mac veya Linux’a yüklenebildiğinden, bu, bu işletim sistemlerinden herhangi birine uzaktan erişebileceğiniz anlamına gelir.

Chrome yüklendikten sonra Chrome uzak masaüstü yüklemeniz gerekir. Düğmeye tıklayın Chrome’a ekle sağ üst. Uygulamanın düzgün çalışması gereken yetkilerle bir pencere görünecektir. Tıklamak Bir Uygulama Ekle Yetkilendirmeye katılıyorsanız devam etmek.
Bu aşamada, uygulama yüklenmeli ve Chrome’da yüklenen tüm uygulamaları görebileceğiniz yeni bir sekme görünmelidir. Bu sekme görünmüyorsa, yeni bir sekme açın ve yazın Chrome: // Apps / .

Chrome uzak masaüstü adı verilen yeni bir simge görmelisiniz. Devam edin ve uygulamayı başlatmak için üzerine tıklayın. Yeni pencerede iki bölüm göreceksiniz: Uzaktan destek Ve Bilgisayarlarım . Başlamak için düğmeye tıklamalıyız Başlamak Bilgisayarlarımın altında. Chrome’u zaten bilgisayarınıza yüklemediyseniz, önce Google hesabınızla bağlantı kurmalısınız, aksi takdirde her şey gri olacaktır.

Devam edin ve düğmeyi tıklayın Uzak bağlantıları etkinleştirin .

Daha sonra, programını yüklemenizi isteyen bağlamsal bir mesaj alacaksınız Chrome uzak masaüstü ana bilgisayarının kurulumu bilgisayarınızda. Esasen, her çevre biriminin başka bir cihaza uzaktan erişmesini sağlayan uzak masaüstü müşterisidir.

Dosya bilgisayarınıza indirilecek (.Windows için MSI, .Mac için DMG, vb.) ve yazılımı yüklemek için manuel olarak yürütmeniz gerekecek. Bu yapıldıktan sonra, şimdi bilgisayara uzaktan bağlantı kurmak için kullanmanız gereken en az altı haneli bir pin kodu girmenizi isteyen başka bir pencere alacaksınız. Aynı yerine her bilgisayar için farklı bir kod kullanmanızı öneririm.

Tamam’ı tıklayın ve bilgisayar için uzaktan bağlantıların etkinleştirildiğini gösteren bir mesaj almalısınız. Mac’imde yaptığımda başka bir pencere ortaya çıktı ve bağlantıları uzaktan etkinleştirmek için pin kodunu tekrar girmek zorunda kaldım.

Yine, uzaktan erişmek istediğiniz tüm bilgisayarlarda ileriye doğru hareket etmeli ve bu prosedürü takip etmelisiniz. Bir Mac ve Windows bilgisayarına yükleyebileceğinizi ve Windows’tan Mac’e erişebileceğinizi veya tam tersi olabileceğinizi unutmayın. Uygulamayı telefonunuza yüklerseniz, masaüstü bilgisayarlarınıza bir Apple veya Android cihazından erişebilirsiniz. Ne yazık ki, Chrome uzak masaüstü uygulaması henüz Microsoft uygulamasında mevcut değil.
Bilgisayarlarınıza uzaktan bağlantı
Şimdi eğlenceli kısım için! Bir Android cihaz kullanarak bir masaüstü bilgisayara bağlanarak başlayalım. Telefonunuzda App Store’a gidin ve Chrome Uzaktan Office uygulamasını indirin. İşte bağlantılar:
Uygulamayı açın ve Google hesabınızla bağlantı kurun. Cihazlar arasında bağlantı kurmak için tüm cihazlarınızda Google Chrome’a bağlanmanız gerektiğine dikkat edilmelidir. Uygulama arayüzü çok basit ve kullanımı kolay. Ayrıca tam olarak Android ve Apple cihazlarına benziyor.

Hemen aynı Google hesabını kullanarak bağlı etkinleştirilmiş bilgisayarların bir listesini almalısınız. Bilgisayar adını yazın ve sizden PIN kodunu isteyecektir.

Bir kutuyu, bu cihazdan bağlanırken artık PIN kodunu istemeyecek şekilde kontrol edebilirsiniz. Bastırmak Bağlamak Ve şimdi bilgisayarınızın masaüstünü telefonunuzda veya tabletinizde görmelisiniz!

Ayrıca birkaç simgeyle üstte bir süperpozisyon çubuğu göreceksiniz. Birincisi, mavi veya gri olacak bir fare düğmesidir (elma cihazlarında). Mavi ise, fare işaretçisini parmağınızla kontrol edebileceğiniz anlamına gelir. Eğer bastığınızda, gri yapacak, parmağınız fare işaretçisi olur. Android’de bir fare simgesi ve bir parmak simgesi arasında dönüyor.
Klavye simgesi, yazmak için kullanabileceğiniz sanal bir klavye görüntüler. Küçük kare düğmesi tam ekrandan geçecek ve tüm masaüstünün tamamını görebilmeniz için aşırı baskı çubuğunu silecek. En sağdaki üç dikey noktaya tıklarsanız, masaüstünde Ctrl + Alt Klavye Combo + Silini gönderebilirsiniz.
Öyleyse ofis bilgisayarları arasındaki bağlantı hakkında ne söylerdiniz?? Bu da gerçekten kolay. Bilgisayarınızdaki Chrome uzak masaüstü uygulamasını açmanız yeterlidir, ardından bölümde listelenen bilgisayarlardan birini tıklayın Bilgisayarlarım .

PIN kodunuzu girin ve uzak bilgisayarınızın masaüstü ile yeni bir pencere görünecektir. Daha önce de belirttiğim gibi, krom kullanımıyla ilgili doğru olan şey, internette çalışması ve bağlantı noktalarının yönlendiricinize açılması veya iletilmesi konusunda endişelenmenize gerek olmamasıdır.
Testlerimin, tek bir cihaz bir seferde bir bilgisayara bağlanabilir. İkinci bir bağlantı gelirse, birincisi otomatik olarak bağlantısı kesilecektir. Uzak bilgisayarın çözünürlüğünün ana bilgisayarda kullanılacak olduğunu belirtmek de ilginçtir. Örneğin, Windows PC’mden 2560 × 1440 çözünürlüklü Mac bilgisayarıma 1440 × 900 çözünürlüğe bağlandım ve Chrome uzak masaüstü kullandığımda 1440 × 900 pencerem var.
Tam ekranda genişletsem bile, Mac masaüstü Windows bilgisayarımda 1440 × 900’de kalıyor. Diğer yöne bağlanırsam, uygulamanın ona yardımcı olacak iki seçeneği vardır: Uyum için masa boyutu Ve Uyum sağlamak . İlk seçeneğin uzak bilgisayardaki çözünürlüğü değiştirmesi gerekiyor ve ikinci seçenek, ana bilgisayardaki masaüstüne devam ediyor.

Genel olarak, tamamen özgür olmak ve bana pek çok farklı cihaz kullanarak hemen hemen her bilgisayara bağlanma fırsatı vermek için Chrome uzak masaüstü harika. Açıkçası, muhtemelen Chrome’dan daha fazlasını yapabilecek birçok seçenek var, ancak bazıları maliyet parası ve diğerleri daha karmaşık konfigürasyonlar gerektiriyor. Kimsenin kısa sürede çalışabileceği uzaktan masaüstü çözümü kullanmak için Chrome uzak masaüstüne bakın. Eğlence!

SD kartlar zor küçük aletler olabilir. Kameralarımızda ve cep telefonlarımızda oturuyorlar, bir hayatın fotoğrafını çekmemizi bekliyorlar ve o zaman elbette cevap vermeyi bırakıyorlar. Hiçbir şey bir SD kartın ne zaman ve nerede öleceğini tahmin edemese de, doğru bir biçimlendirme hem kartın ömrünü uzatabilir hem de mümkün olan en mevcut alanı sağlayabilir.ASSO

Google Apps Script, Google sayfalarıyla sıklıkla uygulanan şaşırtıcı derecede güçlü bir senaryo dilidir. Kullanıcıların hafif Web uygulamaları geliştirmesine olanak tanır ve bu komut dosyaları Google sunucularında bulutta çalışır. Bu yalnızca Google Apps Script ile neler yapabileceğinize dokunuyor.
Ilginç makaleler




PHHSNEWS.com
Bir şeyler yapmayı öğrenmeye yardımcı oluyoruz
PHHSNEWS.com
Parroquiadepiera.com
Popüler Makaleler
- Windows Arama Dizini Nasıl Hızlandırılır, Devre Durdurulur veya Yeniden Yaptırılır
- Yönlendiricinin varsayılan şifrelerini arayın
- Gelen tüm bağlantıları engellerseniz, her zaman interneti nasıl kullanabilirsiniz??
- Apple Mail’de İletişim ve Etkinlik Önerileri Nasıl Devre Durdurulur
- Neden televizyon dizileri ve filmler için bir spotify olacak?
Google Chrome uzak masaüstü nasıl kullanılır ?
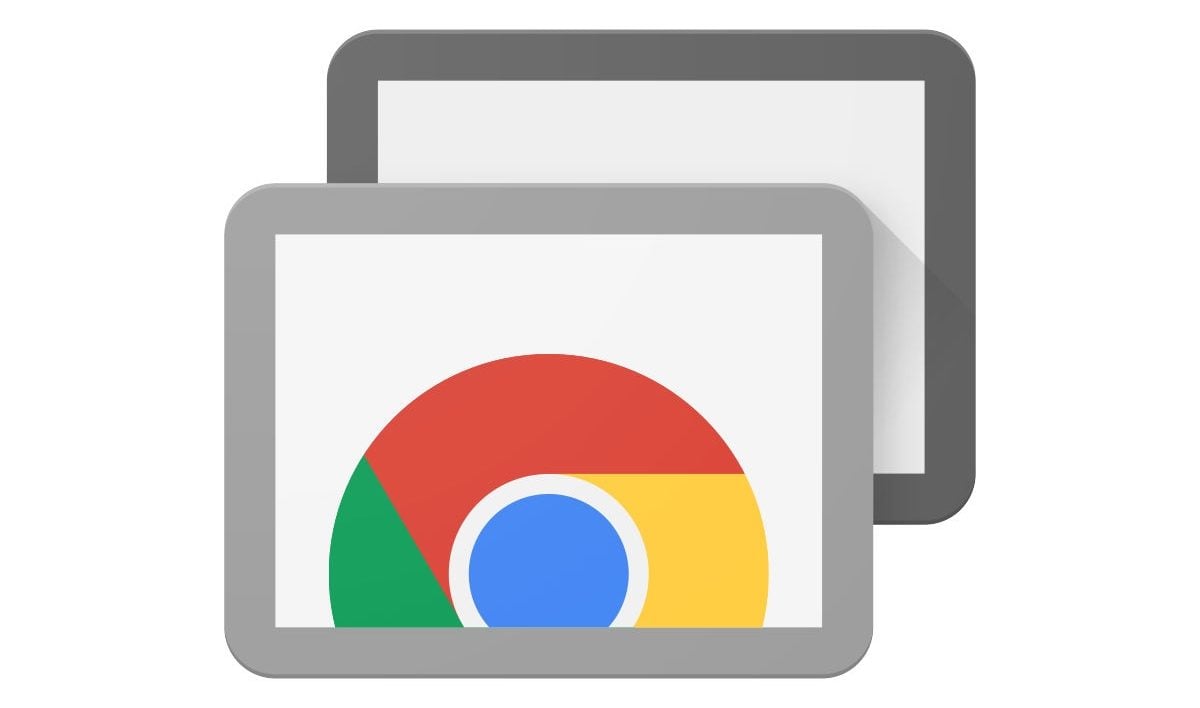
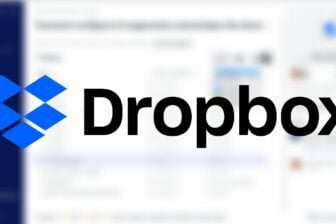
Makinenizin içeriğine erişin veya doğrudan Google Web tarayıcısından geçerek bir bilgisayarın elini uzaktan alın.
Google, 30 Haziran için Google uzak masaüstü uygulamasının sonunu duyurdu. Bir bilgisayarın içeriğine erişmeyi veya uzaktan yardımdan yararlanmayı mümkün kılan bu uygulamanın yerini bir web arayüzü ile değiştirir.
Bu uzak masaüstü web sürümü, PC’nin yan tarafındaki bir makinenin içeriğine erişmek veya uzak bir PC’ye yardımcı olmak isteyen bağlantı işlemini mümkün olduğunca basitleştirir.
Kaynak makine her zaman bir uzantı ve bir ana bilgisayar erişim modülünün kurulmasını gerektiriyorsa, ona yardımcı olmak için gelen bilgisayar, artık bir uygulama yüklemesi gerekmez ve artık tarayıcıdan tüm işlemleri gerçekleştirebilir Google Chrome 75.
Kaynak PC’ye ne yüklenmeli
Kendi makinenizin içeriğine uzaktan erişmek isteyin, isterse sevilen birinde bilgisayar yardımı yapmanın bir yolunu arıyorsanız, kaynak bilgisayara birkaç öğe yüklemeniz gerekecek: Google Chrome’un en son sürümü, ofis Krom için Uzatma Uzaktan Uzaklama ve Ana Bilgisayar Erişim Modülü Uzatma ile birlikte.
Google Chrome’un en son sürümü kaynak bilgisayara yüklendikten sonra, Chrome Remote Office arayüzüne gidin.
Daha sonra iki seçenek sunulur: Uzaktan erişim, Ve Uzaktan destek.
Birincisi, adından da anlaşılacağı gibi, bir PC’ye uzaktan ve tüm içeriğine (dosyalar, programlar vb.)). İkincisi, uzak bir kullanıcının kontrolünü kontrol etmesine izin vermenizi sağlayan bir yardım işlevi sunar veya aksine, sevilen birinin makinesinin kontrolünü evden kontrol edebileceğinizdir.
Devam etmek için Google hesabınıza bağlanmanız gerekeceğini unutmayın.
Uzakta veya Uzaktan Yardım sekmesinde olun, indir düğmesini tıklayın Uzaktan erişimi yapılandırın.
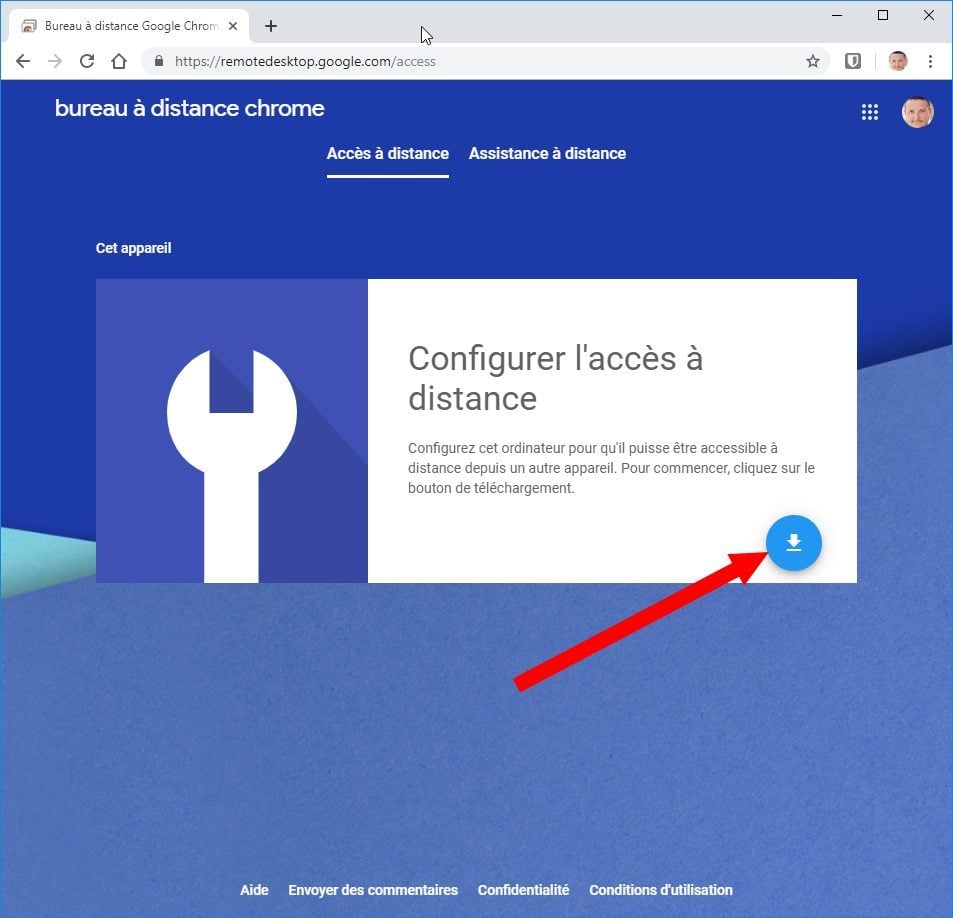
Bir web mağazası krom penceresi açılır. Tıklamak Chrome’a ekle, sonra Uzantıyı ekle Web tarayıcınızdaki uzantının kurulumunu doğrulamak için.
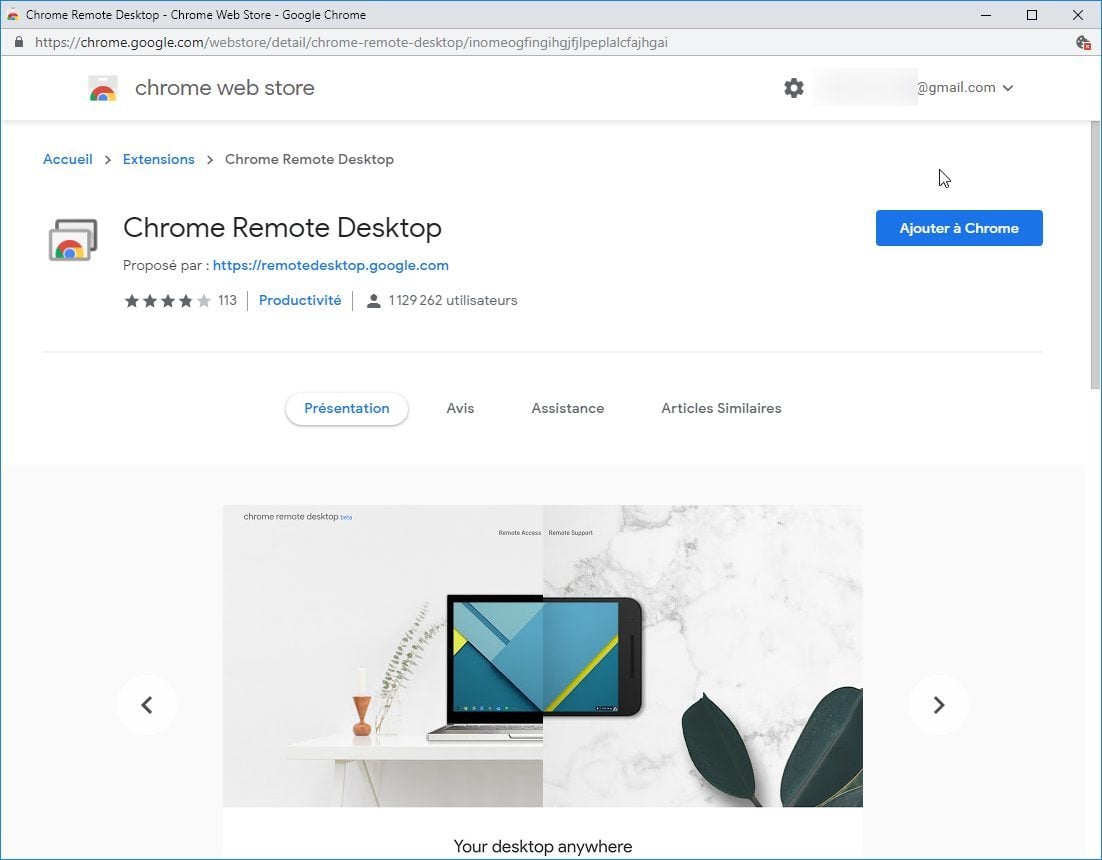
Bu arada modül Chromeremotesktophost.MSI İndirildi.
Düğmeye tıklayın Kabul et ve Yükle, sonra Evet Görünen pop-up’da, ana bilgisayar modülünün makineye kurulumunu doğrulamak için.
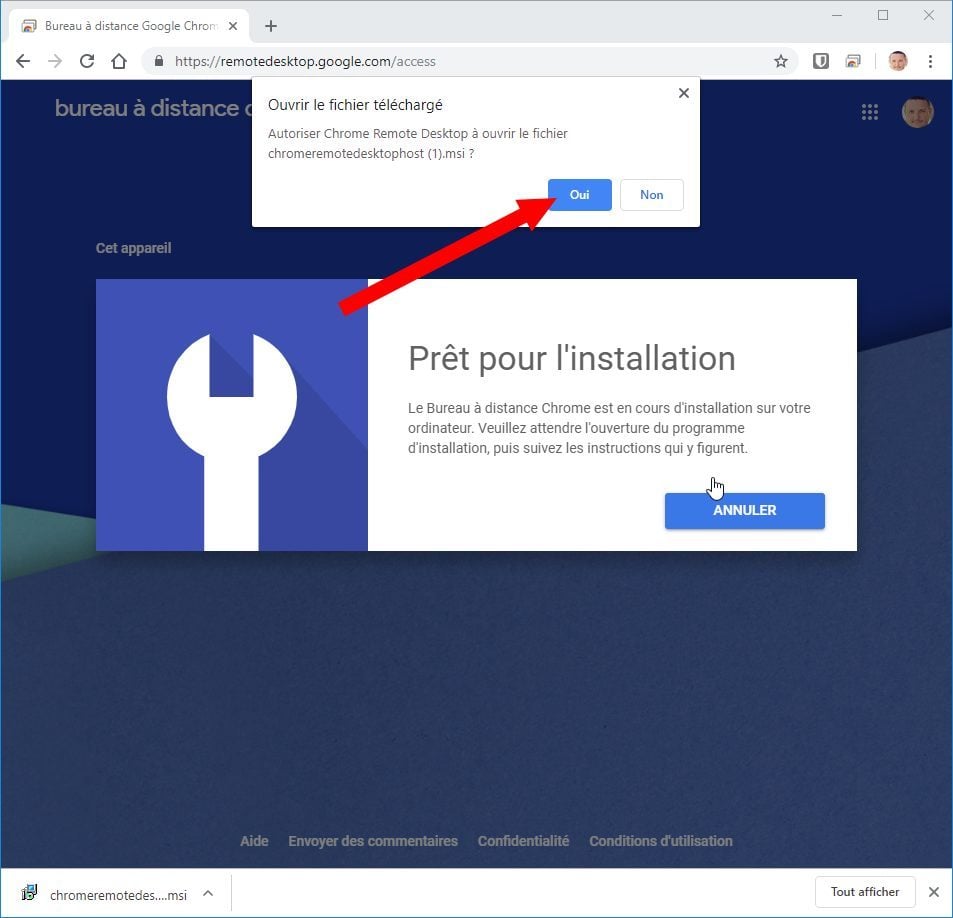
Uzaktan erişimi yapılandırın
Artık tüm öğeler kaynak makineye yüklendiğine göre, düğmeyi tıklayın Olanak vermek Uzaktan Masaüstü Yapılandırmasını Uzaktan Erişim sekmesinden sonlandırmak için.
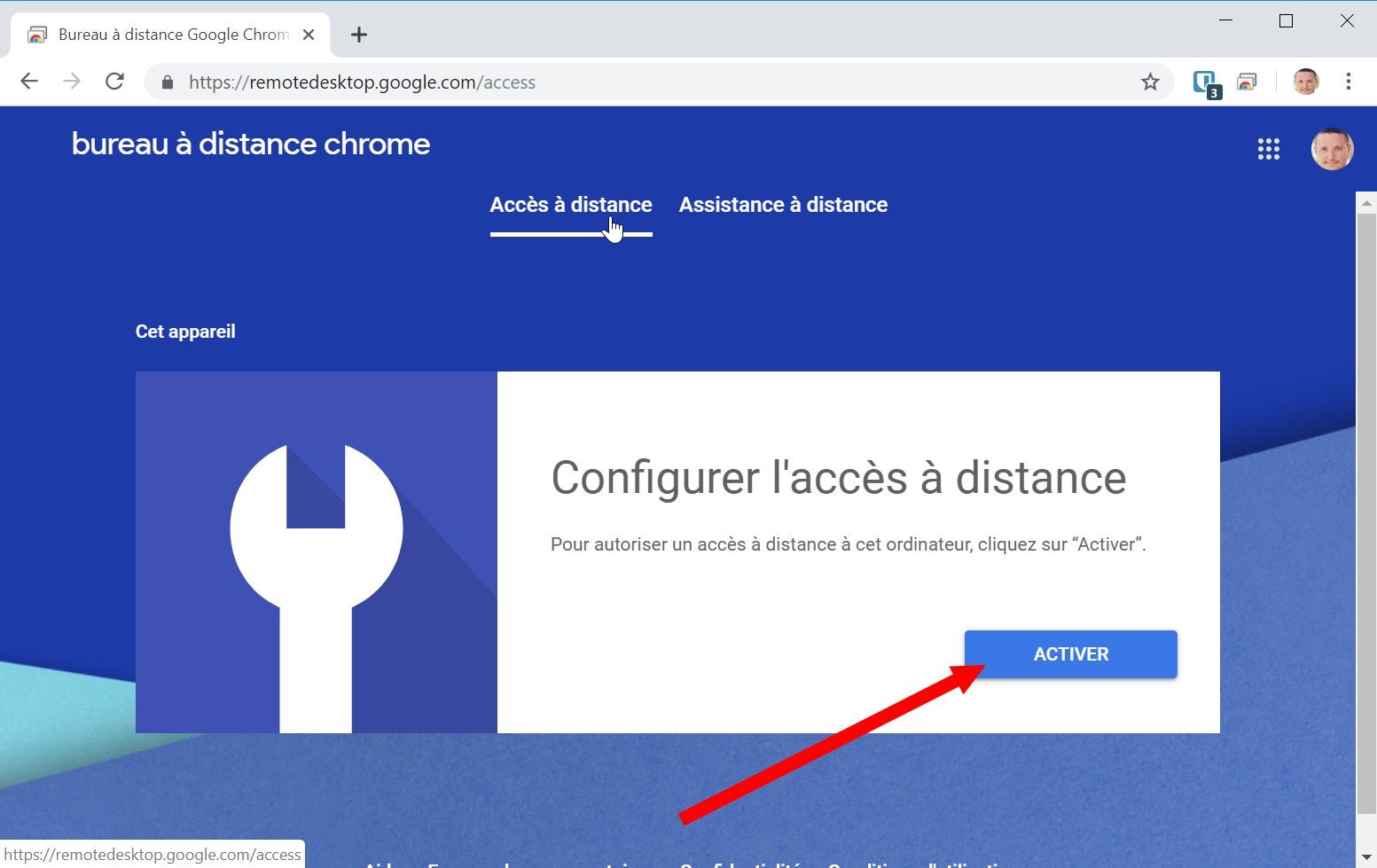
Ardından bilgisayarınız için bir ad seçin ve basın Takip etme.
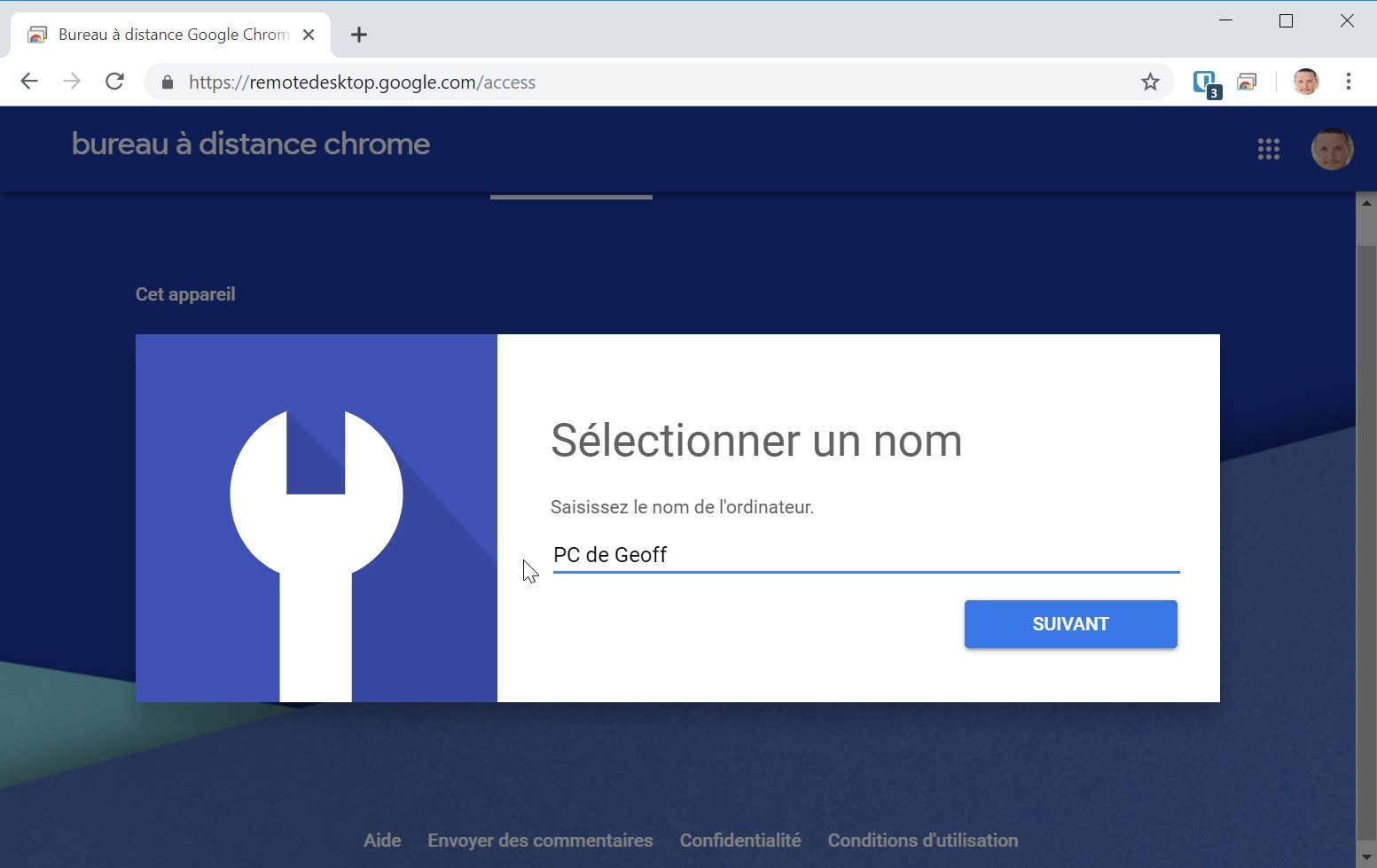
Ardından bir erişim kodu girin, onaylayın ve tıklayın Başlamak. Bu daha sonra gerekli olacaktır, böylece PC’nizin içeriğine uzaktan erişebilirsiniz. PC’niz daha sonra çevrimiçi olarak görüntülenmelidir.
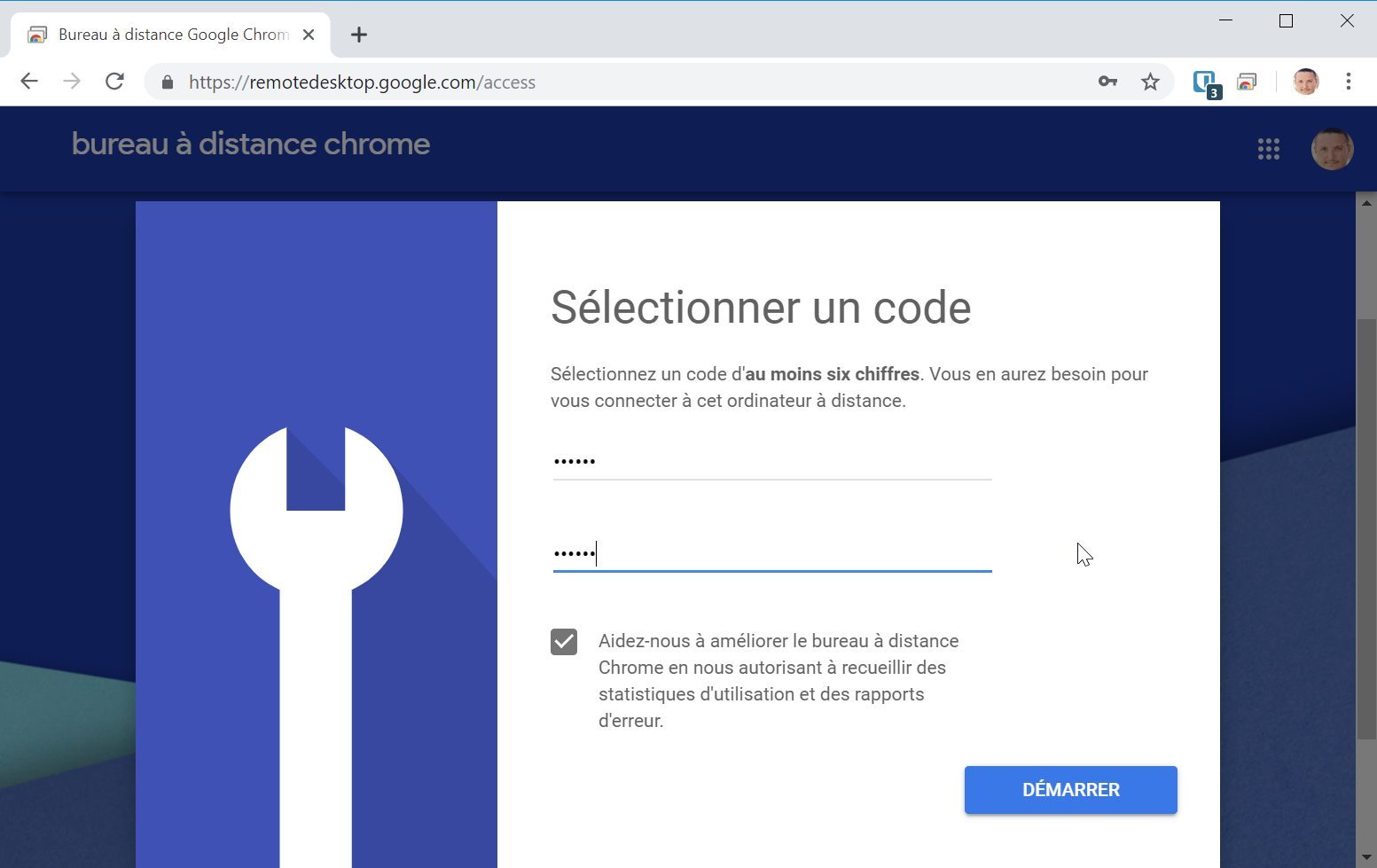
Şimdi başka bir bilgisayardan Chrome uzak masaüstüne gelin ve Google hesabınıza bağlanın.
Mantıksal olarak, makine mesafeniz çevrimiçi görünmelidir. Bir bağlantı başlatmak ve bağlantı kodunuzu girmek için üzerine tıklayın.
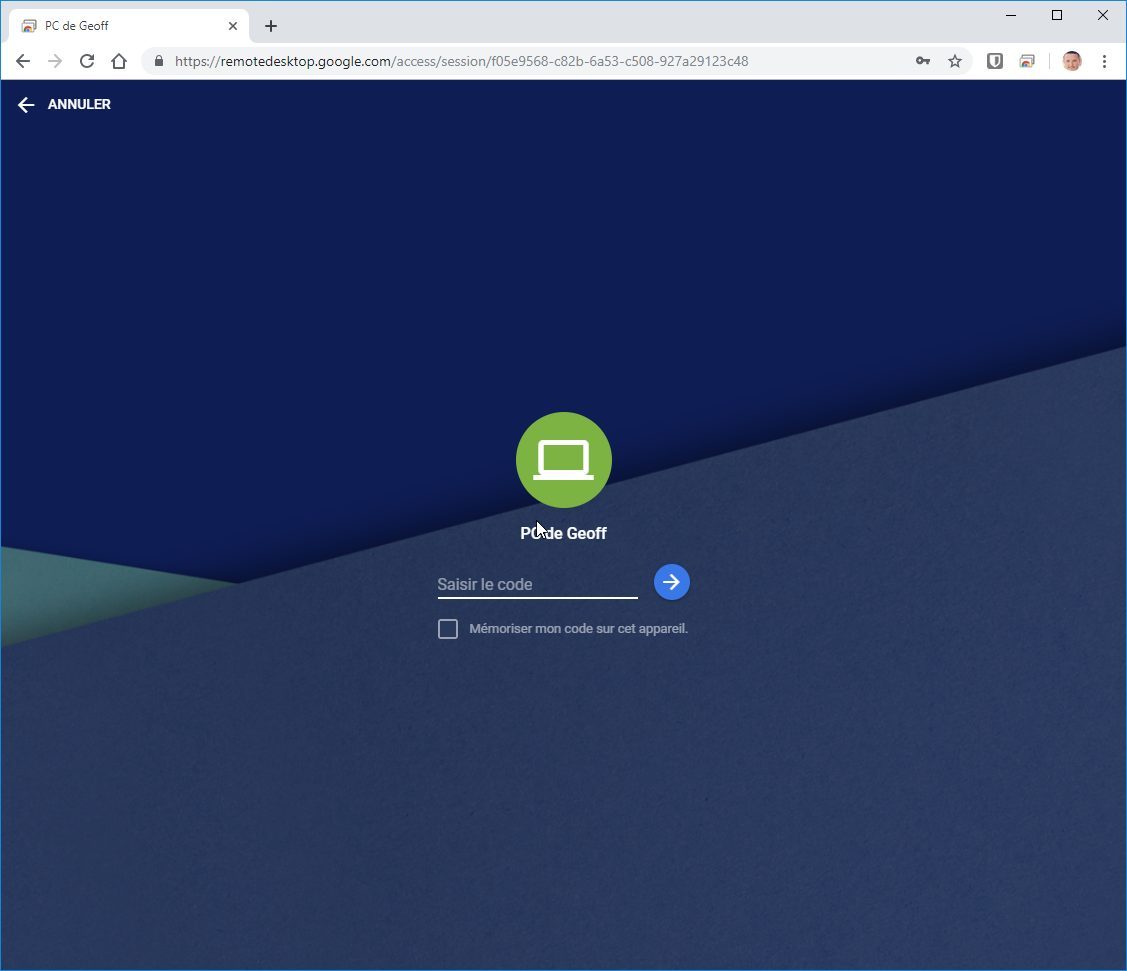
Uzaktan Yardımı Yapılandırma
Mesafe Yardımı Uzak PC’nin elini verir veya alır. Sevilen birine bilgisayarınızı kullanırken yardımcı olmak için ideal, uzaktan yardım, yardıma gelen, doğrudan Chrome’dan, herhangi bir şey kurmak gerekmeden kullanılabilir.
Bir PC’nin kontrolünü uzaktan ele geçirmek için, yardımınıza ihtiyaç duyan kişiye sayfaya gitmek için isteyin Chrome uzak masaüstü sekmede Uzaktan destek, Tıklamak için Kod Oluşturun Ve görüntülenen kodu size iletmek için.
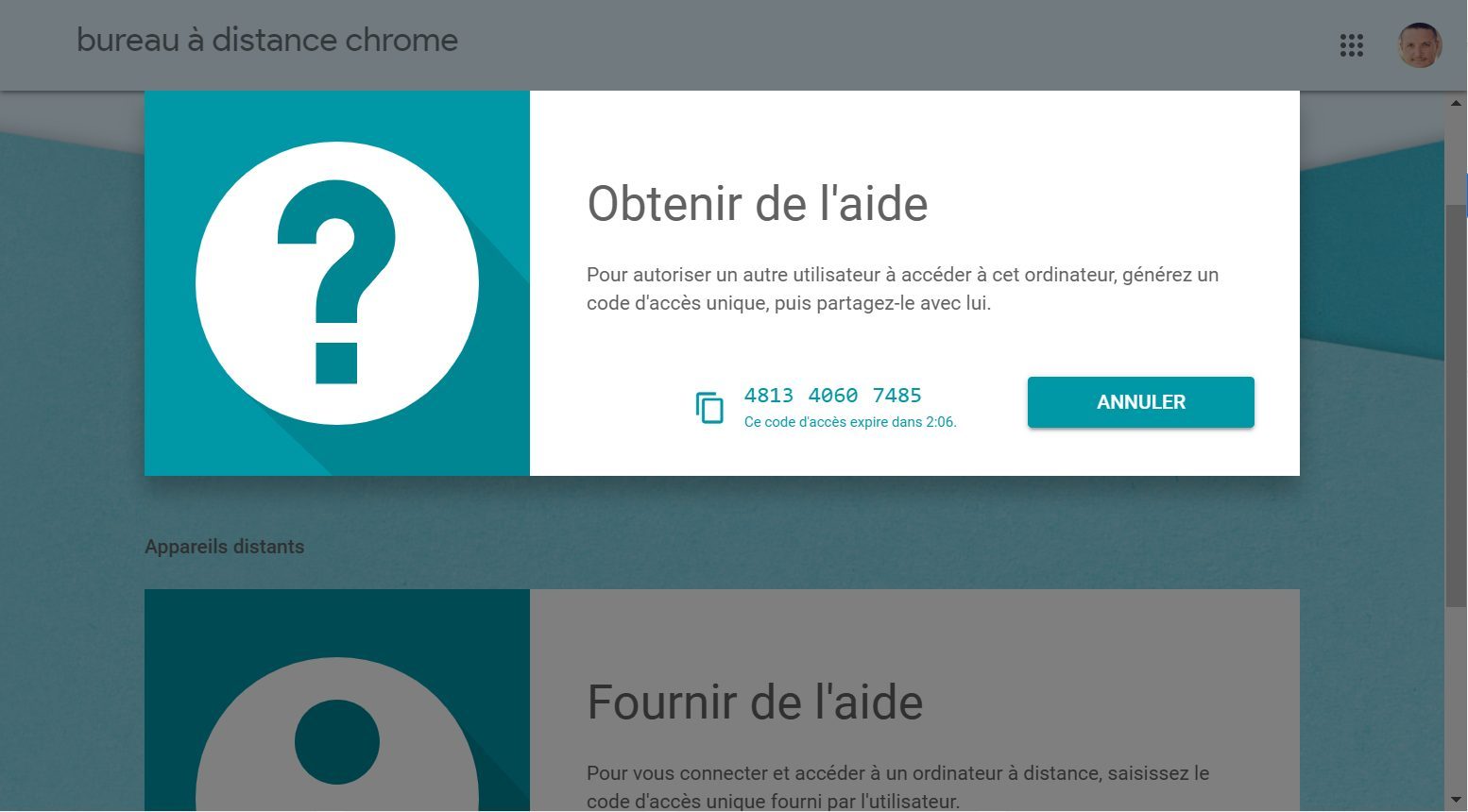
Sizin tarafında da sayfaya gidin Chrome uzak masaüstü sekmede Uzaktan destek. Bölümde Yardım sağlamak, Girin Giriş kodu size iletildi ve tıklayın Giriş yapmak.
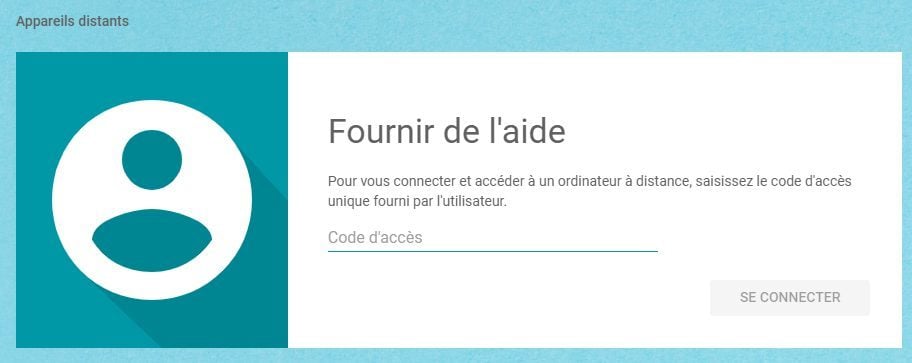
Sevdiğiniz kişinin uzak bilgisayarında, Bilgisayarınızı Paylaşın. Tıklanan düğme yaptıktan sonra, iki bilgisayar arasındaki bağlantı oluşturulmalıdır.
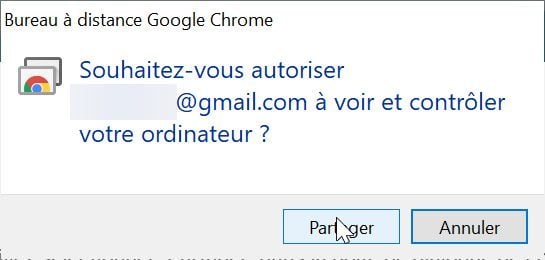
Google Chrome pencerenizden, uzak bilgisayara sanki önteymiş gibi göz atabilirsiniz.
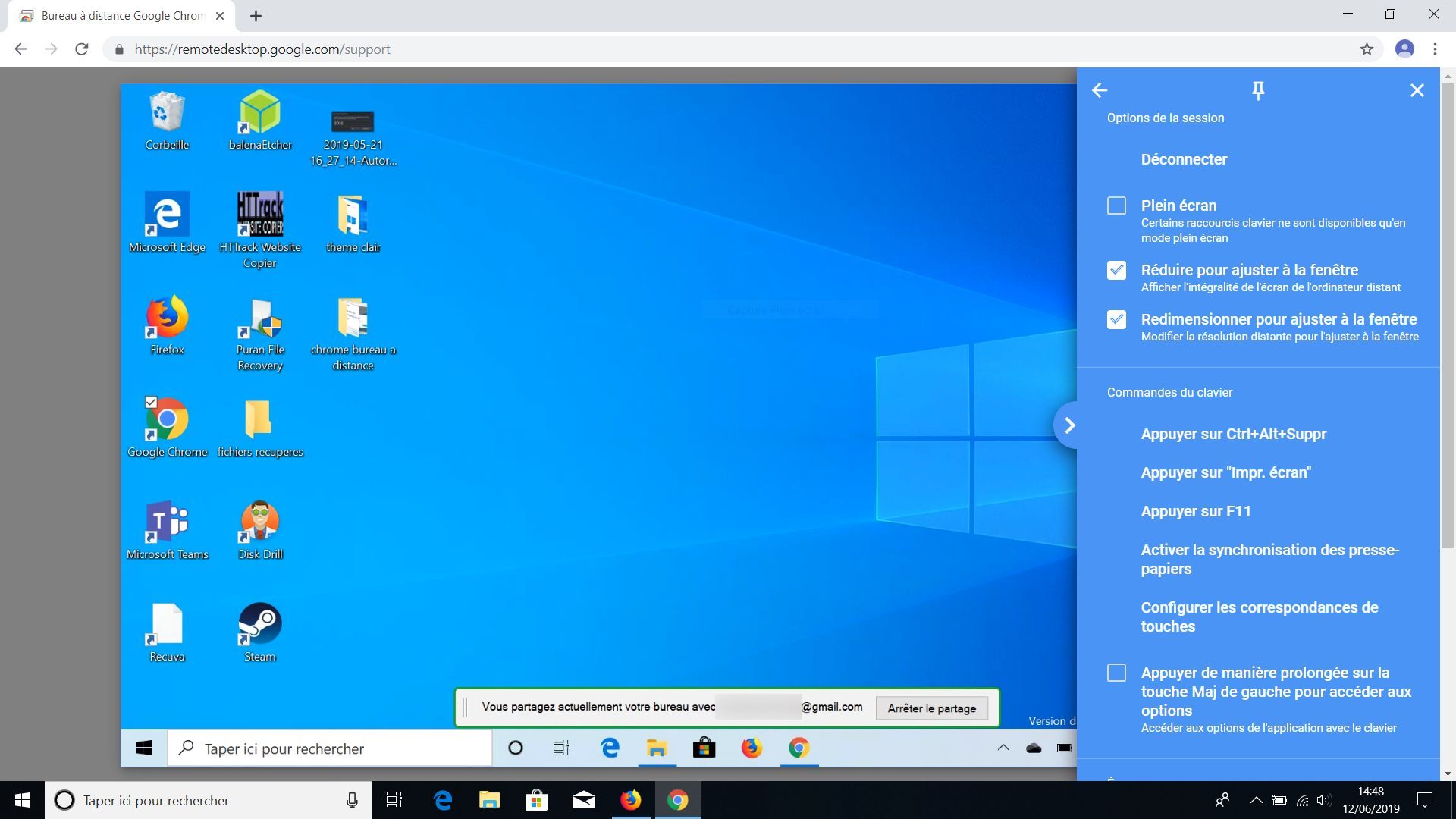
Ayrıca, özel uygulamayı indirerek bir iPhone, iPad veya bir Android akıllı telefondan uzak bir bilgisayara erişebilir veya kontrol edebilirsiniz.
