Google’ı varsayılan arama motoru olarak tanımlamanın 8 yolu, Android’de varsayılan arama motorunun nasıl değiştirilmesi? Numerama
Android’de varsayılan arama motoru nasıl değiştirilir
Contents
Seçme Varsayılan . Bu seçeneği menüde göreceksiniz. Google’ı varsayılan Chrome arama motoru olarak tanımlamanızı sağlar.
Google’ı varsayılan arama motoru olarak nasıl tanımlanır
Bu makale, içeriğin doğruluğunu ve eksiksizliğini garanti etmek için yayıncılarımızın ve nitelikli araştırmacıların işbirliği ile yazılmıştır.
Wikihow İçerik Yönetimi Ekibi, her öğenin yüksek kalite standartlarımıza uygun olmasını sağlamak için editoryal ekibin çalışmalarını dikkatle inceliyor.
Bu makaleye 72.516 kez danışıldı.
Chrome, Firefox ve Safari’nin mobil ve masaüstü sürümlerinde veya masaüstünde Microsoft Edge ve Internet Explorer’da Google’ı varsayılan arama motoru olarak tanımlayabilirsiniz. Değişikliklerinize rağmen, her zaman başka bir arama motoru kullanırsanız, tarayıcı uzantılarınızı devre dışı bırakın veya ayarlarınızın kaydını önleyen programları bulmak için bir antivirüs analizi başlatırsanız.
Chrome’un masaüstü sürümünde


Google Chrome. Uygulama simgesi kırmızı, sarı, yeşil ve mavi bir küre gibi görünüyor.
Tıklamak ⋮ . Bu düğme pencerenin sağ üstünde ve bir bırakma menüsü görüntüler.
Seçme Ayarlar . Bu seçenek, düşme menüsünün altında.
- Bu bölümde, adres çubuğunda kullanılan arama motorunu da değiştirebilirsiniz. “Omnibox’tan (Adres ve Arama Çubuğu) gerçekleştirilen aramalar için kullanılacak arama motorunu tanımlayın” ve seçin ve seçin Google.

Tıklamak ⋮ Google’ın sağında. Bir menü görünecek.
Seçme Varsayılan . Bu seçeneği menüde göreceksiniz. Google’ı varsayılan Chrome arama motoru olarak tanımlamanızı sağlar.
Chrome’un mobil versiyonunda

Google Chrome. Kırmızı, sarı, yeşil ve mavi küre olan Chrome uygulama simgesine basın.
Basmak ⋮ . Bu düğme ekranın sağ üst kısmında ve bir bırakma menüsü görüntülemenizi sağlar.
Bastırmak Ayarlar . Bu seçenek, düşme menüsünün alt kısmında.
Seçme Arama motoru . Bu seçeneği sayfanın üstünde bulacaksınız.
Seçmek Google . Bu, Google’ı Chrome Arama Motoru olarak seçmenizi sağlar.
- Bu adımı Android’e atla.
Firefox Office sürümünde
Firefox’u aç. İkonu, mavi bir kürenin etrafında yuvarlanan turuncu bir tilki gibi görünüyor.
Tıklamak ☰ . Bu düğmeyi sayfanın sağ üst kısmında bulacaksınız. Bir damla menü görüntülemenizi sağlar.
Seçme Seçenekler (pencerelerde) veya Tercihler (Mac’te). Bu seçenek, düşme menüsünde.
Sekmeyi aç Araştırma . Solda (pencerelerde) veya pencerenin üstünde (Mac’te).
“Varsayılan Arama Motoru” Bırakma menüsüne tıklayın. Pencerenin üstünde ve bir bırakma menüsü görüntülemenizi sağlar.
Seçmek Google . Google, Firefox’un varsayılan arama motoru olacak.
Firefox’un mobil versiyonunda
Firefox’u aç. Mavi bir kürenin etrafında yuvarlanan turuncu bir tilki gibi görünen tarayıcı simgesine basın.
Bastırmak ☰ (iPhone’da) veya ⋮ (Android’de). Bu düğme, kullandığınız cihaza bağlı olarak ekranın altında veya üstünde.
- İPhone’da, bu seçeneği görüntülemek için menüyü sola veya sağa kaydırmanız gerekebilir.
Bastırmak Araştırma . Bu seçenek sayfanın üstünde.
Geçerli arama motoruna basın. Sayfanın üstünde göreceksiniz. Mevcut arama motorlarının bir listesini açmak için basın.
Seçmek Google . Bu, Google’ı Firefox’ta varsayılan arama motoru olarak tanımlayacak.
Microsoft Edge’de
Microsoft Edge’i açın. Bu “e” şeklinde koyu mavi simge.
Tıklamak ⋯ . Bu düğme kenar penceresinin sağ üstünde. Bir damla menü görüntülemenizi sağlar.
Seçme Ayarlar . Bu seçenek, düşme menüsünün altında ve sayfanın sağında bir bağlam menüsü görüntülemenizi sağlar.
Ekranı aşağı kaydırın. Gelişmiş ayarlara tıklayın . Bu düğme, Bağlam menüsünün altında.
Ekranı tekrar aşağı kaydırın. Arama Motorunu Değiştir’i seçin . Bu seçeneği “Adres çubuğunda arama” bölümünde bulacaksınız.
Seçmek Google . Google arama motoru olarak seçilecek.
Seçme Varsayılan değer olarak ekle . Bu seçenek menünün altında ve Google’ı Microsoft Edge’in adres çubuğunda kullanılan bir arama motoru olarak tanımlıyor.
İnternet Explorer’da
Internet Explorer’ı açık. Bu, üzerinde altın bir bant bulunan bir “E” şeklinde açık mavi simge.

Ayarlar. Bu not edilen tekerlek simgesi, Explorer Internet Penceresinin sağ üstünde. Bir damla menü görüntülemenizi sağlar.
Seçme İnternet Seçenekleri . Bu seçeneği bırakma menüsünün altında bulacaksınız.
Sekmeye tıklayın Programlar . İnternet Seçenekleri penceresinin sağ üstünde.
Seçme Eklentileri Yönetin . Bu düğme “Ek Modülleri Yönet” bölümündedir ve ikinci bir pencere görüntülemenizi sağlar.
Sekmeyi aç Arama motoru . Pencerenin solunda.
Seçmek Google . Pencerenin ortasındaki Google simgesine tıklayın.
Seçme Varsayılan olarak . Bu seçenek arama motoru penceresinin sağ alt tarafında. Google’ı Internet Explorer Arama Motoru olarak tanımlamak için üzerine tıklayın.
Tıklamak Kapalı . Düğme pencerenin sağ alt tarafında.
Tıklamak TAMAM . Bu düğmeyi İnternet Seçenekleri penceresinin alt kısmında bulacaksınız. Internet Explorer artık Google’ı varsayılan arama motoru olarak kullanacak.
Safari’nin ofis versiyonunda

Safari’yi başlatın. Bu pusula mavisi simgesi.
Tıklamak Safari . Bu menü öğesi ekranın sol üst kısmında ve bir bırakma menüsü görüntülemenizi sağlar.
Seçme Tercihler .. . Bu seçeneği bırakma menüsünün üstünde bulacaksınız Safari. Tercih penceresini açmanıza izin verir.
Sekmeyi aç Araştırma . Tercih penceresinin üstünde bulacaksınız.

“Arama Motoru” Bırakma menüsüne tıklayın. Arama sekmesinin üstünde ve bir bırakma menüsü görüntülemenizi sağlar.
Seçmek Google . Google Safari arama motoru olacak.
Safari’de iPhone’da
İPhone’unuz için ayarları açın
![]()
. Gri şekilli gri simgeye basın. Genellikle ana ekranda.
Ekranı aşağı kaydırın. Sayfanın kabaca üçte biri olan Safari’ye basın.
Bastırmak Arama motoru . Bu seçeneği “Arama” başlığının altında bulacaksınız.
Seçme Google . Google, safari uygulamanızın arama motoru olacak.
İlişki içinde wikiHows

Google Chrome Bing’i ortadan kaldırın

Chrome’da bir YouTube videonunun tam ekran görüntüsünü düzeltin

Web sayfalarını Chrome’daki otomatik olarak güncelleyin

Google Chrome’da yakın geçmişi silin

Google Chrome’u bir şifre ile kilitle

Google Chrome’u yeniden yükleyin

Google Chrome’daki bir öğeyi inceleyin

Bir iPad’de krom uzantıları kullanmanın 3 yolu

Chrome hakkında önerileri sil

Google Chrome’un Varsayılan Dili Nasıl Değiştirilir: Mobil ve Bilgisayar Cihazı

Google Chrome’un geçmişini değiştir

Google Chrome İndir ayarlarını değiştirin

Google Chrome: Bilgisayar veya Mobilde Ekran Görüntüsü Nasıl Yapılır
Android’de varsayılan arama motoru nasıl değiştirilir ?

Bir Android akıllı telefonun ilk yapılandırması sırasında, Google’dan başka bir varsayılan arama motoru seçmek mümkündür. Bu değişiklik sonra da yapılabilir.
1 Eylül itibariyle Google, Android’de alternatif arama motorları sunma şeklini inceleyecek. Çok eleştirilmiş açık artırma sistemi, Google rakiplerinin popülaritesine dayanan bir mekanizma için terk edildi. Ülkeye bağlı olarak, Android akıllı telefon ilk kez yapılandırıldığında, görünecek on iki teklife kadar.
Avrupa Birliği’ne özgü bu mekanizma, Qwant, Bing, Ecosia, Lilo veya Yahoo gibi çözümlerin tanıtılmasını ve ayrı akıllı telefonlarda varsayılan arama motoru olma şansına sahip olmasını sağlar. Ancak, bu motorların Android’in ilk başlangıcından çok sonra daha sonra seçilebileceğini bilmelisiniz. Bu ayarlarda acele etmesi gerekiyor.
Android’de varsayılan arama motorunu değiştirin
Android’de, ekranda görünen bir “Google ile Arama” widget’ınız olabilir. Giriş alanında görüntülenen bu başlıksa, bu arama motorunu doğrudan Chrome’da, Google Web tarayıcısında değiştirmelisiniz. Bunu yapmak için, mobil uygulamayı başlatın (Android’e önceden yüklenir), sağ üstteki dikey süspansiyon noktalarına tıklayın ve “Ayarlar” a gidin.
Ardından, “Temel Ayarlar” bölümünde, üzerine tıklayın ve tercih ettiğiniz çözümü seçin. 18 Haziran tarihli beş seçenek sunuldu: Google, Yahoo Fransa, Bing, Qwant ve écosia. Seçiminiz yapıldıktan sonra, ayrılın ve arama widget’ının yeni bir başlık ile buna göre güncellendiğini göreceksiniz. Prosedürü tekrarlamak için herhangi bir zamanı kurtarmak mümkündür.
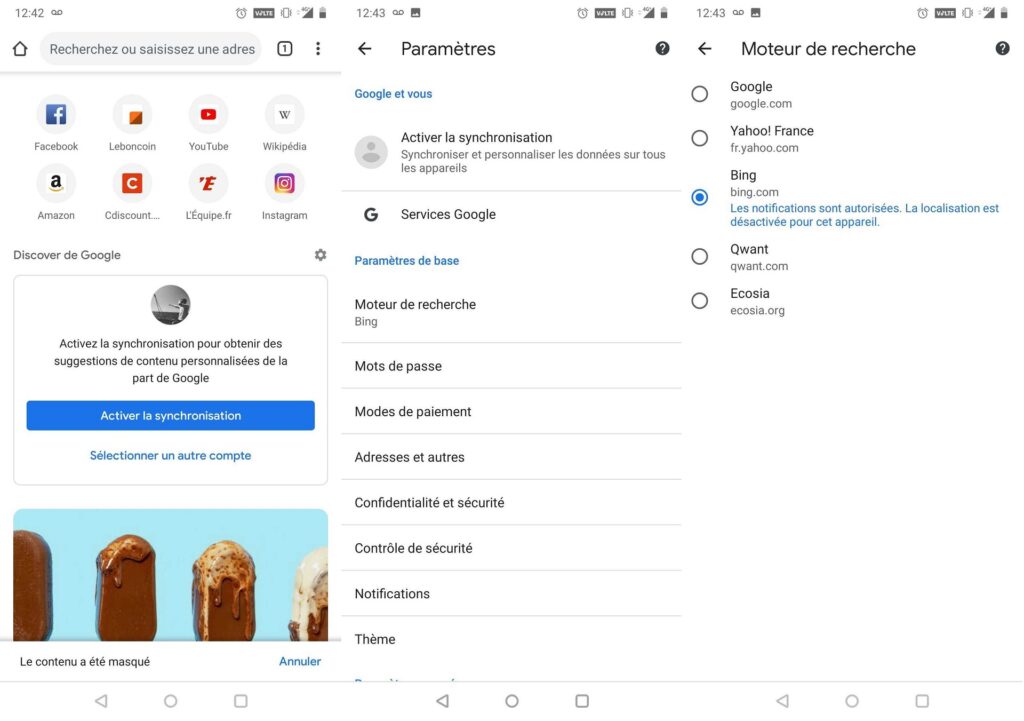
Web’e göz atmak için çoğunlukla Google Chrome kullanıyorsanız, varsayılan arama motorunu değiştirmek için tarayıcı ayarlarında gitmeniz gerekecektir.
Bu widget’ın Google Chrome ile ilişkili olduğuna dikkat edilmelidir. Tarayıcınızı aynı anda değiştirmek istiyorsanız, Google Play’e gidin ve size uygun olanı kurtarın. İndirin ve yükleyin. Çentikli bir tekerlek ile sembolize edilen Android ayarlarına gittiğinden, varsayılan olarak ayarlandığından emin olun.
“Ayarlar” da “Uygulamalar ve Bildirimler”, ardından “Varsayılan Uygulamalar” ve son olarak “Navigatör” satırına gidin. Chrome ve Firefox (veya tuttuğunuz çözüm) arasında seçim yapabileceğiniz yer burasıdır. Lütfen dikkat: Bu prosedür, Chrome Widget ile ilişkili tarayıcı tarafından değişmez. Seçtiğiniz web tarayıcısına karşılık gelen widget’ı yüklemeniz gerekecek.
Numerama’nın geleceği yakında geliyor ! Ama ondan önce sana ihtiyacımız var. 3 dakikan var ? Soruşturmamızı cevaplayın
Nasıl yapılır
