Google Play Store’da yayınlayın – Visual Studio App Center | Microsoft Learn, Google Play konsolunda bir uygulama yayınladı
Google Play konsolunda bir uygulama yayınlamak
Contents
- 1 Google Play konsolunda bir uygulama yayınlamak
- 1.1 Google Play Store’da yayınlayın
- 1.2 Önkoşul
- 1.3 API projenizin irtibat
- 1.4 API Access Müşteriler Yapılandırması
- 1.5 Google tarafından uygulama imzasını yapılandırın
- 1.6 App Center’da bir Google Play bağlantısı oluşturun
- 1.7 AAB’nizi Google Play Store’da yayınlayın
- 1.8 APK’nızı Google Play Store’da yayınlayın
- 1.9 ACI arayüzü üzerinden yayın
- 1.10 Haber bültenimize abone ol
- 1.11 Yönetilen Yayıncılık
- 1.12 GooglePlay mağazasında bir alfa sürümü
- 1.13 Bir düğme ama birçok değişiklik
- 1.14 ÇÖZÜM
Sayfa Bir Hizmet Hesabı Oluşturun açılır.
Google Play Store’da yayınlayın
App Center’dan alfa ve beta parçaları da dahil olmak üzere Google Play Store’da bir güncelleme gönderin.
Önkoşul
- Google, Google Play uygulamanızın ilk sürümünün Google Konsolu aracılığıyla prodüksiyonda yayınlanmasını gerektirir.
- Bir Google Play geliştirici hesabı. Bir tane yoksa, Google Geliştirici Hesapları Portalına kaydolabilirsiniz.
- Google Store bağlantısı oluşturmak ve sizin adınıza Google APIS’ye erişmek için API projeniz ve APP Center için bir hizmet hesabınız olduğundan emin olun.
- Bu parçalar hakkında daha fazla bilgi için beta ve alfa önkoşullarını gözden geçirin.
- Uygulama imzasını uygulama paketlerini yayınlamak için yapılandırın .AAB Android.
API projenizin irtibat
Google API’sına erişmek için Google Play konsolunuzu bir Google API projesine bağlayın. Çoğu durumda, mevcut API kullanıcıları mevcut bir API projesine bir bağlantı oluşturabilmesine rağmen, bir API projesi oluşturmanızı öneririz. Her API projesinin yalnızca tek bir Google Play konsol hesabına bağlanabileceğini unutmayın.
Bir API projesinin oluşturulması
- Google Play konsolundaki Google API Erişim sayfasına erişin.
- Kullanım koşullarını kabul et.
- Tıklamak Yeni Proje Oluştur (Bir Proje Oluşturun).
- Bir API projesi otomatik olarak oluşturulur ve Google Play konsolunuza bağlanır.
Mevcut bir API projesinin kullanımı
- Zaten Google Play geliştirici API’sının kullanıcısıysanız, bu adımları izleyerek mevcut API projenize bir bağlantı oluşturabilirsiniz. API -to -Link projesi listelenmiyorsa, Google Play konsol hesabınızın sahibi olarak belirlendiğini ve Google Play geliştirici API’sının etkinleştirildiğini kontrol edin.
- Google Play konsolundaki Google API Erişim sayfasına erişin.
- API kullanım koşullarını kabul edin.
- Bağlamak istediğiniz projeyi seçin.
- Tıklamak Bağlantı.
API Access Müşteriler Yapılandırması
Bir Google Hizmet Hesabı oluşturmanın ek avantajlarından biri, kişisel kullanıcı kimlik bilgilerinizi sağlamadan bir yapı sunucusundan API’ya erişimdir. İşte Google Hizmet Hesabının yapılandırılmasıyla ilgili bir adım -Adım Kılavuzu:
Google Play konsolundaki Google API Erişim sayfasına erişin.
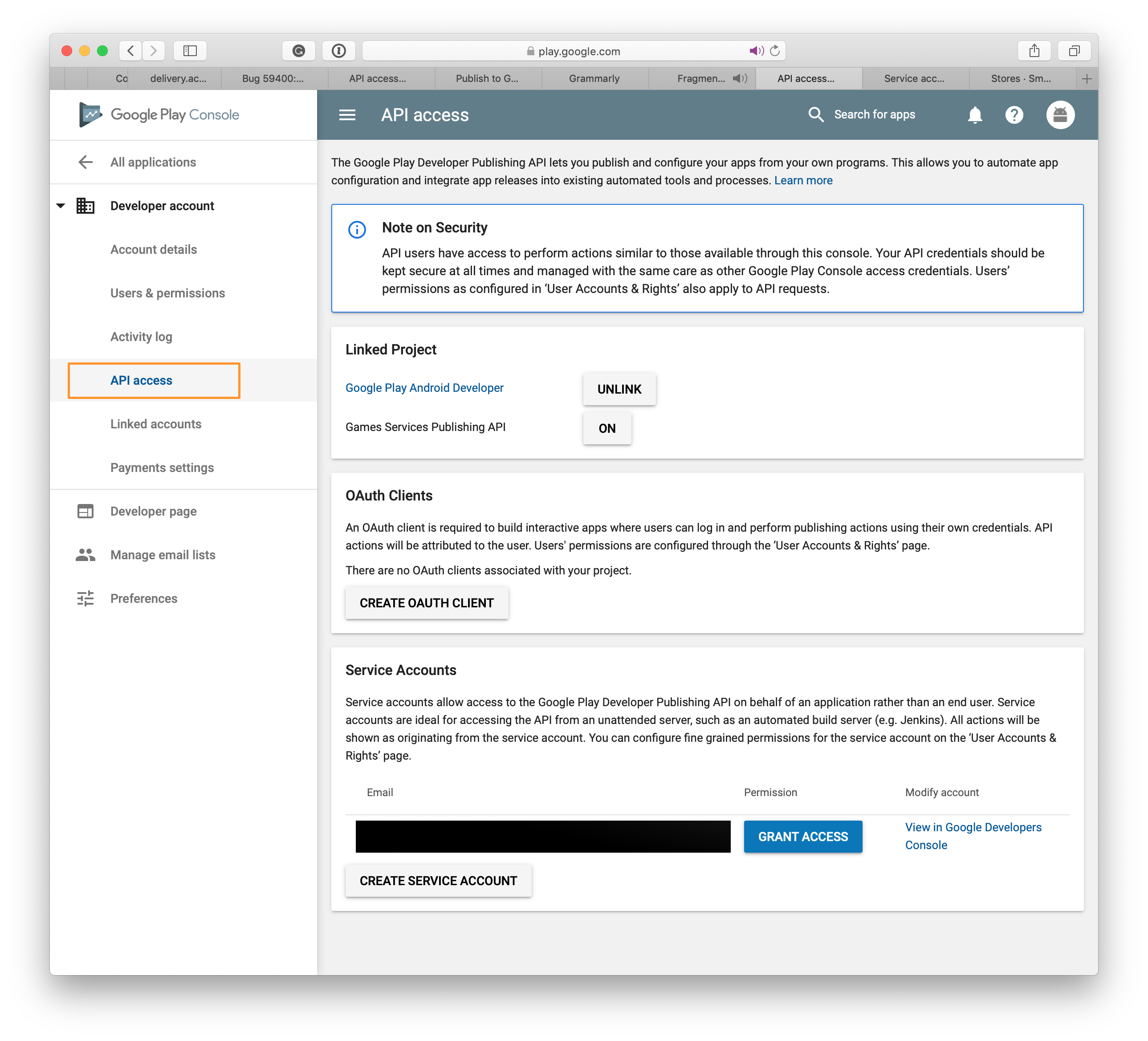
Altında Hizmet Hesapları, Düğmeye tıklayın Bir Hizmet Hesabı Oluşturun Süreci başlatmak için.
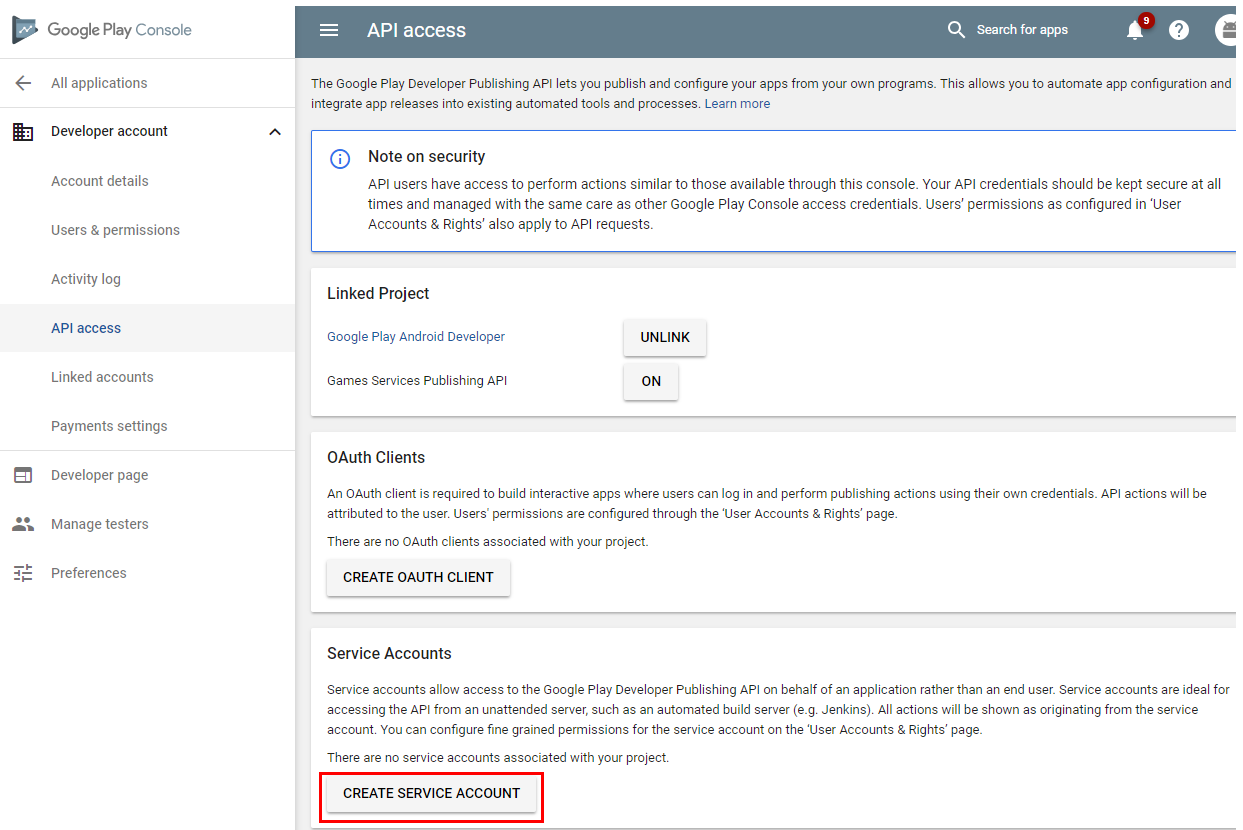
Talimatlarda, Google API konsolunun bağlantısını tıklayın.
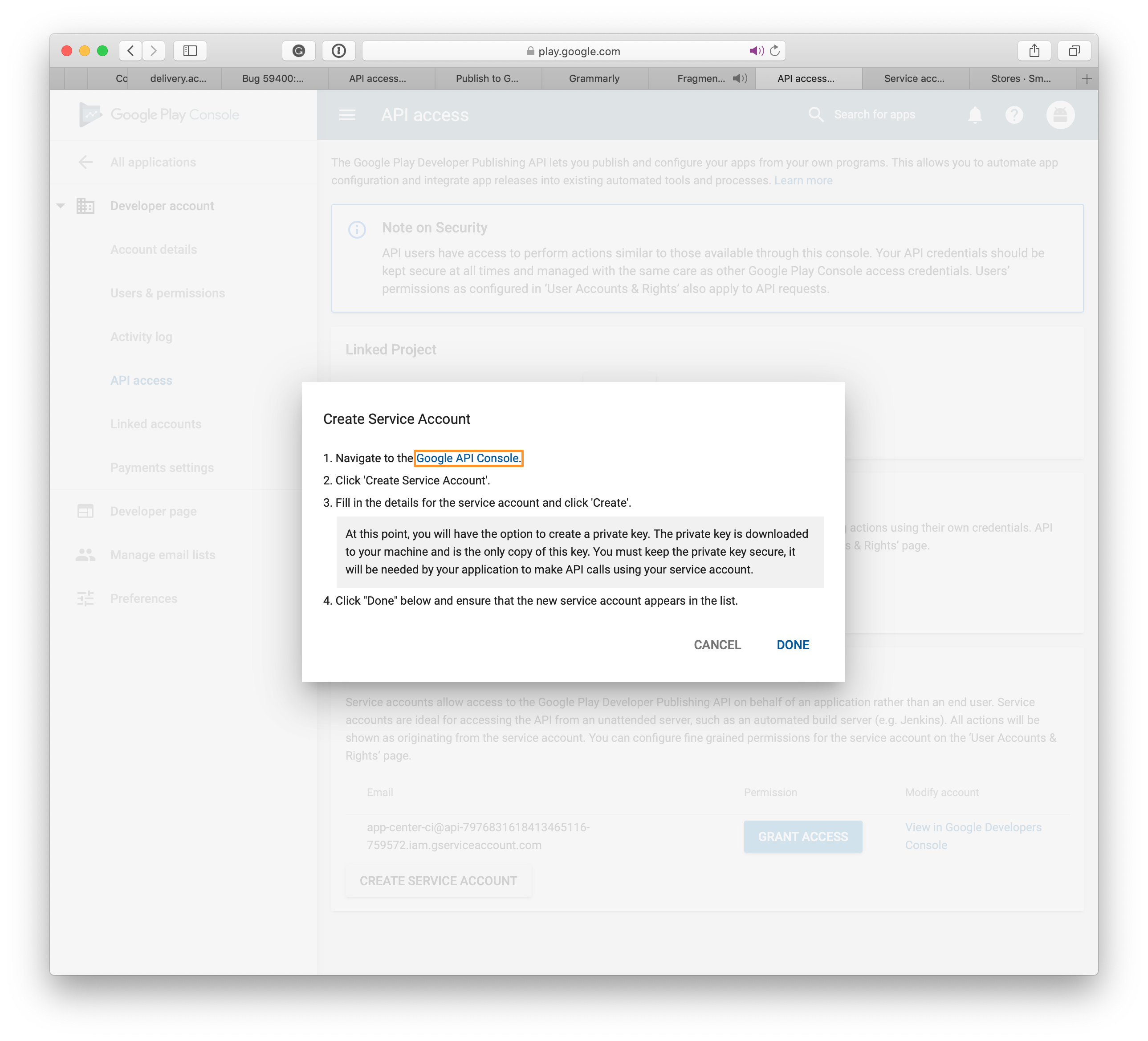
Düğmeye tıklayın Hizmet Hesabı Oluştur (Bir Hizmet Hesabı Oluşturun ) yeni açılmış olan sayfada.
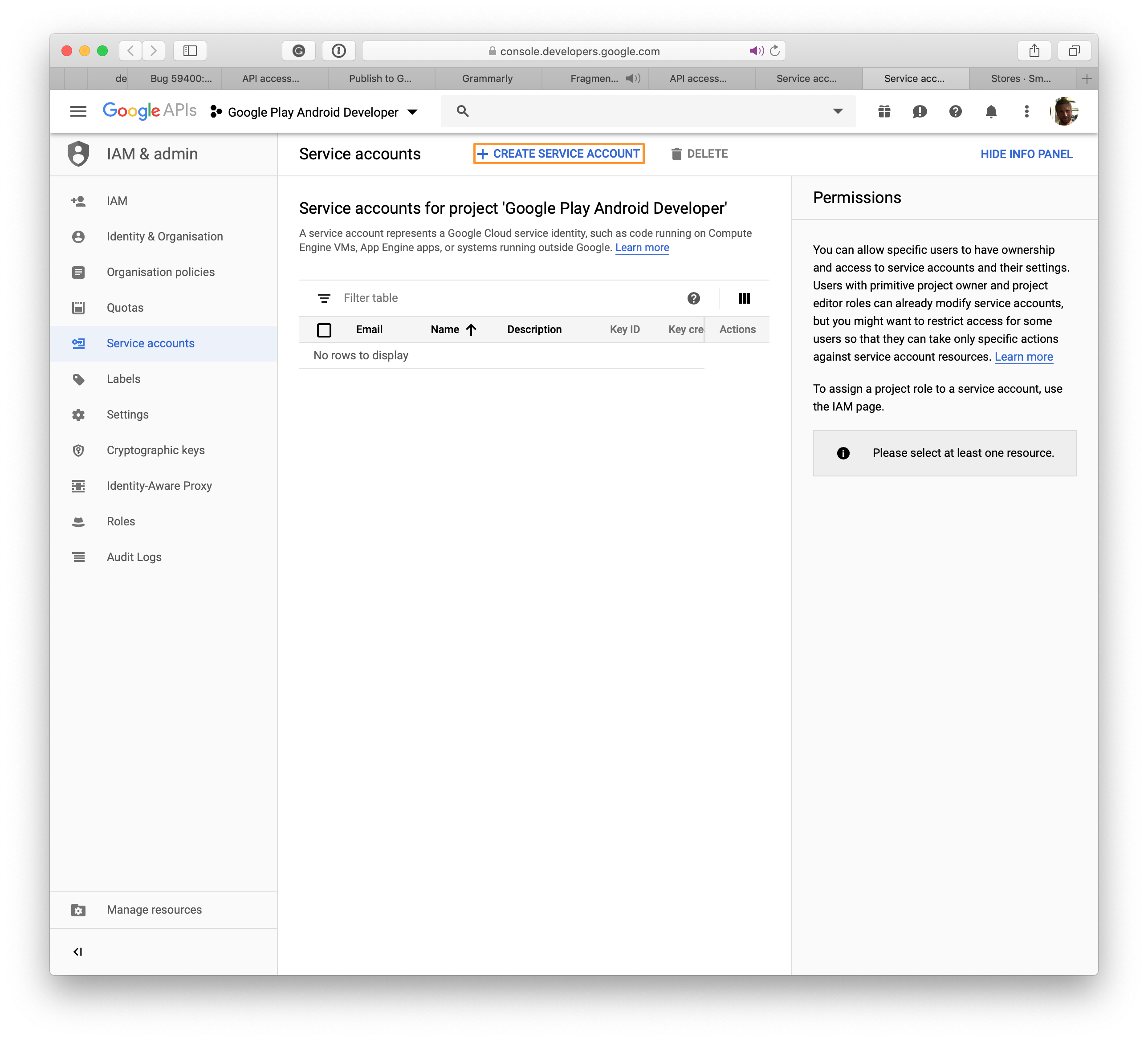
Sayfa Bir Hizmet Hesabı Oluşturun açılır.
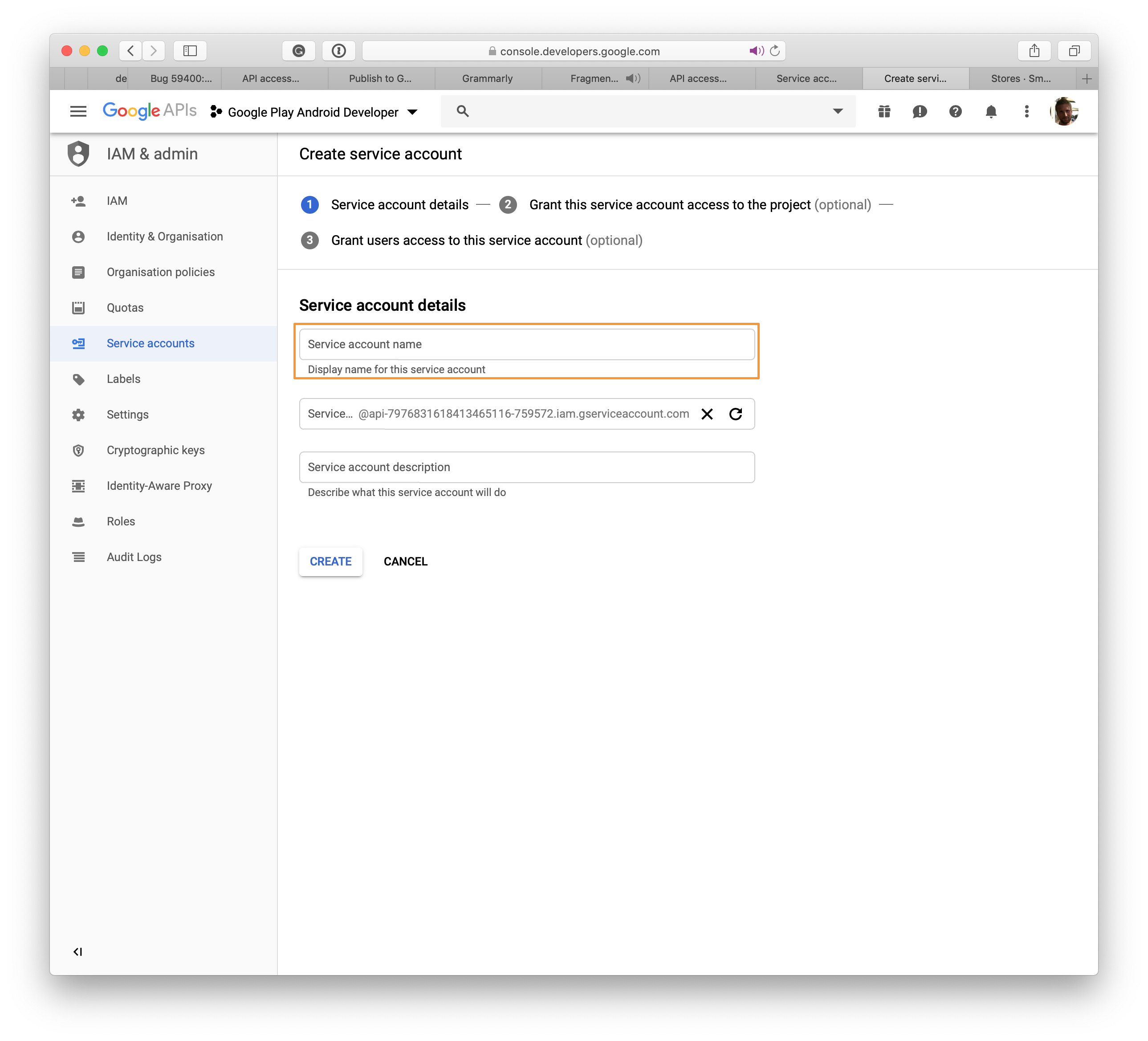
Yeni Hizmet Hesabı için bir ad seçin, ardından tıklayın Yaratmak.
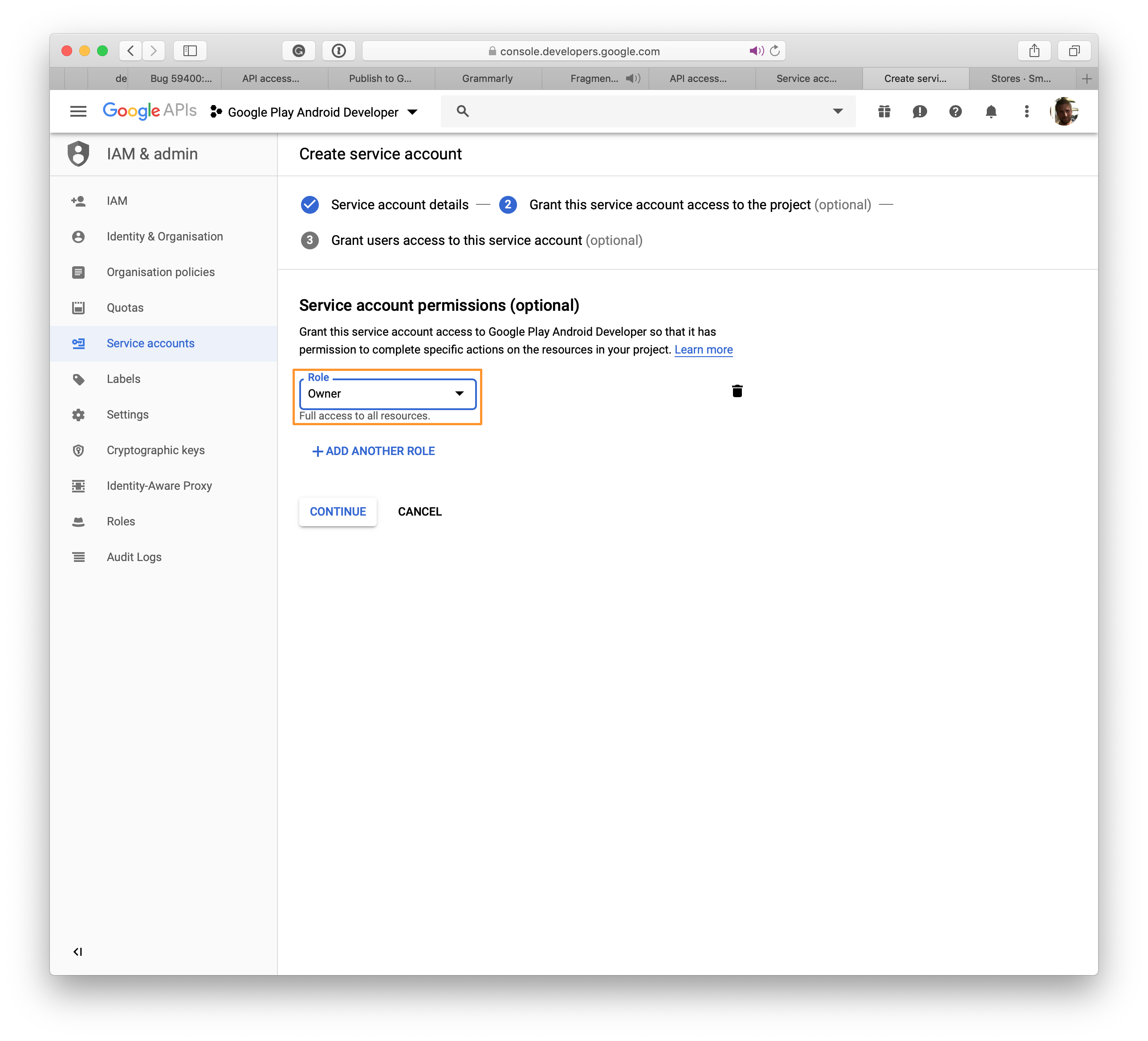
Seçme JSON , Sonra tıklayın YARATMAK böylece uzantılı bir dosya .JSON sisteminizden indirilebilir . Bu dosya, Google Play ile bağlantıyı kurmak için App Center’da kullanılacaktır.
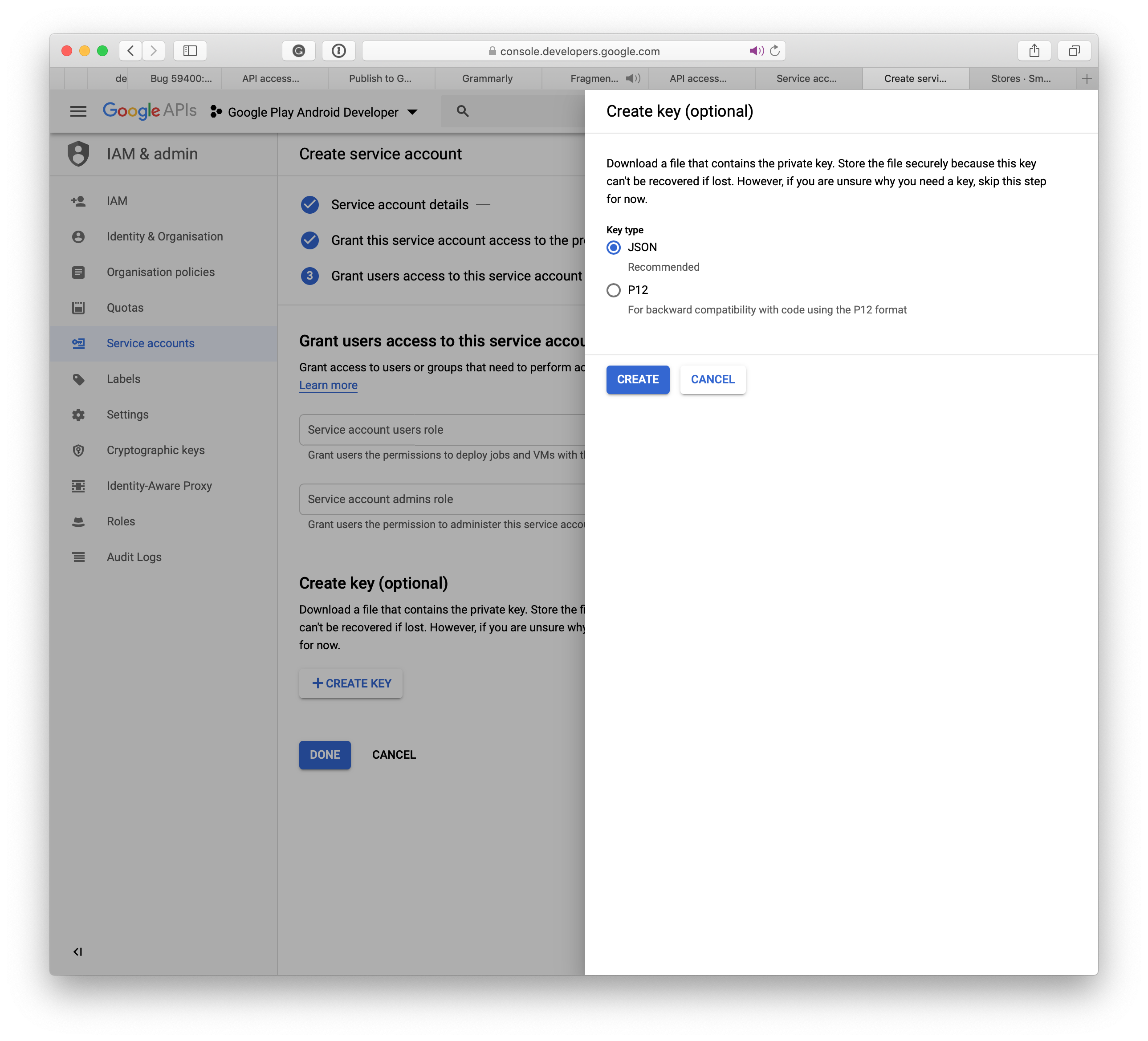
Google geliştiriciler konsolunda hizmet hesabını oluşturduktan sonra tıklayın Bitmiş. API erişim sayfası otomatik olarak incelenir ve hizmet hesabınız listelenir.
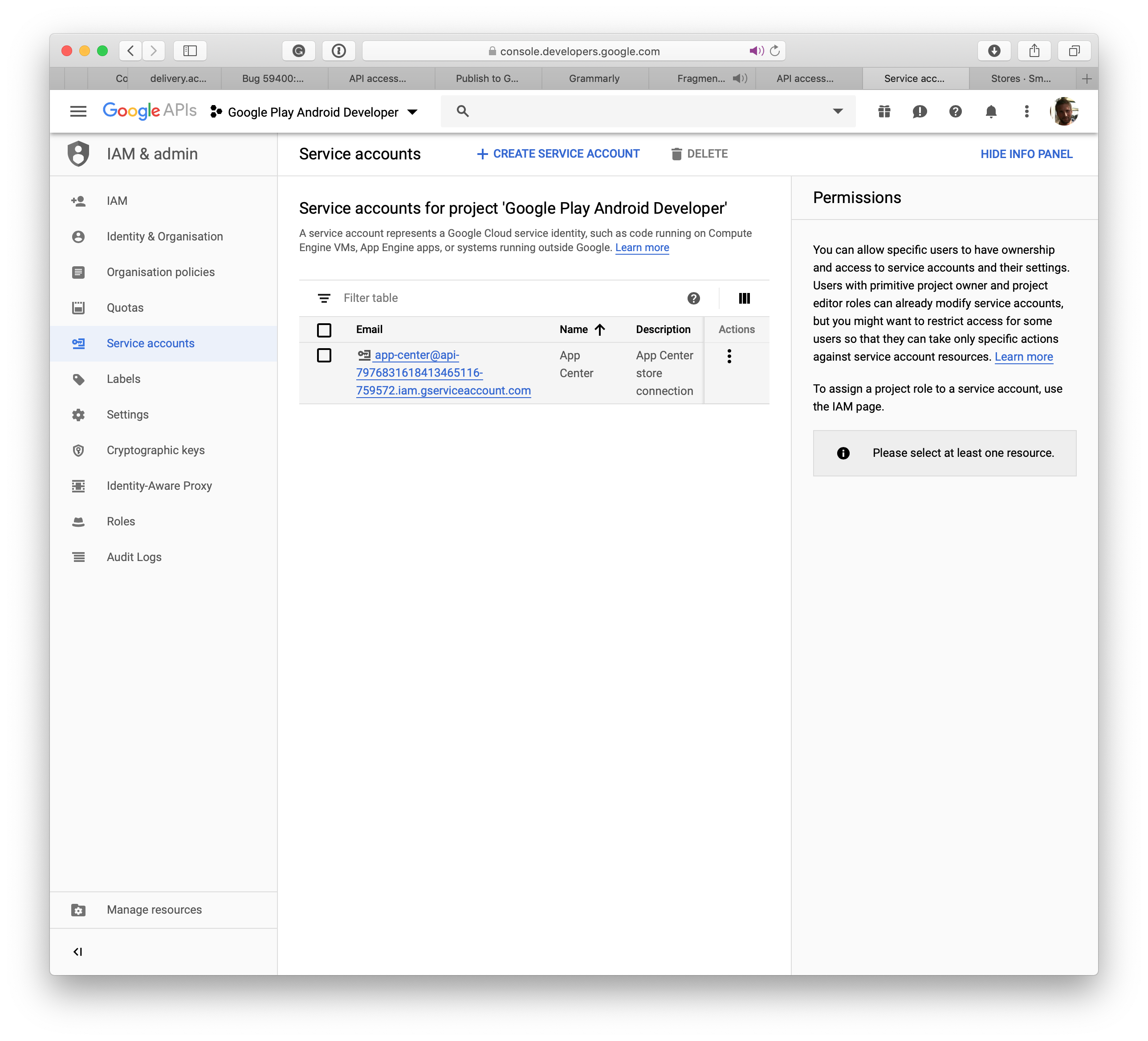
Pencereyi kapatın ve yeni hizmet hesabı orijinal sayfada görüntülenir. Düğmeye tıklayın Hibe etmek Süreci bitirmek için. Bir sonraki bölümde, App Center’ı Google Play’e bağlamayı öğreneceksiniz.
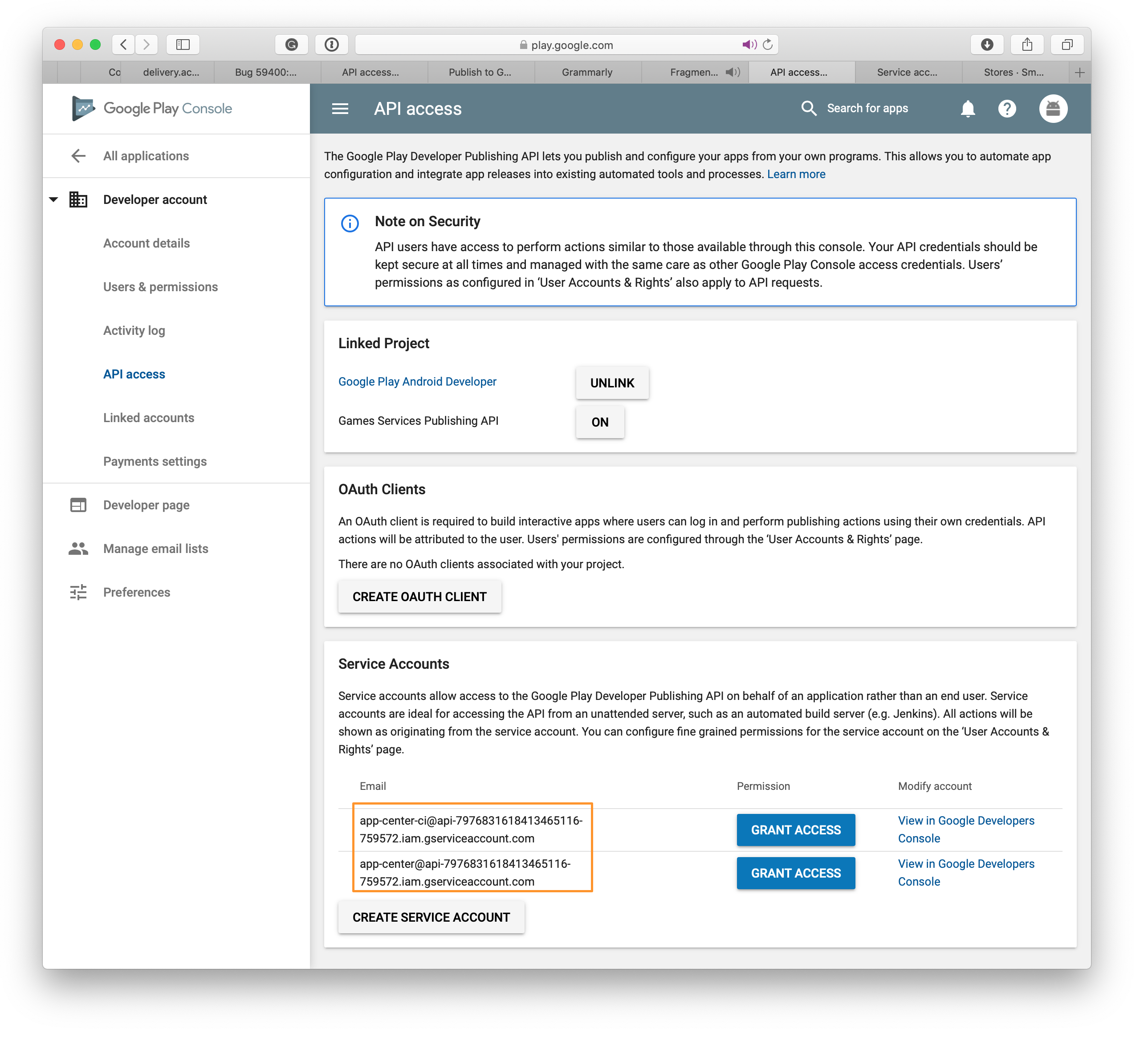
Google tarafından uygulama imzasını yapılandırın
- Google Play geliştirme konsolunda uygulamanızı seçin
- Seçme Uygulama bağlantısı Sol menüde
- Üç seçenek arasında seçim yapabilirsiniz:
- Android Studio’dan dışa aktarılan bir anahtar yükleyin
- Bir Java Anahtar Mağazasından Bir Anahtar Dışa Aktarın ve Yükle
- Bir anahtarı dışa aktarın ve yükleyin (Java Key Mağazası kullanmadan)
- Google Play tarafından Uygulama İmzası (Önerilen)
App Center’da bir Google Play bağlantısı oluşturun
- Tıklamak Mağazalar Sol menüde dağıtma altında.
- Sayfanın ortasında düğmeyi tıklayın Windows mağazasına bağlanın .
- Seçme Google Oyun Kör.
- Tıklamak Takip etme.
- Dosyayı yükle Özel anahtar Hizmet hesabını oluştururken indirdiğiniz. JSON alanları yanlış değerler halinde değiştirilirse, mağazanın oluşturulması başarısız olabilir. Hizmet hesabının, yukarıdaki önkoşullarla ilgili bölüme uygun olarak Google Play geliştirici konsolunuza bağlı olduğunu kontrol edin.
- Dosya yüklendikten sonra tıklayın Giriş yapmak.
- Bir Google Play bağlantısı, ana sayfadaki üç parça, prodüksiyon, alfa ve beta ile görünür olmalıdır Bazı mağazalar . Bu bağlantının yapılandırması, uygulama merkezindeki bir uygulama için benzersiz bir süreçtir.
AAB’nizi Google Play Store’da yayınlayın
- Sayfada Ev mağazaları , Yukarıda oluşturulan parçalardan birini seçin.
- Tıklamak Yayınla Sağ üst köşedeki düğmede.
- Uygulama paketini yükleyin. Dikkat edilmesi gereken bazı noktalar:
- Uygulama üretime hazırlanmalı ve yüklenmeden önce geçerli bir anahtar mağaza ile imzalanmalıdır.
- Google Play Store, Android uygulamaları için grup tekliflerini en fazla 2 GB’a kadar destekliyor. .NOT’dan oluşturulan APK dosyaları .AAB 150 MB’yi geçemez. Seçenekleriniz hakkında daha fazla bilgi edinmek için Google’ın AAB belgelerine bakın.
- Versiyonu .AAB, mevcut üretim sürümünden kesinlikle daha büyük olmalıdır.
- Alpha ve Beta gibi diğer parçalarda uygulama sürümleriniz varsa, yayın sürümünüz Alfa ve Beta İzleme sürümlerindeki sürümlerden kesinlikle daha düşük olmalıdır.
- App Center, bir parçanın diğerine diğerine tanıtımını desteklemiyor. Beta veya beta sürümüne bir alfa versiyonunu üretime tanıtamazsınız.
- Pistte yayınlayacağınız bir taslak yayınınız varsa, bu taslak yayınladığınız yeni sürüm lehine kaybolacaktır.
- Paketinizi yükledikten sonra, uygulamanın bazı ayrıntılarını görebilirsiniz. Tıklamak Takip etme.
- Tıklamak Yayınla Uygulamayı göndermek için Google Oyun mağazası. Dağıtım mağazası ayrıntıları sayfasındaki bu sürümün durumu şu şekilde görüntülenir Gönderilen.
- App Center uygulamanın uygulamasını Google’a tamamladıktan sonra, uygulamanın durumu Yayınlanan. Google’ın uygulamayı Play Store’da görüntülemesi 24 saate kadar sürebilir.
- Google tarafından yayınlanmasının başarısız olması durumunda, uygulamanın sahibi Kayıtlı Google Mail’e bir bildirim alır.
APK’nızı Google Play Store’da yayınlayın
- Sayfada Ev mağazaları , Yukarıda oluşturulan parçalardan birini seçin.
- Tıklamak Yayınla Sağ üst köşedeki düğme mağazasında.
- Uygulama paketini yükleyin. İşte not edilecek bazı noktalar:
- Uygulama üretime hazırlanmalı ve yüklenmeden önce geçerli bir anahtar mağaza ile imzalanmalıdır.
- Google Play Store, maksimum 100 MB’a kadar uygulama paketlerini destekler. Uygulama 100 MB’yi aşıyorsa, uzatma dosyalarını doğrudan Google Play konsoluna yükleyin. Yapılandırmak için Google’ın Uzantı Dosyaları hakkındaki belgelerini okuyun.
- .Uygulama oluşturma işlemi sırasında APK ZIP ile hizalanmalıdır.
- MUSTUR’un versiyonu .APK, mevcut üretim sürümünden kesinlikle daha büyük olabilir.
- Alpha ve Beta gibi diğer parçalarda uygulama sürümleriniz varsa, yayın sürümünüz Alfa ve Beta Track sürümlerindeki sürümlerden kesinlikle daha düşük olmalıdır.
- App Center, bir parçanın diğerine diğerine tanıtımını desteklemiyor. Üretimde bir beta veya beta sürümüne bir alfa versiyonunu tanıtamazsınız.
- Pistte yayınlayacağınız bir ön versiyonunuz varsa, yeni sürümle değiştirilecektir.
- Paketinizi yükledikten sonra, uygulamanın bazı ayrıntılarını görebilirsiniz. Tıklamak Takip etme.
- Tıklamak Yayınla Uygulamayı göndermek için Google Oyun mağazası. Bu sürümün durumu, dağıtım deposunun ayrıntılarında şu şekilde görüntülenir Gönderilen.
- App Center, uygulamanın Google’a aktarılmasını tamamladıktan sonra, uygulamanın durumu Yayınlanan. Google’ın uygulamayı Play Store’da görüntülemek için 24 saate kadar sürebilir.
- Google tarafından yayınlanmasının başarısız olması durumunda, uygulamanın sahibi kayıtlı Google adresinde bir bildirim alır.
ACI arayüzü üzerinden yayın
App Center Cli 2’ye ihtiyacınız var.7 veya daha sonra bu özelliği kullanmak için.
CLI arayüzünün kullanımı, Jenkins veya Go CI gibi CI/CD yapılandırmanızın bir parçası olarak App Center mağazasına bağlantıya katılmanın basit bir yoludur.
CLI arabirimini kullanmadan önce, bir hedefle bağlantı kurmalısınız, yani App Center’da Google Play, App Store veya Intune. Ve hedefinizle çalışan bir ikili dosyayı derleyin.
Mağazalarınızı liste komutunu aşağıdaki gibi kullanarak listeleyebilirsiniz:
Mağaza Dağıtım Listesini Uygula \ --pp / \ -esput JSONBuna benzer bir sonuç alacaksınız:
["Alpha", "GooglePlay", "Alpha"], ["Beta", "GooglePlay", "Beta"], ["Production", "GooglePlay", "Prodüksiyon"]Ve bu son aşamada kullanacağımız mağaza sütunu.
Son adım, uygulamanızı yürüterek yayınlamaktır:
APPLICER, Wublish mağazalarını dağıtır \ -file/yol/to/file.AAB \-Store Production \ -App / \ -ReRease Notes "Bazı notlar.""Liste komutu gibi alanları doldurmalısınız. Statik bir yayın notuna sahip olmak yerine, bunun yerine kullanmak mümkündür. –Sürüm Not-File Bir Yayın Notları Dosyası, UTF-8 ile kodlanmış bir ham metin dosyasıdır.
Haber bültenimize abone ol
Uygulamanız hazır. Şirketinize uygulamanın neye benzediğini göstermek üzeresiniz. CEO’nuzun bir Android telefonu var, bu nedenle uygulamanızın alfa sürümünü sağlamak için Google Play konsolunda kapalı bir test oluşturuyorsunuz. Yarıştan, patronunuzdan önce uygulamanızı dünyaya yayınlamak istemezsiniz. Ama sonra, uygulamanızı kapalı testler için yayınlamak istediğinizde, bu pop-up görünür!
.png) ������������������������������������������������������������������������������������ Bekle? Tüm değişiklikler kullanıcılar tarafından görülebilir? Ne oluyor? TLDR: Uygulamanızı mağazaya yayınlamak için tüm adımlar.
������������������������������������������������������������������������������������ Bekle? Tüm değişiklikler kullanıcılar tarafından görülebilir? Ne oluyor? TLDR: Uygulamanızı mağazaya yayınlamak için tüm adımlar. .png)
Yönetilen Yayıncılık
Yönetilen yayın nedir?
.png)
GooglePlay konsolunda yönetilen yayınlama bir seçenektir “Uygulamanızdaki değişiklikler yayınlandığında tam olarak kontrol edin”. GooglePlay konsolunda, mevcut bir uygulamada yapılan değişiklikler önce daha önce Google tarafından onaylanmalıdır Müstehcence Mağazalarda. Yönetilen yayıncılık, bu derhal yayını durdurmak ve istediğiniz zaman kendiniz yayınlayabilmek için etkinleştirmek istediğiniz seçenektir. Bu, Google Finises’ten bir senaryodan hemen sonra bir Cuma gecesi bilginiz ve rızanız olmadan uygulamanızın yayınlanmasını önler. Etkinleştirmek için gitmelisin Genel Bakış Yayıncılık ve daha sonra Yönetilen Yayınları Aç.
Neden yönetilen yayıncılıktan bahsediyoruz?
.png)
Çünkü güncellemenin yayınlanmasıyla ilgili korkutucu açılırken değişmiyor. Dikkat çekici bir şekilde, bir alfa sürümü yapmak istediğinizde, yine de korkutucu bir açılır pencereyi göreceksiniz.
GooglePlay mağazasında bir alfa sürümü
.png)
Nasıl çalıştığını daha iyi anlamak için bir alfa sürümü örneğini alalım ve adım adım bakalım. Ve daha önce de söylediğim gibi, bir alfa sürümü olsa bile, tüm kullanıcılar hakkında konuşarak korkutucu açılır pencereyi göreceksiniz.
1. Adım: İncelemede
.png)
Yapınızı yükledikten sonra (burada sürüm 7.8.0) Bir alfa sürümü için, kapalı test bölümünde göreceksiniz:
2. Adım: Yayınlamaya Hazır Değişiklikler
Google tarafından yapılan inceleme yapıldıktan sonra, yönetilen yayıncıya sahip olduğumuz için yapı otomatik olarak yayınlanmadı. Aşamadayız “Yayınlamaya Hazır».
.png)
.png) Orada yapılan farklı değişiklikleri görebilirsiniz. “Kapalı Test – Alpha” da bir öğeyi değiştirdiğinizi ve 7. sürümünüz olduğunu görebilirsiniz.8.Uygulamanın 0’ı. Notalar: “Açıklama” daki korkutucu cümle: Tam kullanıma başladı, tam sunumun başladığı anlamına gelmez. Her zaman olduğu gibi, kafa karıştırıcı (aksi takdirde bu makaleyi yazıyordum). Tamam, her şey iyi görünüyor, sadece “değişiklikleri yayın” ı tıklamamız gerekiyor: mümkün olan şey yanlış gidebilir?
Orada yapılan farklı değişiklikleri görebilirsiniz. “Kapalı Test – Alpha” da bir öğeyi değiştirdiğinizi ve 7. sürümünüz olduğunu görebilirsiniz.8.Uygulamanın 0’ı. Notalar: “Açıklama” daki korkutucu cümle: Tam kullanıma başladı, tam sunumun başladığı anlamına gelmez. Her zaman olduğu gibi, kafa karıştırıcı (aksi takdirde bu makaleyi yazıyordum). Tamam, her şey iyi görünüyor, sadece “değişiklikleri yayın” ı tıklamamız gerekiyor: mümkün olan şey yanlış gidebilir? .png) ������������������������������������������������������������������������������������ Ne demek istiyorsun “Tüm değişiklikler kullanıcılar tarafından görülebilir”.
������������������������������������������������������������������������������������ Ne demek istiyorsun “Tüm değişiklikler kullanıcılar tarafından görülebilir”.Adım 3: Korkunç açılır pencere
- Alpha kullanıcıları Newst sürümüyle değiştirmeyi görecek (7.8.0) uygulamanın.
- Her normal kullanıcı, uygulamanın yapımdaki değişikliklerini görecek. Ama hiçbiri olmadığı için hiçbir şey görmeyecekler.
Bu yüzden yine stresli ve korkutucu, ancak ne olacağını iyi açıklıyor: her kullanıcı uygulamalarının değişikliklerini görecek. Alpha uygulaması varsa, alfa güncellemesi yapacaklar, prodüksiyon uygulaması varsa, prodüksiyon uygulaması güncellemesini görecekler (eğer varsa).
Böylece rahatlayabilir ve “Yayınla” yı tıklayabilirsiniz ve her şey yoluna girecek: İlgili kullanıcılar değişiklikleri görecek. Ve kullanıcıların geri kalanı hiçbir şey görmeyecek.
4. Adım: Uygulama mağazalara dağıtıldı
Ve doğru insanlar doğru uygulamaya erişebilir. Çoğu insan erişime sahip olmayacak, ancak alfa test cihazları buna erişebilecek.
Bir düğme ama birçok değişiklik
Akılda tutulması gereken başka bir şey, sadece bir düğme olması Değişiklikleri Yayınla. Ancak, birden fazla değişiklik yapmanız gerekebilir ve bu nedenle yayınlamaya hazır birden fazla değişikliğiniz olabilir.
Ana mağaza listesini değiştirirseniz kolayca durum böyle olabilir:

Satış ONY BİR DÜĞMEL VAR: “Değişiklikleri Yayınla”, her değişiklik aynı anda yayınlanacak. Başka bir şekilde yapamazsın.
Bu nedenle, aynı anda yayınlamak istemediğiniz birden fazla değişiklik hazırlamamaya dikkat etmelisiniz!
ÇÖZÜM
Bir uygulamayı yayınlamak her zaman biraz korkutucu ve açıkça Google Play konsolundaki ifadeler yardımcı olmuyor: Bir grup uygulama yayınladıktan sonra bile, bu korkunç açılır pencereden hala tetiklenebilirsiniz. Bu yüzden umarım bu makale bir dahaki sefere bu korkunç açılır pencereyi ve çok açık olmayan ve çok korkutucu olmayan ve çok korkutucu olmayan Google Konsol Konsol Konsolu Konsol Konsolu ile iyi şansları göreceksiniz!
