Google: Parola Yöneticisi Nasıl Kullanılır?, Chrome: Google, şifre yöneticisinin güvenliğini güçlendiriyor
Chrome: Google, şifre yöneticisinin güvenliğini güçlendiriyor
Contents
- 1 Chrome: Google, şifre yöneticisinin güvenliğini güçlendiriyor
- 1.1 Google: Parola Yöneticisi Nasıl Kullanılır ?
- 1.2 Chrome’da şifre yöneticisi nasıl etkinleştirilir ?
- 1.3 Şifreler nasıl kaydedilir ?
- 1.4 Google tarafından depolanan şifrelere nasıl erişilir ?
- 1.5 Bir şifre çalındığında nasıl kontrol edilir ?
- 1.6 Chrome: Google, şifre yöneticisinin güvenliğini güçlendiriyor
- 1.7 Bir erişim kısaylığı ve daha fazla kimlik doğrulaması
- 1.8 Şifreleri ve ek notları içe aktarma
Masaüstünde Google, Chrome’daki kaydedilen şifrelere erişimi basitleştirmek istiyor. Bunu yapmak için, şirket onlara adanmış sayfanın arayüzünü revize etti. İşlemin amacı, onlara danışmak veya belirli parametreleri değiştirmek için daha kolay erişmenize izin vermektir. Pastanın üzerindeki krema, yakında erişim trousseau’ya danışmak için krom menülerde gezinmenize gerek kalmayacak. Chrome, doğrudan bilgisayarınızın masaüstünde şifrelere erişim kısayolu oluşturmanıza izin verecektir.
Google: Parola Yöneticisi Nasıl Kullanılır ?

Google, farklı hesaplarınıza güvenli bir şekilde bağlanabilmeniz için Chrome’da bir şifre yöneticisi içerir. Bu işlevi hiç kullanmadıysanız, Futura bunu bilmek için her şeyi açıklar.
Ayrıca ilginizi çekecek
Google için, son yıllarda internette karşılaşılabilecek artan sayıda tehdit göz önüne alındığında, Chrome’da açık olan web sayfalarında bilgilendirilen şifrelere etkili bir koruma sunmak gerekiyordu. Böylece, bunlar sadece gelecekteki kullanımlar için onları kaydetmelerine izin vermeyen bir yönetici tarafından uygulanabilir, aynı zamanda bunların tehlikeye girip girmediğini de kontrol etmek için.
Bu pratik Google aracıyla hiç ilgilenmediyseniz, Futura size nasıl kullanılacağını gösterir.
Chrome’u indir
Chrome’da şifre yöneticisi nasıl etkinleştirilir ?
Chrome’da açılan web sayfalarına girdiğiniz şifreleri otomatik olarak yedeklemek istiyorsanız, Google hesabınıza erişerek şifre yöneticisini etkinleştirmeniz gerekecektir.
Bunu yapmak için önce Chrome’u başlatın, ardından pencerenin sağ üst köşesindeki “Kişiselleştir ve Kontrol” simgesine tıklayın . Bir menü görünür, “Ayarlar” ı tıklayın.
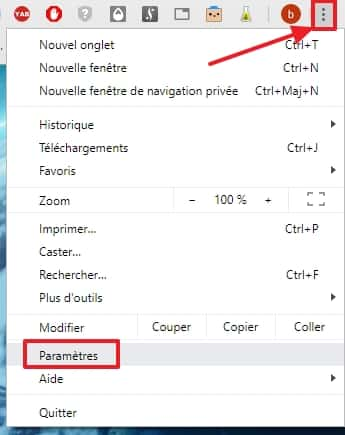
Chrome ayarlarına gidin. © Google Inc.
Ayarlara girdikten sonra, “Kişiler” bölümünü bulun, ardından “Google Hesabınızı Yönet” e tıklayın.
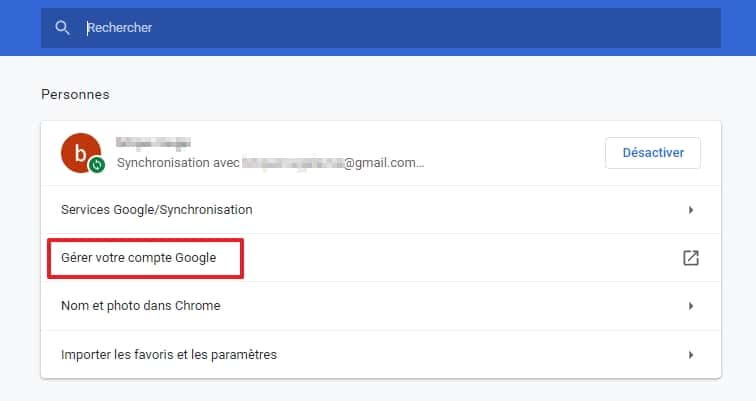
“Google Hesabınızı Yönet” e tıklayın. © Google Inc.
Yeni bir sekme açılıyor, üstesinden gel. Ekranın sol kısmında “Güvenlik” i tıklayın.
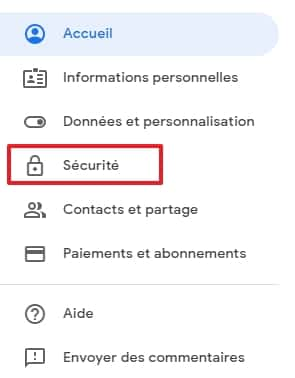
“Güvenlik” e tıklayın. © Google Inc.
Şimdi sayfayı kaydırın ve “Diğer Sitelere Bağlan” bölümünü bulun. Ardından “Şifre Yöneticisi” ye tıklayın.
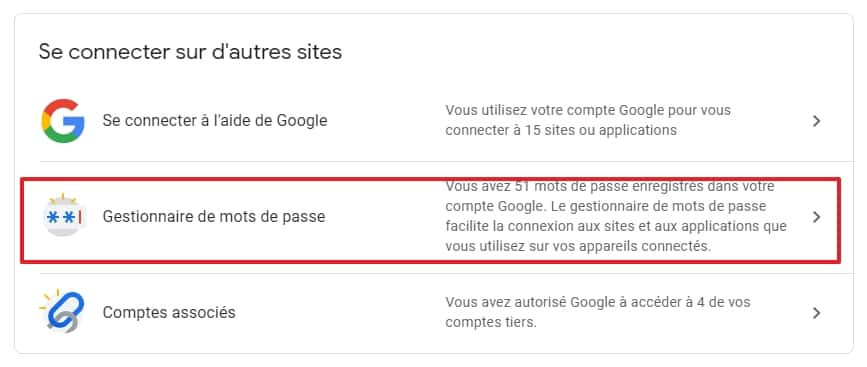
Parola Yöneticisine git. © Google Inc.
“Parola Yöneticisi” başlıklı sayfada bir kez, dişli simgesine tıklayın.

Parola Yöneticisi ayarlarına gidin. © Google Inc.
Şimdi iki kaydırıcıyı sağa taşıyın. Bu şekilde Google, Chrome ve Android’de açık web sitelerinde kullanacağınız tanımlayıcılar ve şifreleri bellekte tutmanızı ve aynı zamanda bir sonraki zaman otomatik olarak bağlanmanızı önerecektir.

“Şifreleri Kaydetme Teklifi” ve “Otomatik Bağlantı” işlevlerini etkinleştirin. © Google Inc.
Şifreler nasıl kaydedilir ?
Bundan sonra, kendinizi Chrome’da açık bir sitede tanımlamaya çalıştığınızda, tarayıcı tarayıcınızın üstünde küçük bir pencere görünür ve şifrenizi kaydetmek isteyip istemediğinizi sorun. “Kaydet” e tıklayın.
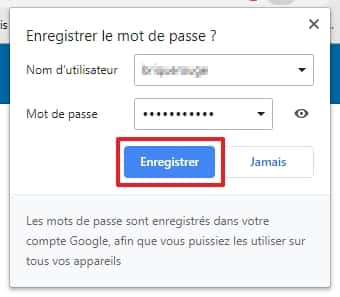
Chrome’da açılan bir web sitesindeki bir hesaba her bağlandığınızda bir şifre kayıt isteği gerçekleşir. © Google Inc.
Google tarafından depolanan şifrelere nasıl erişilir ?
Google hesabınızın “Parola Yöneticisi” sayfasına dönün, ardından şifresi kaydedilen tüm sitelerin veya uygulamaların listesini görmek için sayfayı aşağı kaydırın. Siteyi veya seçtiğiniz uygulamayı tıklayın.
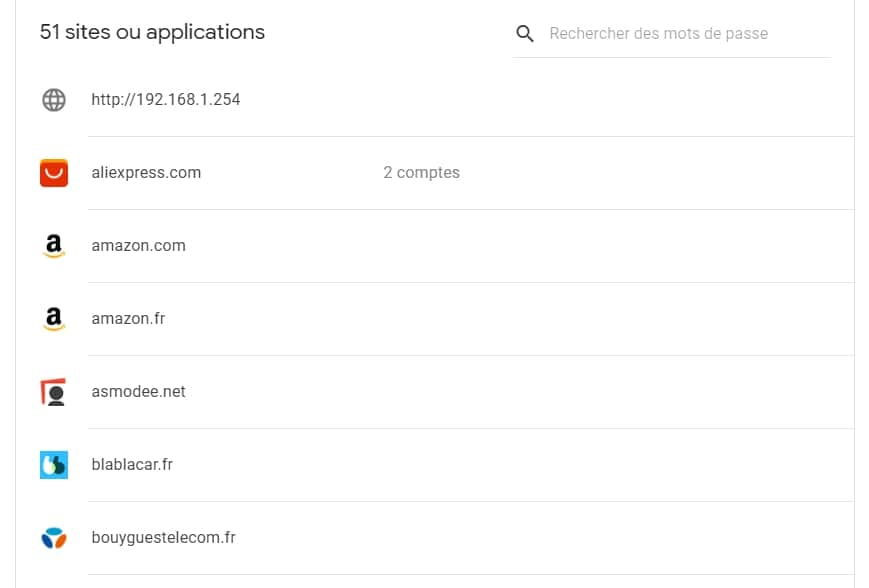
Şifresi kaydedilen tüm siteler bu sayfada mevcuttur. © Google Inc.
Her site veya uygulama için, şifrenizi görüntülemek için (örneğin, daha fazlasını hatırlamıyorsanız ve bire bağlanmak istiyorsanız, kullanıcı adınızı ve şifrenizi panoya kopyalama (ilgili simgeyi tıklayarak) (ilgili simgeye tıklayarak) olana sahipsiniz. başka bir cihazın tarayıcısından hesap), değiştirmek veya silmek için.
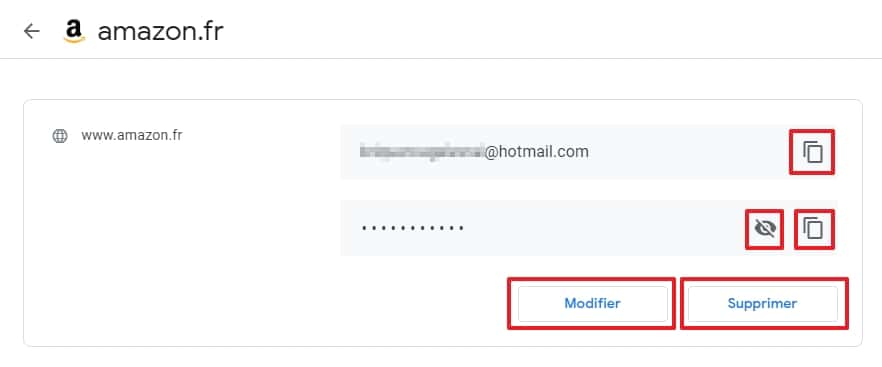
Her bir siteden veya uygulamadan şifre kopyalayabilir, görebilir, değiştirebilir veya silebilirsiniz. © Google Inc.
Bir şifre çalındığında nasıl kontrol edilir ?
Google ayrıca, şifrelerinizin çalınmadığını kontrol etmenize izin veren bir işlevi entegre etti.
Bunu yapmak için Google, bağlantı bilgilerinizi veritabanlarında yer alan bilgilerle karşılaştırır.
İşlemi gerçekleştirmek için, şifre yöneticisinin sayfasına gidin, ardından “Check-up Parolaları” kutusundaki “Parolaları Kontrol Et” i tıklayın.
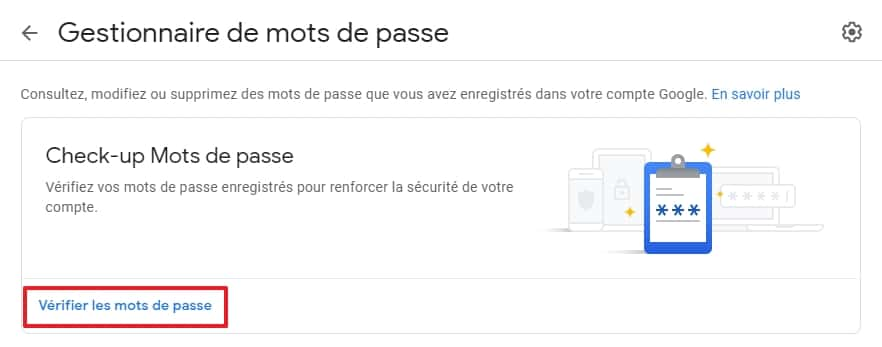
“Şifreleri Kontrol Edin” ye tıklayın. © Google Inc.
Görüntülenen sayfadaki “Şifreleri Kontrol Edin” adını tekrar tıklayın.
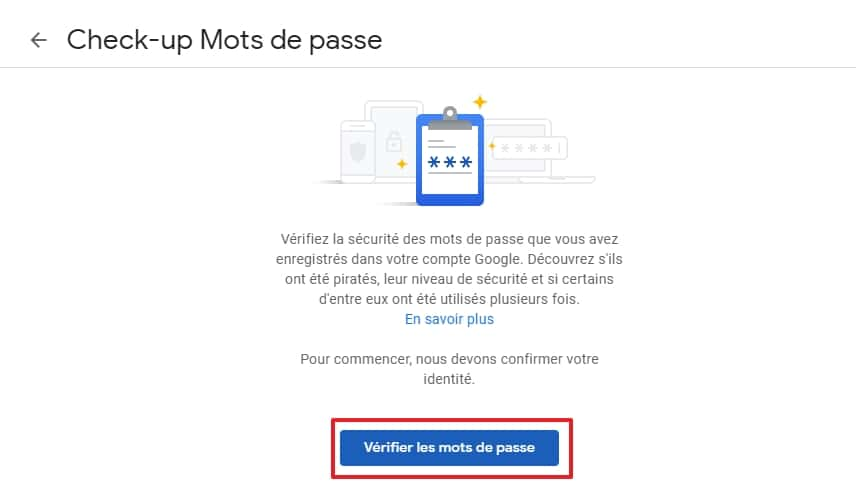
“Şifreleri Kontrol Edin” üzerine tek bir tıklama yapın. © Google Inc.
Analiz sonuçları ekranda görünür. İllüstrasyonda görebileceğiniz gibi, iki şifre çalındı ve potansiyel olarak kötü niyetli insanlar için kullanılabilir.
Bu size gelirse, söz konusu şifreleri hemen değiştirmelisiniz. Hacklenmiş sitelerin listesini görmek için oku tıklayın.
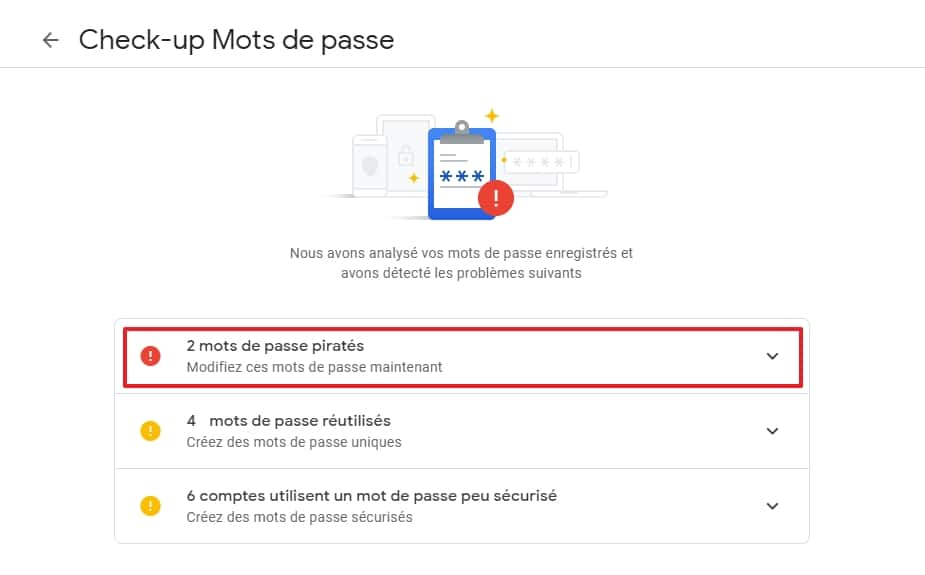
Bir sorunun bildirildiği şifrelerin listesini görüntüleyin. © Google Inc.
Sitelerin adlarının yanında, listedeki her öğe için “Parolayı Değiştir” i tıklayın. Normalde bahsedilen sitelerin ana sayfasına varırsınız, her birine bağlanır ve şifrenizin değişikliğini yaparsınız.
“Parolayı Değiştirme” düğmesinin yanındaki üç noktaya tıklayarak, sizin için yeni seçenekler mevcuttur. Daha sonra şifreyi görüntüleyebilir (ve diğer sitelerde kullanıp kullanmadığınızı görebilirsiniz), güncelleyebilir veya veritabanından silebilirsiniz (bu, Google’dan siler, ancak yine de verileri çalınan sitede veya uygulamada değişmeniz gerekir).
Aynı seçenekler, birkaç farklı sitede kullandığınız ve çok güvenli olmayan şifreler için mevcuttur. Bildiğiniz gibi, teoride kendinizi tanımlamanız gereken her site için hacklenmesi zor tek bir şifre oluşturmalısınız.
Bir hatırlatma olarak, şifreleriniz artık Google tarafından yönetiliyor. Bu nedenle, başka bir sitede veya herhangi bir uygulamada kullanmayacağınız bir şifreniz olmalı. Aksi takdirde, başka bir siteden çalındıysa tüm uzlaşma şifrelerinizi görebilirsiniz.
Chrome: Google, şifre yöneticisinin güvenliğini güçlendiriyor

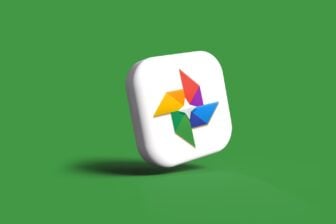
Google Chrome Parola Yönetimi Modülü önemli bir güncellemeden yararlandı. Google, yeni özellikleri entegre ederek güvenliği daha da güçlendirir.
Google Chrome’u günlük olarak kullanıyorsunuz ? Dolayısıyla, entegre şifre yöneticisini de kullanmanız iyi bir şansı var. Genel olarak, şifrelerinizin yönetimini tamamen kendisine adanmış bir araca emanet etmeniz tavsiye edilir. Ancak Chrome şifre yöneticisinin en az bir değeri var. Bu değerli bilgileri baş ağrısı olmadan güvence altına almak. Kullanıcıları, bu sorunun gerçeğine, geleneksel kappinlerini terk etmeye ve aynı şifrenin birkaç hesap için yeniden kullanımını sınırlamaya iter.
Hem masaüstünde hem de tarayıcının Android ve iOS sürümlerinde Chrome’a entegre edilen modül, önemli bir güncellemeden yararlandı. Google, güvenliğini güçlendirmek ve kullanımını basitleştirmek için beş yeni özellik sundu.
Bir erişim kısaylığı ve daha fazla kimlik doğrulaması
Masaüstünde Google, Chrome’daki kaydedilen şifrelere erişimi basitleştirmek istiyor. Bunu yapmak için, şirket onlara adanmış sayfanın arayüzünü revize etti. İşlemin amacı, onlara danışmak veya belirli parametreleri değiştirmek için daha kolay erişmenize izin vermektir. Pastanın üzerindeki krema, yakında erişim trousseau’ya danışmak için krom menülerde gezinmenize gerek kalmayacak. Chrome, doğrudan bilgisayarınızın masaüstünde şifrelere erişim kısayolu oluşturmanıza izin verecektir.
Başka bir yenilik ve en önemlisi, otomatik doldurmayı doğrulamak için yakında biyometrik kimlik doğrulama kullanabilirsiniz. Şimdiye kadar, seçenek yalnızca Chrome’un Android ve iOS sürümlerinde mevcuttu. Bundan sonra, bilgisayarınızda, tanımlayıcılarınızın ve parolalarınızın otomatik girişini onaylamak için makinenize entegre edilmiş parmak izi sensörünü, yüz tanımayı veya diğer herhangi bir kimlik doğrulama yöntemini kullanabilirsiniz.
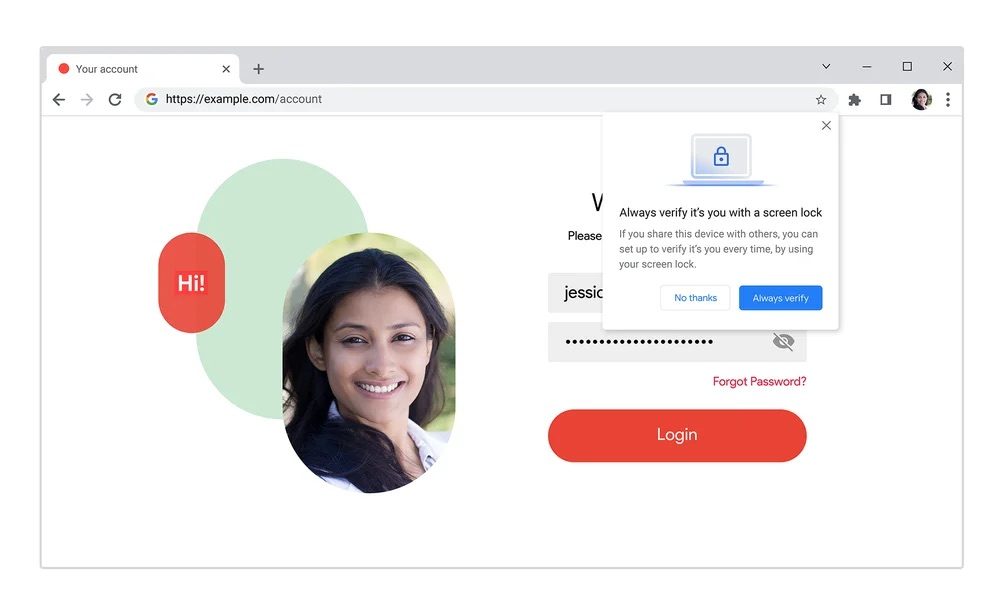
Şifreleri ve ek notları içe aktarma
Chrome şifre yöneticisini tamamlamak için Google, kaydedilen her tanımlayıcı için bir not eklemesine izin veren bir modülü entegre etmek için tenezzül etti. Birçok rakipte zaten var olan seçenek, örneğin, söz konusu adına ihtiyacınız olabilecek ek bilgileri eklemenize izin verecektir. Bu notlar, bir web sitesine bağlandığınızda Chrome’da görünen kullanıcı adınızı ve şifrenizi öneren pop-up’dan da erişilebilir.
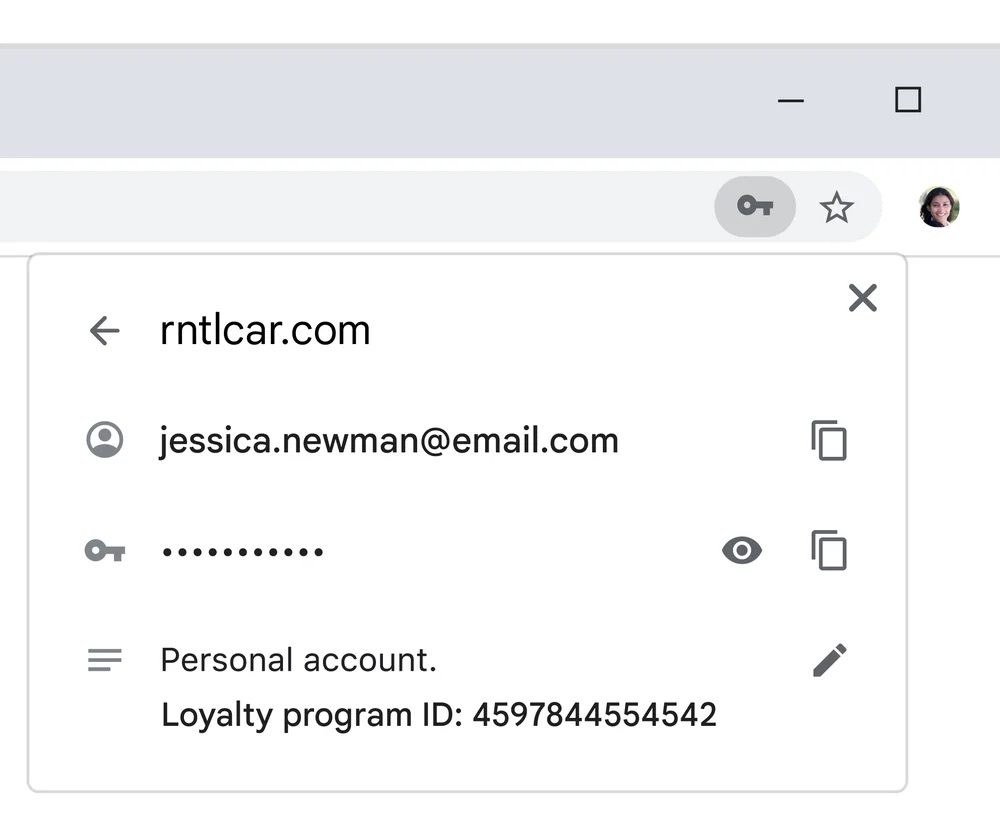
Google ayrıca, başka bir şifre yöneticisinden şifre içe aktarmanıza izin vermek için yeni bir seçenek açtı. Parolalarınızı yalnızca tarayıcının tüm tanımlayıcılarınızı geri göndermesi için Chrome’a aktarmak için CSV formatında bir dosyaya aktarmanız gerekecektir. Şifrelerinizin güvenliği için en iyi karar olduğundan emin değilim.
Son olarak, iOS’ta, Chrome şifre yöneticisi yayına bir ip ekleyecek. Şifrelerinizden ödün verildiğinde sizi uyarmanın yanı sıra, farklı hesaplarda birkaç kez tekrar kullanıldığını gösterebilir. Google, bu yeniliğin önümüzdeki aylarda konuşlandırılacağını gösteriyor.
