Google Fotoğrafları: Yüzler Tanıma Nasıl Etkinleştirilir ve Kullanılır?, Google’da Ters Ters Görüntü Arama Nasıl Yapılır?
Google Fotoğraf Tanıma
Contents
- 1 Google Fotoğraf Tanıma
- 1.1 Google Fotoğrafları: Yüzler Tanıma Nasıl Etkinleştirilir ve Kullanılır ?
- 1.2 Google’da Ters Ters Görüntü Arama Nasıl Yapılır ?
- 1.3 Ters resim araması nedir ?
- 1.4 Google’da Ters Ters Görüntü Arama Nasıl Yapılır ?
- 1.5 Bir akıllı telefondan Google’da tersine çevrilmiş bir resim araması nasıl gerçekleştirilir ?
- 1.6 Google Lens ile Ters Ters Görüntü Arama Nasıl Yapılır
Böylece bir hayvanın veya fotoğrafta alınan tanımlanabilir bir nesnenin adını elde edebilirsiniz. Android’de, iPhone’da olduğu gibi, Google Lens’e Google uygulamasından erişilebilir.
Google Fotoğrafları: Yüzler Tanıma Nasıl Etkinleştirilir ve Kullanılır ?
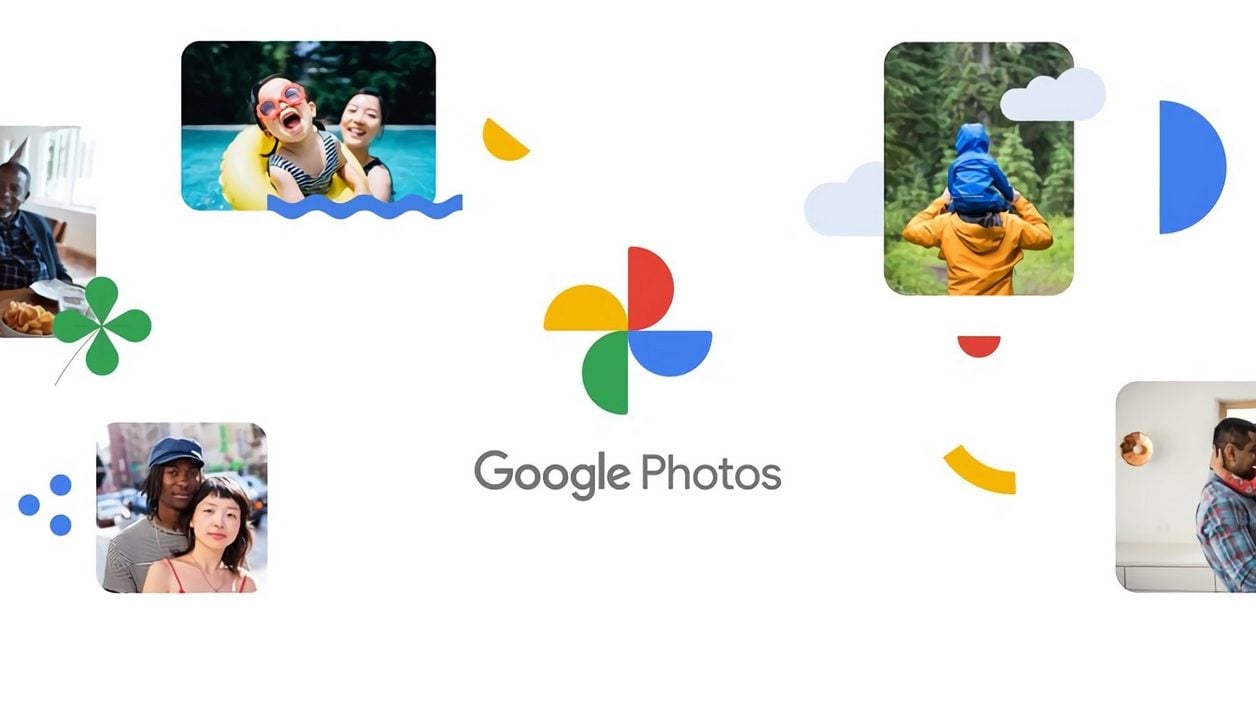

Sevdiklerinizin fotoğraflarını daha kolay bulmak için Google’ın fotoğraf kütüphanesindeki yüz tanıma işlevini etkinleştirin.
Fotoğraflarınızı yönetmek için Google Fotoğrafları kullanıyorsanız, yapay zeka ile güçlendirilmiş Google hizmetine sahip değilsiniz, nesne adlarına, sebze meyvesine, vb. Girerek kolayca fotoğraf aramanıza izin verirsiniz., veya Google Lens sayesinde başka bir uygulamada kullanmak için bir resimde bulunan metin çıkarın. Ancak Google Fotoğrafları, yüzleri ve hayvanları da tanıyabilir.
Varsayılan olarak devre dışı bırakıldığında, yüzlerin tanınması, sevdiklerinizin fotoğraflarını kütüphanenizde depolanan binlerce çekimin ortasında kolayca bulmak için son derece pratiktir. Nasıl etkinleştirileceğini ve Web sürümünden veya iOS veya Android uygulamasından tam olarak yararlanmak için nasıl kullanılacağını öğrenin.
Ayrıca videoda keşfetmek için:
1. Yüzlerin tanınmasını etkinleştirin
Zaten bitmemişse, Google fotoğraflarına gidin, ana menüye basın ve Google Fotoğraf Ayarları. Sonra menüyü girin Benzer yüzleri toplamak ve etkinleştir Yüz Gruplama.
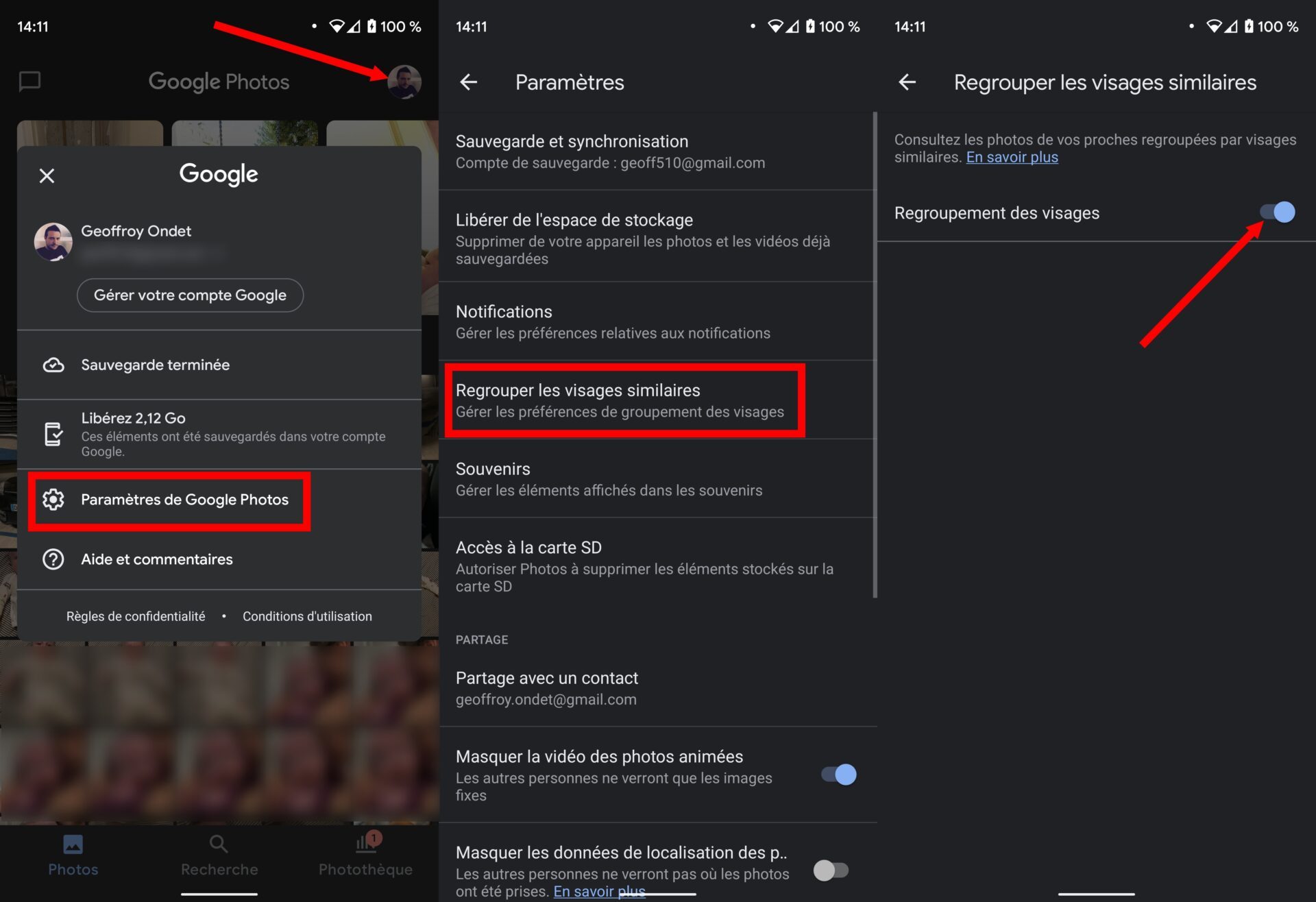
Oradan Google Fotoğraflar, fotoğrafları oradaki yüzlere göre otomatik olarak sıralamak için çalışmaya başlamalıdır. İşlev ilk kez etkinleştirilirse ve fotoğraf kütüphaneniz önemli ise, platform yüzler tarafından bir sınıflandırma yaparak fotoğrafları bir araya getirirken birkaç saat veya birkaç gün bekleyin. Hizmette yeni görüntüler depolanacakken, yüzlerin tanınması orada otomatik olarak uygulanacak.
2. Fotoğraflara yüzüne erişin
Yüze göre sınıflandırılan görüntüleri bulmak için, Araştırma. Ekranın üstünde birlikte gruplandırılmıştır İnsanlar yüzleri tespit edildi. Onları sola kaydırabilir veya basarak tespit edilen tüm yüzlere erişebilirsiniz Hepsini Göster ↓.
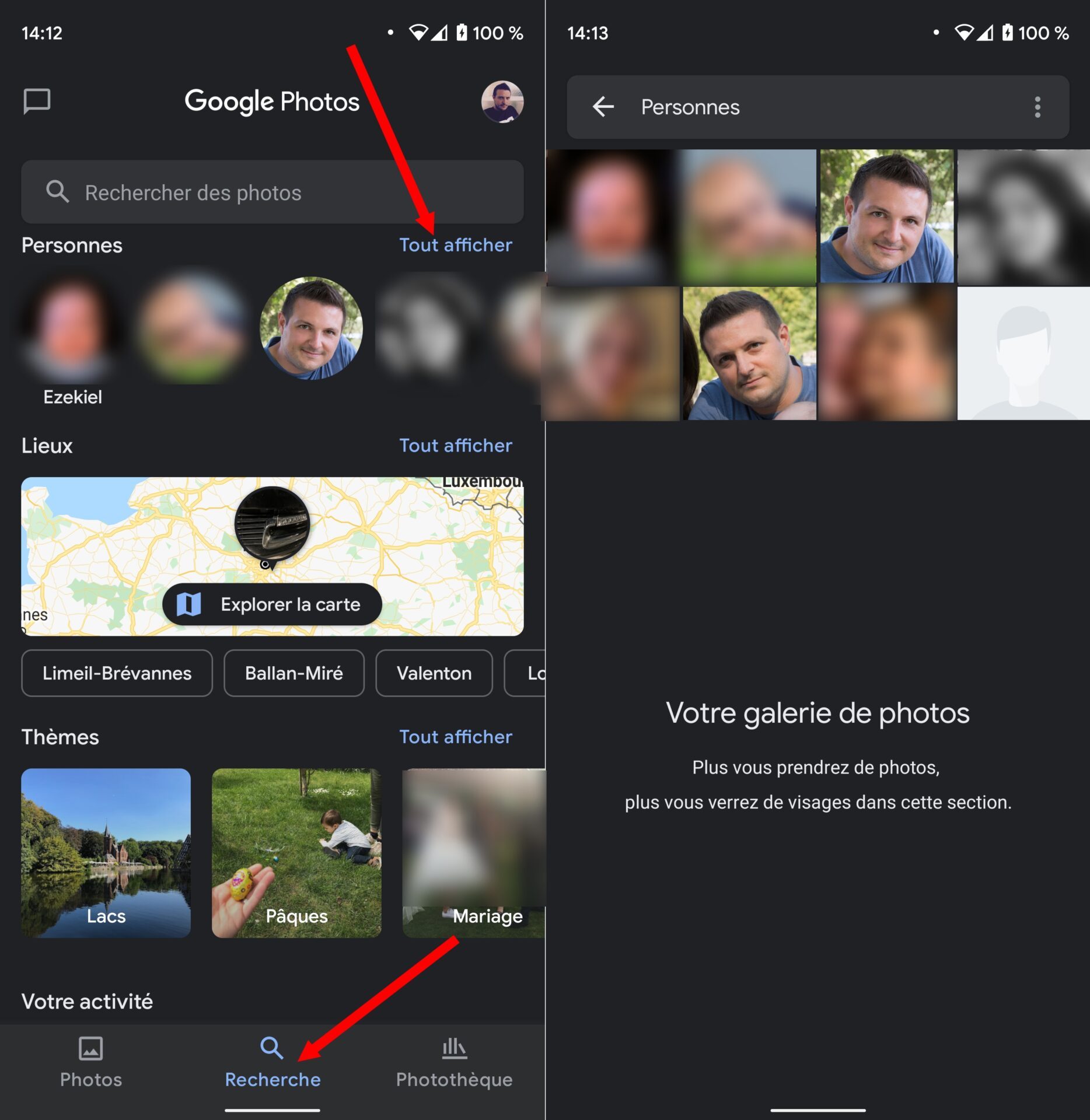
3. Yüzleri tanımlayın ve tanımayı rafine et
Her yüz için kişinin adını bildirmek mümkündür. Bunu yapmak için, yüzün tespit edildiği fotoğraf listesinin üst kısmındaki bir yüzüne basın, basın, Bir Ad Ekle.
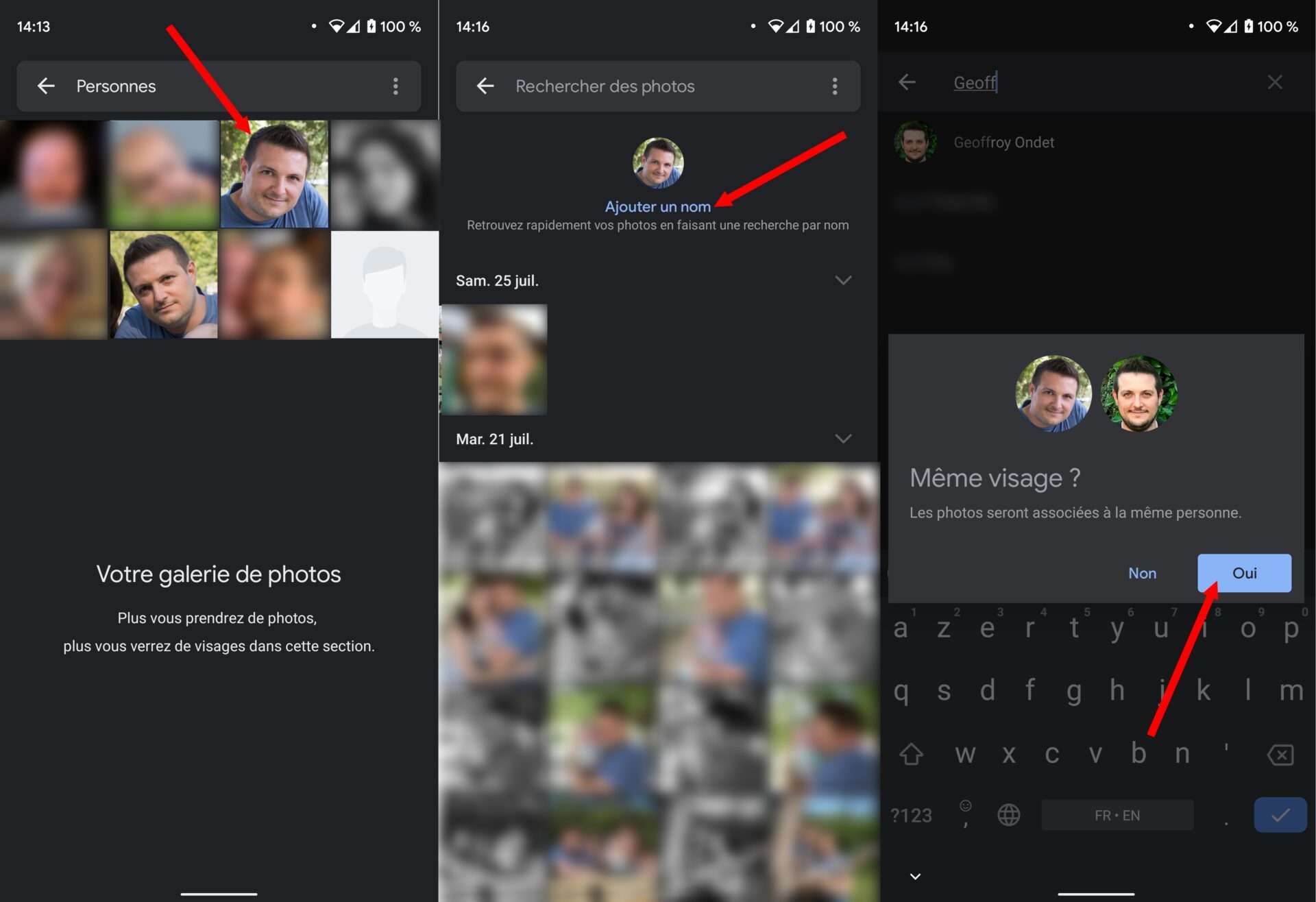
Kişiyi daha önce tanımladıysanız, Google Fotoğraflar, yeni fotoğrafları ilişkilendirmek için aynı yüz olup olmadığını onaylamanızı isteyecektir. Böylece yapay zekanın, uygulamaya yüklenen gelecekteki görüntülerde yüzlerin tanınmasını iyileştirmesine yardımcı olacaksınız.
4. İnsanları görüntüle veya maskeleme
Kütüphanenizde, google fotoğraflarını açar açmaz görmek istemediğiniz kişilerin fotoğrafları olması muhtemeldir. Bundan kaçınmak için, insanları gizlemek (veya istendiği gibi daha fazla sergilemek) mümkündür.
Bunu yapmak için sekmeye git Araştırma Google fotoğraflarından, sonra bölümde İnsanlar, Bastırmak Hepsini Göster ↓. Ardından, üç küçük nokta ile temsil edilen seçenek düğmesine basın ve arasından seçim yapın İnsanları gizle ve göster.
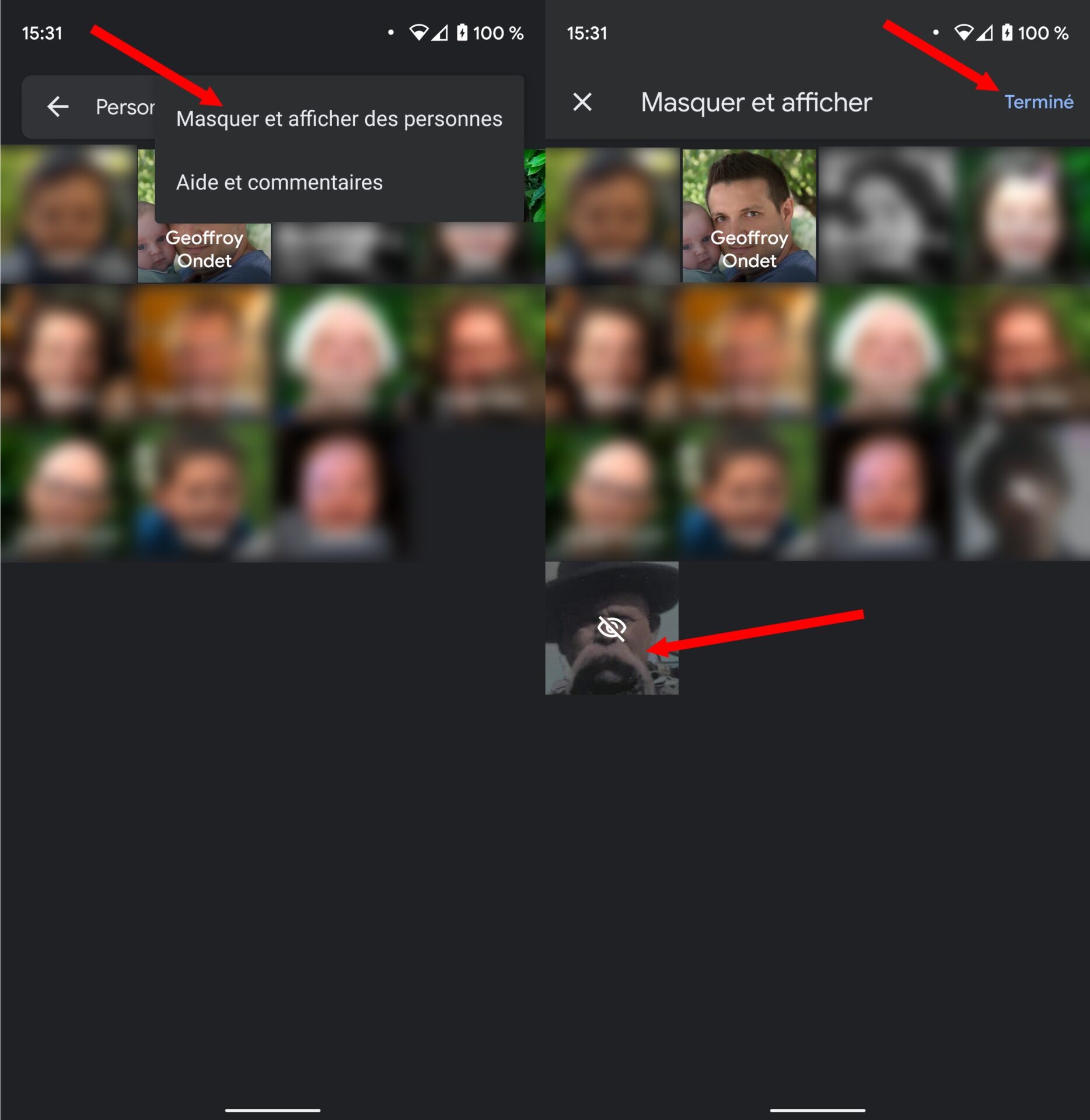
Buradan, uygulamada tanınan yüzleri göstermeyi veya gizlemeyi seçebilirsiniz, ancak uygulamada zaten tanımlanmış bir yüze yeni görüntüler ekleyerek Google’ın yapay zekasını geliştirme fırsatını da alabilirsiniz.
5. Sonuçlardan fotoğrafları sil
Yüzleri tanımaya çalışarak, Google fotoğrafları bazı hatalar yapabilir. İlişkilendirildikleri yüze karşılık gelmeyen bir veya daha fazla resmi tespit ederseniz, fotoğrafları seçin, üç küçük nokta ile temsil edilen seçenek düğmesine basın ve seçin Sonuçları Çektir.
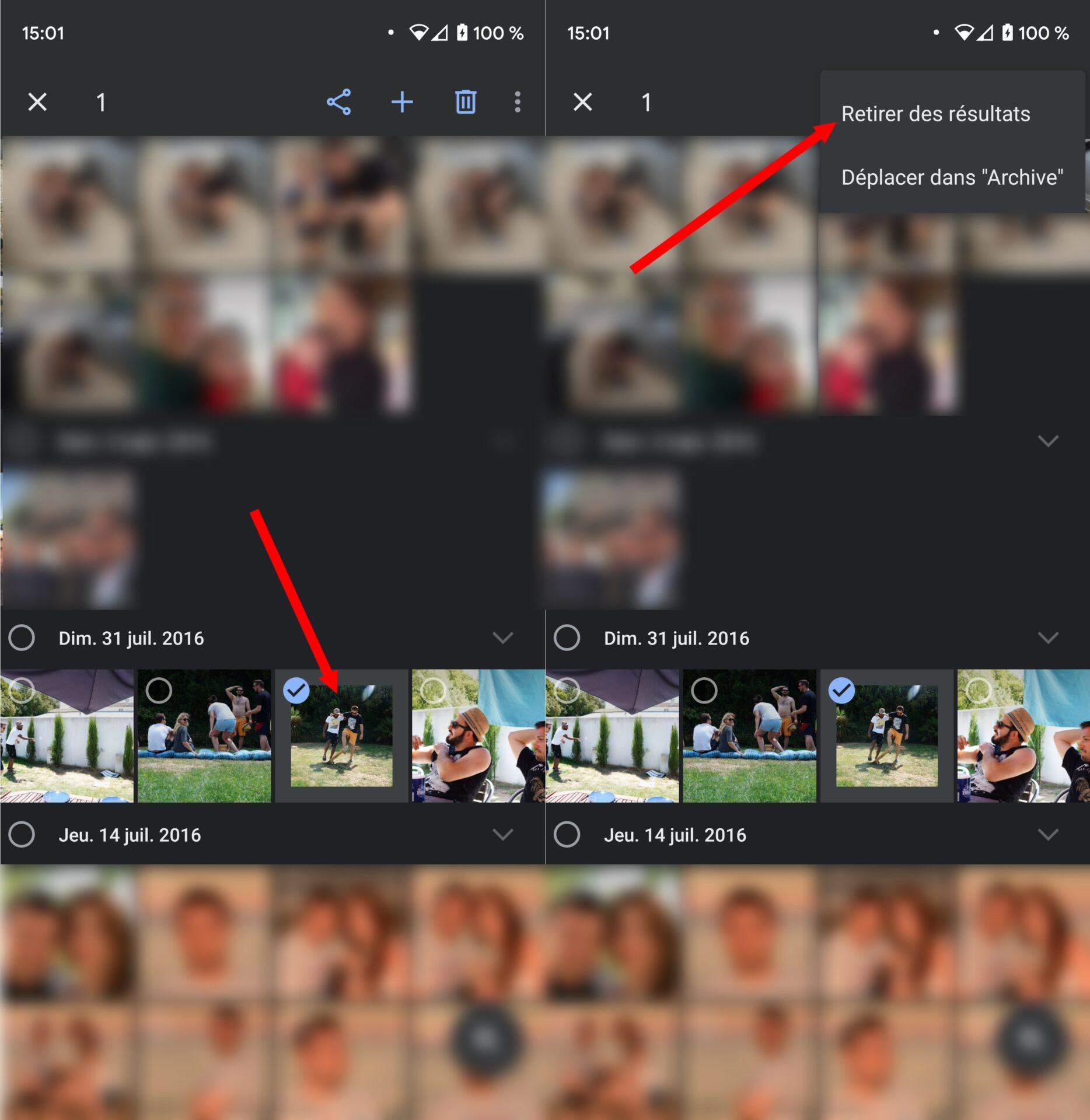
Google fotoğraflarının yüzlerinin tanınması, iyi yüzlerle daha fazla fotoğrafı iyileştirir ve otomatik olarak ilişkilendirmesi için bilinen yüzlerle ilişkili yeni fotoğrafları doğrulamak için her bir işlemi tekrarlamaktan çekinmeyin.
Google’da Ters Ters Görüntü Arama Nasıl Yapılır ?
Image Research olarak adlandırılan ters resim araması, bir resim kullanarak web’de arama yapmaktır. Herkes Google’da anahtar kelime araştırması ilkesini bilir, ancak bir fotoğraftan veya herhangi bir resimden başlayarak internette bilgi bulmak da mümkündür.
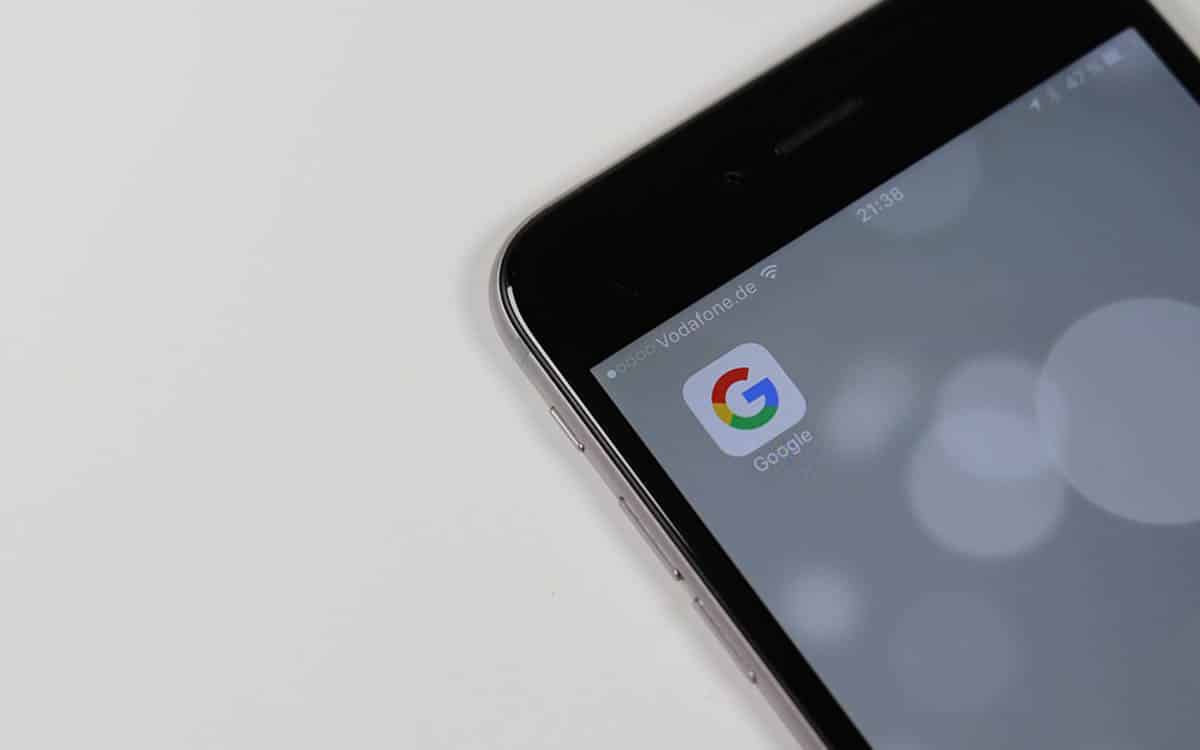
Fotoğrafınız olan bir yer veya güzel bir manzara hakkında daha fazla bilgi edinmek istiyorsunuz ? Veya bir karakterde ismi bilmiyorsun ? Arama motorları hayal edebileceğinizden çok daha fazlasını bilmenize yardımcı olabilir. Google, Web’de erişilebilir bilgileri bir kelimeyle aramak için arkadaşınızdır. Ancak, birçoğu göz ardı edilen şey, arama motorunun da bir Ters Görüntü Arama.
Ters resim araması nedir ?
Olarak da adlandırılır görsel arama, Bir resim hakkında bilgi bulmanıza veya bir arama motoruna ekleyerek internetteki kaynağını aramanıza olanak tanır. Bu, aynı türde görseller arıyorsanız, web’de benzer görüntüler bulmanıza da izin verir.
Örneğin, Windows 10 veya Windows 11’deki duvar kağıdındaki güzel manzaralardan birinin adını arıyorsanız, sadece bir ekran görüntüsü yapmanız ve ardından görüntüyü Google resimlerine yüklemeniz gerekir. Yerin kesin bir kimliği varsa, arama motoru size daha fazla resim sunarken görüntülenir.
Google’da Ters Ters Görüntü Arama Nasıl Yapılır ?
Google görüntüleri ile, arama çubuğunun içindeki bir kamera şeklinde simgeye tıklayarak PC’de ters bir görüntü araması yapabilirsiniz:
- Adreste görüşürüz Görüntüler.Google.Fr Tarayıcınızdan
- Simgeye tıklayın kamera Doğru, arama çubuğunun içinde
- Burada iki olasılığınız var: Bir web sitesinde bulursanız görüntü URL’sini girin (Görüntü URL’sini yapıştırın) ardından düğmeyi tıklayın Görsel arama. Veya sekmeye giderek görüntüyü sabit sürücünüzden yerel olarak yükleyin Bir Resmi İçe Aktar.
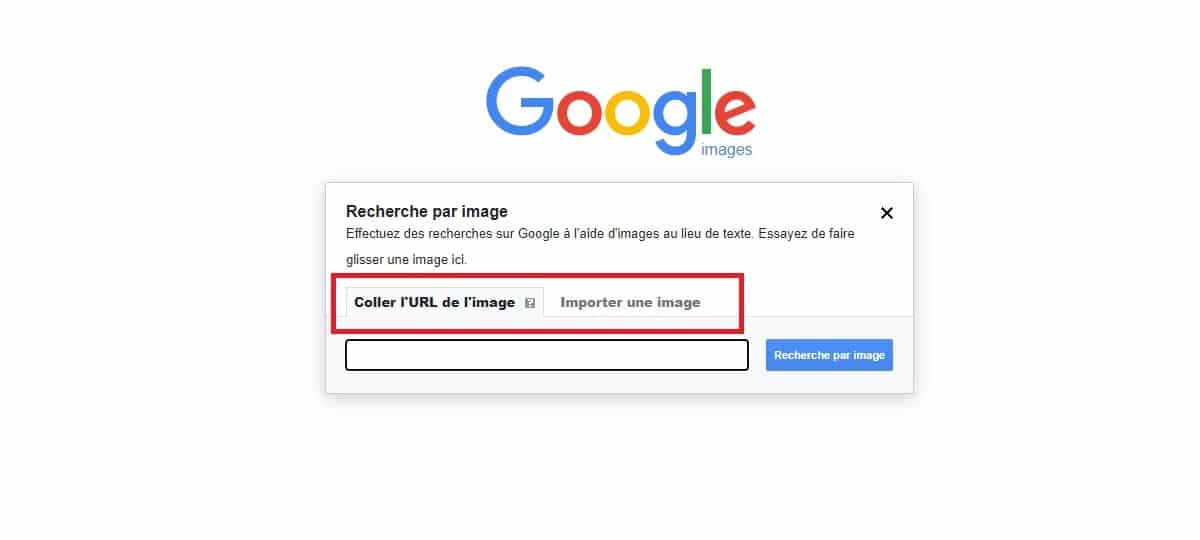
Resim girildikten sonra Google bunu web’de arayacak. Varsa, arama motoru yayınlandığı siteleri sunacaktır. Aksi takdirde, benzer görüntüleri göstermeye çalışacaktır. Görüntü tanımlanabilir bir yer veya bilinen bir kişilik / karakter içeriyorsa, adını da görebilirsiniz.
Bir akıllı telefondan Google’da tersine çevrilmiş bir resim araması nasıl gerçekleştirilir ?
Google Image’a akıllı telefon tarayıcısından erişilemiyor. Görüntü adresini girerek.Google.com, görsel aramaya izin veren simge mevcut değil. Ama bu kısıtlamayı atlamak için bir numara var. PC sürümünde sayfayı görüntüleyin. Bunu yapmak için :
- Gidip gelmek Görüntüler.Google.com Chrome’un mobil versiyonundan
- Üstteki üç dikey noktaya basın, sağ
- Sonra basın Bilgisayar versiyonu PC görünümünü etkinleştirmek için
- Kamera şeklinde simge şimdi görüntüleniyor. Ters bir görüntü araması yapmak için önceki bölümde sunulan talimatları izleyin.
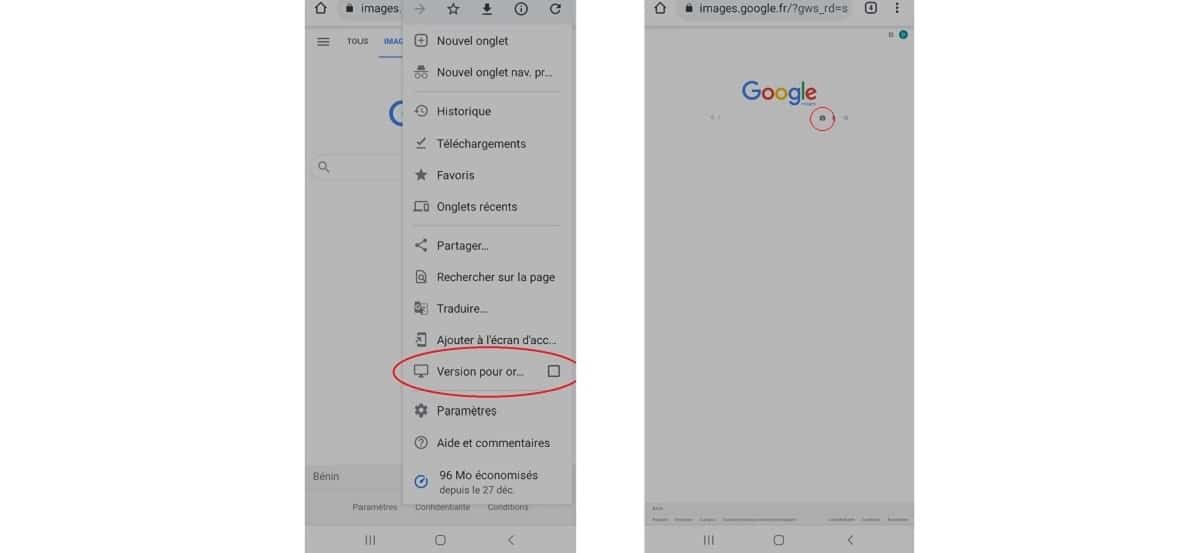
Google Lens ile Ters Ters Görüntü Arama Nasıl Yapılır
Kesinlikle biliyorsun Google Lens, Google’ın resim tanıma uygulaması. İşte operasyonunu anlamak için dosyamız. Hem akıllı telefonda hem de PC’de başka resim arama olanakları sunuyor. Google Lens’in gelişiyle, tersine çevrilmiş görüntü araması daha da ileri gidiyor. Yapay zeka tarafından beslenen görüntü tanıma, özellikle akıllı telefonda olanakları genişletmeyi mümkün kılar.
Böylece bir hayvanın veya fotoğrafta alınan tanımlanabilir bir nesnenin adını elde edebilirsiniz. Android’de, iPhone’da olduğu gibi, Google Lens’e Google uygulamasından erişilebilir.
- Google uygulamasını aç.
- Simgeye arama çubuğunun sağındaki bir kamera şeklinde basın.
- Tanımlanabilir nesneler hakkında bilgi edinmek için galeriden bir resim yükleyebilir veya konuyu gerçek zaman tanıma için kameranın amacıyla koruyabilirsiniz.
Google Lens özelliği Chrome’da da mevcuttur. PC’de bir resme veya akıllı telefonda (iPhone, Android) uzun destek üzerine sağ tıklayın, ardından seçeneği seçin Google Lens ile resmi arayın.
- Paylaşım ->
- Tweeter
- Paylaşmak
- Bir arkadaşa gönder
