Google Drive Depolama Alanı Nasıl Boşaltılır: 2 Basit Yol | Multcloud, Bulut Depolama | Google Cloud
Bulut depolama
Contents
- 1 Bulut depolama
- 1.1 Google Drive Depolama Alanı Nasıl Boşaltılır: 2 Basit Yol | Çok katlı
- 1.2 Neden Boş Google Drive Depolama Alanı ?
- 1.3 Google Drive depolama alanını boşaltmadan önce ne bilinmelidir? ?
- 1.4 Google Drive Depolama alanı nasıl boşaltılır
- 1.5 Çözüm
- 1.6 Google Depolama
- 1.7 Her boyutta şirketler için nesnelerin depolanması
- 1.8 Ürünün güçlü yönleri
Hızlı Arama:
Google Drive Depolama Alanı Nasıl Boşaltılır: 2 Basit Yol | Çok katlı
Bu makalede, Google Drive depolama alanının 2 basit ve ücretsiz yolla nasıl boşaltılacağını öğreneceksiniz. İKİ ARAÇ erişilebilir ve okuduktan sonra size en uygun olanı bulabilirsiniz.
Hızlı Arama:
- Neden Boş Google Drive Depolama Alanı ?
- Google Drive depolama alanını boşaltmadan önce ne bilinmelidir? ?
- Google Drive Depolama alanı nasıl boşaltılır
- Çözüm
Neden Boş Google Drive Depolama Alanı ?
Google Drive, verileri depolamak için kullandığımız profesyonel bir buluttur. Kullanıcıların verilere erişmesine ve zaman ve mekan sınırlaması olmadan çevrimiçi olarak değiştirilmesine yardımcı olur, bu da sadece PC’niz tarafından verilere erişim sorununu çözen.
Ancak Google Drive’ın depolama alanı sınırlıdır. Google Drive, kullanıcılar için 15 GB ücretsiz depolama alanı sağlasa da, yalnızca Google Drive’ın kendisini değil, aynı zamanda bu depolama alanını Google Fotoğrafları ve Gmail ile de paylaşıyor. Bu nedenle, yer eksikliği karşılaşabileceğiniz gerçek bir sorun olabilir.
Dosyalara erişmek ve verileri daha iyi yönetmek için, yetersiz alan sorununu çözmek için iki çözüm vardır. Birincisi: Premium bir paket satın alarak daha fazla alan elde etmek için Google Drive hesabınızı yükseltin; İkincisi: Belirli dosyaları ve verileri silerek Google Drive’ı boşaltın ve bu yöntem ücretsizdir.
Google Drive hesabınızı yükseltmek için para harcamak istemiyorsanız ve mevcut depolama alanınızı korumayı tercih ediyorsanız, Google Drive’da nasıl yer bırakacağınızı bilmek isteyebilirsiniz, ardından gerisini okuyun.
Google Drive depolama alanını boşaltmadan önce ne bilinmelidir? ?
Bununla birlikte, Google Drive alanınızı serbest bırakmadan önce, daha iyi silmenize yardımcı olacak bazı temel özelliklerini bilmelisiniz.
1. Bazen kullanıcılar Google Drive’daki dosyaları tek bir tıklamayla nasıl sileceklerini merak edebilir. Google Drive bu özelliği sağlamasa da, ” Ctrl »Çok fazla yoksa silmek istediğiniz dosyaları veya klasörleri seçmek için klavyede.
2. Veri’nin yanlışlıkla silinmesini önlemek için, serbest bırakmadan önce Google Depolama, Google Drive, Google Fotoğraflar ve Gmail, Google Dokümanları, Google Levhalar, Google Slaytlar ve Henüz İndirmediğiniz Paylaşılan dosyaları kapsadığını anlamalısınız. depolama sınırı içinde sayılmaz.
3. Dosyaları veya verileri sildikten sonra, sepeti boşaltmak için sepeti boşaltmanız gerekir, çünkü sepetteki dosyalar ve veriler depolama limiti için sayılır. 30 gün içinde geri yüklemeyi seçebilirsiniz, yoksa sepetteki dosyalar ve veriler 30 gün içinde otomatik olarak silinir; Bu arada, bu sepette dosyaları ve verileri manuel olarak silebilirsiniz.
Yukarıdakileri anladıktan sonra, Google Drive’ın silinmesi hakkında temel bir bilgiye sahip olacaksınız. Şimdi Google Drive’ınızı boşaltmak için araçların incelenmesine gidelim.
Google Drive Depolama alanı nasıl boşaltılır
Temizlik adımlarından önce, diskte depolama yoluyla Google Drive’daki alan dağıtımınızı belirlemeliyiz. 2 durum var.
İlk Durum: Google Drive veya Google fotoğrafları daha fazla depolama alanı kaplarsa, bunları boşaltmalısınız. Adımlar aşağıdaki gibidir:
Temel Yöntem: Resmi Web Sitesi aracılığıyla Google Drive’daki dosyaları nasıl silinir
1. Adım: Resmi Google Drive sayfasını açın ve bağlanın.
Adım 2: Lütfen sağ üstte ve sekmede dişli tekerlek simgesine tıklayın ” Ayarlar “Menüde.
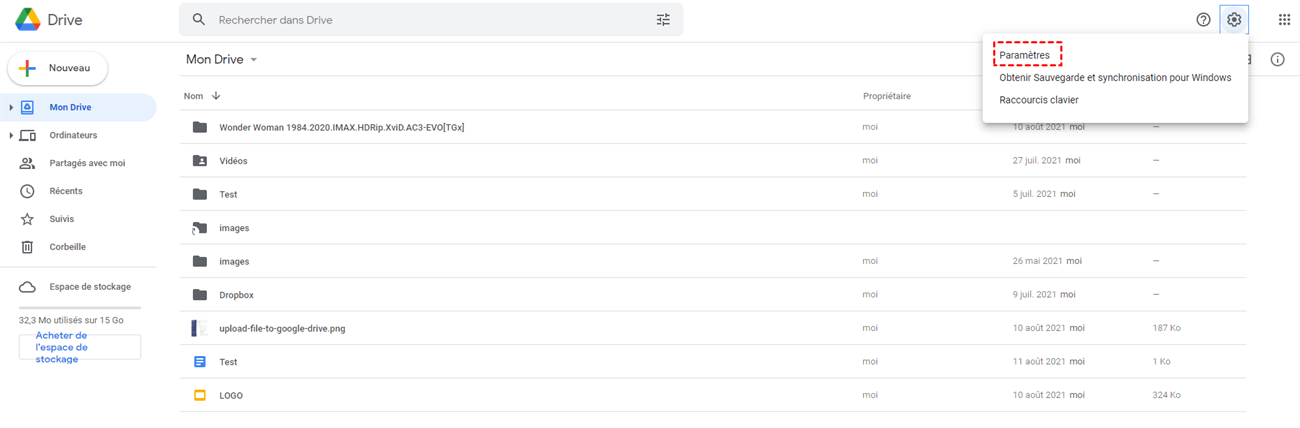
Adım 3: Şimdi “Google Dokümanlar Biçiminde İçe Aktarılan Dosyaları görün” diye tıklamanız gerekiyor. Bu şekilde, tüm dosyalarınız kullandıkları depolama alanı ile sırayla görüntülenecektir.
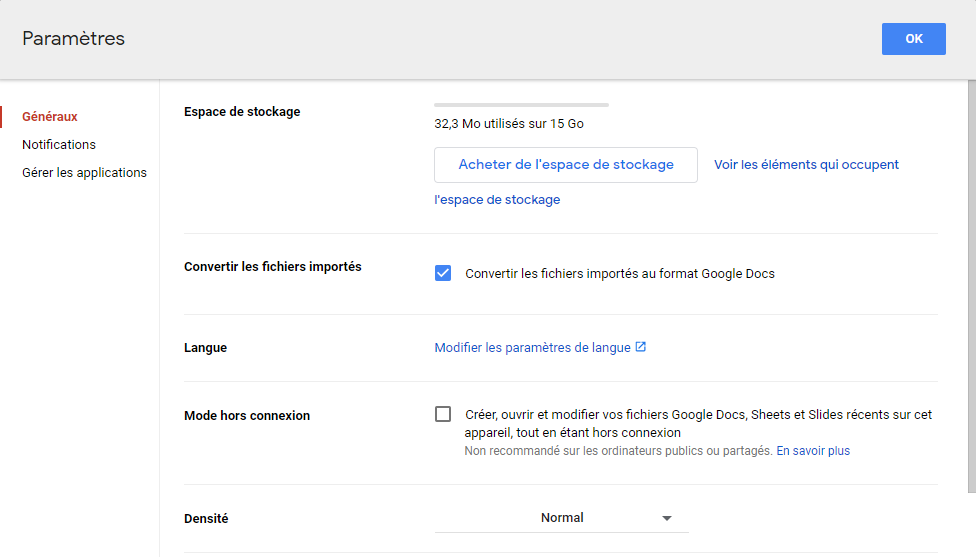
Adım 4: Çok fazla depolama alanı işgal eden istenmeyen dosyaları silin, bunları silmek için tıklayın.
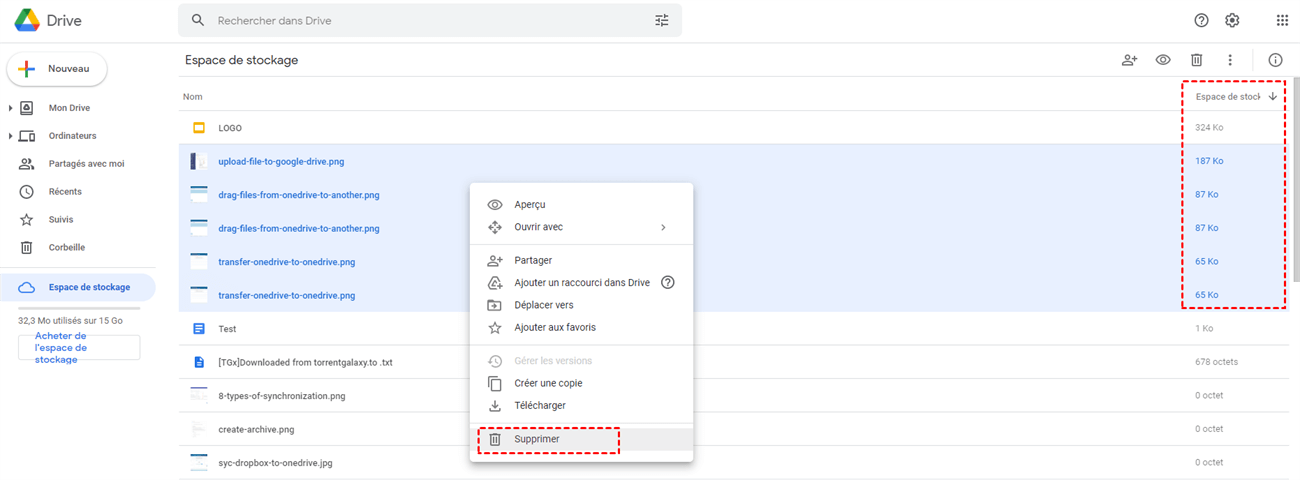
Adım 5: Yukarıda belirtildiği gibi, sepetteki dosyalar her zaman depolama alanı kapsar. Bu nedenle tıklamalısınız ” Sepet »Sol altta ve verileri tuşuna basarak kalıcı olarak silin” Boş çöp ” sağ üst.
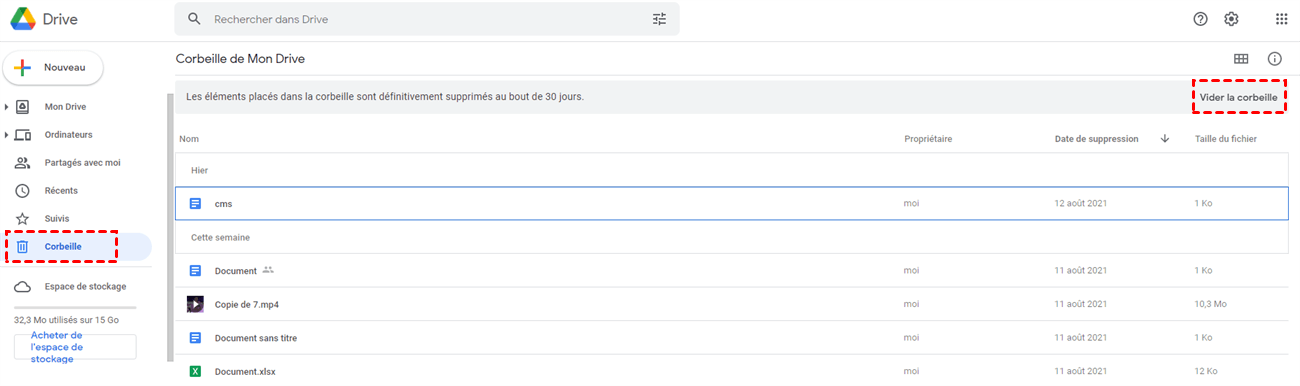
Google fotoğraflarını silme yöntemi yukarıdaki yönteme benzer:
1. Adım: Aynı şekilde, Google Fotoğraflarına giriş yapın.
2. Adım: Artık istenmeyen fotoğrafları silmeyi seçebilirsiniz. Ve sonra çöp kutularını boşaltın.
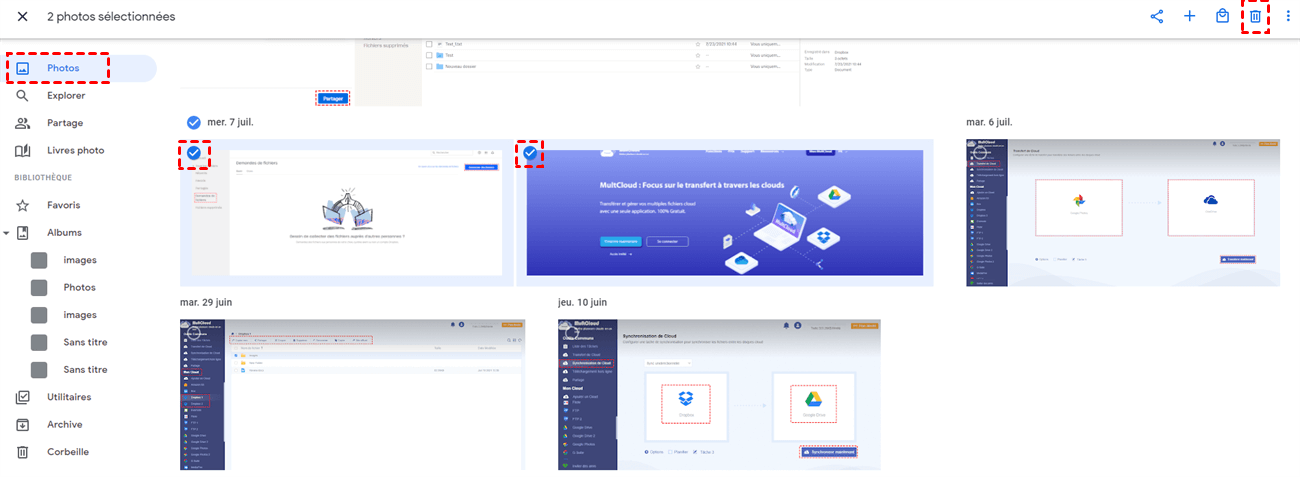
Kandırmak : Veya fotoğrafları silmek istemiyorsanız, tıklayabilirsiniz ” Ayarlar “Kontrol etmek” Alanı Ticaret etmek », Yani depolama alanından tasarruf etmek için fotoğrafları sıkıştırır. Görüntülerin sıkıştırılmasından sonra, nitelikleri yüksek tanımlı değildir.
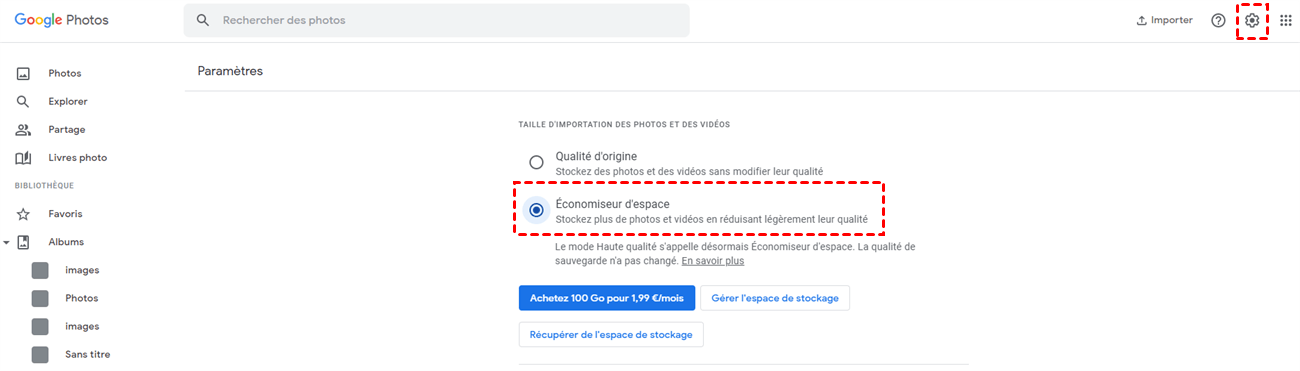
Popüler Yöntem: MultcLoud aracılığıyla Google Drive Depolama alanı nasıl boşaltılır
“Ve Google Drive hakkında çok sayıda önemli verim varsa, ancak daha fazla depolama alanı için Google Drive hesabımı yükseltmek için hepsini silmek veya para harcamak istemiyorum. Peki Google Drive’ımı temizlemek için ne yapmalıyım ? »»
Bu durumda, MultcLoud’dan yardım isteyebilirsiniz. Web’e dayalı bulut dosyalarının ücretsiz yazılım yöneticisi olan Multcloud, tek bir platformda bulutlarınızın yönetiminde profesyoneldir. Aşağıdaki avantajlara sahiptir:
- Kullanımı kolay : Bulut disklerinizi birkaç basit adımda etkili bir şekilde yönetmek için Multcloud’u kullanabilirsiniz.
- Etkili İletim : Ağ bozulursa, iletim süreci askıya alınır ve bir dahaki sefere başından itibaren tekrar başlamak yerine devam eder.
- Çeşitli işlevler : “Bulut Aktarımı”, “Bulut Senkronizasyonu” ve “Çevrimdışı İndir” gibi temel özelliklere sahiptir. Ayrıca, bulutlarınızdan herhangi birine dosya indirebilir ve artık istemediğiniz dosyaları silebilirsiniz.
Multcloud ile yalnızca dosyaları silmekle kalmaz, aynı zamanda Google Drive dosyalarını bir hesap değişikliği için başka bir bulut oynatıcısına aktarabilir, bu da size zaman kazandırabilir, o zaman bu dosyaları yük olmadan silerek Google Drive’ı silebilirsiniz.
Google Drive’ı temizlemek için aşağıdaki adımları izleyebilirsiniz.
Adım 1: E -postanızla bir MultcLoud hesabı oluşturun veya tıklayabilirsiniz ” Kayıt Olmadan Erişim »Geçici bir hesabınız olabilir, böylece.
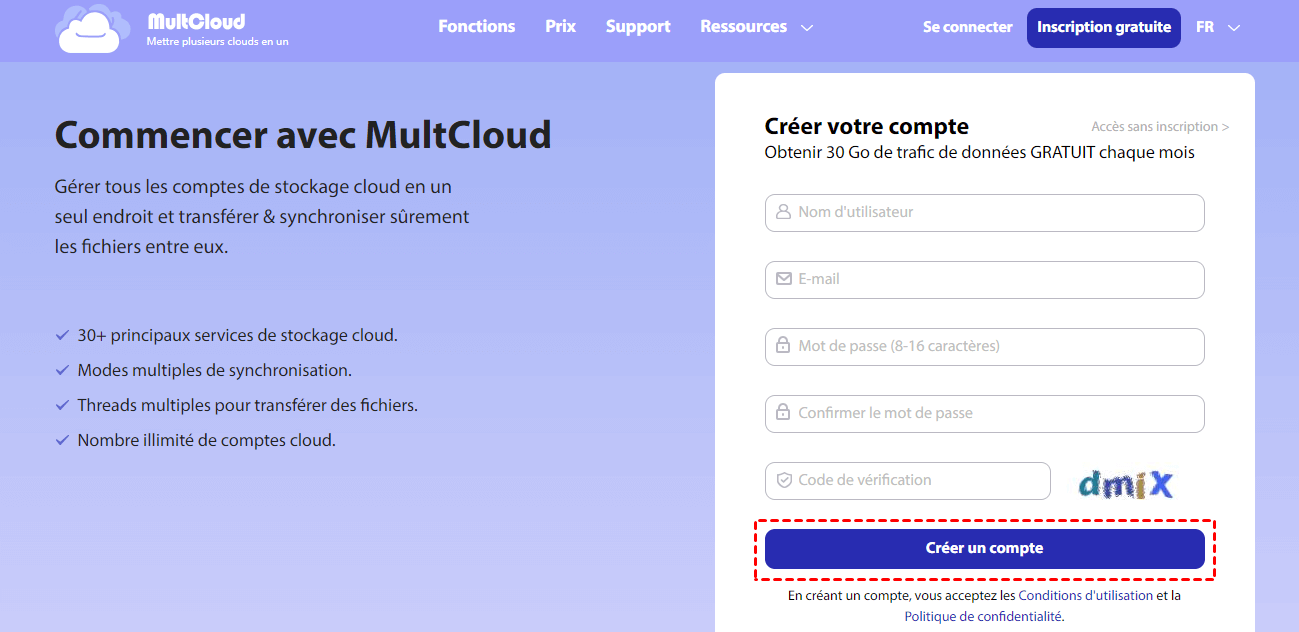
2. Adım: Tıklayın ” Bulut ekle »Google Drive’ı MultcLoud’a eklemek için.
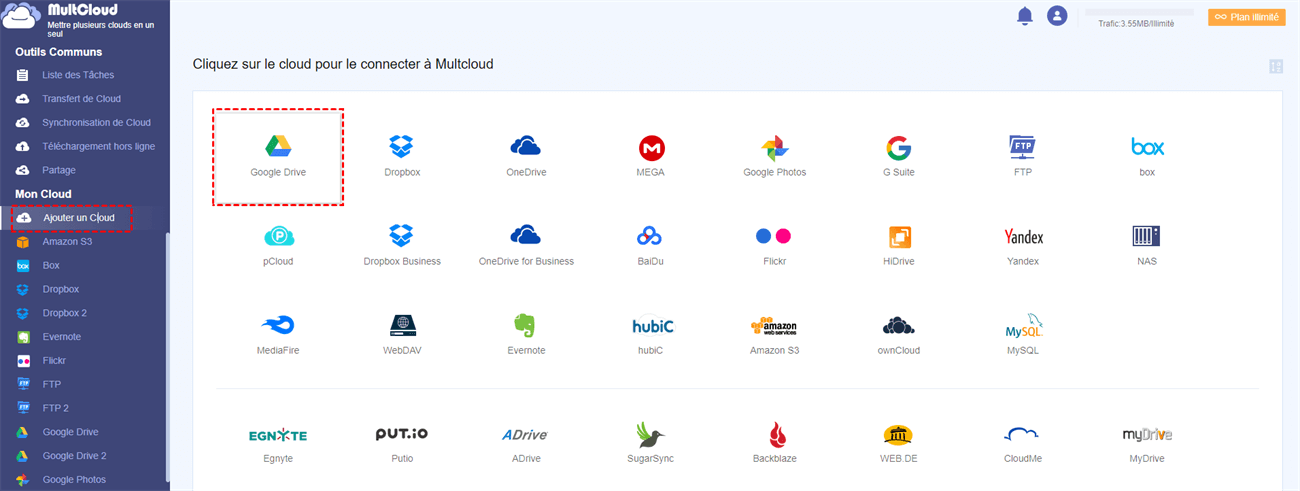
Adım 3: Google Drive’a tıklayın ve artık istemediğiniz dosyayı silmek için seçin veya hepsini silmek istiyorsanız, yanındaki küçük kutuyu kontrol ederken seçerek bir tıklamanın işlevini kullanabilirsiniz ” Dosya adı “Sonra basın” SİLMEK »Ve dosya sepetten silinecek.
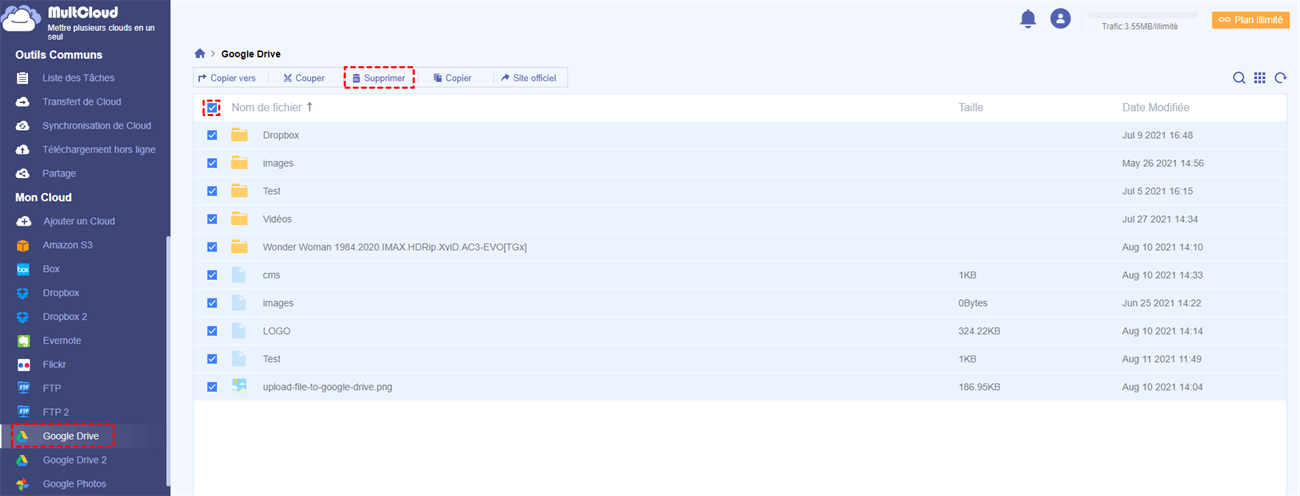
Adım 4: Bu dosyayı yalnızca kalıcı olarak silerek Google Drive’daki depolama alanından gerçekten kurtarabilirsiniz. Bu yüzden “Corbeille” e tıklamanız gerekir, sonra basın ” Kesinlikle sil »Kalıcı olarak silmek için.
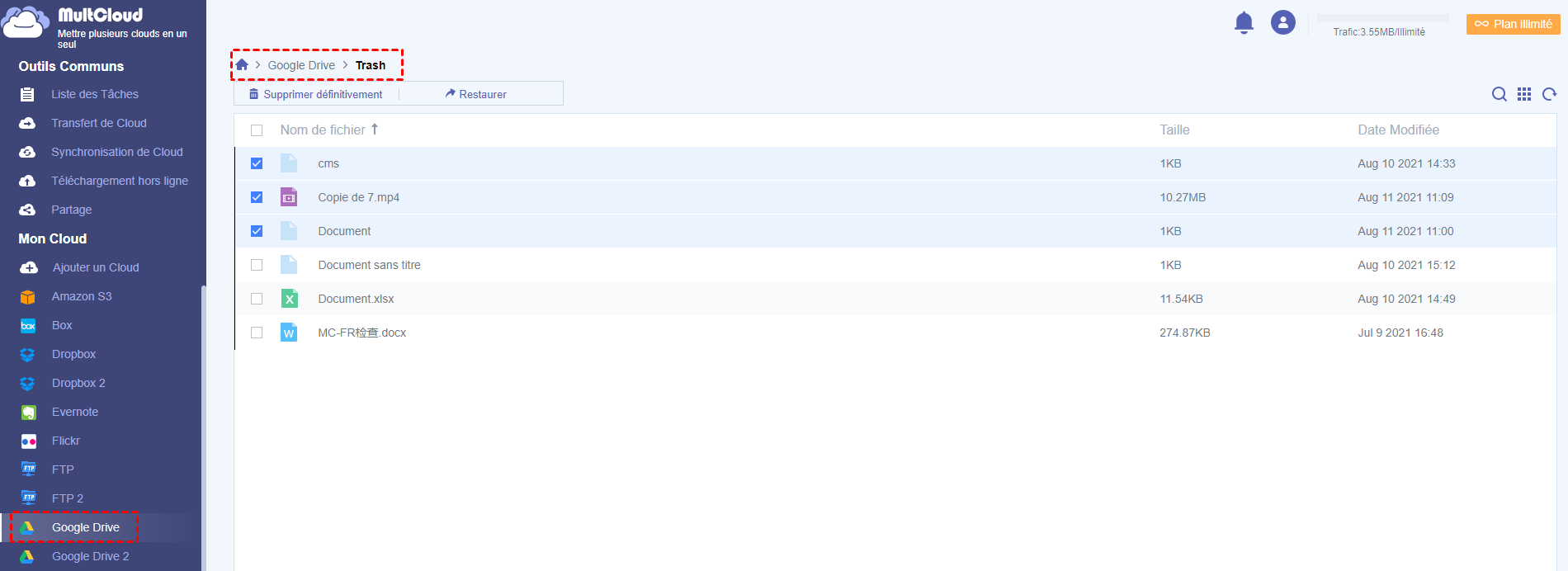
Ek Tavsiye : Bu önemli dosyaları önce başka bir buluta aktarmayı planlıyorsanız, Google Drive’ınızı silmek için bunları sepette silin, ayrıca size yardımcı olmak için Multcloud’u da kullanabilirsiniz. Örneğin, Google Drive’ı Dropbox dosyalarına taşıyabilirsiniz. Nasıl ilerleyeceğiniz hakkında daha fazla bilgi edinmek için bir göz atmak için hipermetin bağlantısını tıklayabilirsiniz.
İki yöntemi karşılaştırdıktan sonra, ikinci yöntem daha fazla önerilir, çünkü Google Drive’ınızı çok daha fazla zaman kazandıran “Seç ve Sil Tıklama” işlevi sayesinde çoklu ekran ile temizleyebilirsiniz. Ayrıca, değerli dosyaları önce başka bir bulut oynatıcısına aktararak Google Drive’ı yayınlamanıza yardımcı olur, ardından bu dosyaları siler.
Şimdi, ikinci durumla ilgili olarak: Gmail daha büyük bir depolama alanı kaplarsa, nasıl silinir ? Aslında, e -postalar nadiren çok fazla depolama alanı kaplar, ancak ekler bunu yapar. İşte yapabileceğiniz şey:
1. Adım: Gmail’inize bağlanın.
Adım 2: Gmail arama çubuğunuzu bulun, “Have: Geniş Ek: 10m” yazın, ardından arama simgesine tıklayın ve aradığınız dosyaları silin.
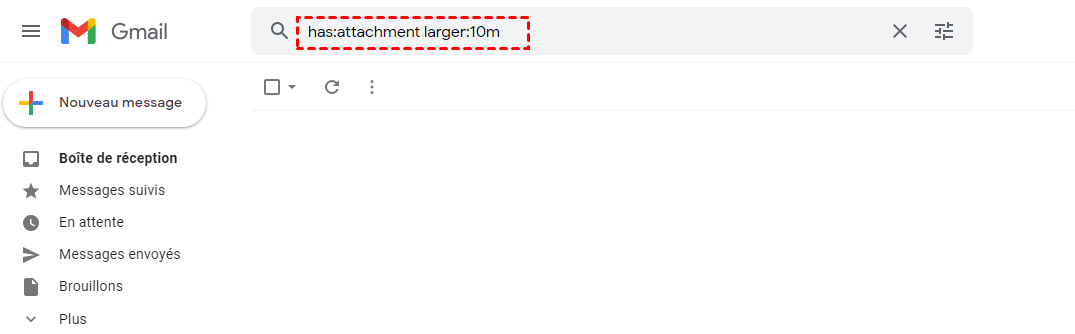
Adım 3: Kalıcı olarak silmek için gmail sepetinize gidin.
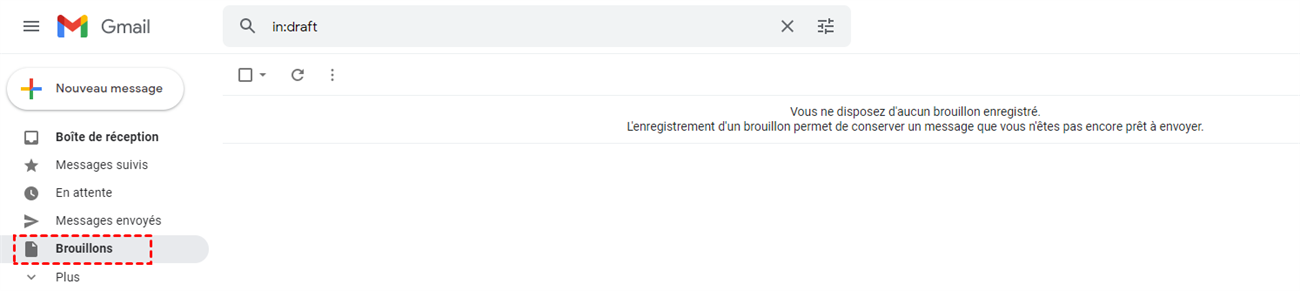
Çözüm
Google Drive depolama alanı basit ve ücretsiz bir şekilde nasıl boşaltılır? ? Şimdi zaten iki yöntem biliyorsunuz ve size en uygun olanı seçebilirsiniz.
Google Drive’ın alanını MultcLoud ile yayınlamayı tercih ediyorsanız, iki seçeneğiniz olacak. Birincisi, bulutlarınızdan dosyaları silebilmenizdir. Diğeri işlevi kullanabilmenizdir ” Bulut transferi »Google Drive dosyalarını yedekleme için başka bir buluta taşımak için bu Google Drive dosyalarını sepette silebilirsiniz.
“Bulut aktarımı” nın yanı sıra, Multcloud ayrıca “gibi başka özellikler de sunuyor” Bulut senkronizasyonu ” Ve ” Çevrimdışı İndir »». İlgileniyorsanız, ürün sayfanızı ziyaret edebilirsiniz.
Google Depolama
Önümüzdeki 2023 konferansında kaçırdığınız en son ürün lansmanlarını, gösterilerini ve eğitimi keşfedin. Hadi gidelim !
Her boyutta şirketler için nesnelerin depolanması
Bulut depolama, yapılandırılmamış verileri saklamak için yönetilen bir hizmettir. Herhangi bir miktarda veri saklayın ve istediğiniz zaman toplayın.
Yeni müşteriler bulut depolamayı denemek için 300 dolarlık krediden yararlanıyor.
Başka bir bilgi arıyorsunuz ? Kişisel Depolama, Ekibi ve Blok Seçeneklerini Keşfedin.
Ürünün güçlü yönleri
Daha ucuz depolama sınıflarına otomatik geçiş
Standart, Nearline, Coldline ve Arşiv Depolama Seçenekleri
Verilerin arşivlenmesi ve yedeklenmesi için ekonomik, hızlı ve sürdürülebilir depolama
Bir dakikalık videoda bulut depolama
Depolama sınıfları arasındaki otomatik geçişler
Nesnelerin Yaşam Döngüsünün Yönetimi (OLM) ve Otomatik Sınıf gibi özelliklerle, farklı depolama sınıfları arasında nesneleri dağıtarak maliyetleri kolayca optimize edebilirsiniz. Kova açısından, belirli kurallara bağlı olarak nesnelerin daha “soğuk” depolama sınıflarına otomatik olarak yer değiştirmesini, örneğin son kez danışıldıkları tarihe göre etkinleştirebilirsiniz. “Soğuk” depolama sınıflarındaki nesnelere erişmek için erken silme veya kurtarma maliyetleri veya sınıf geçiş ücretleri için ödeme yapmazsınız.
Bulut iş yükünüz için en uygun depolama stratejisi tasarlayın
Servis seviyesi sözleşmesine dayalı kıta ölçeği çoğaltması
Kesme Biégional kovalarımız birçok bölgede mevcuttur. Üç kıtaya yayılmış dokuz bölgede bir kıta kovası konuşlandırılır, böylece sıfırın iyileşme süresi (RTO) sunar. Bir bölgede kullanılamaması durumunda, uygulamalar başka bir bölgedeki verilere kolayca erişebilir. Otomatik eğim veya catering işlemi gerekmez. Çok yüksek kullanılabilirlik gerektiren kuruluşlar için, Bironic Bucks ile Turbo Replication, 15 dakikalık bir RPO içeren bir hizmet seviyesi sözleşmesi sunar.
Hızlı ve esnek transfer hizmetleri
Depolama Aktarım Hizmeti, bulut depolama için son derece güçlü bir çevrimiçi veri taşıma aracıdır. Bu ölçeklenebilir ve hızlı çözüm, veri aktarım işlemini basitleştirmenizi sağlar. Çevrimdışı verileri aktarmak için transfer cihazını kullanın. Bu depolama sunucusu veri merkezinize yüklenir ve verileriniz üzerinde depolandıktan sonra, verilerin bulut depolamasına aktarılacağı yutma sitelerimizden birine gönderilir.
