Google Chrome’u güncelleyin, Intune – Microsoft Intune | Microsoft Learn
Intune kullanarak android cihazlar için Google Chrome’u yapılandırın
Contents
- 1 Intune kullanarak android cihazlar için Google Chrome’u yapılandırın
- 1.1 Chrome, tarayıcı her zaman güncel
- 1.2 Chrome sürümünüzü nasıl kontrol edersiniz
- 1.3 Chrome nasıl güncellenir ?
- 1.4 Otomatik güncelleme
- 1.5 Bekleyen bir güncelleme uygulayın
- 1.6 Neden Chrome’u güncel tut
- 1.7 Güvenlik
- 1.8 Özellikler
- 1.9 Gelişim
- 1.10 İhtiyacın olduğunda yardım
- 1.11 Windows için Chrome’u indirin
- 1.12 Mac için Chrome’u indir
- 1.13 Linux için Chrome’u indirin
- 1.14 IOS için Chrome’u indirin
- 1.15 Chromeos için Chrome alın
- 1.16 Android için Chrome alın
- 1.17 Chrome’u indir
- 1.18 Görünüşe göre Chrome tarayıcısını zaten kullanıyorsunuz. Çok daha iyi !
- 1.19 Intune kullanarak android cihazlar için Google Chrome’u yapılandırın
- 1.20 Ön koşullar
- 1.21 Intune’a Google Chrome uygulamasını ekleyin
- 1.22 Yönetilen AE cihazları için bir uygulama yapılandırması ekleyin
- 1.23 Cihaz ayarlarını kontrol edin
- 1.24 Problem çözümü
- 1.25 Ek Bilgiler
- 1.26 Sonraki adımlar
Windows 10 32 bit için.
Chrome, tarayıcı her zaman güncel
Krom güncellemeleri, arka planda otomatik olarak uygulanır, böylece en son özelliklerden yararlanırken hızlı ve güvenli bir şekilde yelken açmaya devam edebilirsiniz.
Chrome sürümünüzü nasıl kontrol edersiniz
Aşama 1
Bilgisayarınızda Kromu Aç
2. adım
Aşama 3
Chrome nasıl güncellenir ?
Otomatik güncelleme
Chrome düzenli olarak yeni güncellemeleri arar. Birini tespit ederse, tarayıcıyı kapatıp topladığınızda otomatik olarak uygular.

Bekleyen bir güncelleme uygulayın
Tarayıcınızı bir süredir kapatmadıysanız, bir güncellemenin mevcut olması mümkündür.
Bir güncelleme varsa, simge belirli bir renkte görünür:
Bekleyen güncelleme iki günden daha kısa bir süre önce yayınlandı.
Bekleyen güncelleme yaklaşık dört gün önce yayınlandı.
Bekleyen güncelleme en az bir hafta önce yayınlandı.
Güncellemeyi uygulamak için, kapan ve basitçe rouve chrome.

Neden Chrome’u güncel tut
Chrome’un güncel olduğundan emin olarak, en son özelliklerden ve mevcut güvenlik güncellemelerinden yararlanacağınızdan emin olabilirsiniz. Üretken kalıyorsunuz ve nerede olursanız olun korunuyorsunuz.
Güvenlik
Her zaman korunmuş
Özellikler
En son Google özellikleri
Gelişim
Daha hızlı ve daha verimli
İhtiyacın olduğunda yardım
Chrome’u kullanarak yardıma ihtiyacınız var ? Güncellemeler hakkında daha fazla bilgi edinmek ve Chrome’u kullanmanın diğer yollarını keşfetmek için yardım merkezimize danışın.
Bizi takip edin
- Yardım yardım
- Dili veya bölgeyi değiştirme
Kapalı
Windows için Chrome’u indirin
Windows 10 32 bit için.
Windows 10 ve 11 64 bit için.
Windows XP/Vista için
Bu cihaz güncellemeler almayacak, çünkü Google Chrome artık işletim sisteminizle uyumlu değil.
Windows 8 için.1/8/7 32 bit
Bu cihaz güncellemeler almayacak, çünkü Google Chrome artık işletim sisteminizle uyumlu değil.
Windows 8 için.1/8/7 64 bit
Bu cihaz güncellemeler almayacak, çünkü Google Chrome artık işletim sisteminizle uyumlu değil.
Mac için Chrome’u indir
MacOS 10 için.15 veya üstü.
Bu bilgisayar artık Google Chrome güncellemelerini almayacak, çünkü 10 sürümlerde uyumluluk artık sağlanmıyor.6 ila 10.12 macos.
Bu bilgisayar artık Google Chrome güncellemelerini almayacak, çünkü 10 sürümlerde uyumluluk artık sağlanmıyor.6 ila 10.12 macos.
Bu bilgisayar artık Google Chrome güncellemelerini almayacak, çünkü 10 sürümlerde uyumluluk artık sağlanmıyor.6 ila 10.12 macos.
Bu bilgisayar artık Google Chrome güncellemelerini almayacak, çünkü 10 sürümlerde uyumluluk artık sağlanmıyor.6 ila 10.12 macos.
MacOS 10 için.13/10.14
Bu cihaz güncellemeler almayacak, çünkü Google Chrome artık işletim sisteminizle uyumlu değil.
Linux için Chrome’u indirin
Lütfen indirmek için paketi seçin:
Dosya .Deb 64 Bitler (Debian/Ubuntu için)
Dosya .RPM 64 bit (Fedora/OpenSUSE için)
Debian/Ubuntu veya Fedora/Opensee değil? Burada dağıtımınız için bir topluluk-destekçi sürümü olabilir.
IOS için Chrome’u indirin
Chromeos için Chrome alın
Android için Chrome alın
Google Chrome’u varsayılan tarayıcı olarak tanımlayın
İstatistikleri ve hata raporlarını otomatik olarak göndererek Google Chrome’u geliştirmemize yardımcı olun. Daha fazla bilgi edin
Algılanan : Google Chrome’u yükleyerek kabul edersinizGoogle Benchmark’ı yükleyin, bu da sisteminizin Google Chrome güncellemelerini otomatik olarak indirmesine olanak tanır. Bu depoyu yüklemek istemiyorsanız, paketi yüklemeden önce “sudo touch/etc/varsayılan/google-chrome” komutunu girin.
Kabul et ve Yükle
Kabul et ve Yükle
Kabul et ve Yükle
Chrome’u indir
Telefon veya tablet sürümünü indirin
Başka bir bilgisayar işletim sistemi için sürümü indirin
- Windows 11/10 64-bit
- Windows 10 32-Bit
- MacOS 10.15 veya üstü
- Linux
- Windows XP
- Windows Vista
- Windows 8.1/8/7 32-bit
- Windows 8.1/8/7 64-bit
- Mac 10.6 – 10.8
- Mac 10.9
- Mac 10.10
- Mac 10.11 – 10.12
- Mac 10.13 – 10.14
Görünüşe göre Chrome tarayıcısını zaten kullanıyorsunuz. Çok daha iyi !
Cihazınız ChromeOS altında çalışıyor, bu da Chrome Tarayıcısını zaten içeriyor. Yüklemeye veya manuel olarak güncellemeye gerek yok. Otomatik güncellemeler sayesinde her zaman en son sürüme sahip olacaksınız. Otomatik güncellemeler hakkında daha fazla bilgi edinin.
Intune kullanarak android cihazlar için Google Chrome’u yapılandırın
Android cihazları için Google Chrome’u yapılandırmak için bir Intune Uygulama Yapılandırma Stratejisi kullanabilirsiniz. Uygulama ayarları otomatik olarak uygulanabilir. Örneğin, engellemek veya yetkilendirmek istediğiniz yer işaretlerini ve URL’leri özel olarak tanımlayabilirsiniz.
Ön koşullar
- Kullanıcı Android Girişim cihazı Intune’a girilmelidir. Daha fazla bilgi için bkz.
- Google Chrome, Google Play Yönetilen Uygulama olarak eklendi. Yönetilen Google Play hakkında daha fazla bilgi için, Intune hesabınızı Yönetilen Google Play hesabınıza bağlayın.
Intune’a Google Chrome uygulamasını ekleyin
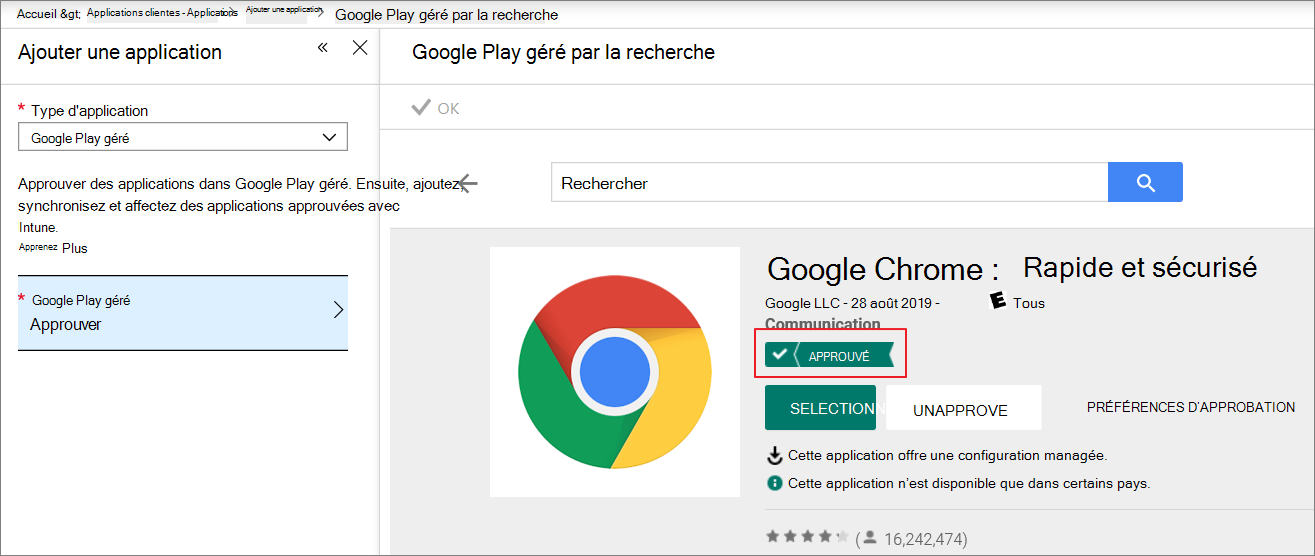
- Microsoft Intune Yönetim Merkezi’ne bağlanın.
- Seçme Başvuru>Bütün uygulamalar>Eklemek, Sonra uygulamayı ekleyin Google Play Yönetildi .
- Erişim Yönetilen Google Play, İle Arayın Google Chrome ve onayla.
- Zorunlu uygulama türü olarak bir gruba Google Chrome atayın. Cihaz Intune’de yazıldığında Google Chrome otomatik olarak dağıtılır.
Intune’de yönetilen bir Google Play uygulamasının eklenmesi hakkında daha fazla bilgi için, yönetilen Google Play Store Uygulamalarına bakın.
Yönetilen AE cihazları için bir uygulama yapılandırması ekleyin
- Microsoft Intune Yönetim Merkezi’nde seçin Strateji Uygulamaları>konfigürasyon> uygulamaEklemek>Yönetilen cihazlar.
- Aşağıdaki ayrıntıları tanımlayın:
- İsim : portalda görünen profilin adı.
- Tanım : Portalda görünen profilin açıklaması.
- Cihaz kaydı türü : Bu parametre üzerinde tanımlanmıştır Yönetilen cihazlar.
- Platform : seçme Android.

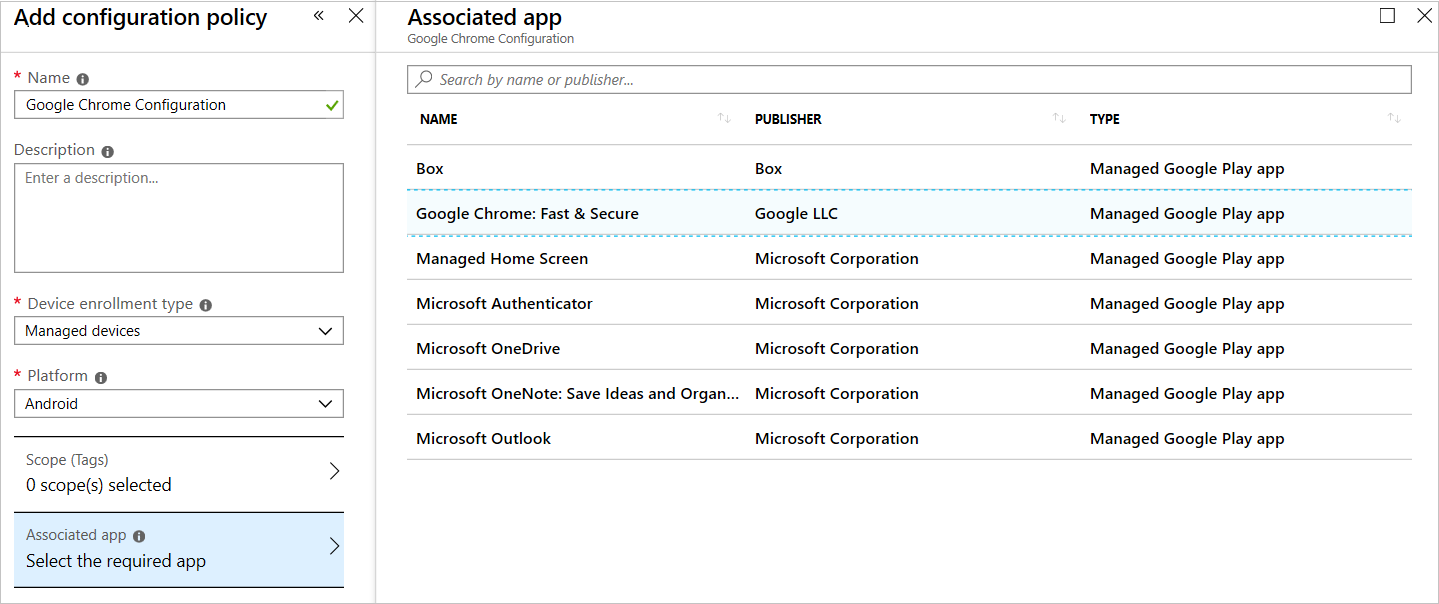
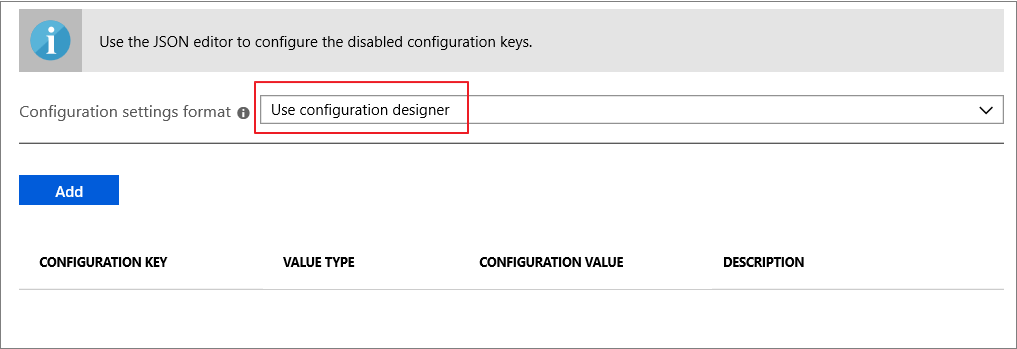 İşte mevcut parametreler örneği:
İşte mevcut parametreler örneği:
- Bir URL listesine erişimi engelleyin : [“*”]
- Bir URL listesine erişim sağlayın : [“Baidu.com “,” YouTube.com “,” krom.org “,” Chrome: //*”]
- Yönetilen yer imleri : [,,,,]>]
- Gizli modda kullanılabilirlik : Engelli Modu Gizli
Yapılandırma ayarları yapılandırma tasarımcısı kullanılarak eklendikten sonra, bir tabloda listelenir.
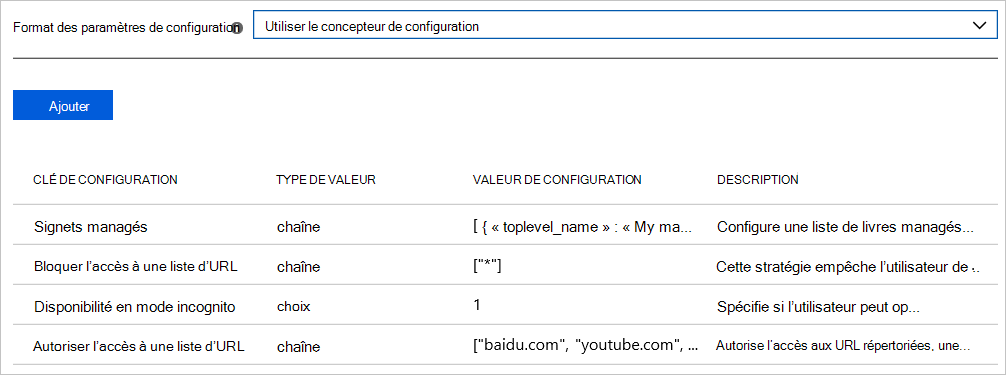
Yukarıdaki parametreler, BAIDU istisnası dışında tüm URL’lere yer imleri oluşturur ve tüm URL’lere erişimi engeller.com from, youtube.Com krom.Org ve Chrome: // .
Cihaz ayarlarını kontrol edin
Android cihazı Android Enterprise’a kaydedildikten sonra, cüzdan simgesiyle yönetilen Google Chrome uygulaması otomatik olarak dağıtılır.
![]()
Google Chrome’u başlatın ve uygulamalı ayarları bulacaksınız.
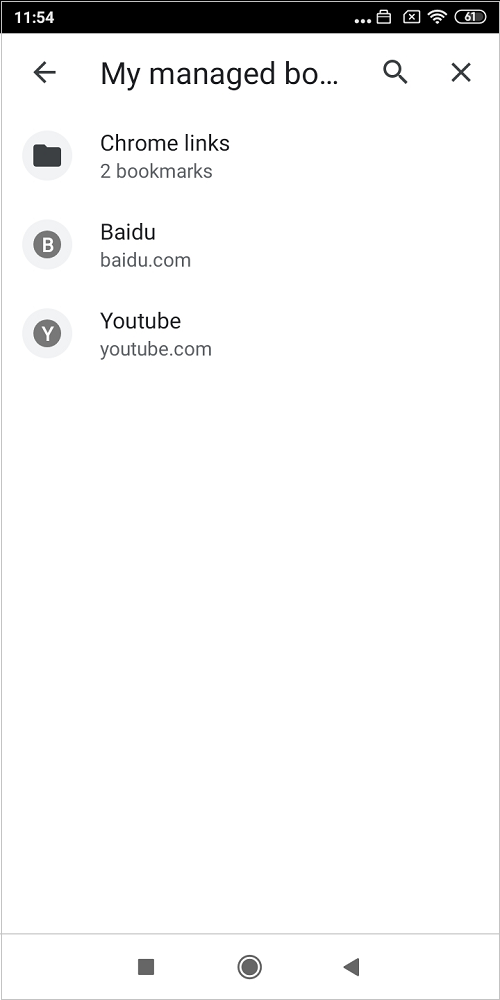
Sırtlar:
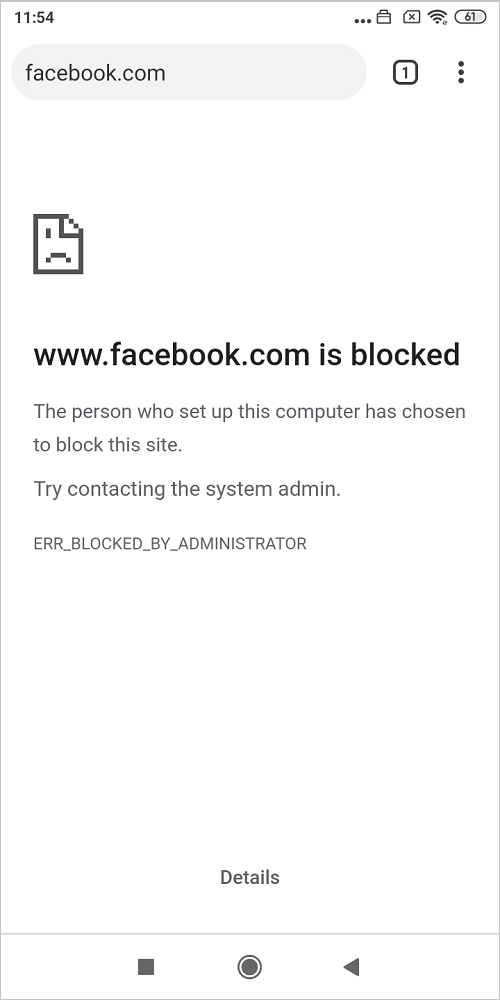
Engellenen URL:
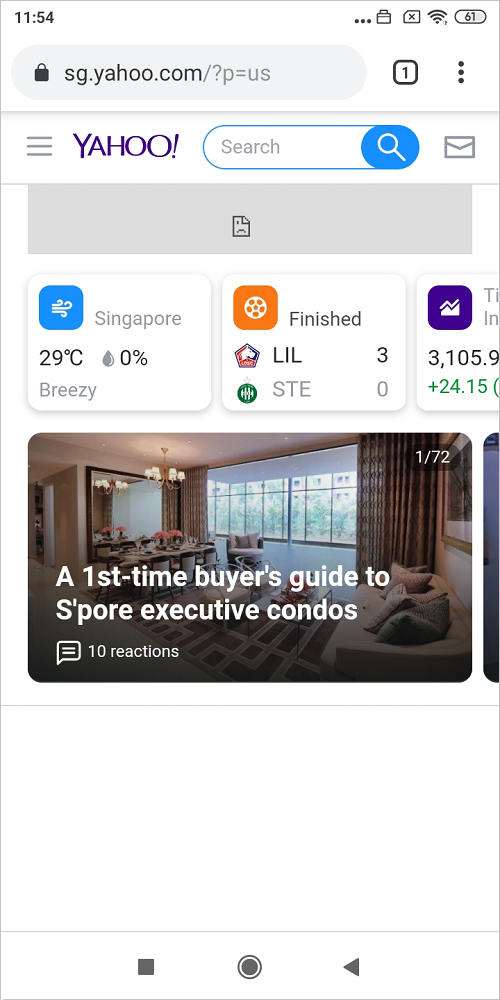
URL’ye yetki verin:
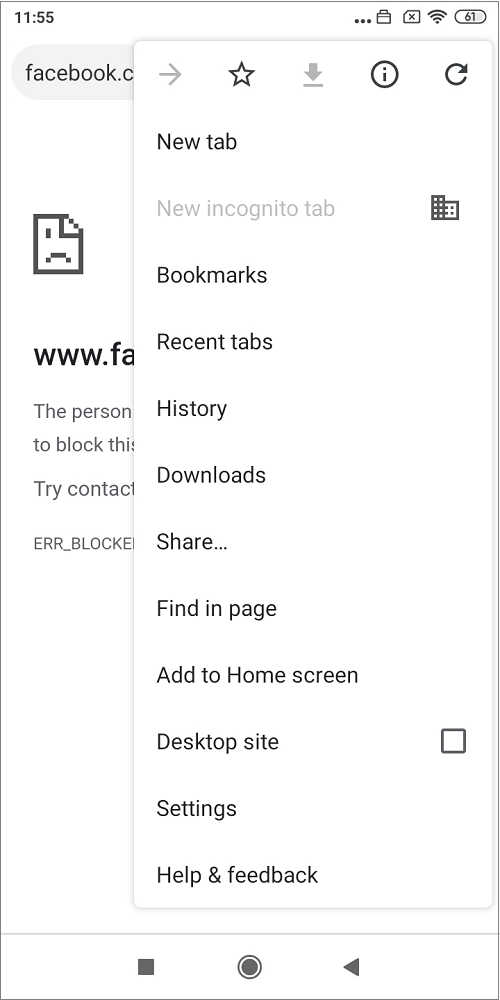
Gizli sekme:
Problem çözümü
- Stratejinin konuşlandırılmasının durumunu izlemek için Intune’u kontrol edin.
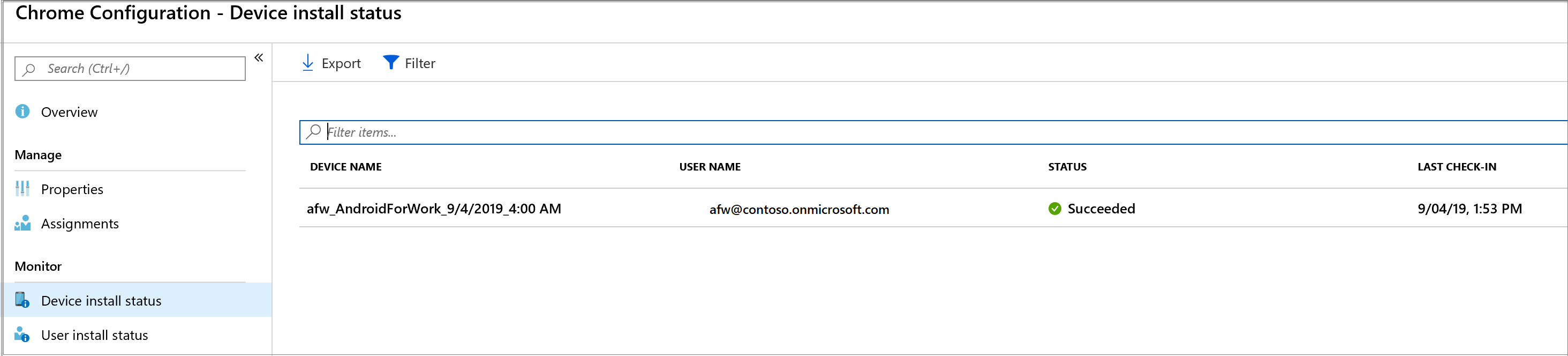
- Google Chrome’u başlatın ve ziyaret edin Chrome: // Politika. Ayarların düzgün uygulanıp uygulanmadığını kontrol edebiliriz.
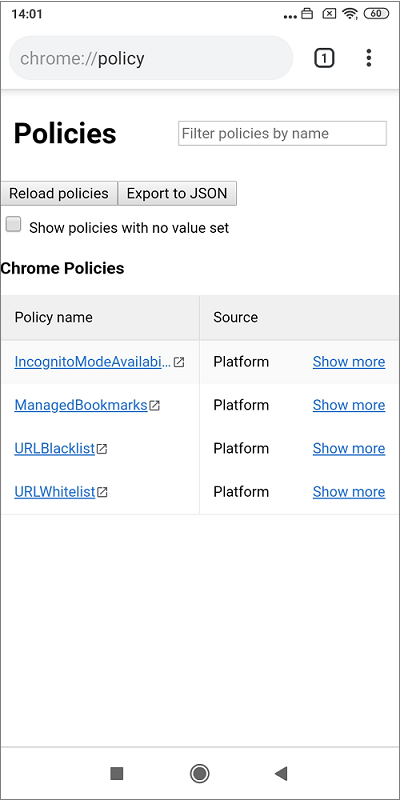
Ek Bilgiler
Sonraki adımlar
- Tamamen yönetilen Android Enterprise Cihazları hakkında daha fazla bilgi için, bkz. Tamamen Yönetilen Android Enterprise Cihazları.
