Google’ı Chrome, Firefox, Internet Explorer’da varsayılan arama motoruna nasıl koyabilirim, Google’ı arama motoruna koyun: adım adım – Ionos Kılavuzu
Google’ı arama motoruna koy: Arama motorunu Chrome, Firefox ve Edge’de değiştirin
Contents
- 1 Google’ı arama motoruna koy: Arama motorunu Chrome, Firefox ve Edge’de değiştirin
- 1.1 Google’ın Chrome, Firefox, Internet Explorer’da varsayılan arama motoruna nasıl koyulur
- 1.2 Google Google Chrome’a koy
- 1.3 Google’ı Mozilla Firefox’a koy
- 1.4 Google’ı İnternet Explorer’a koyun
- 1.5 Google’ı arama motoruna koy
- 1.6 Arama motorunu Firefox ile değiştirin
- 1.7 Arama motorunu Microsoft Edge’de değiştirin
- 1.8 Tüm arama motorları için yöntem aynıdır
- 1.9 Benzer makaleler
Firefox’ta arama motorunu birkaç dakika içinde değiştirebilirsiniz ve bunu yapmak için birkaç yöntem de vardır. En basit aşağıdaki gibidir:
Google’ın Chrome, Firefox, Internet Explorer’da varsayılan arama motoruna nasıl koyulur
Tarayıcınızdaki Google’ın yerini istenmeyen bir arama motoru ? Google’ı ana web tarayıcılarına varsayılan arama motoruna koyma prosedürü: Google Chrome, Mozilla Firefox ve Internet Explorer. Kendinizi arama kadranım, golsearch / searchgol veya delta aramam gibi istenmeyen arama motorlarına karşı korumak için bir uygulama yüklediğinizde dikkatli olun. Genellikle, yükleme işlemlerinde varsayılan bir kontrol kutusu nedeniyle Google’ın yerini başka bir arama motoru ile değiştirir. Neyse ki, Google’ı varsayılan arama motoruna koy sadece birkaç dakika sürer !
Google Google Chrome’a koy
Google Chrome’da Google’ı Omnibox’ta, ana sayfada ve varsayılan sekmede, başlangıç -ups’da kullanabilirsiniz. İlk adım Google Chrome’un ayarlarına gitmektir. Ayarlara tarayıcınızın sağ üst kısmında bulunan menü üzerinden erişilebilir (simge 3 küçük yatay çizgiyi temsil eder).
Google’ı Omnibox’ta (araştırma yapmanıza izin veren adres çubuğu) kullanmak için “Arama Motorlarını Yönet” e tıklayın. Bu adresi adres çubuğuna da girebilirsiniz: Chrome: // Ayarlar/SearchEngines. Google’ı listede bulursanız, farenizi ilgili satırdan geçirirseniz, “Varsayılan olarak Kullan” ı tıklayın. Aksi takdirde, listenin altındaki alanları girerek Google’ı ekleyebilirsiniz. Örneğin, Google’ı “Motor Ekle” ve “Anahtar Kelime” kutularında belirtin, ardından 3. kutuda bunu belirtin: https: // www.Google.FR/#Q =
Google’ı Google Chrome’a (Ana Sayfa düğmesine) ana sayfaya koymak için ayarlarda “Değiştir” ‘yi tıklamanız gerekir (“Ana Sayfa düğmesini görüntüleyin”). “Bu Sayfayı Aç” ı seçin ve bu URL adresini belirtin: http: // www.Google.Fr Google’ı Fransızca’ya koymak için.
Google’ın Google Chrome’u açmasını istiyorsanız, “Sayfa Set” i tıklayın, “bir sayfa veya bir dizi belirli sayfa kümesi açma” hakkına kadar. Gereksiz sayfaları kaldırın ve Google URL’sini Fransızca ekleyin: http: // www.Google.Fr

Google’ı Mozilla Firefox’a koy
Mozilla Firefox’ta arama motorunu ana sayfadaki Omnibox (adres çubuğu) ve araştırmaya adanmış alanın (sağ üst) değiştirebilirsiniz. Bu değişiklikleri yapmak için, tarayıcınızın sol üst kısmındaki “Firefox” u tıklayarak seçeneklere ulaşarak başlayın, ardından seçenekler.
Google’ı Mozilla Firefox’un ana sayfasına koymak için, http: // www.Google.Fr Seçeneklerde (Genel sekmesi). Bırakma menüsünde, Mozilla Firefox’u başlatırken Google’ın başlatılmasını istiyorsanız “Ana Sayfamı Göster” i seçin.
Omnibox arama motorunu değiştirmek için girin Hakkında: Yapılandırma Adres çubuğunda ve “Dikkatli olacağım, söz vereceğim”. “Filtre” kutusunda bak Anahtar kelime.Url. Çizgi değerine çift tıklayın Anahtar kelime.Url ve girin: https: // www.Google.FR/#Q =
Özel alanın varsayılan arama motorunu (sağ üst) değiştirmek için, kutunun solundaki küçük oku tıklayın, ardından “Arama Motorları Yönet”. Google’ı bulun, ardından listenin en üstüne yerleştirin. İstenmeyen arama motorlarını silebilirsiniz.
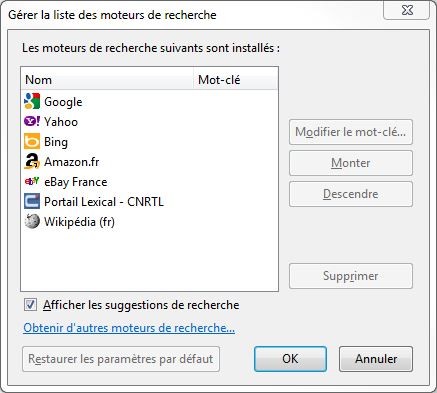
Google’ı İnternet Explorer’a koyun
İnternet explorer’da her şey kullanılan sürüme bağlı. İşte IE9 için prosedür, başka bir sürüm kullanırsanız bazı farklılıklar görünebilir. Google ana sayfada ve Omnibox’ta kullanılabilir (hızlı bir arama yapmanıza izin veren adres çubuğu).
Google’ı Internet Explorer ana sayfasına koymak için, tarayıcınızın sağ üstünde bulunan dişli tekerlek üzerinden seçeneklere erişin. Basitçe belirtin http: // www.Google.Fr “Başlangıç Sayfası” kutusunda.
Ardından, seçeneklerin “Araştırma / Varsayılan Arama Parametrelerini Değiştir” bölümünde “Ayarlar” düğmesine tıklayın. Pencerenin altında, Google listede mevcut değilse “Diğer Arama Motorlarını Ar” ı tıklayın. “Google” yı tıklayın, ardından “Internet Explorer’ı Ekle” ye, ardından “Varsayılan Arama Motorumu Yap” ı kontrol edin. Daha sonra isterseniz Bing’i ve diğerlerini silebilirsiniz.
Google’ı arama motoruna koy
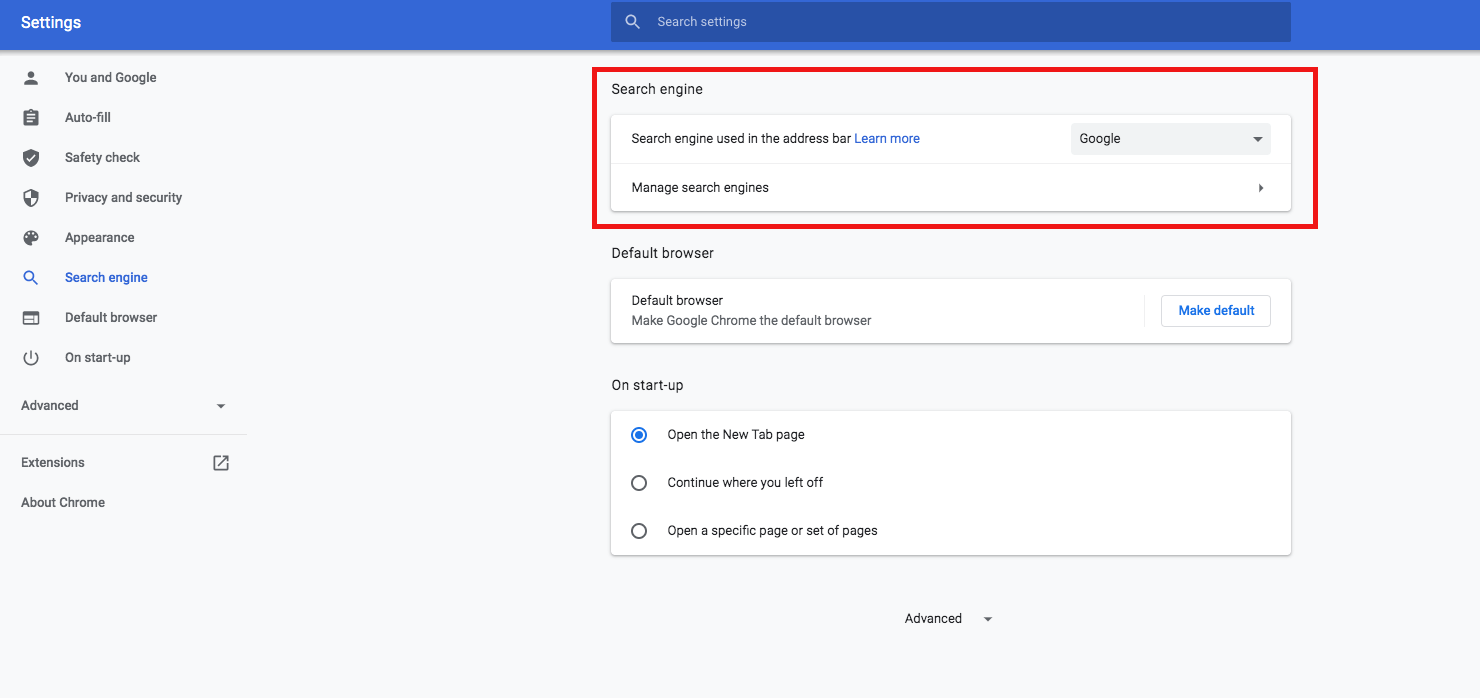
Adres çubuğuna “Chrome: // Ayarlar” yazarak ve “Enter” tuşuna basarak Chrome’daki arama motorunu da değiştirebilirsiniz. Bu, Ayarlar menüsünü açmanızı sağlar. Eğer kullanırsan Akıllı telefon veya Android tablet, Yukarıdaki işlemi takip edin, farklı arama motorları “Temel Parametreler” bölümünde yer almaktadır.
Arama motorunu Firefox ile değiştirin
Firefox’ta arama motorunu birkaç dakika içinde değiştirebilirsiniz ve bunu yapmak için birkaç yöntem de vardır. En basit aşağıdaki gibidir:
- Mozilla Firefox’u açık.
- Arama çubuğuna bir terim yazın. Bir arayüz çeşitli araştırma sonuçlarıyla açılır ve Küçük dişli şekilli sembol sağ altta. Bu sembolü tıklayın.
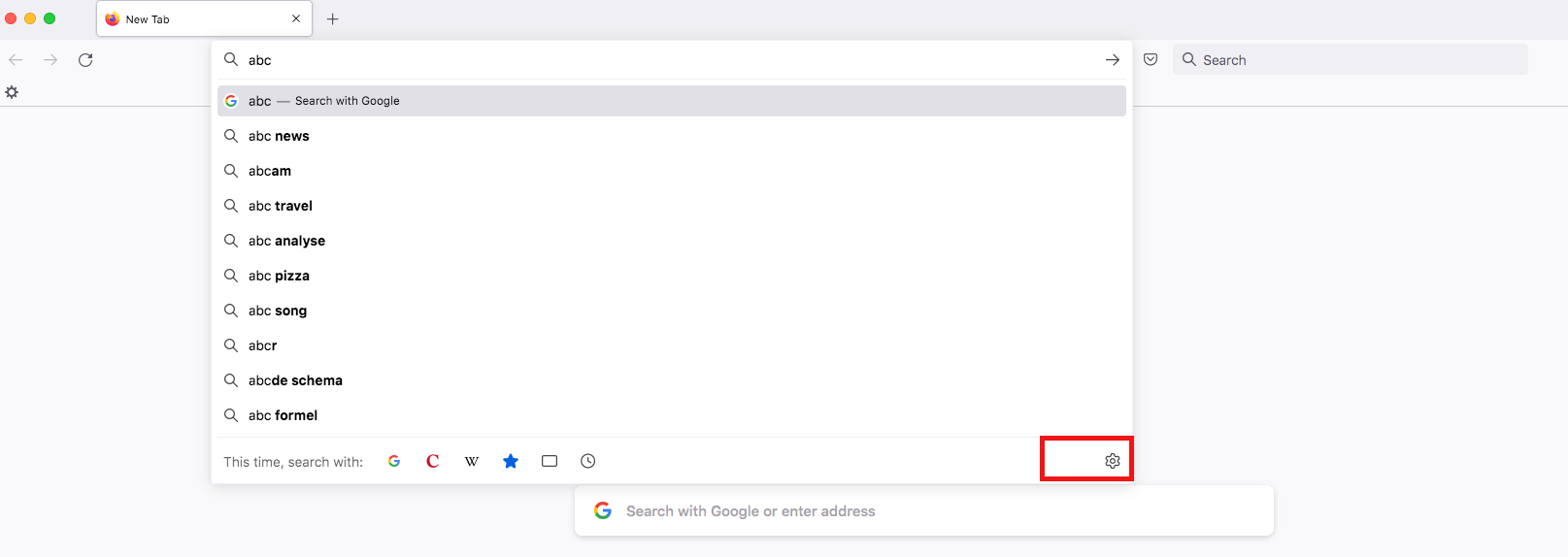
- Artık Firefox arama ayarlarına erişiminiz var. İkinci olarak, “Varsayılan Arama Motoru” seçeneğini bulacaksınız. Google’ı seçin. Seçiminizi kurtarmanıza gerek yok, arama motoru Hemen etkinleştirildi.
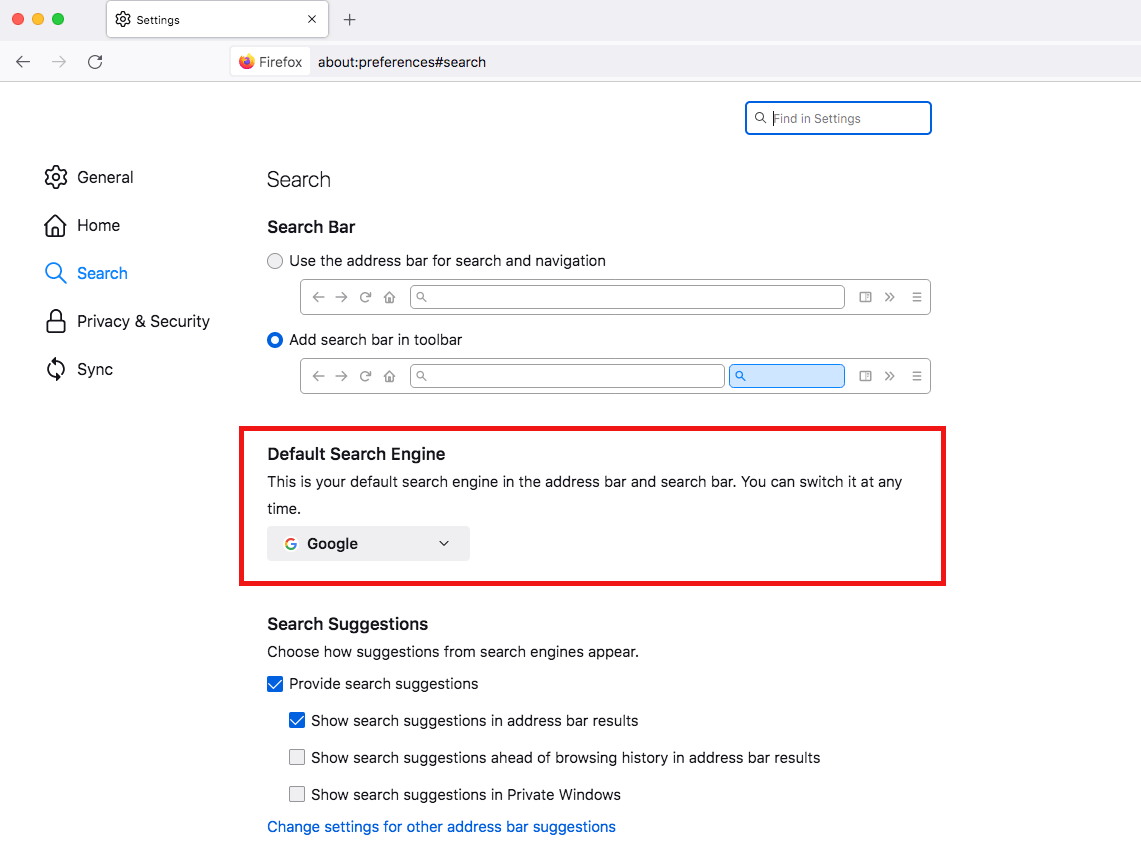
Tarayıcı piyasaya sürülür başlatılmaz Google’ın görüntülenmesini istiyorsanız, arama motorunu Firefox başlangıç sayfası olarak tanımlama olanağına da sahipsiniz.
Arama motorunu Microsoft Edge’de değiştirin
Arama motorunu Microsoft Edge’de değiştirmek biraz daha az belirgindir. Ancak, aşağıdaki talimatlar sayesinde istenen sonuca ulaşacaksınız.
- Microsoft Edge’i ilk aç.
- Sağ üstteki tarayıcıda temsil eden bir sembol var Süspansiyon puanları. Bir menü açmak için üzerine tıklayın.
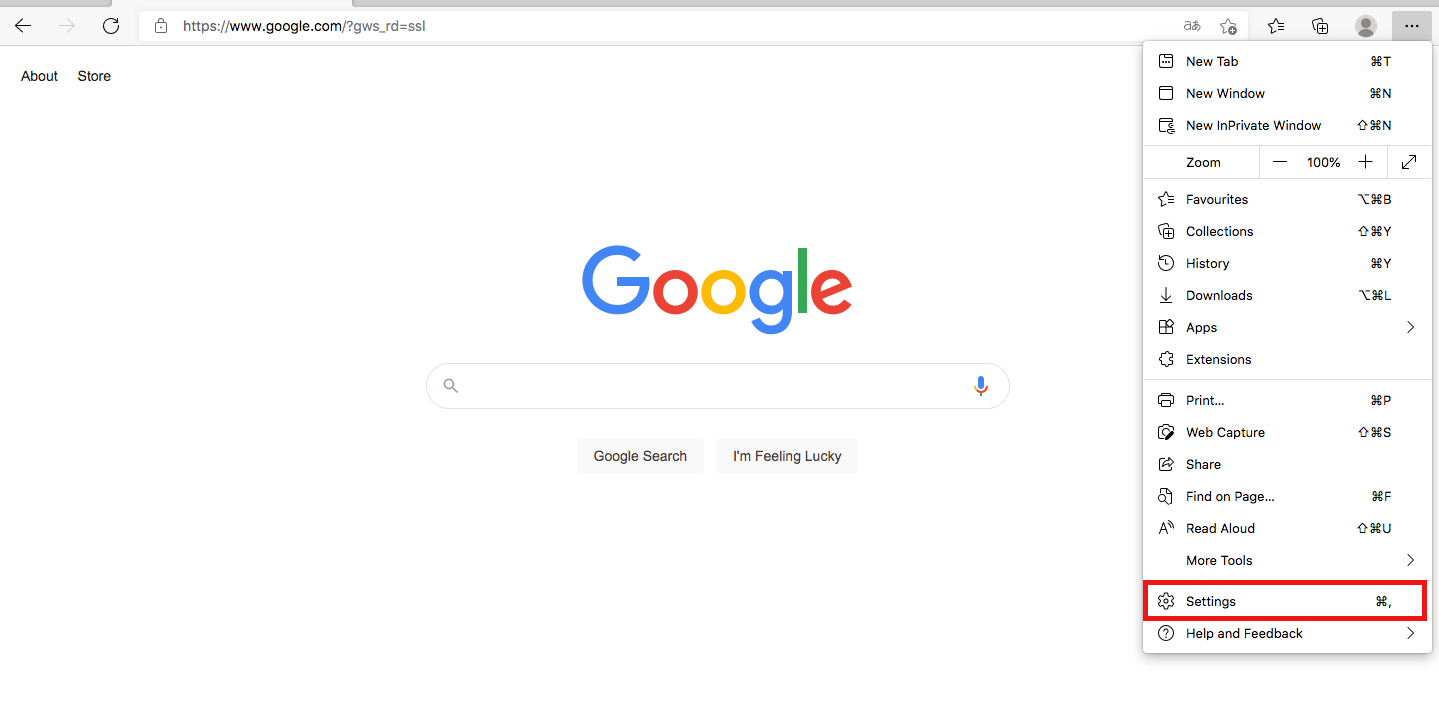
- Dişlinin yanındaki “Ayarlar” seçeneğini bulana kadar menüden aşağı inin.
- Solda seçeneği seçin ” Gizlilik, Araştırma ve Hizmetler »».
- Üzerine tıkladıktan sonra sağda, altta “Adres Çubuğu ve Arama” seçeneğini bulacaksınız. Üstüne tıkla.
- Seçeneği seçin ” Arama Motorlarını Yönet »». Açılan menüde, Google’ı varsayılan arama motoru olarak seçebilirsiniz.
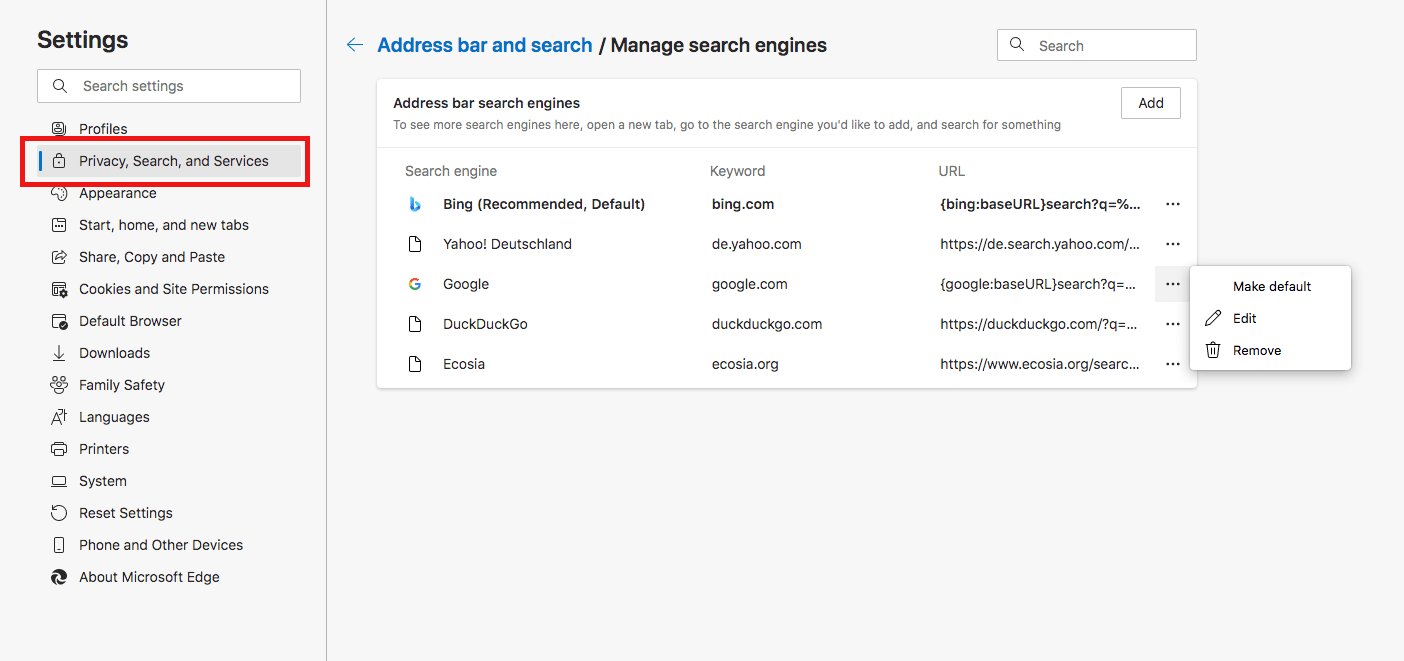
Edge’in eski sürümlerinde, “Gelişmiş Parametreler” bölümündeki ayarlarda arama motorunu değiştirebilirsiniz. Sonra tıklayın ” Adres çubuğunda kullanılan arama motoru »».
Tüm arama motorları için yöntem aynıdır
Makale, Google’ı örnek olarak arama motoru olarak koyma tekniğine odaklandı, ancak elbette diğer tedarikçileri seçebilirsiniz. Yöntem aynı ve Google’a birçok alternatif var. Eklentiler yükleyerek, örneğin arama sonuçlarınızı hızlı bir şekilde çevirebilirsiniz.
- 01/14/2022
- Arama Motoru Pazarlama
Benzer makaleler
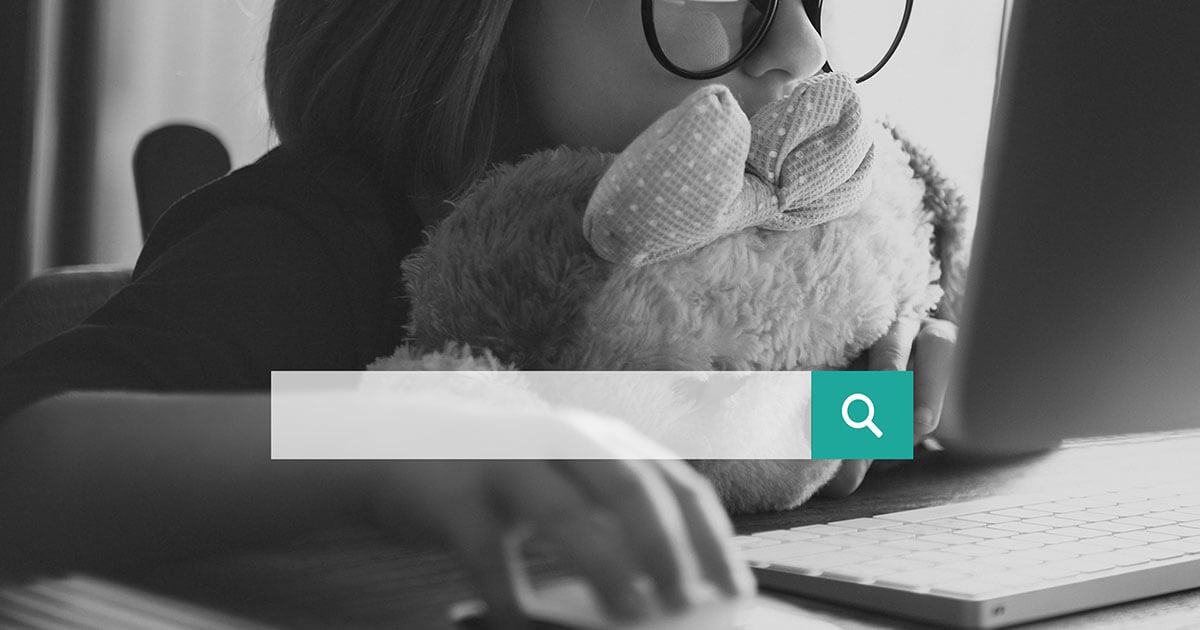
Çocuk Arama Motorları: Küçükler İçin Tüm İnternet
- 07/24/2020
- Arama Motoru Pazarlama
Web ayrıca çocukların bilgi edinmeleri için önemli bir yoldur, örneğin ödevleri için. Çocuklar için belirli arama motorları vardır, bu nedenle genç internet kullanıcıları yalnızca onlara uygun içeriğe erişebilir. Çocukların gençlere zararlı web sitelerinde gönüllü olarak veya gönüllü olarak düşmemesini sağlarlar. Dahası,…

Güvenli Tarayıcılar: Chrome, Firefox, Edge ve diğerlerinin karşılaştırılması
- 09/16/2021
- İnternette Satış
Tüm tarayıcılar tanım gereği güvenli değildir. En önemli tedarikçiler arasında bile, verilerin ve verilerin gizliliğinde gerçek farklılıklar vardır. Chrome, Firefox, Edge ve diğerlerinin bu karşılaştırmasında, amiral gemisi tarayıcılarının güvenlik kusurlarını inceliyoruz, avantajlarını ve dezavantajlarını vurguluyoruz ve hangilerinin ..

Windows 10’daki varsayılan tarayıcıyı değiştirin
- 01/21/2022
- web Geliştirme
Doğru varsayılan tarayıcıyı seçerek, kullanıcılar yalnızca hızlı çalışma hızından değil, aynı zamanda güvenlik, veri koruması ve maksimum kullanım kolaylığından da yararlanır. Varsayılan tarayıcı seçimi bir tat ve bireysel gereksinimler meselesidir. Varsayılan tarayıcınızı değiştirmek ve yapılandırmak, Windows 10 altındaki bir çocuk oyunudur.…
