Google Chrome’da Kaydedilen Parolalar Nasıl Görüntülenir, Google Chrome’daki şifrelerinizi nasıl yönetirsiniz?
Google Chrome’daki şifrelerinizi nasıl yönetirsiniz
Contents
- 1 Google Chrome’daki şifrelerinizi nasıl yönetirsiniz
- 1.1 Google Chrome’da kaydedilen şifreler nasıl görüntülenir
- 1.2 Google Chrome’da kaydedilen şifreler nasıl görüntülenir ?
- 1.3 Google Chrome’daki şifrelerinizi nasıl yönetirsiniz ?
- 1.4 Google Chrome: Bir şifre nasıl kaydedilir ?
- 1.5 Google Chrome: Kaydedilmiş bir şifre ile nasıl bağlantı kurulur ?
- 1.6 Google Chrome’da şifreleri nasıl görüntüler, değiştirir, silinir veya dışa aktarır ?
- 1.6.1 Şifrelerinizi Chrome Tarayıcısında Nasıl Görüntüleyebilirsiniz ?
- 1.6.2 Chrome’daki şifrelerinizi nasıl değiştirirsiniz ?
- 1.6.3 Google Chrome’da kaydedilen bir şifre nasıl silinir ?
- 1.6.4 Chrome’da kaydedilen şifreler nasıl dışa aktarılır ?
- 1.6.5 Google Chrome’da kaydedilen tüm şifreler nasıl silinir ?
Ayarlar bölümüne eriştiğiniz anda, döneme tıklayın ” Son saat “Varsayılan olarak görüntülenir.
Google Chrome’da kaydedilen şifreler nasıl görüntülenir
Ona verdiyseniz, Google şifrelerinizi kaydeder. Onları unuttuysanız ve Chrome’dan başka bir yerde ihtiyacınız varsa birkaç tıklamayla kurtarabilirsiniz.
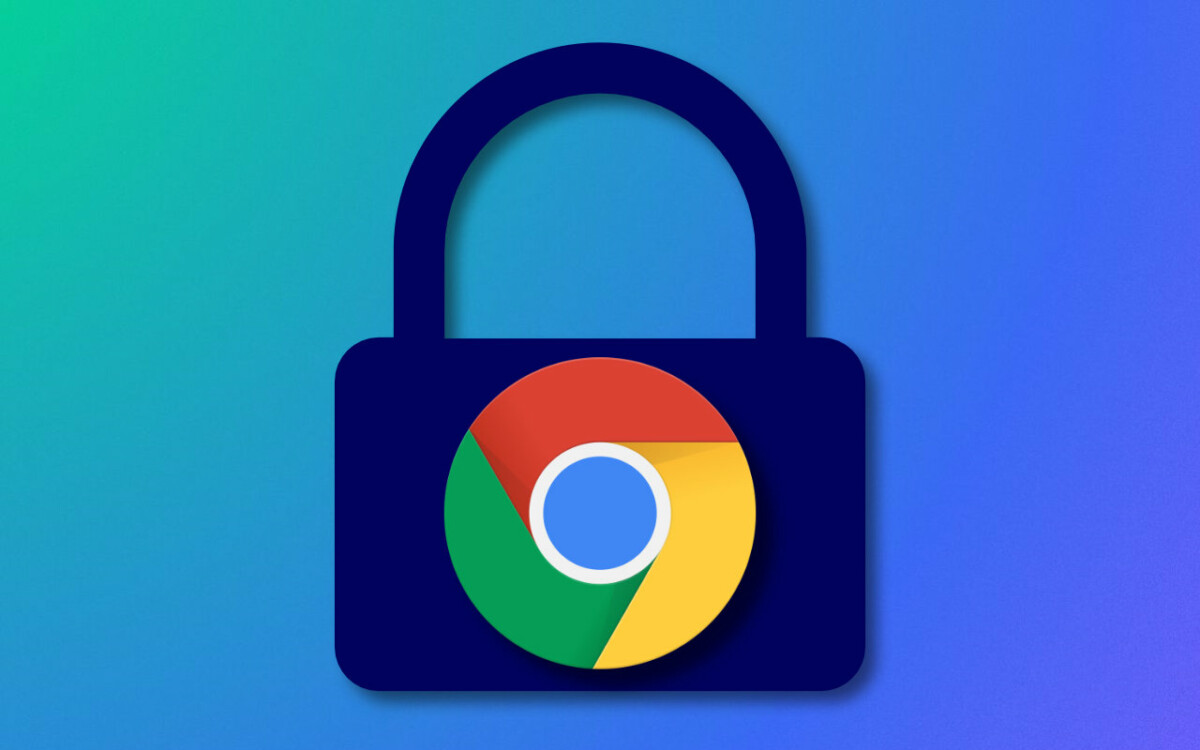
Otomatik Chrome girişini kullanırsanız (tanımlayıcılarınızı ve şifrelerinizi Google tarayıcısından kaydetmeyi içerir). Zamanla biraz unutuyorsunuz çok muhtemel. Sorunlu ne olabilir, ancak panik yapmayın, Google bu değerli bilgileri kurtarmanıza izin verir. Burada kaydedilen şifrelerin Google Chrome’da nasıl görüntüleneceğini açıklayacağız.
Google Chrome’da kaydedilen şifreler nasıl görüntülenir ?
Her şeyden önce, Chrome’u başlatmalısınız, ardından aşağıdaki adımları izlemelisiniz.
- Düğmeye tıklayın Menü (üç nokta dikey olarak).
- Seçme Ayarlar.
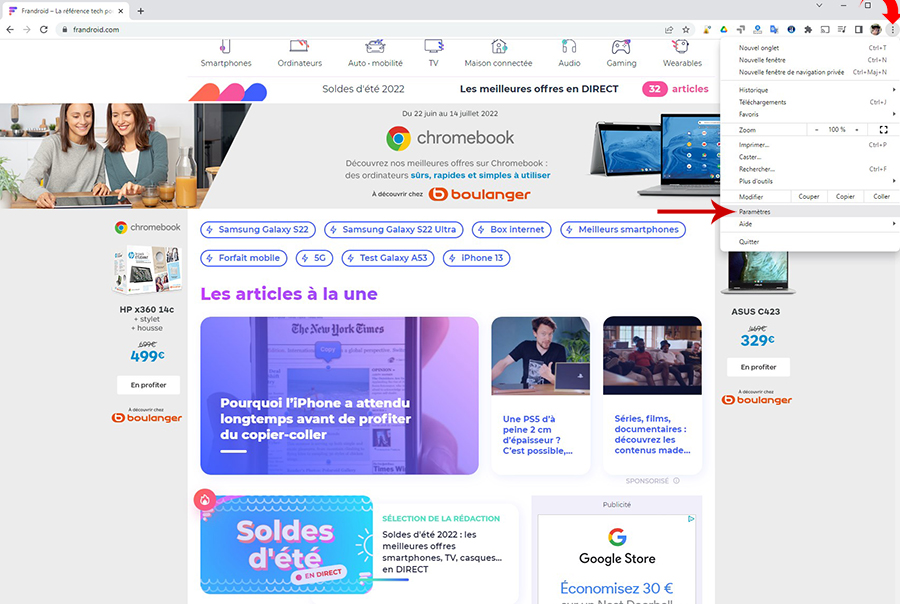
- Açılan sayfa erişim sağlar Ayarlar krom. Çizgiyi tanımla Nöbetotomatik daha sonrasında Şifreler.

- Ardından, tanımlayıcılarınızın ve şifrelerinizin kaydedildiği tüm web sitelerinin listesi görünür.
- Her web sitesiyle ilişkili şifre gri, görünmesini görmek için sağa doğru göz şekilli simgeye tıklayın. Windows 10 veya Windows 11’iniz varsa, işletim sistemi bir pencere başlatacak, Windows Pin kodunuzu isteyecek ve böylece şifrelerin Chrome’da görüntülenmesine izin verecek.


- Göz şeklindeki simgenin sağında dikey olarak üç küçük noktayı görüntüleyen simgeye tıklayarak, parolayı panoya kopyalayabilir, Chrome’dan değiştirebilir veya silebilirsiniz.
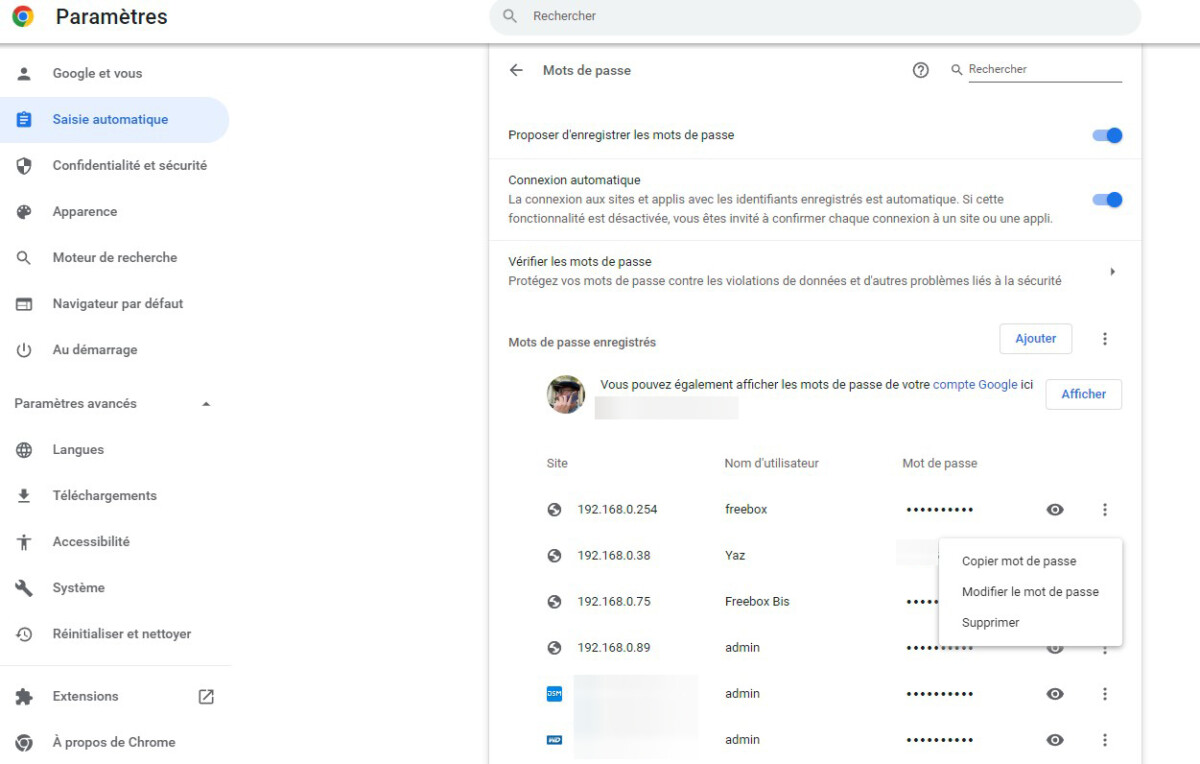
Yani şimdi Chrome’da kaydedilen tüm şifrelerinize basit ve kolay erişiminiz var. Parola yöneticileri hakkında bilgi edinmekten çekinmeyin.
Bir meraklılar topluluğuna katılmak istiyorum ? Anlaşmazlığımız sizi karşılıyor, burası teknoloji etrafında karşılıklı yardım ve tutku yeri.
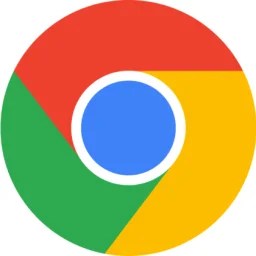
Videodaki süit
Kişiselleştirilmiş bülteniniz
Kaydedildi ! Posta kutunuzu izleyin, bizi duyacaksınız !
Haberlerin en iyisini al
Bu form aracılığıyla iletilen veriler, Tedavi Denetleyicisi olarak Frandroid sitesinin bir şirket yayıncısı olan Humanoid için tasarlanmıştır. Hiçbir durumda üçüncü taraflara satılmayacaklar. Bu veriler, e-posta haberleri ve Frandroid’de yayınlanan editoryal içerikle ilgili bilgilerle göndermek için onayınızı almaya tabi olarak işlenmiştir. Bu e -postalara, her birinde bulunan sökme bağlantılarını tıklayarak istediğiniz zaman karşısında bulunabilirsiniz. Daha fazla bilgi için, kişisel verilerinizi işleme konusundaki tüm politikamıza danışabilirsiniz. Sizinle ilgili kişisel veriler için meşru nedenlerle erişim, düzeltme, silme, sınırlama, taşınabilirlik ve muhalefet hakkınız var. Bu haklardan birini kullanmak için lütfen isteğinizi özel haklar egzersiz formumuz aracılığıyla yapın.
Web Bildirimleri
Push bildirimleri, herhangi birini almanıza izin verir Fandroid Haberleri Gerçek Zamanlı Tarayıcınızda veya Android telefonunuzda.
Google Chrome’daki şifrelerinizi nasıl yönetirsiniz ?
Web tarayıcısı Google Chrome, parolalarını kaydederek her kullanıcıyı sunar. Bu, genellikle ziyaret ettiği web sitelerine bağlanmak istediğinde onları kavrama zorluğundan kaçınmak için. Son zamanlarda bu ünlü tarayıcıda şifrelerinizi kaydetmeye alıştınız ? Eğer öyleyse, o zaman bu öğretici makale öğrenmeniz için mükemmel bir fırsattır Şifrelerinizi Google Chrome’da yönetin ?
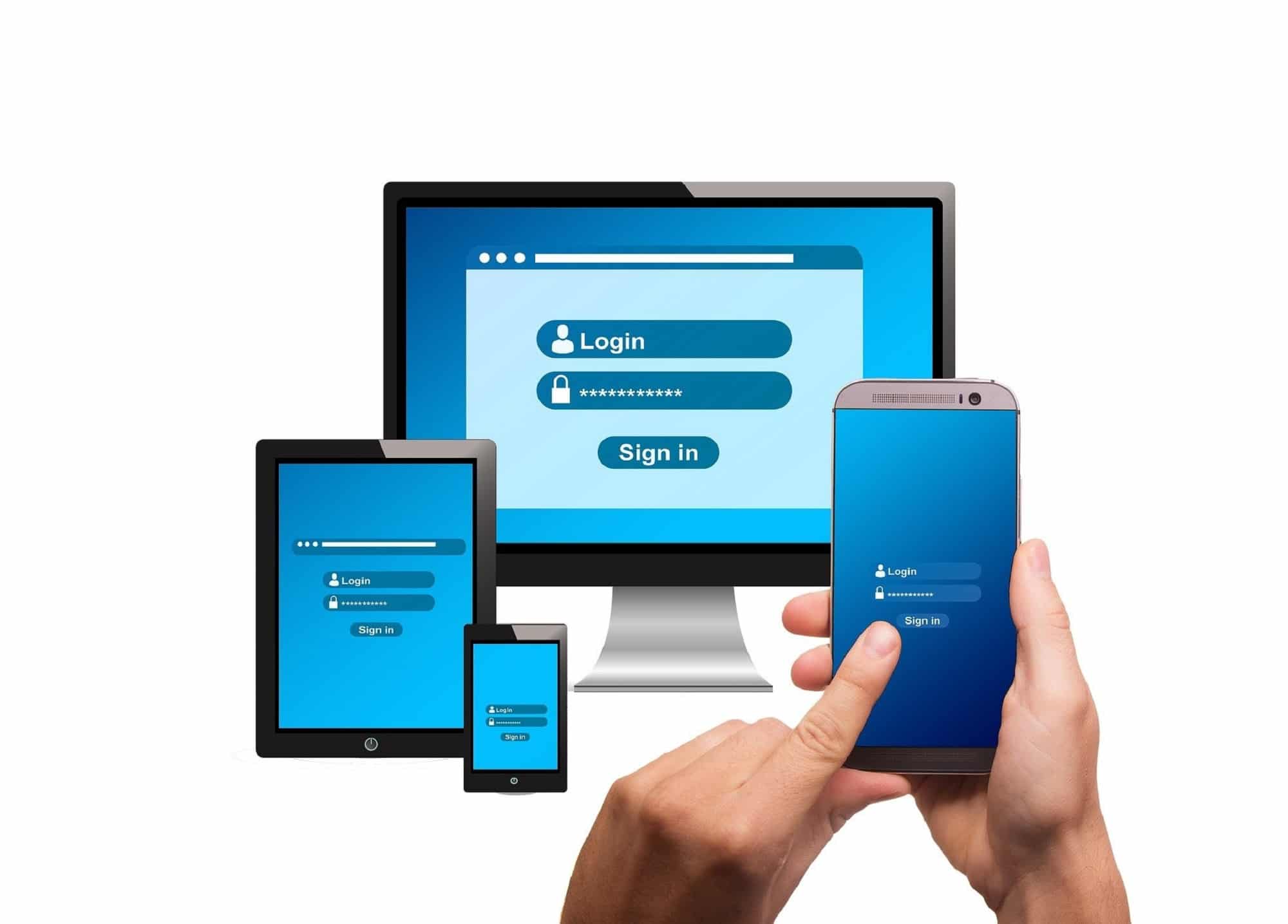
Google Chrome: Bir şifre nasıl kaydedilir ?
Bir web sitesine bağlandığınızda ve kullanıcı adınızı ve şifrenizi girdiğinizde, Google Chrome sistematik olarak size kaydedin. Şifrenizi en sevdiğiniz tarayıcıya kaydetmek için yapmanız gereken her şey tıklamak ” Kaydetmek »». Bu seçenek genellikle bir aniden belirmek, Uygulama arayüzünün sağ üst kısmında.
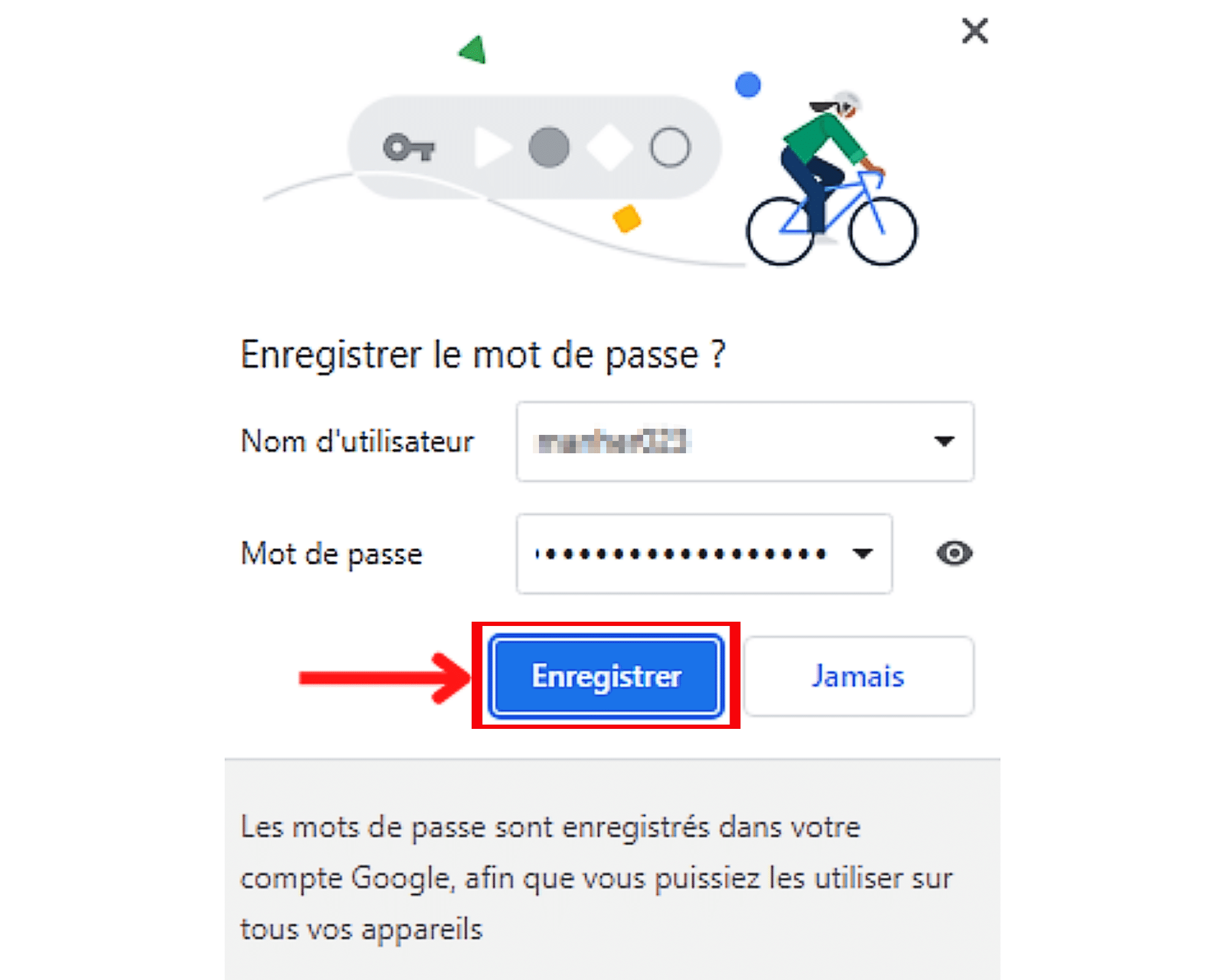
Tıklamadan önce doğru şifreyi kaydettiğinizden emin olmak istersiniz ” Kaydetmek »» ? Sorun değil, sitede bilgilendirdiğiniz şifreyi görüntülemek için, giriş alanının önündeki göze dokunun.
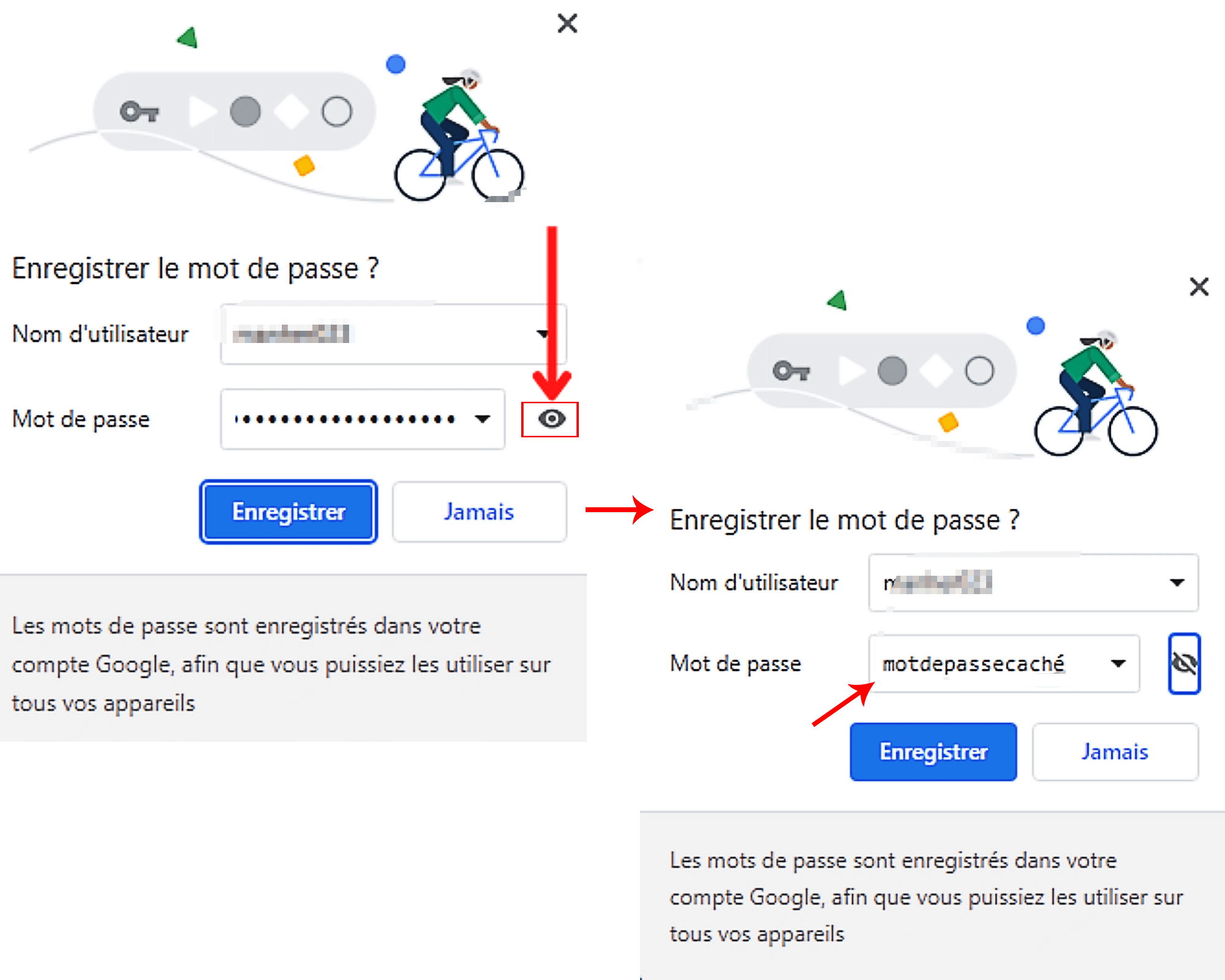
İçinde görüntülenen şifre aniden belirmek doğru değil ? Öncelikle alanını etkinleştirerek, ardından iyiliği yazarak başka biriyle değiştirebilirsiniz.
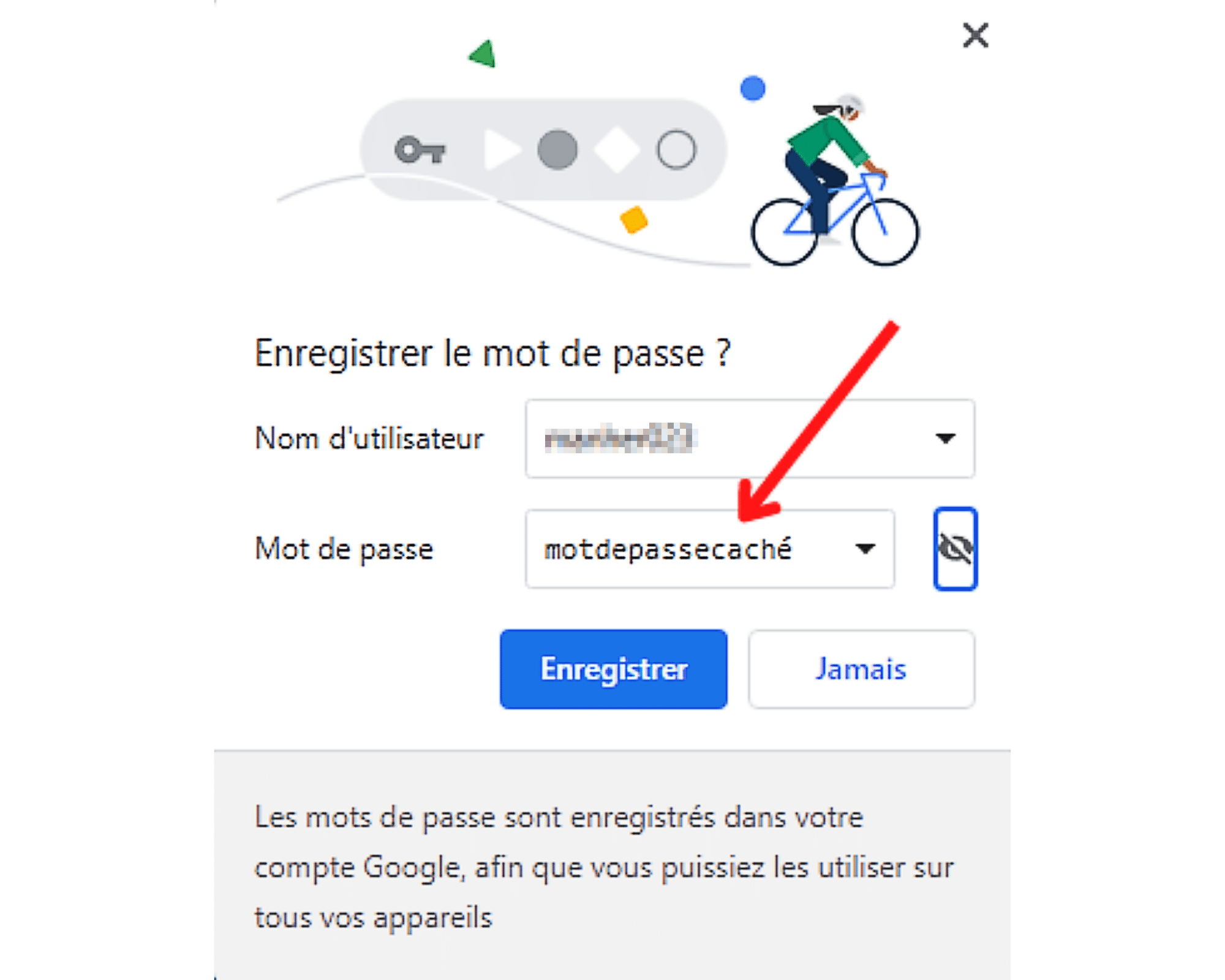
Bulunduğunuz sayfa birkaç şifre içeriyorsa, ilgili alanın sağ ucuna yerleştirilen küçük oklara tıklayın. Ardından, şifre listesine göz atın ve yukarıdaki kullanıcı adıyla kaydetmek istediğiniz kişiyi seçin.
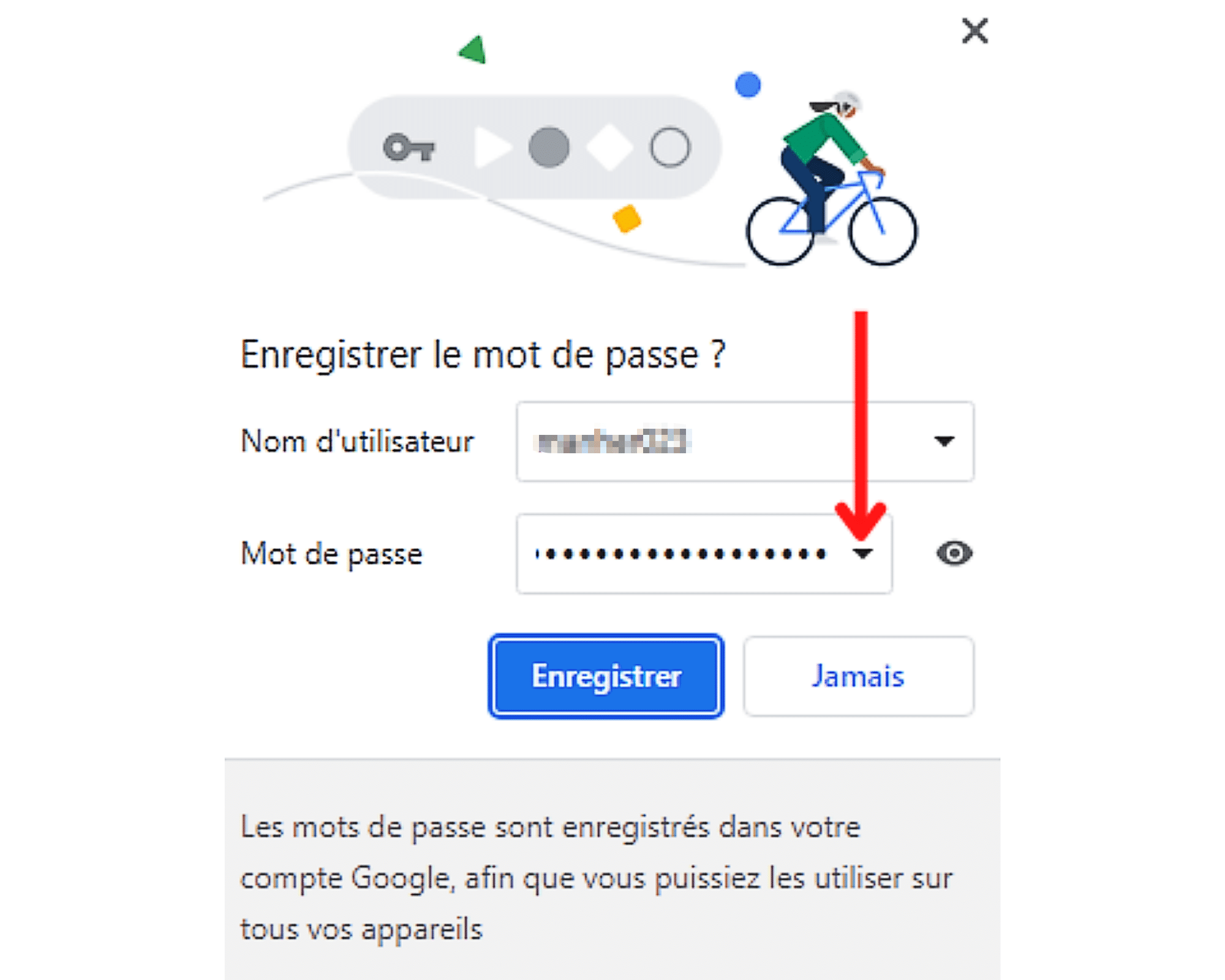
Görüntülenen kullanıcı adı yanlışsa veya alan için ayrılmışsa boşsa, bunu düzeltebilirsiniz. Bunu yapmak için, metin kutusunu etkinleştirmeniz yeterlidir, ardından tıklayarak, ardından aşağıdaki şifreden kaydetmek için doğru adı girin.
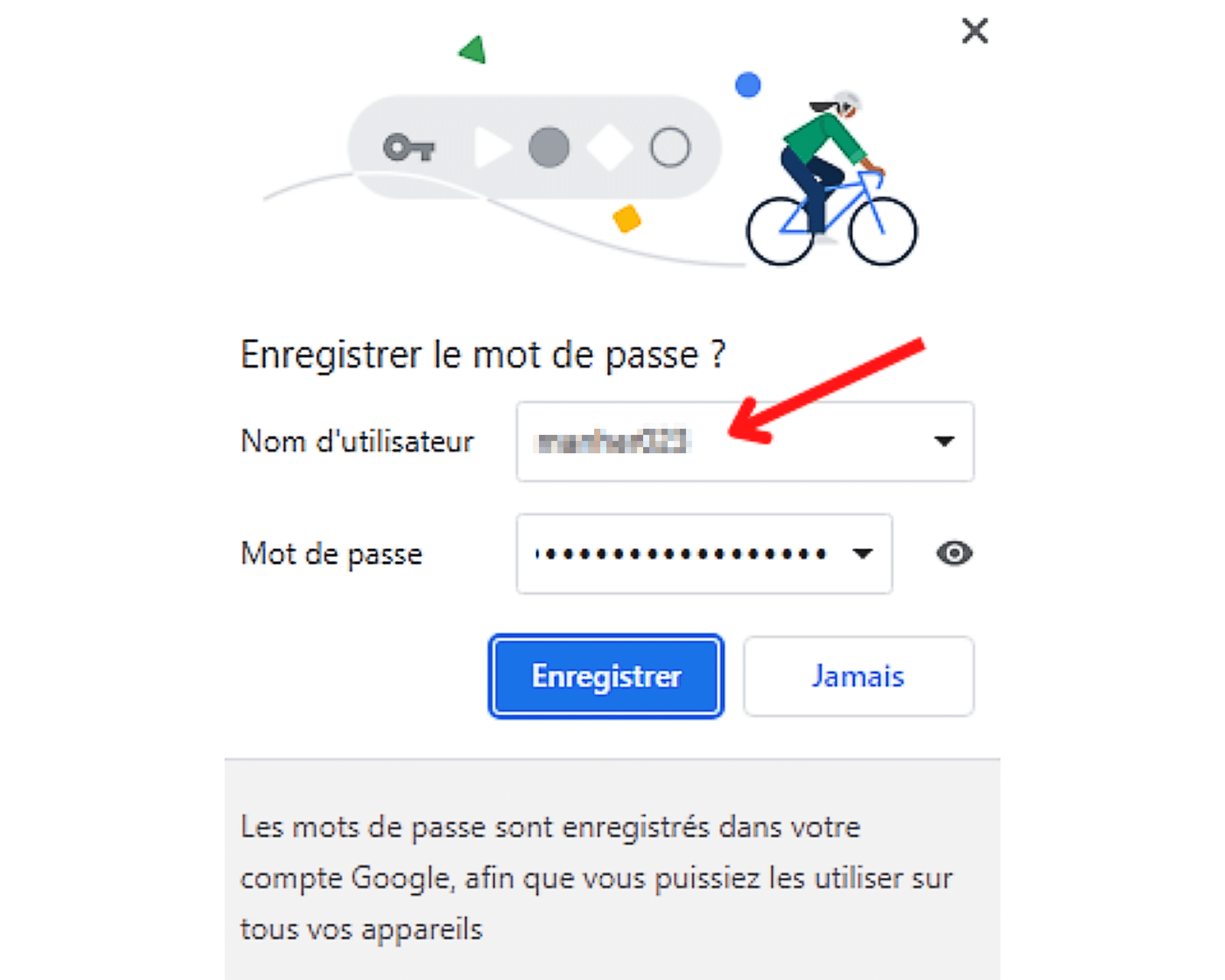
Google Chrome: Kaydedilmiş bir şifre ile nasıl bağlantı kurulur ?
Bir web sitesine son ziyaretiniz sırasında şifrenizi zaten kaydettiniz ? Krom tarayıcı sizin için farklı bağlantı alanlarını doldurabilir. Makalenin bu bölümünde nasıl olduğunu size açıklıyoruz.
Adım 1: Zaten danışılmış olan siteye bağlanın
Chrome’da kaydedilmiş bir şifreyle bağlantı kurmak için yapmanız gereken ilk şey, kimliği doğrulamak istediğiniz siteye erişmektir. Web adresini tarayıcıya yazın, doğrulayın ve kimlik doğrulama sayfasına gidin.

Ama dikkat et ! Bağlantı bilgilerini daha önce kaydettiğiniz bir web sitesi olmalı. Gerçekten sadece bu durumda Google Chrome bağlanmanıza yardımcı olabilir.
2. Adım: Web Sitesi Bağlantı Formuna Erişin
Kimlik doğrulama sayfasına girdikten sonra, söz konusu sitede kaydedilen kullanıcı adlarının ve şifre sayısına bağlı olarak, buradaki adımları izlemeye ihtiyacınız olacak.
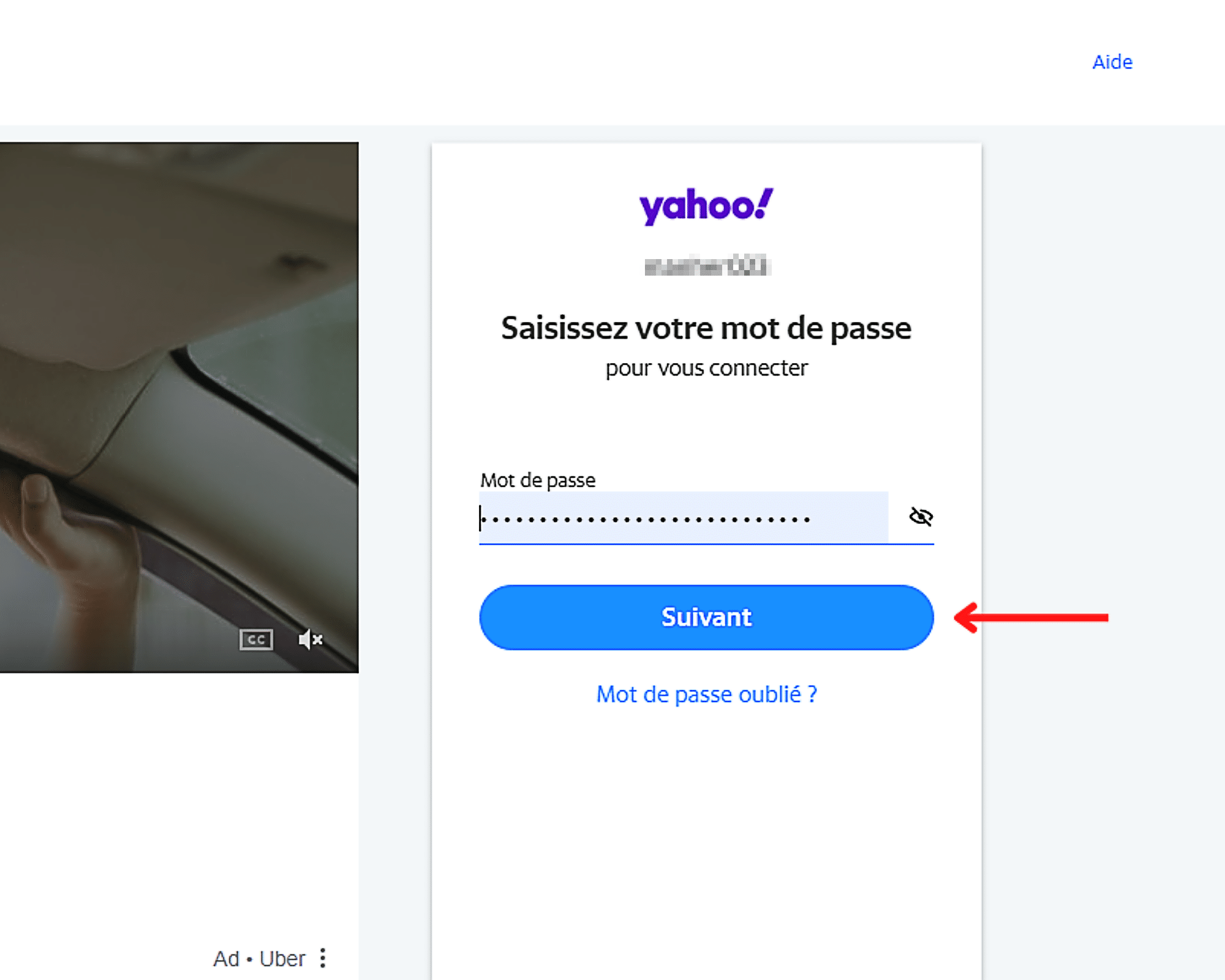
- Web sitesi için yalnızca bir kullanıcı adı ve şifre kaydettiyseniz, bağlantı için gereken alanları doldurmanız gerekmeyecek. Google Chrome sizin için otomatik olarak ilgilenecek.
- Öte yandan, birçok kullanıcı adını ve şifreyi kaydettiyseniz, kullanıcı adı alanını seçmeniz gerekecektir, ardından kullanılacak bağlantı bilgileri. Yaptığınız anda, Chrome otomatik olarak parolayı ikincisine verecektir. Gerekirse, tek yapmanız gereken siteye bağlanmak için İleri’yi tıklamaktır.
Google Chrome’da şifreleri nasıl görüntüler, değiştirir, silinir veya dışa aktarır ?
Bir Chrome kullanıcısı olarak, şifrelerinizi görüntüleme, değiştirme, silme ve hatta dışa aktarma seçeneğiniz vardır. Bunu yapmak için:
- Google Chrome’u açın.
- Uygulamanın sağ üst köşesindeki profil simgesine sol tıklayın.

- Sonra seçin aniden belirmek Görünüşe göre, anahtar şekilli simge.
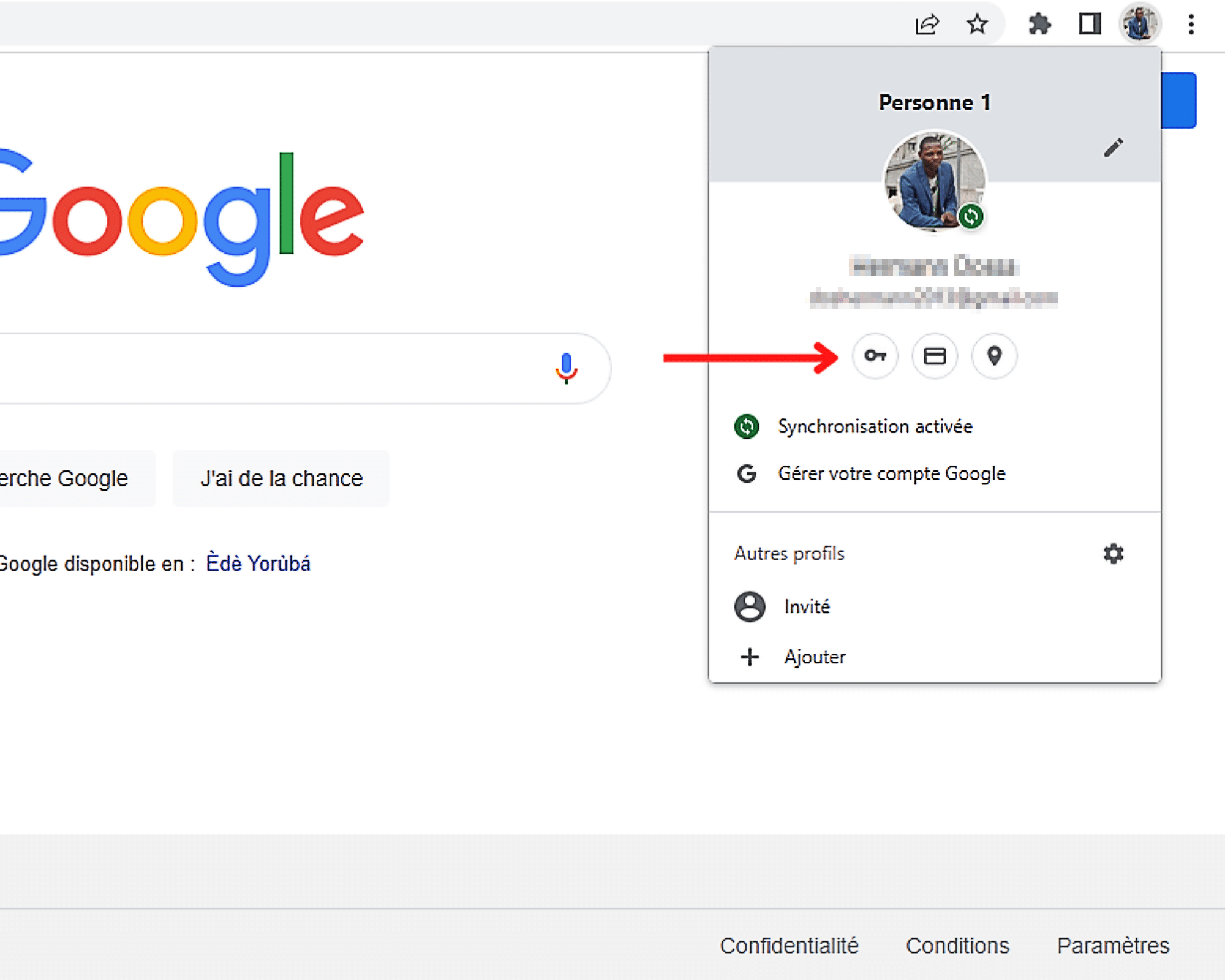
- Son olarak, duruma göre, Google Chrome’da kaydedilmiş bir şifreyi görüntülemek, değiştirmek, silmek veya dışa aktarmak için aşağıdaki farklı adımları izleyin.
Şifrelerinizi Chrome Tarayıcısında Nasıl Görüntüleyebilirsiniz ?
Chrome’da kaydedilmiş bir şifre görüntülemek için, alanının sağ ucundaki simgeye tıklayın.
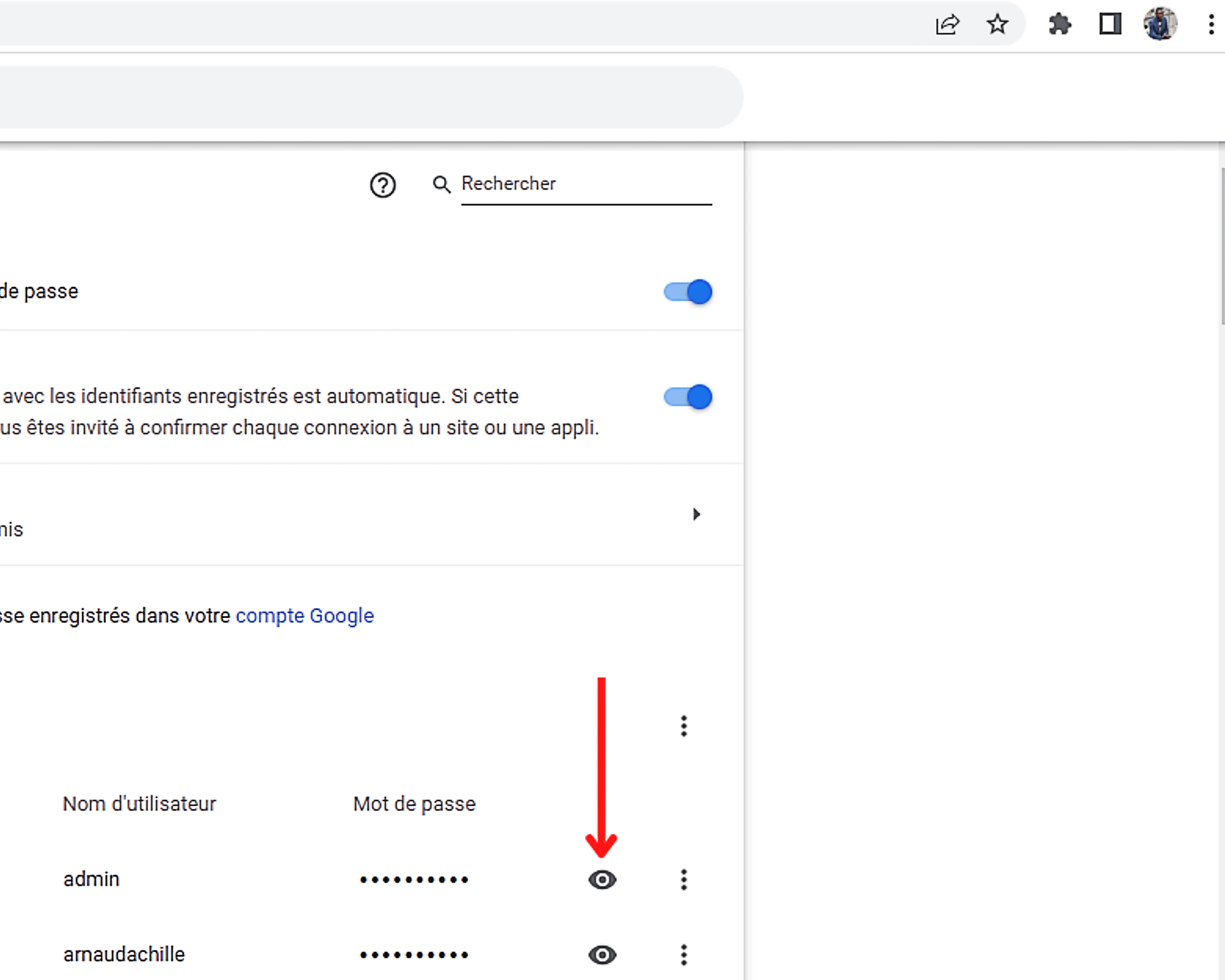
Bilgisayarınız bir şifre kullanılarak kilitlenirse, işlemin sonuna kadar onu kavramaya davet edileceğinizi unutmayın. Tıklamak ” TAMAM “Veya anahtarda” Girmek »Girişinizi doğrulamak ve şifreyi görüntülemek için klavyenizden.
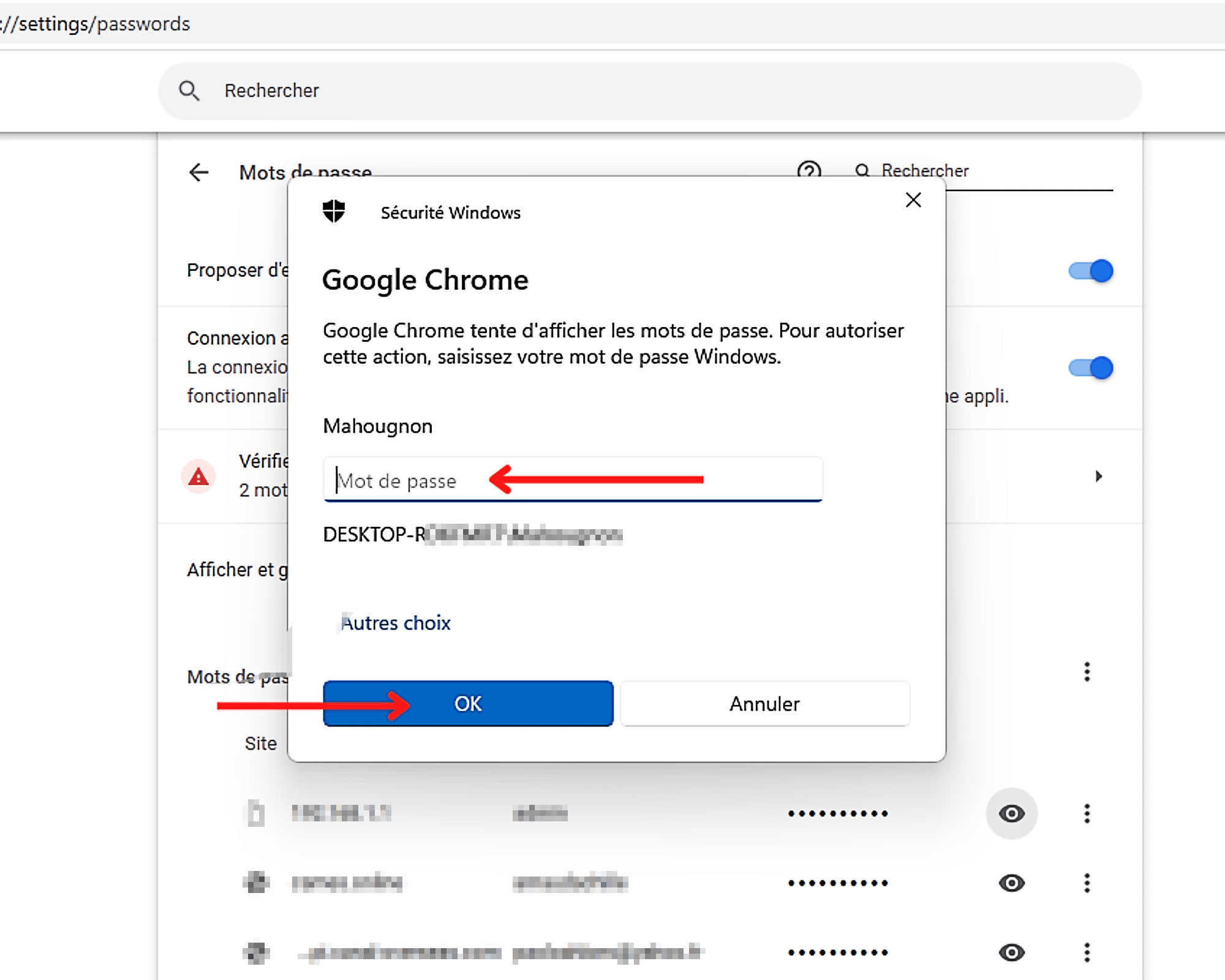
Chrome’daki şifrelerinizi nasıl değiştirirsiniz ?
Google Chrome’da bir şifreyi değiştirmek için önce basmanız gerekir ” Daha “, Yani ikincisinin sağ ucuna yerleştirilen üç dikey nokta. Sonra seçin aniden belirmek Görünüşe göre seçenek ” Şifreyi değiştir »».
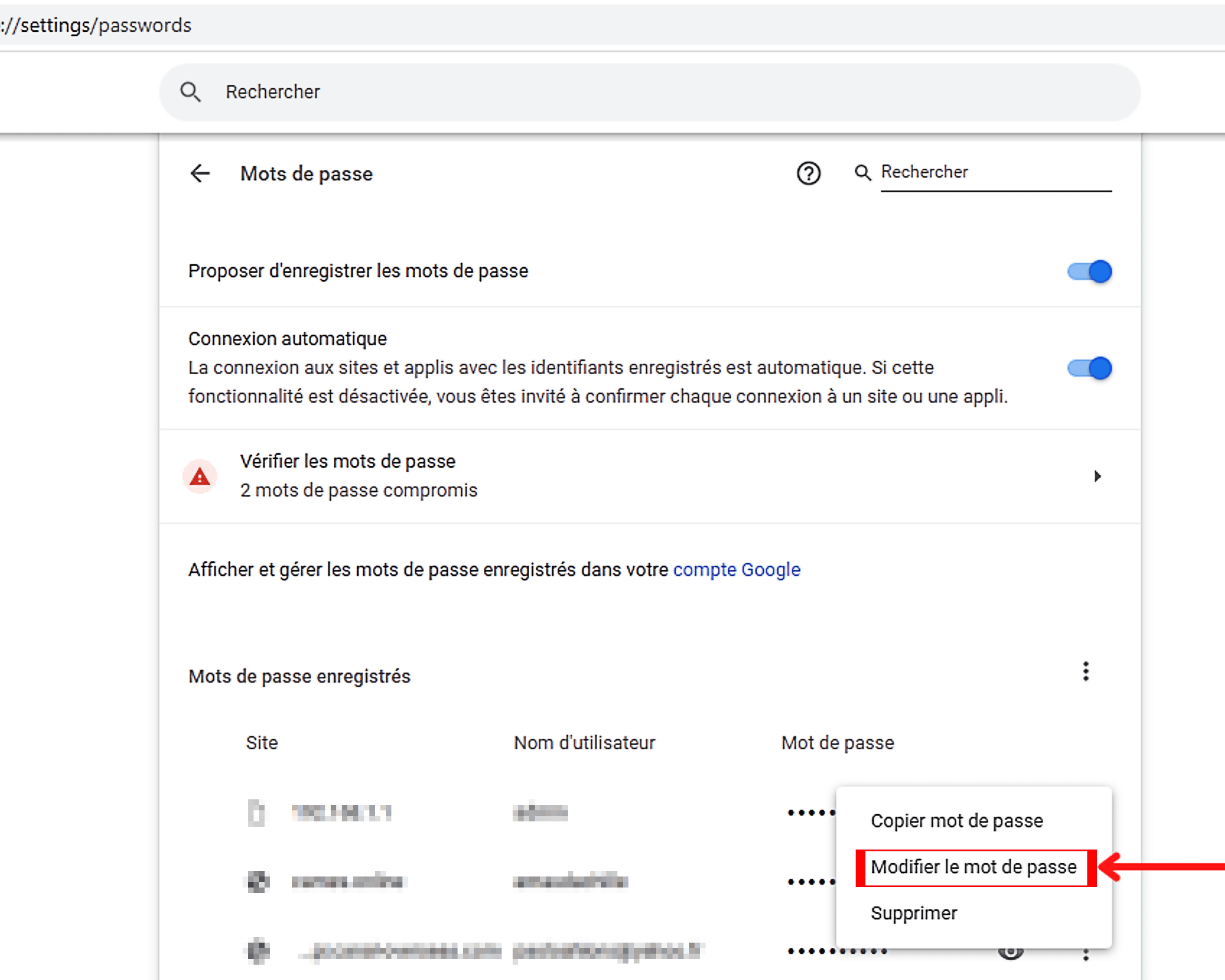
Bu bitti, bilgisayarınız kilitlenirse şifrenizi girmeniz gerekecek.
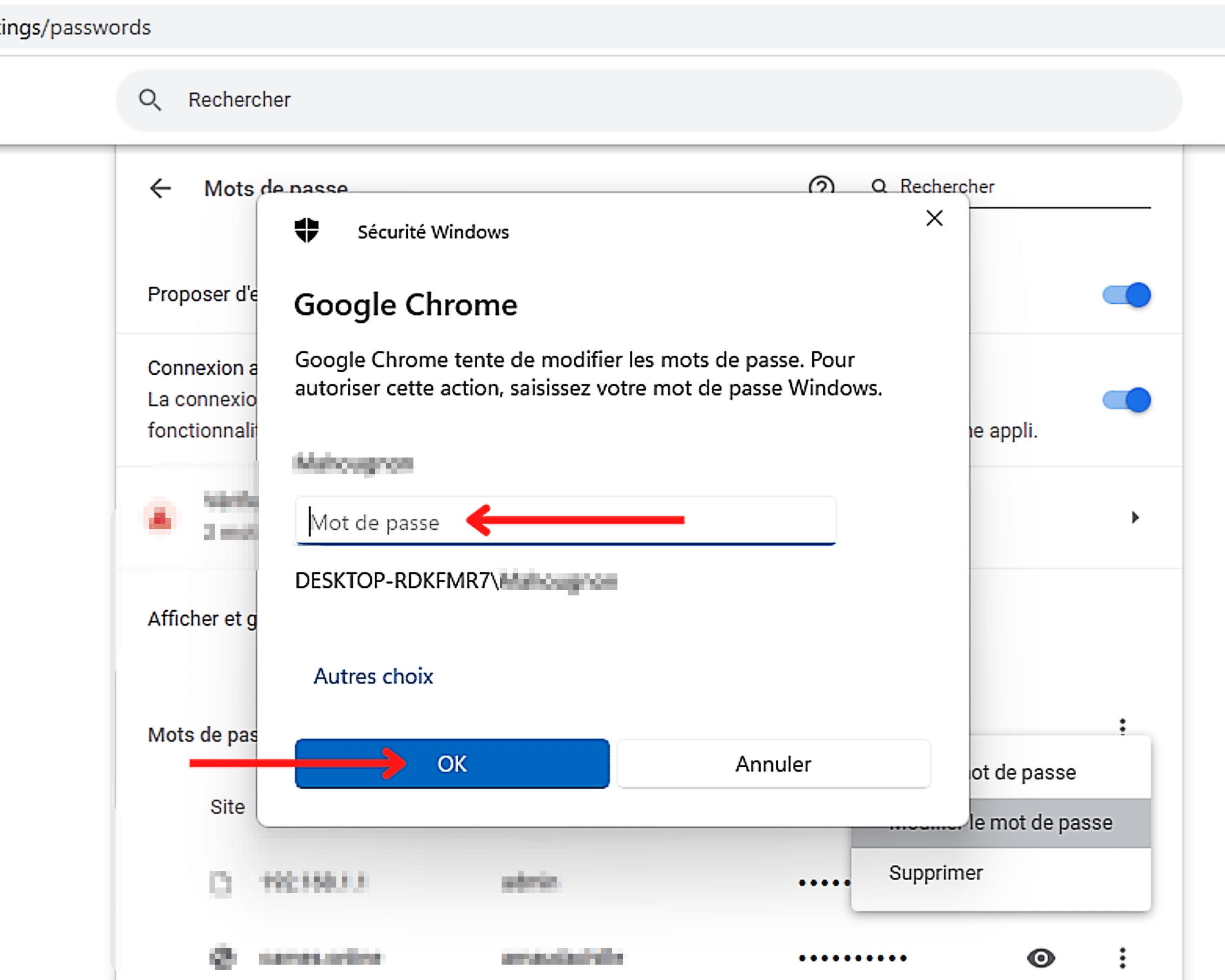
Google Chrome’da kaydedilen bir şifre nasıl silinir ?
Chrome’da bir kayıt şifresini silmek için tıklayın ” Daha “() Sağ uçta, sonra sonra” SİLMEK »».
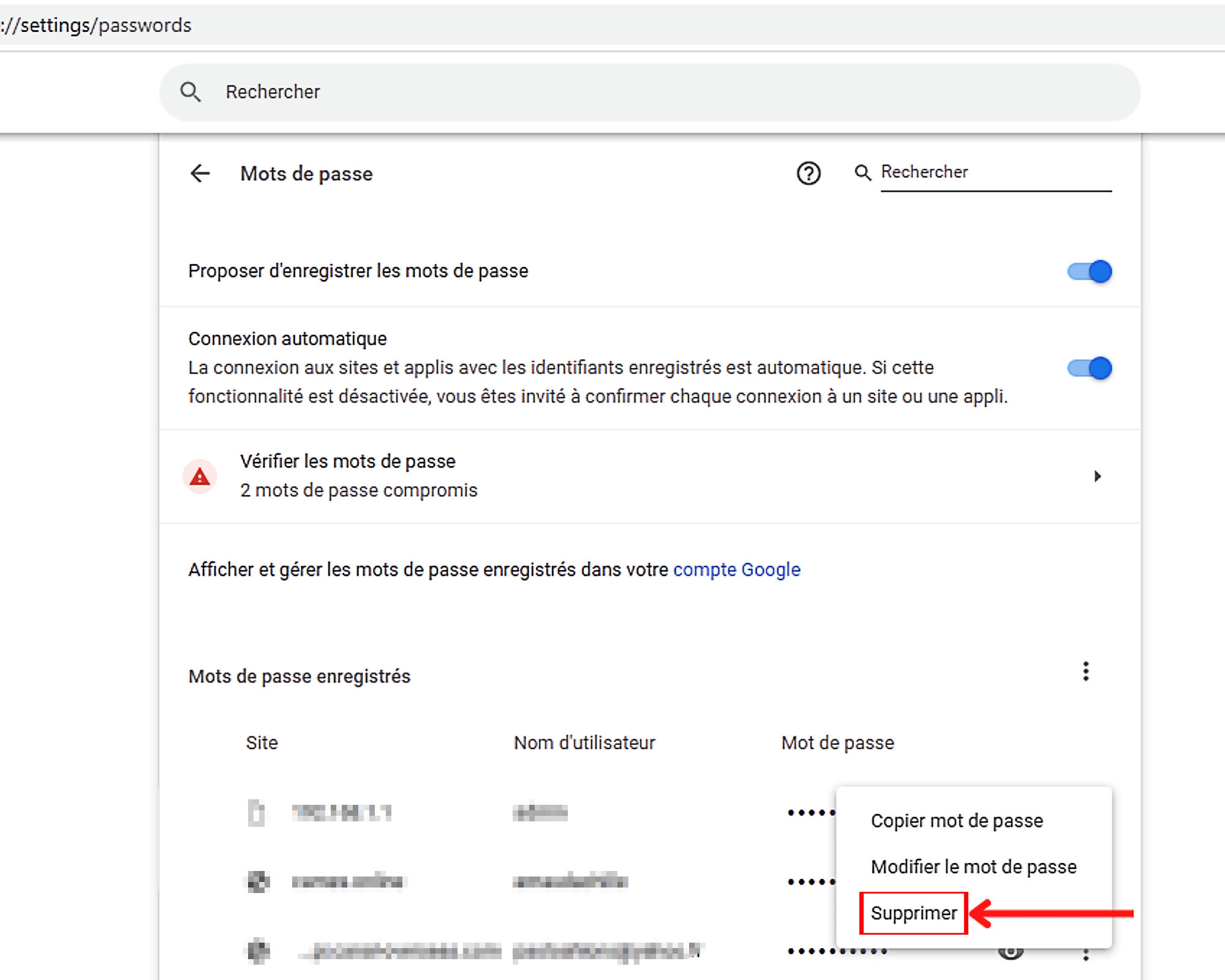
Chrome’da kaydedilen şifreler nasıl dışa aktarılır ?
Kaydedilen şifrelerinizi Google Chrome’a dışa aktarmak için önce sola tıklayın ” Daha “Önceden yerleştirilmiş” Kaydedilen şifreler »».
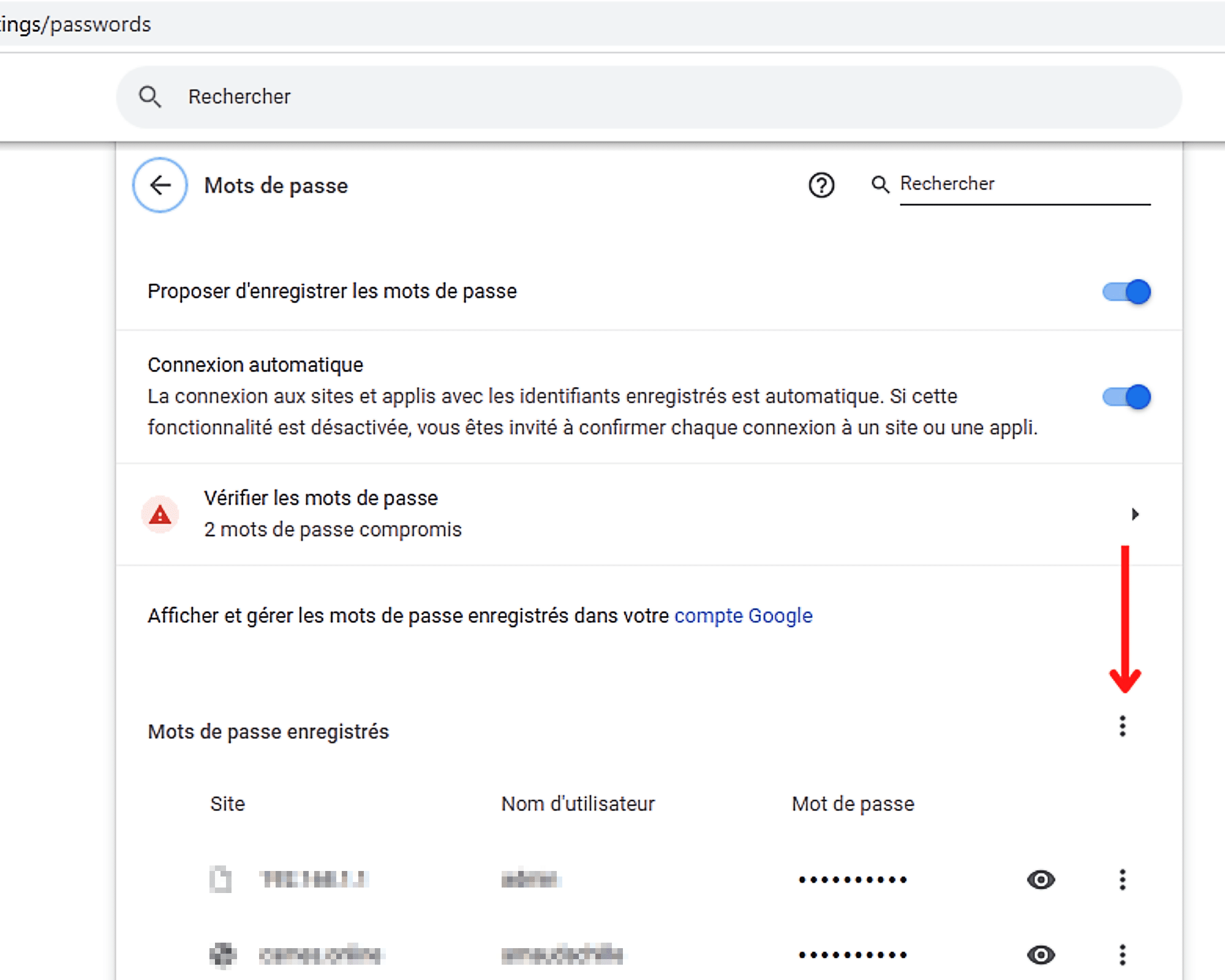
Sonra seçin ” Şifreleri dışa aktar ” içinde aniden belirmek ihracata başlamak için yeni ortaya çıktı.
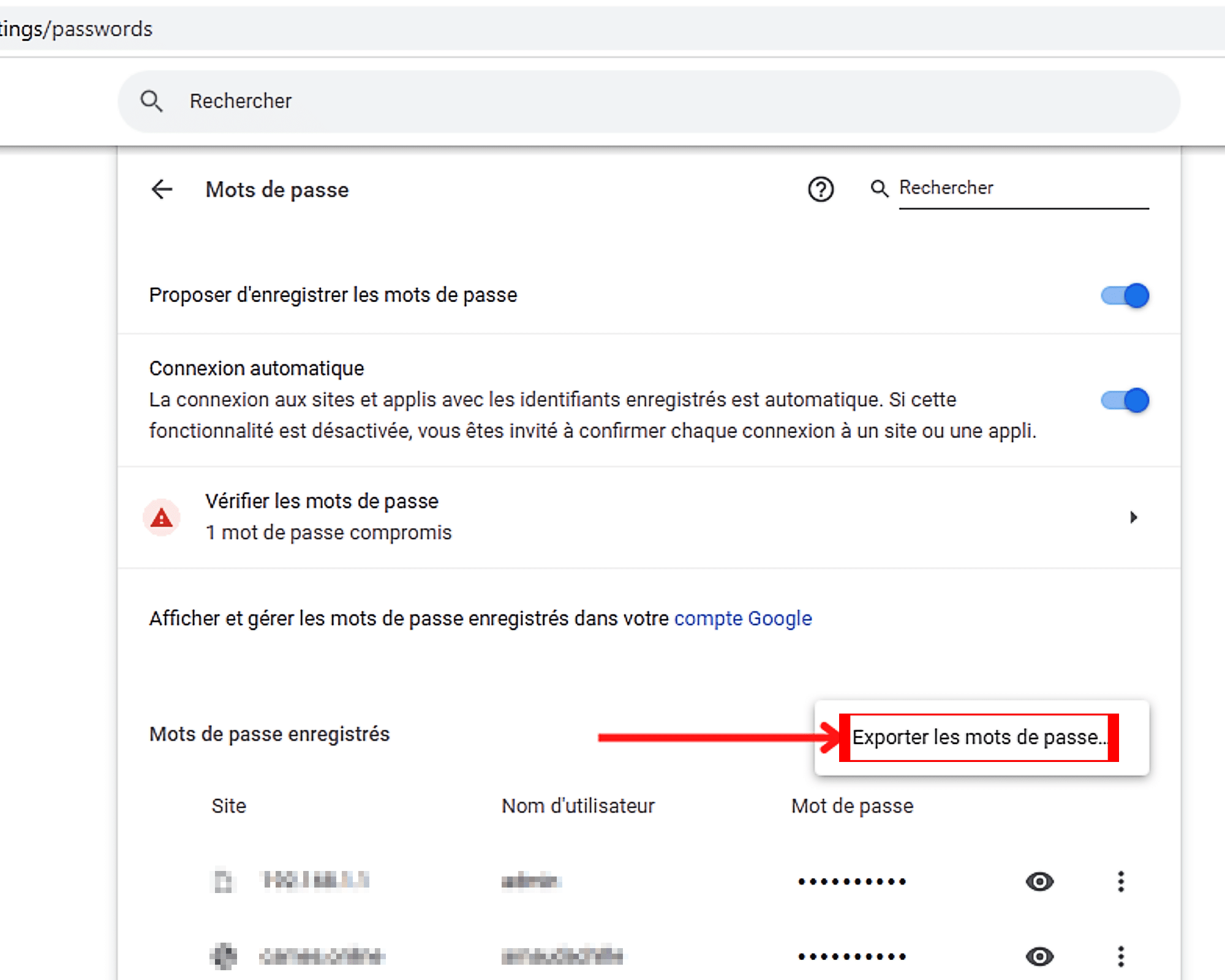
Google Chrome’da kaydedilen tüm şifreler nasıl silinir ?
Chrome’da kaydedilen tüm şifreleri tek seferde silmek için buradaki adımları izlemelisiniz.
1. Adım: Chrome’un Gizlilik Ayarlarına Erişin
Gizlilik ayarlarına erişmek için sol taraf menü çubuğunun seviyesinden seçin, ” Gizlilik ve güvenlik »». Daha sonra merkezi sütunda, daha kesin olarak isimsiz bölümde, opsiyonda bulacaksınız ” Göz atma verilerini temizleyin »». Bir sonraki adımı atmak için üzerine tıklayın.
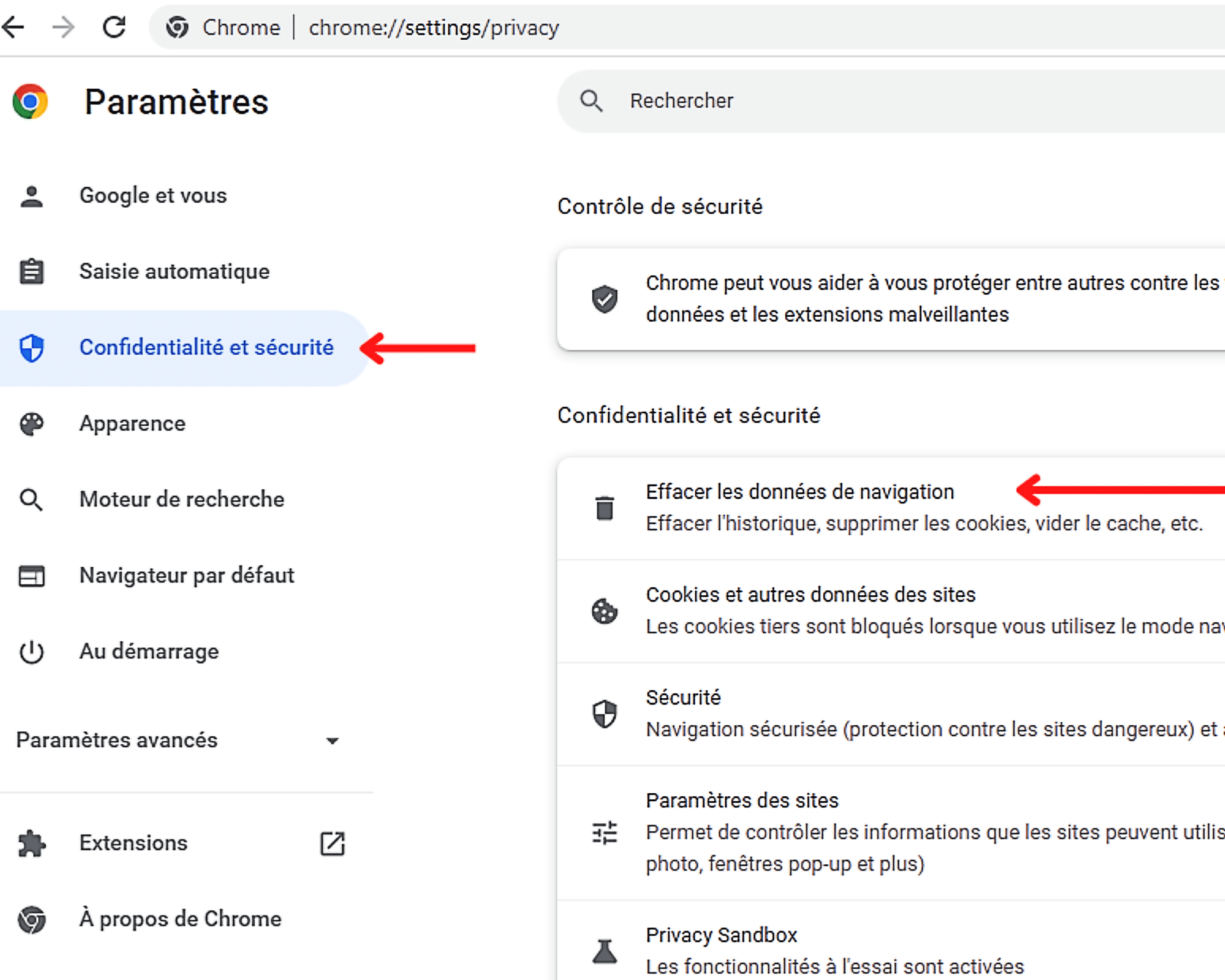
2. Adım: Parolaları ve diğer bağlantı seçeneklerini silin
Chrome’da kaydedilen şifreleri kalıcı olarak silmek için, “dahil olmak üzere belirli gezinme verilerini silmeniz gerekir” Şifreler ve diğer bağlantı seçenekleri »». Ama oraya ulaşmak için önce tıklamalısınız ” gelişmiş Ayarlar ” içinde aniden belirmek açılış.
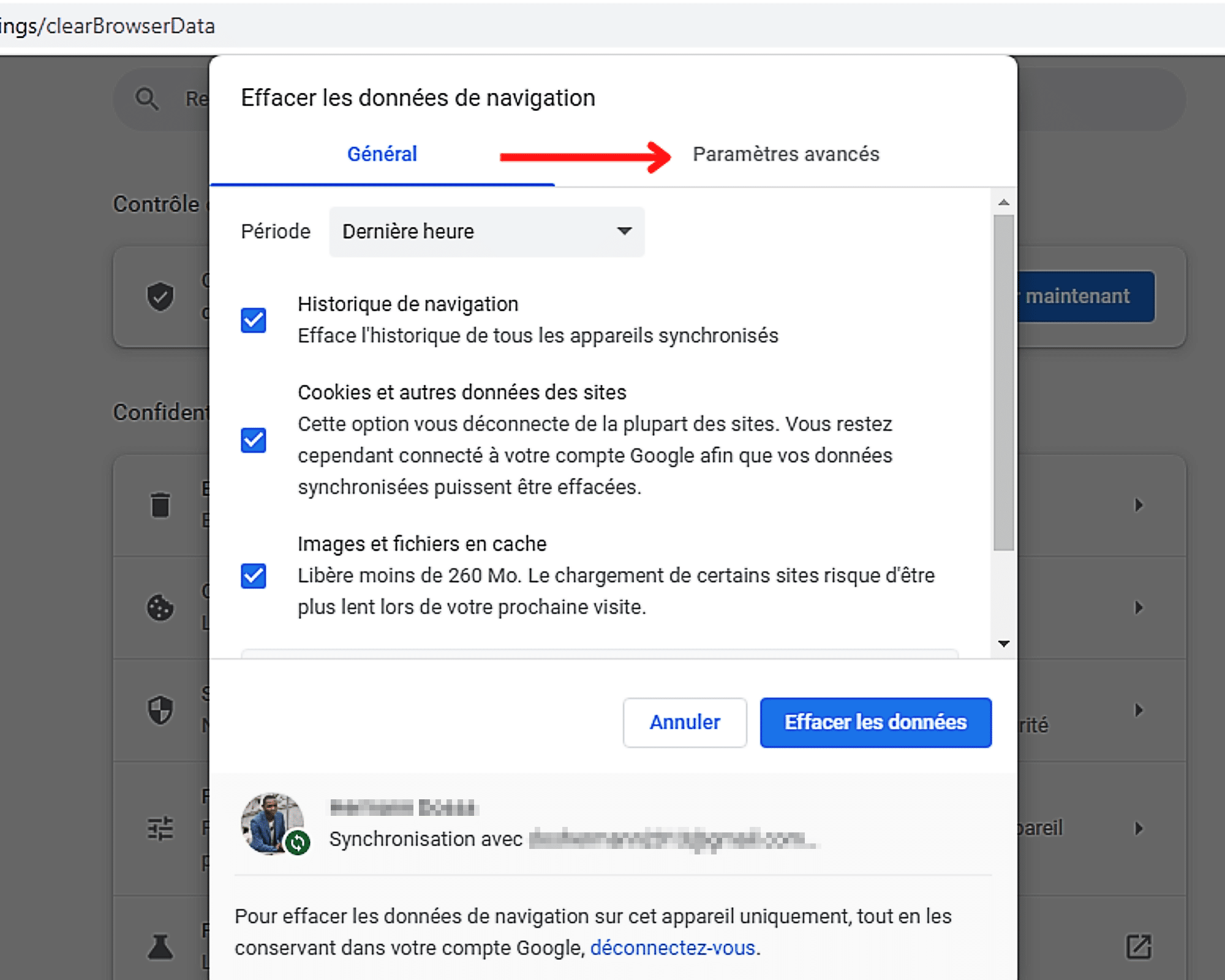
Ayarlar bölümüne eriştiğiniz anda, döneme tıklayın ” Son saat “Varsayılan olarak görüntülenir.
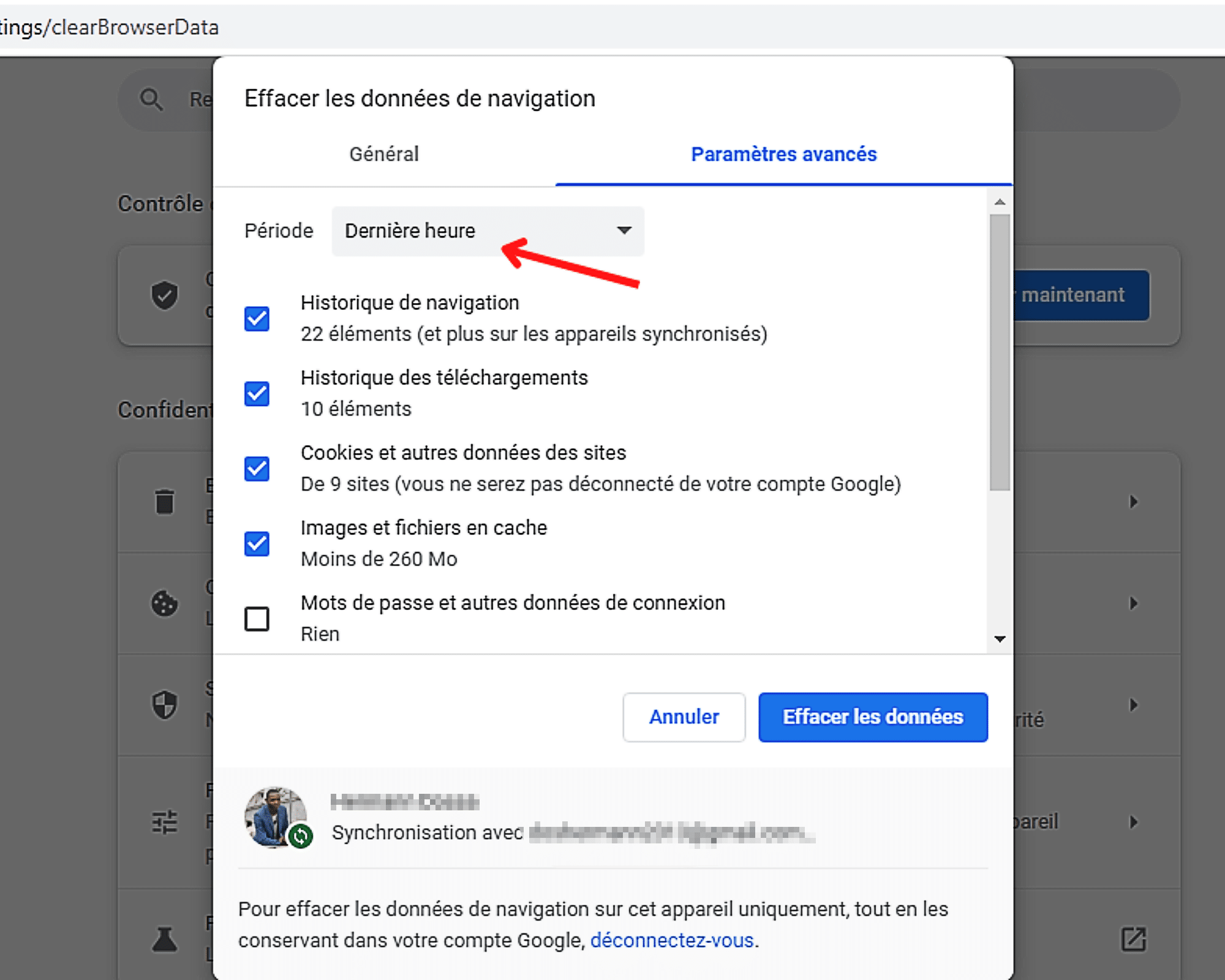
Ardından mevcut dönemler listesinden seçin ” Bütün bilgiler »».
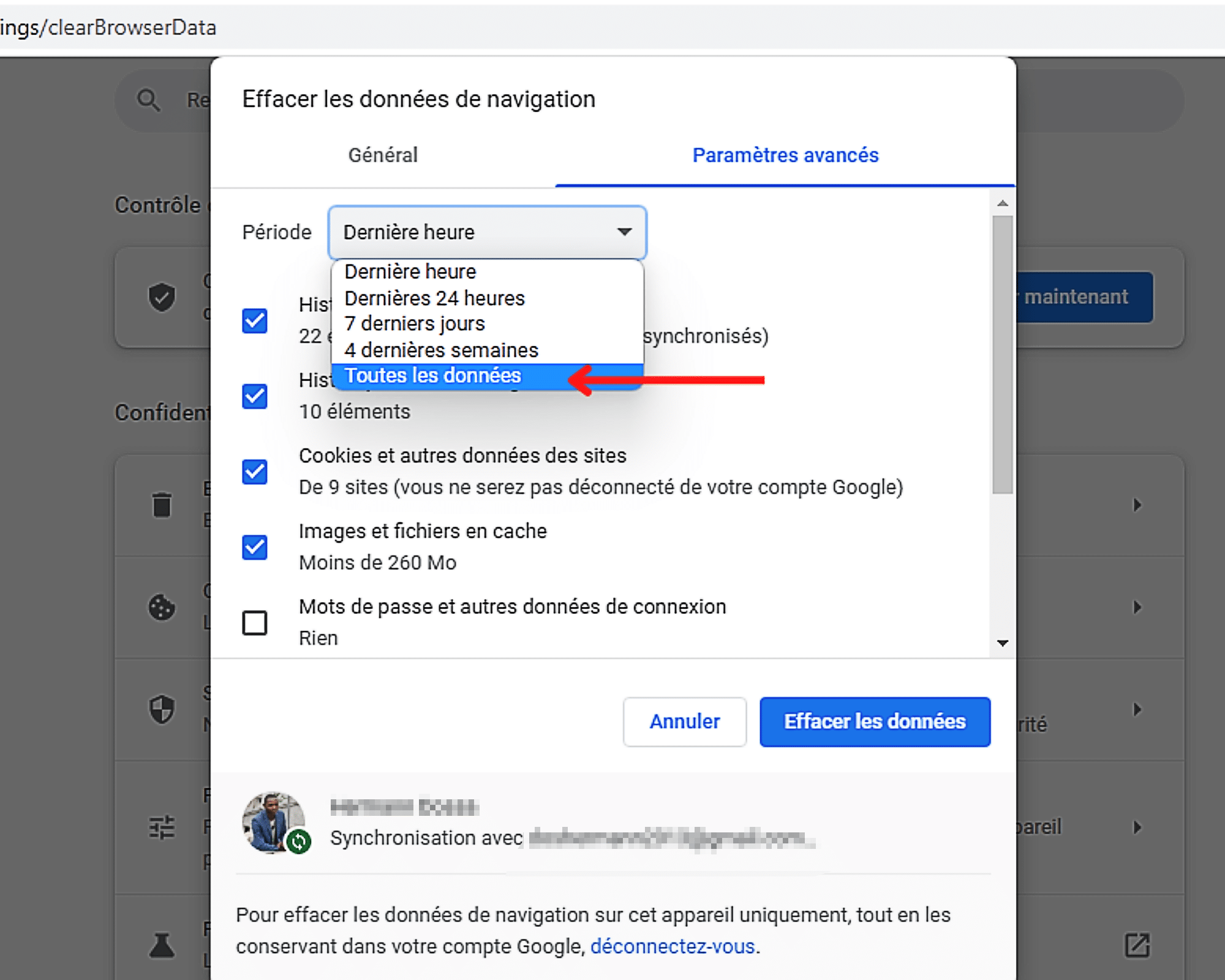
Bu bitti, artık kutuyu kontrol edebilirsiniz ” Şifreler ve diğer bağlantı verileri Navigasyon verileri arasında.
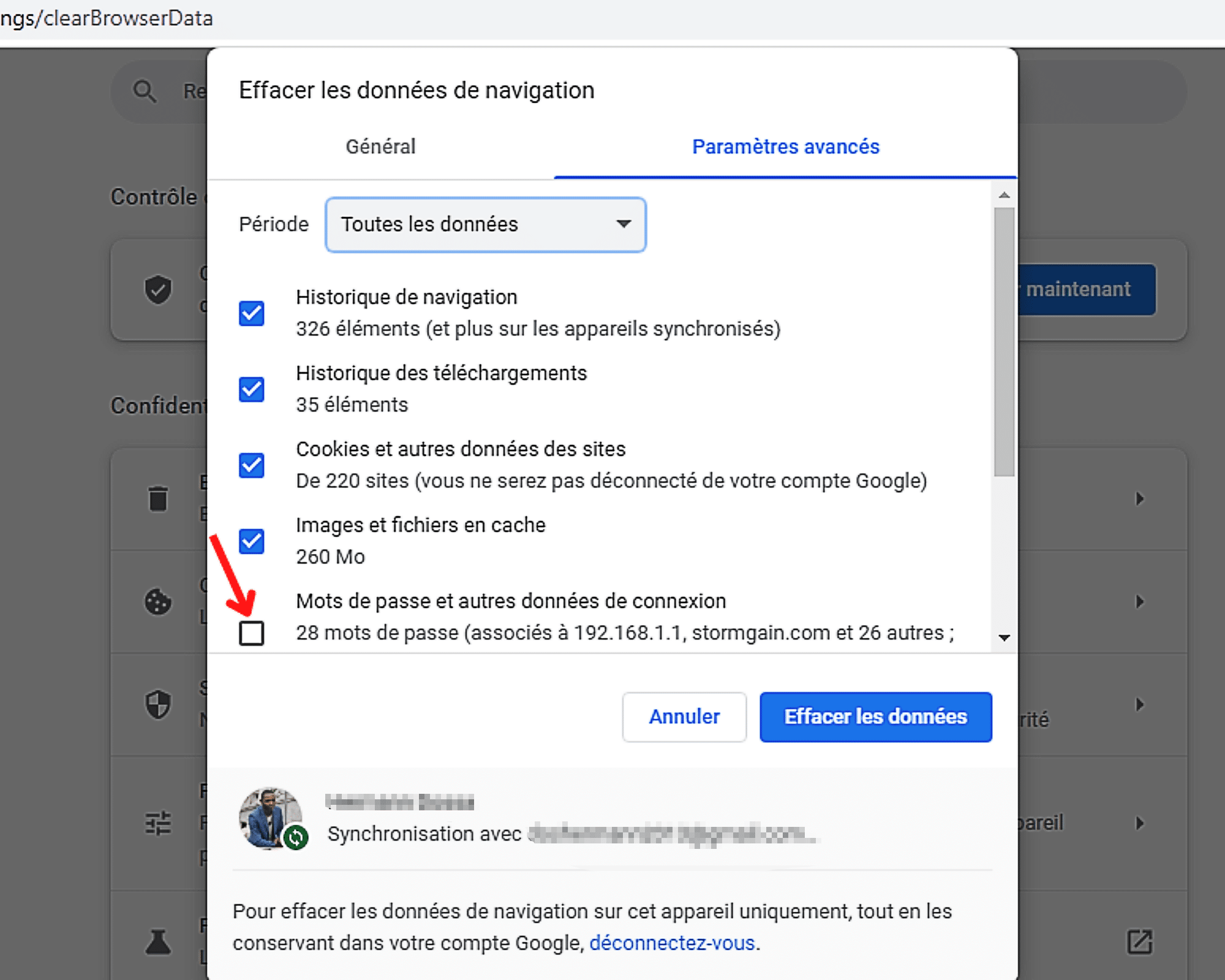
Sonunda süreci tıklayarak bitir ” Verileri Siler »». Ama dikkat et ! Bu düğmeye tıkladığınızda listede kontrol edilen tüm verilerin silineceğini bilmelisiniz. Hoş olmayan sürprizlerden kaçınmak için, seçtiğiniz kişilerin doğru olanlar olduğundan emin olmak için işaretli öğelere göz atmayı unutmayın.
