Gmail’de İmza Nasıl Eklenir (Gelişmiş Seçenekler), Gmail: Bir e -postaya imza nasıl eklenir
Gmail: Bir e -postaya imza nasıl eklenir
Contents
- 1 Gmail: Bir e -postaya imza nasıl eklenir
- 1.1 Öğretici: Gmail hakkında bir imza oluşturun ve e -postalarınıza ekleyin
- 1.1.1 Gmail’de yeni bir imza nasıl oluşturulur ?
- 1.1.2 Gmail’de bir e -postaya imza nasıl eklenir ?
- 1.1.3 Gmail’de imzanızı nasıl değiştirebilirsiniz? ?
- 1.1.4 Gmail İmzasında Görüntü Nasıl Eklenir ?
- 1.1.5 Gmail imzasından önce görüntülenen 2 çizgiyi nasıl çıkarılır ?
- 1.1.6 Gmail’de birkaç imza kullanabilir miyiz ?
- 1.1.7 Gmail’de bir imza nasıl silinir ?
- 1.2 Gmail: Bir e -postaya imza nasıl eklenir
- 1.3 Gmail’de İmza Nasıl Oluşturulur ?
- 1.1 Öğretici: Gmail hakkında bir imza oluşturun ve e -postalarınıza ekleyin
Ayrıca imzanın olmaması gerektiğine karar verebilirsiniz otomatik olarak dahil edilmez. Bu durumda, e -postanızı yazarken, imzanızı eklemek istiyorsanız, eklemek için imza adına kalem şekilli simgeye tıklayın ��.
Öğretici: Gmail hakkında bir imza oluşturun ve e -postalarınıza ekleyin
Ayarlarda henüz bir imza oluşturmadıysanız, eklenmelidir. Ardından, gönderdiğiniz mesajlara veya cevapladığınız e -postalara (veya aktardığınız) dahil edilmesi gerekip gerekmediğini tanımlayabilirsiniz.
Gmail’de yeni bir imza nasıl oluşturulur ?
Bilgisayarda Gmail İmzası Oluşturun
- Gmail mesajlaşmasını açın ve doğru hesaba bağlanın (birkaç tane varsa)
- Sağ üstte, ayarlar ⚙ıya tıklayın Tüm parametreleri görün
- Genel sekmede kalın, bölümü bulana kadar kaydırın İmza. “İmza Yok” altında, Yaratmak
- İmzanız için bir isim seçin (birkaç tane oluşturursanız onları ayırt etmek için) ve tıklayın Yaratmak
- İmza listede görüntülenir: sağda, imzanızı yazacak bir alanınız var. İstediğiniz tüm metni satır geri bildirimi, biçimlendirme (yağ, renk, boyut. ))
- Sayfanın altına gitmeyi ve tıklamayı unutmayın Değişiklikleri Kaydet
Şimdi imzanız oluşturulduğuna göre, aşağıda açıklandığı gibi, Gmail’i mesajlarınıza ekleyecek şekilde yapılandırmalısınız.
Android telefonda bir gmail imzası oluşturun
- Gmail uygulamasını aç
- Sol üst, basın menüsü
- Ekranda kaydırın, ardından basın Ayarlar
- İmza eklemek istediğiniz Google hesabını seçin.
- Bastırmak Mobil imza
- İmzanızın metnini yazın (sadece biçimlendirmeden ham bir metindir. Gelişmiş seçenekler için bilgisayara gidin. ))
- Basarak doğrulayın TAMAM
İPhone veya iPad’de bir Gmail imzası oluşturun
- İPhone veya iPad’inizde Gmail uygulamasını açın
- Menüye basın
- Ekranda kaydırın, ardından basın Ayarlar
- Hesabınıza basın
- Bastırmak İmza parametreleri
- Parametreyi etkinleştir Mobil imza
- İmzanızın metnini yazın (sadece biçimlendirmeden ham bir metindir. Gelişmiş seçenekler için bilgisayara gidin. ))
- Geri basarak doğrulayın ⬅️
Gmail’de bir e -postaya imza nasıl eklenir ?
Gmail’i imzanız olacak şekilde yapılandırabilirsiniz E -postalarınıza sistematik olarak eklendi, Manuel olarak eklemek zorunda kalmadan. İmzanızı seçmek (birkaç tane varsa) ayarlarına, genel sekmeye, imza bölümüne gitmek ve oyunda seçmek yeterlidir Varsayılan imza değerleri. Sayfanın altına gitmeyi ve tıklamayı unutmayın Değişiklikleri Kaydet.
Ayrıca imzanın olmaması gerektiğine karar verebilirsiniz otomatik olarak dahil edilmez. Bu durumda, e -postanızı yazarken, imzanızı eklemek istiyorsanız, eklemek için imza adına kalem şekilli simgeye tıklayın ��.
Gmail’de imzanızı nasıl değiştirebilirsiniz? ?
- Sağ üstte, ayarlar ⚙ıya tıklayın Tüm parametreleri görün
- Genel sekmede kalın, bölümü bulana kadar kaydırın İmza.
- (Birkaç tane varsa) ve sağdaki alandaki imzanızın tüm metnini (veya resimlerini) değiştirmek için imzaya tıklayın
- Tıklayarak sayfanın altındaki doğrulayın Değişiklikleri Kaydet
Gmail İmzasında Görüntü Nasıl Eklenir ?
- Sağ üstte, ayarlar ⚙ıya tıklayın Tüm parametreleri görün
- Genel sekmede kalın, bölümü bulana kadar kaydırın İmza.
- Değiştirmek için imzaya tıklayın (birkaçınız varsa)
- İstenen konumda, “Bir Resim Ekle” simgesine tıklayın. URL’si (halka açıksa) veya Google Drive’ınızdan veya bilgisayarınızda bulunan bir resim seçmek için “İçe Aktar” a tıklayarak bir resim ekleyebilirsiniz
- Tıklayarak sayfanın altındaki doğrulayın Değişiklikleri Kaydet
Gmail imzasından önce görüntülenen 2 çizgiyi nasıl çıkarılır ?
- Sağ üstte, ayarlar ⚙ıya tıklayın Tüm parametreleri görün
- Genel sekmede kalın, bölümü bulana kadar kaydırın İmza.
- “Önceki mesajların metninden önce imzayı ekleyin ve yanıtlara ekleyin” – – – “.””
- Sayfanın altına gidip tıklayarak doğrulayın Değişiklikleri Kaydet
Gmail’de birkaç imza kullanabilir miyiz ?
Evet Bilgisayarda, Gmail hesabınızda birkaç imzanın olması mümkündür ve bir e -posta yazarken mesaja hangisini ekleyebilirsiniz.
Bunu yapmak için, yeni bir imza eklemek için işlemi tekrarlayın. Ardından, e -postanızı yazarken, kalem şekilli simgeye tıklayın �� ve eklemek için imza adına tıklayın.
Gmail’de bir imza nasıl silinir ?
- Sağ üstte, ayarlar ⚙ıya tıklayın Tüm parametreleri görün
- Genel sekmede kalın, bölümü bulana kadar kaydırın İmza.
- Silinecek imzayı bulun (birkaç tane varsa) ve silmek için çöp şeklinde simgeye tıklayın
- Tıklayarak sayfanın altındaki doğrulayın Değişiklikleri Kaydet
Bu ipucunu beğendin mi ?
Gmail: Bir e -postaya imza nasıl eklenir
Kişisel veya profesyonel adresiniz için bir imza, muhataplarınıza her zaman bir marka markası ve değerli bilgiler verir. Bu öğretici, mesajlarınızın her birine nasıl ekleneceğinizi gösterecektir.
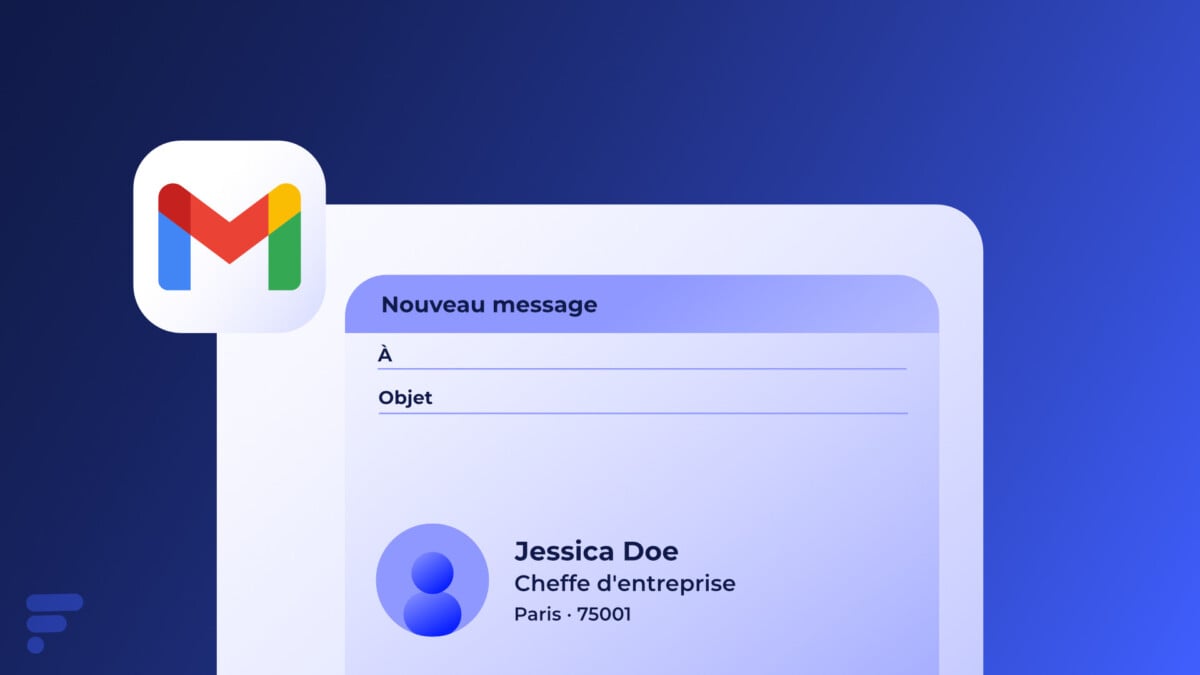
Kişisel veya profesyonel bir adres kullansanız da, mesajlarınızı kişisel bir kaset garanti edecek bir unsur varsa, imza !
Genel olarak, bu imza, profesyonel varlığınızı güçlendirmek, iletişimi kolaylaştırmak, faaliyetlerinizi teşvik etmek ve yasal gereksinimlere, iş veya kişisel bakış açısıyla kullanılabilecek bir araçtır. Bu, nasıl algılandığınız ve iletişiminizin etkinliği üzerinde önemli bir etkisi olabilecek küçük bir unsurdur.
E -postalarına imza eklemenin nedenleri çoklu. Öncelikle, tam adınıza ek olarak, iletişiminizi daha resmi ve güvenilir hale getirmek için başlığınızı ve şirketin veya çalıştığınız kuruluşun adını vermesine izin veren profesyonel kimlik düşünüyoruz. Ayrıca, telefon numaranız, şirketinizin adresi (kişisel adresinizi paylaşmanızı tavsiye etmiyoruz) ve muhtemelen sosyal medya hesaplarınız gibi iletişim bilgilerinizi paylaşmanın iyi bir yoludur.
Bazı mesleklerde, her bir iletişim ve imzaya yasal bildirimlerin veya sorumluluk dışı hükümlerin eklenmesinin bu anlamda değerli bir araç olduğunu unutmayın. Buna ek olarak, marka imajlarını vurgulamak isteyen profesyoneller için, profesyonel ve özenle tasarlanmış bir imza, bu görüntünün sunumunun tutarlılığında önemli bir rol oynayabilir.
Gmail’de İmza Nasıl Oluşturulur ?
- Bir web tarayıcısı kullanarak gmail hesabınıza bağlanın.
- Sağ üstteki ayar düğmesine tıklayın, sonra Tüm parametreleri görün.

- Sekmede Genel, bölüme kadar kaydırın İmza İmzanızı oluşturabilir ve özelleştirebilirsiniz.
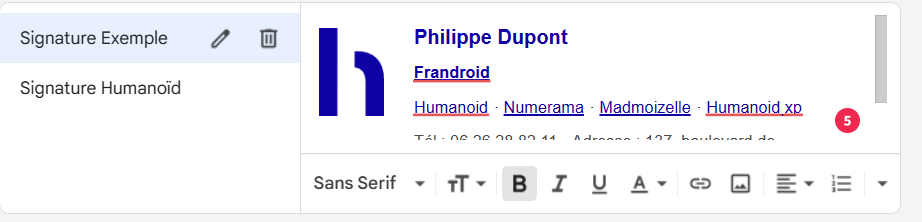
- İmza oluşturulduktan sonra, yeni e -postalarınıza ve yanıtlara ve transferlere eklemeyi seçebilirsiniz. Kutuyu da kontrol edebilirsiniz Yanıtlarda belirtilen metinten önce bu imzayı ekleyin İmzanızın e -postalarınızın üstünde, cevapların üstünde bile görünmesini istiyorsanız.

- Ardından sayfayı kaydırın ve düğmeyi tıklayın Değişiklikleri Kaydet Böylece e -postalarınıza imzanız eklenir.
Hareketli
- Gmail uygulamasını açın ve hesabınıza bağlanın.
- Yan menüyü açmak için sol üst köşedeki üç yatay satır menüsüne basın. Aşağı kaydırın ve basın Ayarlar.
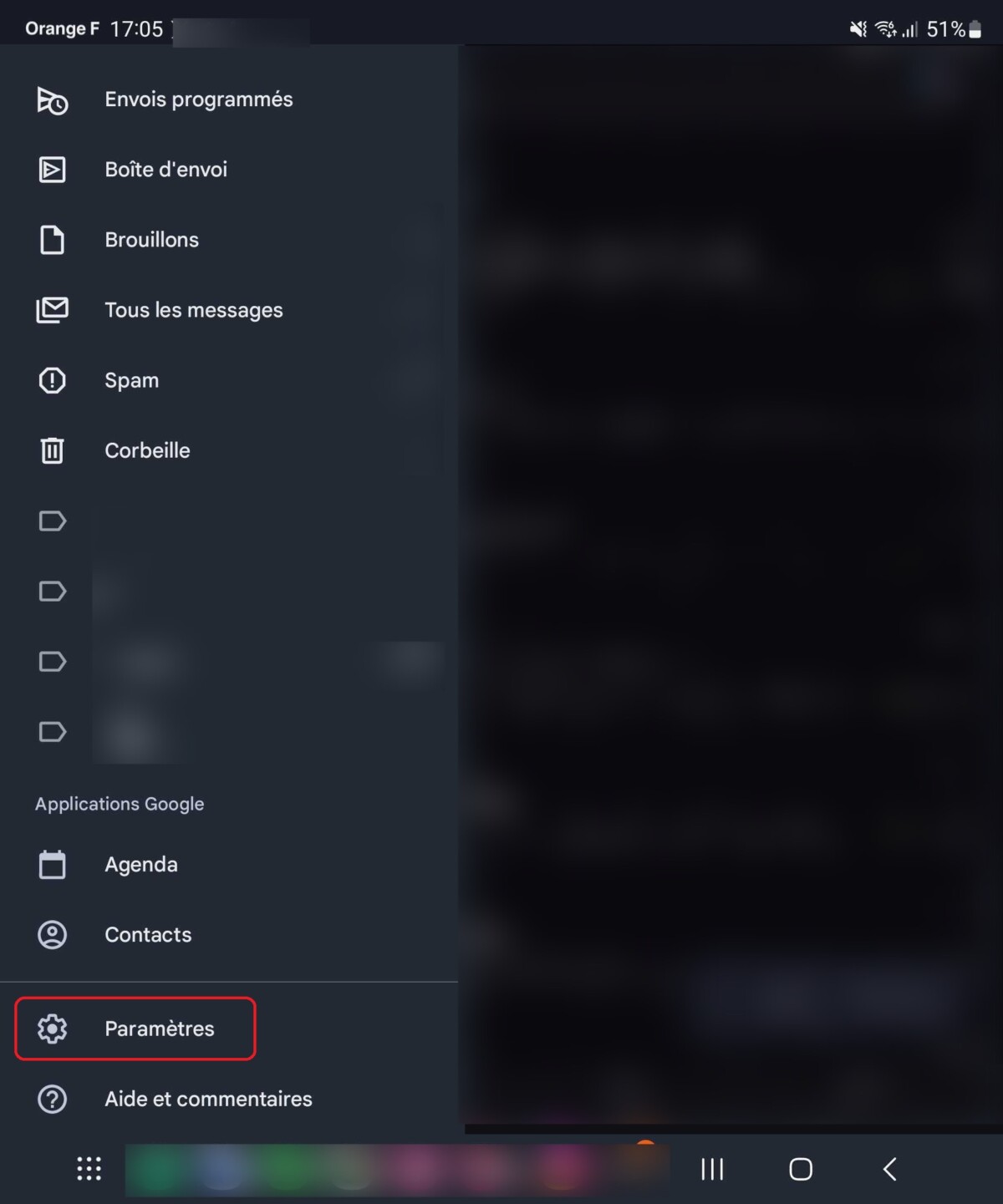
- İmzasını yapılandırmak istediğiniz hesabı seçin.
- Seçeneke gelene kadar kaydırın Mobil imza.
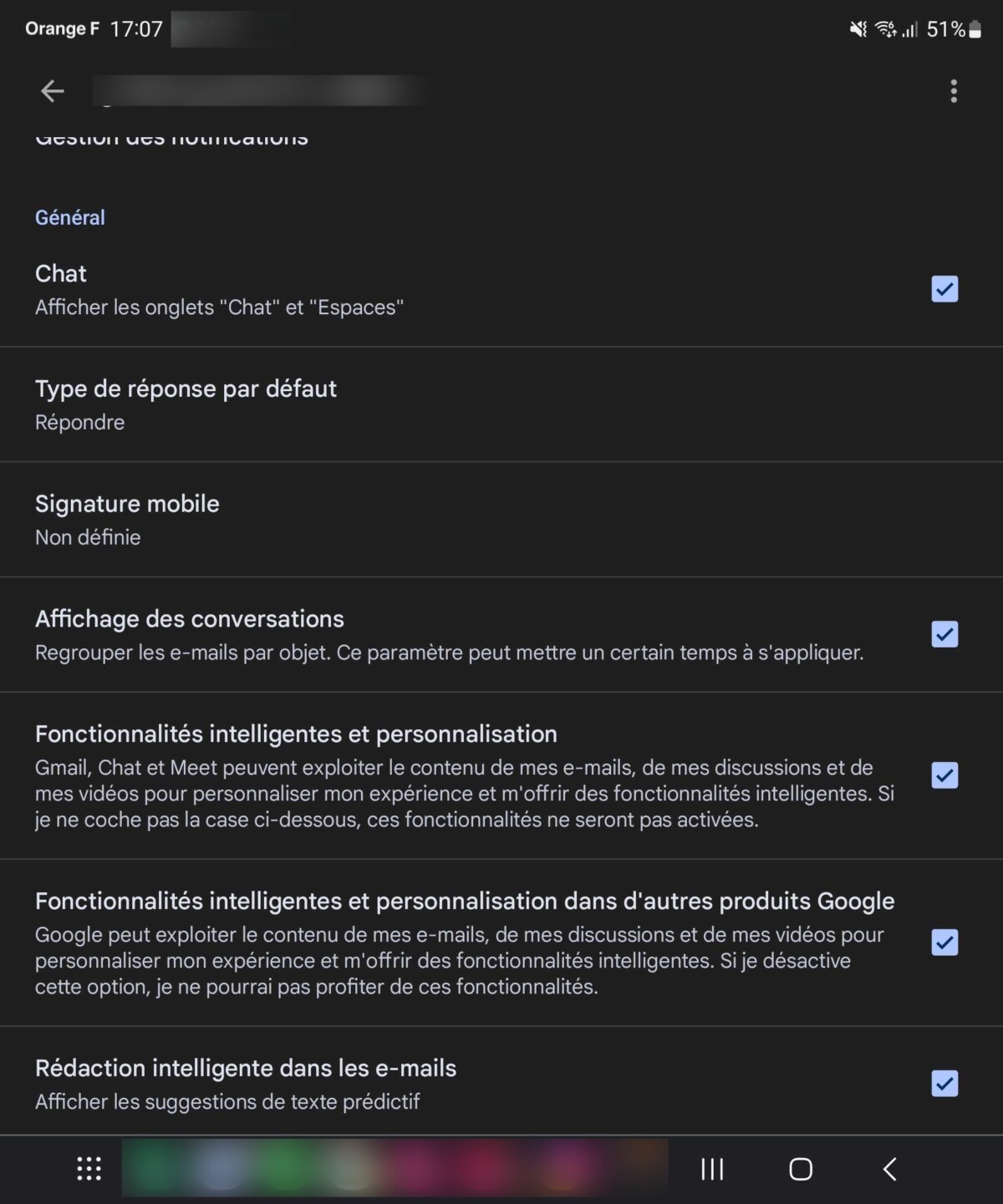
- E -postalarınız için istediğiniz imzayı öğrenin. Bu imzanın Gmail tarayıcı sürümünden daha az ayrıntılı olacağını unutmayın, aracın tam olmadığı ve basitçe metin satırları eklemeye izin verdiği.
- İmzanızı ekledikten sonra, değişiklikleri kaydetmek için dönüş okuna veya onay düğmesine basın.
Bizi takip etmek için sizi Android ve iOS uygulamamızı indirmeye davet ediyoruz. Makalelerimizi, dosyalarımızı okuyabilir ve en son YouTube videolarımızı izleyebilirsiniz.
