Fotoğraflarınızın ve Videolarınızın Depolama Alanını Yönetin – Apple Yardımı (FR), iPhone: Depolama alanını serbest bırakmak için 7 ipucu
İPhone: Depolama alanını serbest bırakmak için 7 ipucu
Contents
- 1 İPhone: Depolama alanını serbest bırakmak için 7 ipucu
- 1.1 Fotoğraflarınız ve videolarınız için depolama alanını yönetin
- 1.2 Mevcut depolama alanının doğrulanması
- 1.3 Fotoğraflarınızın ve videolarınızın iCloud’da depolanması
- 1.4 Depolama alanınızı artırın
- 1.5 İPhone: Depolama alanını serbest bırakmak için 7 ipucu
- 1.6 1. İPhone’unuzda yer eksikliğinizin nedenini belirleyin
- 1.7 2. Artık kullanmadığınız depolanmış multimedya içeriğini sil
- 1.8 3. Eski SMS’lerinizi otomatik olarak silin
- 1.9 4. Verilerinizi kaybetmeden artık kullanmadığınız uygulamaları devre dışı bırakın
- 1.10 5. İPhone’unuzdaki safari önbelleğini boşaltın
- 1.11 6. Uygulamalar yerine ana ekranınıza bağlantılar ekleyin
- 1.12 7. Fotoğraflarınızı ve videolarınızı kaydetmek için iCloud’u kullanın
İPhone, iPad veya Mac’inizde fotoğraf ve videoların işgal ettiği depolama alanının miktarını ve iCloud fotoğraflarını kullanarak cihazlarınızda nasıl boşaltacağınızı keşfedin.
Fotoğraflarınız ve videolarınız için depolama alanını yönetin
İPhone, iPad veya Mac’inizde fotoğraf ve videoların işgal ettiği depolama alanının miktarını ve iCloud fotoğraflarını kullanarak cihazlarınızda nasıl boşaltacağınızı keşfedin.
İPhone, iPad ve iPod Touch, cihazınızda bulunan depolama alanının bir kısmını işgal ettiğiniz fotoğraflar, müzik parçaları, uygulamalar ve diğer içerikler. Bu, sahip olduğu depolama kapasitesine ve içeriğinizin hacmine bağlı olarak hızlı bir şekilde dolu olabilir. Bir mesaj size cihazınızın depolanmasının dolu olduğunu söylerse, iCloud fotoğraflarını kullanarak veya içeriği silme alanını yayınlayabilirsiniz.
Mevcut depolama alanının doğrulanması
Cihazınızda ve iCloud’da kalan depolama alanının miktarına danışın ve en çok kullanan uygulamaları belirleyin.
Cihaz Belleği
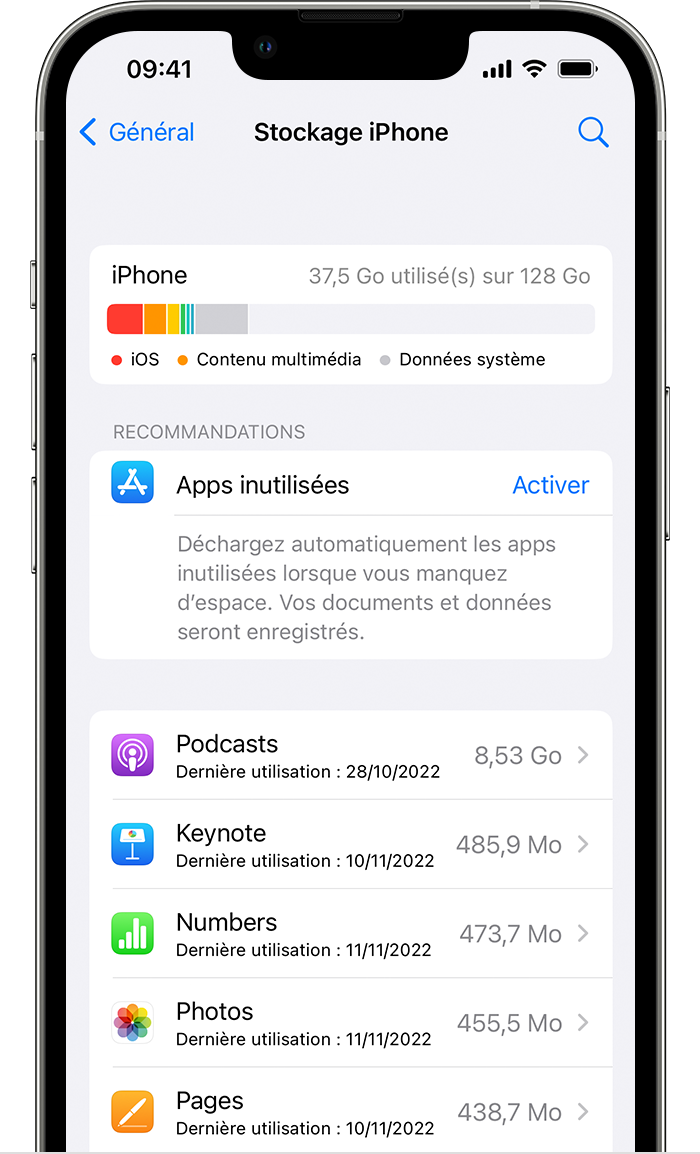
- Erişim Ayarlamaları.
- General Dokun.
- Dokunma Depolama [Cihaz].
Bu ekran, depolamanızı optimize etmek için öneriler, uygulamalarınızın listesi ve her biri tarafından kullanılan alan miktarı görüntüleyebilir.
İCloud depolama
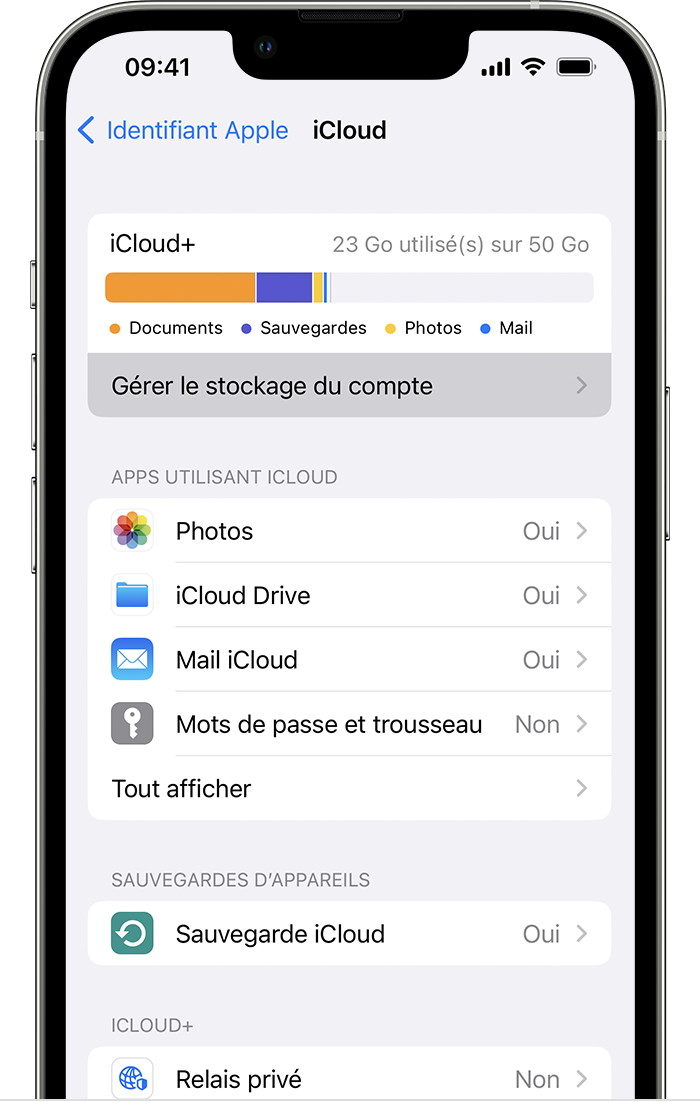
- Erişim Ayarlamaları.
- Adına Dokun.
- Icloud’a Dokun.
ICloud hesabınızda kalan alan miktarını kontrol edebilir ve depolama paketinizin yükseltilmesinin gerekli olup olmadığını bilebilirsiniz. Uygulamalarınızın her biri tarafından depolama kullanımına danışmak için hesap depolamasını yönetin.
![]()
Fotoğraflarınızın ve videolarınızın iCloud’da depolanması
Varsayılan olarak, fotoğraflarınız ve videolarınız cihazınızda orijinal yüksek çözünürlüklü sürümlerinde saklanır. Bu nedenle iPhone, iPad veya iPod Touch’ınızda önemli bir depolama alanı kaplar. ICloud fotoğrafları sayesinde, tüm fotoğraf kütüphanenize erişimi tam çözünürlükte, nerede olursanız olun, cihazınızda daha fazla yer açabilirsiniz.
ICloud fotoğraflarını kullanmak için:
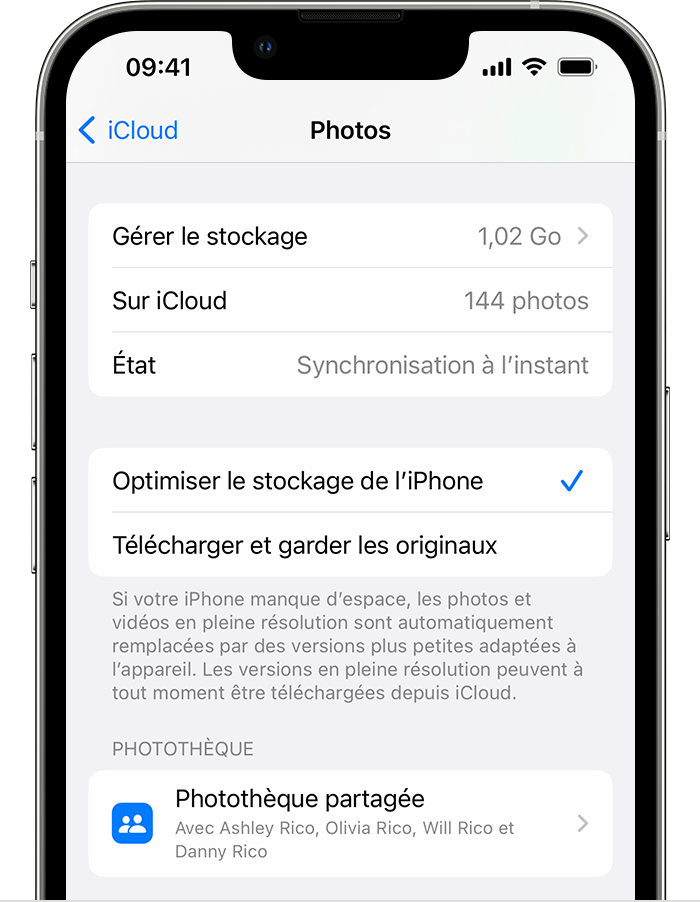
- Dokunma Ayarları> [Adınız]> ICloud> Fotoğraflar.
- Bu iPhone’a dokunun Senkronize. İOS 15 veya önceki sürüm altında, etkinleştirmek için iCloud fotoğraf seçeneğine dokunun.
- Cihazınızdaki alanı boşaltmak için iPhone depolamayı optimize et’i seçin.
Depolama optimizasyonu etkinleştirildiğinde, tam çözünürlüklü fotoğraflar ve videolar iCloud’da saklanır. Gerekirse, cihazınızda daha az alan işgal eden kopyalar saklanır. ICloud’da yeterli alana sahip olduğunuz sürece, istediğiniz kadar fotoğraf ve video saklayabilirsiniz.
![]()
Depolama alanınızı artırın
- ICloud’a abone olarak, otomatik olarak 5 GB serbest depolama alanından yararlanırsınız. Daha fazla iCloud depolamasına ihtiyacınız varsa, iCloud’a gidebilirsiniz+.
- Cihazınızda ek depolama alanına ihtiyacınız varsa, bilgisayarınızda iCloud’da saklamak istemediğiniz fotoğrafları ve videoları aktarabilirsiniz.
- Depolama paketinizle ilgili ek yardıma ihtiyacınız varsa, örneğin ek depolama alanı satın aldıysanız, ancak hesabınızda görünmüyorsa, Apple Yardımı ile iletişime geçin.
İPhone: Depolama alanını serbest bırakmak için 7 ipucu
Fotoğraflarınızı kaydetmek, müziklerinizi kaydetmek veya yeni uygulamalar indirmek için akıllı telefonunuzda yer yoksanız bir dizi ipucu keşfedin.
Alexandra Patard / 7 Nisan 2022’de saat 11: 45’te yayınlandı
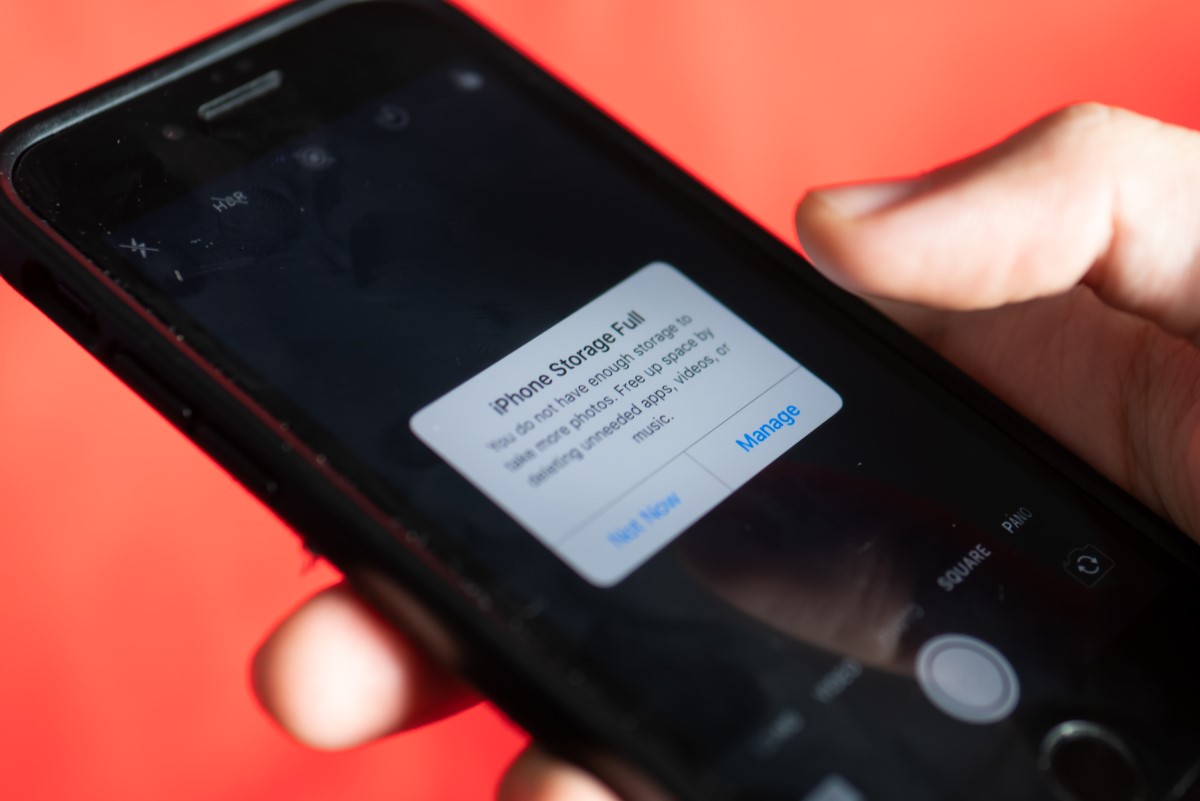
Fotoğraflar, videolar, müzik, filmler, elektronik kitaplar, uygulamalar … iPhone’unuzun hafızası genişletilemez, akıllı telefonunuzu günlük kullanımlarınızda kullanmaya devam etmek için artık bir depolama alanınız yok. İşte onu düzeltmek için bir dizi ipucu.
1. İPhone’unuzda yer eksikliğinizin nedenini belirleyin
İlk adım, depolama alanı eksikliğinizin nedenini belirlemektir. Her iPhone, cihazınızda bulunan içerik kategorilerinin hacmini içeren bir diyagram vardır: uygulamalarınız, fotoğraflarınız, iOS güncellemesi ve sistem verileri. Aşağıda, Native ve İndirilen tüm uygulamalarınızın listesini ve kaydedilen medyanızın, MO’daki her bir ağırlık için ayrıntılarla veya bunun telefonunuzda temsil ettiği GO’ya ve son kullanımınız tarihini bulacaksınız.
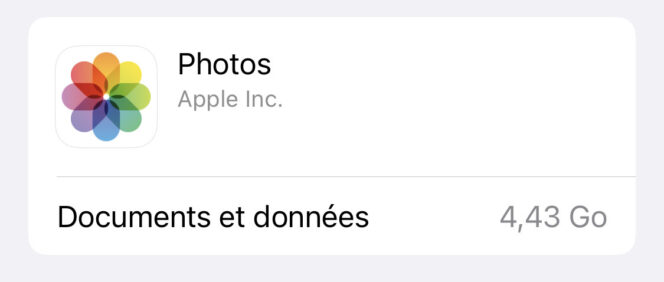
- Git Ayarlar iPhone’unuzun,
- Bastırmak Genel,
- Seçme Depolamak.
2. Artık kullanmadığınız depolanmış multimedya içeriğini sil
İPhone’unuzun neden depolama alanından yoksun olduğunu anladıktan sonra, bir süredir kullanmadığınız multimedya içeriğinize yer açmaya başlayabilirsiniz. Kategoride İPhone depolama Cep telefonunuzdan, örneğin eski videolarınızı, okumayı bitirdiğiniz elektronik kitapları, filmleri ve hatta bunları çevrimdışı modda okumak için indirdiğiniz, ancak cihazınızda saklanmaya devam eden podcast’leri silin.
3. Eski SMS’lerinizi otomatik olarak silin
Hızlı yanıtlar göndermek veya arkadaşlarınızın veya sevdiklerinizin size gönderdiği içeriğe tepki vermek için esas olarak anlık mesajlaşma hizmetlerini (WhatsApp, Telegram, Instagram Direct, Facebook Messenger) kullanırsınız ? Mesaj uygulamasını artık kullanmıyorsanız (veya neredeyse daha fazla), iPhone’unuz bugün hala artık ihtiyacınız olmayan eski konuşmalar içerebilir. Cihazınızda otomatik olarak silmek için bir ipucu var. İşte izlenecek adımlar:
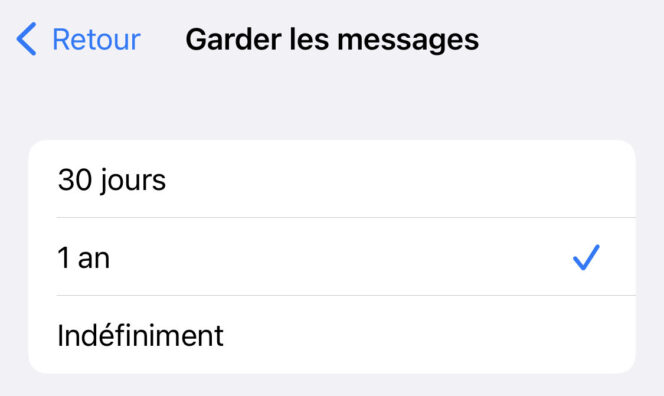
- Git Ayarlar iPhone’unuzun,
- Seçme Mesaj,
- Bölümü mesajlara kaydırın: Mesajları saklayın,
- Önerilen 3 seçenek arasından seçim yapın: 30 gün, 1 yıl, süresiz olarak (önerilmez).
4. Verilerinizi kaybetmeden artık kullanmadığınız uygulamaları devre dışı bırakın
İPhone’unuzun depolama alanını boşaltmak için, artık günlük kullanıma sahip olmadığınız uygulamaları da devre dışı bırakabilirsiniz. Bölüm İPhone depolama Akıllı telefonunuzda bu veya bu uygulamayı açmadığınız zamandan beri fark etmenizi sağlar. Özellikle bir uygulamayla ilişkili veri veya belgeleri kaybetmek istemiyorsanız başka bir çözüm var. İkincisi, zaman geldiğinde uygulamanızı yeniden sipariş ettiğinizde tekrar kullanılabilir olacak.
Verilerinizi kaybetmeden bir uygulamayı devre dışı bırakmak için:
- Git Ayarlar iPhone’unuzun,
- Bastırmak Genel,
- Seçme İPhone depolama,
- Devre dışı bırakmak istediğiniz uygulamayı seçin ve mavi düğmeye yazın Uygulamayı boşaltın.
Bu seçeneği, bu parametreyi her bir uygulama için bir vaka bazında etkinleştirmenizi engelleyecek olan App Store’da otomatik olarak yapılandırabileceğinizi unutmayın. Bunu yapmak için aşağıdaki yolu izleyin: Ayarlar > Uygulama mağazası > Kullanılmayan uygulamaları boşaltın.
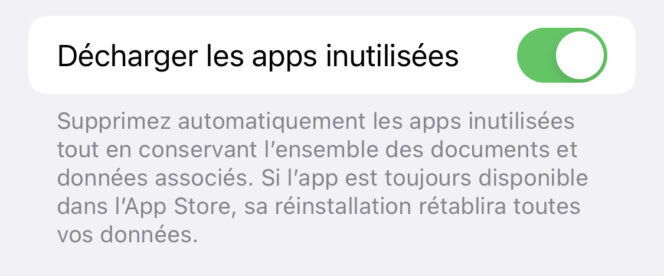
Uygulamaya tekrar erişmek için uygulama sayfasına dönün ve mavi düğmeye basın: Uygulamayı yeniden yükleyin.
5. İPhone’unuzdaki safari önbelleğini boşaltın
Akıllı telefonunuzdaki depolama alanını serbest bırakmak için emrinizdeki çözümler arasında, web tarayıcınızda bulunan önbelleği de boşaltabilirsiniz, bu durumda Safari. Prosedür basit:
- Git Ayarlar iPhone’unuzun,
- Seçme Safari,
- Mavi düğmesine basın: Geçmişi silmek, site verileri.
Safari, bu işlemi onaylarsanız, geçmişinizin, çerezlerinizin ve diğer navigasyon verilerinizin silineceği konusunda sizi uyarır. Daha sonra en sevdiğiniz web sitelerine yeniden bağlanmanız gerekecek, ancak bu depolama alanını ortadan kaldırmanıza izin verecektir.
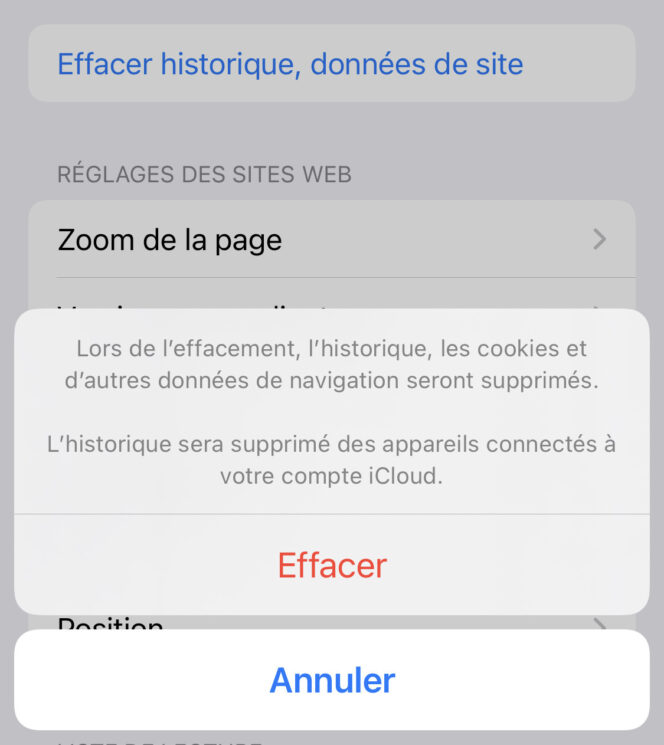
İOS için Google Chrome’u kullanıyorsanız, önce web tarayıcınızı açmalı ve alttaki 3 noktaya tıklamalısınız. Ardından aşağıdaki yolu izleyin: Tarihi > Göz atma verilerini temizleyin. Sil yapabileceğiniz farklı öğelerin listesi sunulacaktır: Gezinme Geçmişi, Önbellek Görüntüleri ve Dosyaları, Çerezler ve Site Verileri, Kaydedilmiş Şifreler, Otomatik Doldurma Verileri veya Her Şeyi Silin. Navigasyon geçmişinizi geçen ayın son 24 saatinden, geçen aydan, geçen aydan veya Chrome’u kullandığınızdan beri silebilirsiniz. Seçiminiz bittikten sonra, yazarak seçiminizi doğrulayın Göz atma verilerini temizleyin.
6. Uygulamalar yerine ana ekranınıza bağlantılar ekleyin
Bu ipucu, en sevdiğiniz belgelere veya haber sitelerine ana ekranınızdan erişmeye devam etmenizi sağlar, sanki bir uygulamamış gibi. Örneğin, ilgili uygulamayı cep telefonunuzda indirmek veya tutmak zorunda kalmadan bir Google Drive belgesinden bir veya daha fazla bağlantı kaydedebilirsiniz. İPhone’unuzda depolama alanı kaydedeceksiniz, çünkü ana ekranınızda kaydedilmiş bir bağlantı, tam fleded uygulamadan daha az kaynak tabanlı olacaktır.
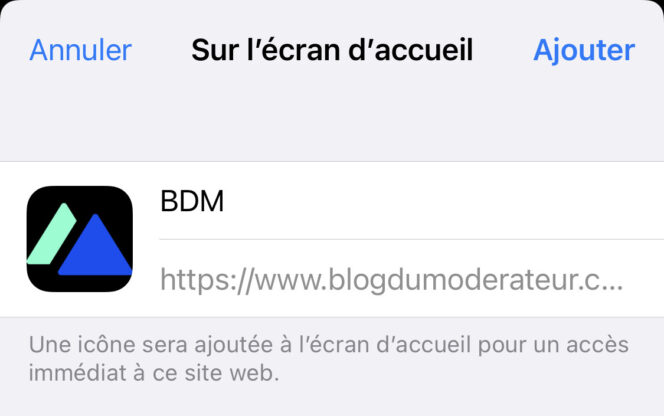
- Safari’den eklemek istediğiniz sayfaya veya eklemek istediğiniz bağlantıya gidin,
- Ekranınızın altında, yukarı doğru işaret eden bir okla örtülen kare simgeye basın,
- Seçme Ana ekranda,
- Gerekirse, üst alandaki bağlantınızın adı, logonun sağında değiştirin,
- Düğmeye tıklayın Eklemek, Ekranınızın sağ üst kısmında.
7. Fotoğraflarınızı ve videolarınızı kaydetmek için iCloud’u kullanın
Tüm bu ipuçlarına rağmen, iPhone’unuzda her zaman depolama alanınız yoksa, Apple iCloud gibi bir çevrimiçi depolama hizmeti de kullanabilirsiniz. Cep telefonunuzda sizi en fazla alan alan tüm fotoğraflarınızı, videolarınızı ve müziğinizi saklamanıza izin verecektir.
İCloud depolamasının ilk 5 GB’sı ücretsizse, 50 GB, 200 GB veya 2’den depolama alanından yararlanacak birkaç iCloud+ paket vardır. Erişmek için, adınızı yazın Ayarlar, seçme iklim, Daha sonra Depolamayı Yönetin. Burada ihtiyaçlarınıza en uygun aboneliği seçme ve aile paylaşımını etkinleştirme olasılığınız var.
Paketiniz yapılandırıldıktan sonra, iCloud’da daha fazla yer açmak için diğer seçenekler sunulur. Bunu yapmak için Apple’ın desteğine danışmaktan çekinmeyin.
