Fotoğrafları Android’den iPhone’a nasıl aktarılır, Samsung fotoğraflarını iPhone’a aktarmak için 4 çözüm
4 Çözümler: Samsung’dan iPhone’a fotoğraf aktarılır
Contents
- 1 4 Çözümler: Samsung’dan iPhone’a fotoğraf aktarılır
- 1.1 Android’den iPhone’a fotoğraf aktarmanın 4 yolu
- 1.2 Yöntem 1. Mobiesync ile Android’den iPhone’a fotoğrafları seçici olarak aktarın
- 1.3 Yöntem 2. Fonecopy ile tüm fotoğrafları Android’den iPhone’a aktarın
- 1.4 Yöntem 3. Shareit uygulamasıyla Android fotoğraflarını iPhone’a gönderin
- 1.5 Yöntem 4. ITunes ile fotoğrafları Android’den iPhone’a aktarın
- 1.6 4 Çözümler: Samsung’dan iPhone’a fotoğraf aktarılır
- 1.7 Yöntem 1: ITunes üzerinden fotoğrafları Samsung’dan iPhone/iPad’e manuel olarak aktarın
- 1.8 Yöntem 2. Samsung cep telefonundan fotoğraf aktarmak için kılavuz kablosuz bir iPhone’a
- 1.9 Yöntem 3: Samsung’dan iPhone/iPad’e fotoğraf aktarın
- 1.10 Yöntem 4. Fotoğrafların bir Samsung cihazından bir iPhone X/8/7’ye Dropbox aracılığıyla aktarımı
2. adım. Daha önce, kayıt ve ücretsiz bir hesap oluşturmalısınız. Ardından, Dropbox sunucusuna aktarmak için tüm dosyalarınızı bağlayabilir ve başlatabilirsiniz.
Android’den iPhone’a fotoğraf aktarmanın 4 yolu
ÖzetBu makale 4 yöntemini sunmaktadır Android’i iPhone fotoğraflarına aktarın Kolayca: Seçici aktarım/her şey, her şeyi aktarın, bilgisayarsız aktarın veya iTunes ile aktarın.
Eski Samsung Galaxy S8’den vazgeçiyorum ve yeni bir iPhone 11 alıyorum. Ama eski Android telefonunda çok fazla fotoğraf ve resim var. Fotoğrafları iPhone’a aktarmanın bir yolu var mı ?
Android telefonumda çok fazla resim var ve Android’den iPhone’a fotoğraf ve resim göndermek istiyorum. Bluetooth’u denedim ama işe yaramıyor gibi görünüyor. Ben yanlış bir şey mi yaptım ?
Yeni bir iPhone aldıysanız ve eski Android’inizi terk ettiyseniz, özellikle aktarmak için çok sayıda fotoğraf ve resminiz olduğunda, iOS’un kapatılması nedeniyle Android verilerini iPhone’a aktarmak zordur. İOS’un kapatılması nedeniyle, Bluetooth ile Android’den iPhone’a fotoğraf veya görüntüleri kopyalayamayacağınızı bilmelisiniz. Aşağıdaki açıklamada, Android fotoğraflarını iPhone’a aktarmanıza yardımcı olacak üçüncü taraf uygulamalarını benimseyeceğiz. Ve sizin için Android’den iPhone’a fotoğraf ve resim göndermenin üç yolunu paylaşacağız.

Yöntem 1. Mobiesync ile Android’den iPhone’a fotoğrafları seçici olarak aktarın
Mobiesync, iki cihaz arasında veya cihaz ve PC arasında veri aktarmak için çok pratik bir araçtır. Fotoğrafları, bir kısmını veya tüm fotoğrafları Android telefona seçici olarak aktarmanızı sağlar. En önemli şey, fotoğrafları seçmeden önce fotoğrafları ön ziyaret edebilirsiniz.
Neye ihtiyacın var : Mobiesync, Windows bilgisayarı, iPhone, Android telefon ve Android ve iPhone için iki USB kablosu.
- Fotoğrafları Android/iOS cihazları arasında ve cihazlar ve PC’ler arasında seçici olarak aktarın
- Aktarılacak fotoğrafları seçmek için fotoğrafları ön ziyaret edin
- Ayrıca müzik, video, mesaj, kişiler vb.
- Huawei, Samsung, Wiko, Sony, LG, iPhone, iPad, iPod gibi neredeyse tüm Android/iOS popüler cihazları destekleyin.
Adım 1 Android ve iPhone telefonlarını PC’ye bağlayın
Android ve iPhone cihazını aynı anda bilgisayara bağlayın. Android’den iPhone’a fotoğraf aktarmak için. Ve mobiesync yazılımını başlatın.

Android ve iPhone telefonlarını PC’ye bağlayın
Adım 2 Aktarmak için Android fotoğraflarını seçin
Android’den iPhone’a fotoğraf aktarmak için önce Android telefonu seçin. Ardından “Fotoğraflar” a tıklayın, Android cihazdaki tüm fotoğraflar arayüzde görüntülenir. İPhone’a göndermek istediğiniz fotoğrafları önceden ziyaret edebilir ve kontrol edebilirsiniz.
Tüm fotoğrafları Android’den iPhone’a aktarmak istiyorsanız, yalnızca “Her Şeyi Seç”.

Android’de fotoğraflar seçin
Adım 3 Android fotoğraflarını iPhone’a aktarın
Cihazın form düğmesine tıklayın ve seçilen fotoğrafları Android’den iPhone’a aktarmaya başlamak için iPhone adını seçin.

Mobiesync ile Android’i iPhone fotoğraflarına aktarın
Ayrıca, Android ve iPhone cihazları arasında fotoğraf aktarmak için Mobiesync, fotoğrafları bilgisayardan iPhone’a aktarmanıza da yardımcı olabilir.
Yöntem 2. Fonecopy ile tüm fotoğrafları Android’den iPhone’a aktarın
Bu, tüm fotoğrafları ve görüntüleri Android’den iPhone’a kopyalamanın en kolay yoludur. Tüm fotoğrafları bir tıklamayla Android’den iPhone’a aktarabilirsiniz.
Neye ihtiyacın var : Fonecopy, Windows altındaki bilgisayar, iPhone, Android telefon ve Android ve iPhone için iki USB kablosu.
- Fotoğrafları, kişileri ve multimedya dosyalarını iki cihaz arasına aktarın.
- Fotoğraf kümesini Android’den iPhone’a tek tıklamayla aktarın.
- Neredeyse tüm Android ve iOS cihazlarıyla uyumlu.
Adım 1 iPhone ve Android telefonu bilgisayara bağlayın
İPhone ve Android telefonunuzu iki USB kablosu olan bir bilgisayara bağlayın. Bu arada, bilgisayarınızda dolapopi başlatın.

Arayüz
Adım 2 Kaynak telefonu ve hedefi tanımlayın
Fonecopy, cihazları bağladıktan sonra cihazınızı algılayacak. Burada çevre birimlerini uygun yerlerde aktive etmelisiniz. Android telefonu “kaynak aygıt” ve iPhone olarak “hedef aygıt” olarak etkinleştirin. Aksi takdirde, bunu yapmak için “Ters” ye tıklayın.

Telefon ve Hedef Telefonu Tanımlayın
Adım 3 Android fotoğraflarını iPhone’a aktarın
Bir tıklamayla iPhone’a bir Android telefona fotoğraf göndermek için “Fotoğraflar” Kutusu> “Kopyalamaya Başla” ı kontrol edin.

Tüm Android fotoğraflarını iPhone’a aktarın
Shareit, dünyanın müzik, video, dosyalar, fotoğraflar vb. İçin favori uygulamasıdır.
Neye ihtiyacın var : Shareit, iPhone uygulaması, Android Telefon
Aşağıdaki düğmelere tıklayarak telefonunuza Shareit’i indirin:

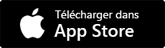
Adım 2 Android Phone’dan Fotoğraf Gönderin
Yürütmek için Android’inizdeki uygulama simgesine basın. Göndermek istediğiniz dosyayı seçmek için “Gönder” tuşuna basın, burada fotoğrafları seçmek için üst menüden “fotoğraf” kullanıyoruz> “İleri”> “iOS’a bağlan”, ardından iPhone’un bağlanabileceği bir erişim noktası oluşturun.

Android Phone’dan fotoğraf gönder
Adım 3 iPhone’da fotoğraf alın
İPhone’unuzda, Android’de Shareit tarafından oluşturulan erişim noktasını bulmak ve bağlamak için “ayarlar”> “wi-fi” tuşuna basın. Başarılı bir bağlantıdan sonra, iPhone’da Shareit çalıştırmalı ve “Al” tuşuna basın. Bundan sonra, iPhone adınız Android’deki Shareit Arama Alıcısında görünecek ve sadece kullanmanız gerekiyor. Sharit, fotoğraf ve görüntülerin bir Android telefondan iPhone’a aktarılmasına yardımcı olacak.

İPhone’da fotoğraf alın
Yöntem 4. ITunes ile fotoğrafları Android’den iPhone’a aktarın
Bildiğimiz gibi iTunes, Apple’ın kullanıcılarına verileri senkronize etmesini sağladığı ücretsiz araçtır. Burada, Android’den iPhone’a fotoğraf kopyalamanıza yardımcı olmak için iTunes’u kullanabilirsiniz.
Neye ihtiyacın var : iTunes, bilgisayar, iPhone, Android telefon, iPhone ve Android için USB kabloları
Adım 1 Fotoğrafları Android’den bir bilgisayara dışa aktarın
Android telefonunuzu USB kablosu ile bir bilgisayara bağlayın. Fotoğrafları bir bilgisayarda bulun, kopyalayın ve benzersiz bir klasör olarak bilgisayarınıza yapıştırın. Tüm Android fotoğraflarını bir bilgisayara kopyaladıktan sonra, Android telefonunuzun bağlantısını kesebilirsiniz.
Adım 2 iPhone’un fotoğraflarını iTunes ile senkronize edin
İTunes’u bilgisayarınızda çalıştırın, iPhone’unuzu bir bilgisayara bağlayın, ana menüde iPhone simgenizi bulun, “Fotoğraflar”> “Fotoğrafları Senkronize Et” ‘> Dışarıda Kaydettiğiniz Fotoğrafların Konumunu seçin “Fotoğrafları Kopyala Fotoğrafları Kopyala “>” Tüm Klasörler “veya” Seçilmiş Klasörler “>” Uygulayın “.

İPhone’un fotoğraflarını iTunes ile senkronize edin
Kolay, hayır ? Android fotoğraflarını iPhone’a aktarmanın 4 yolundan en iyi yolu seçebilirsiniz. Ayrıca, önemli kişileriniz varsa, yeni bir iPhone aldığınızda Android kişilerini iPhone’a aktarabilirsiniz.
Bu makale hakkında ne düşünüyorsun ?
Not: 4.6 / 5 (68 oya göre)
4 Çözümler: Samsung’dan iPhone’a fotoğraf aktarılır

Yöntem 1: ITunes üzerinden fotoğrafları Samsung’dan iPhone/iPad’e manuel olarak aktarın
Burada tanıtılan yöntem oldukça kolaydır, ancak uzunla karşılaştırıldığında, kopyalandığı için – Samsung telefonunuz PC’ye USB kablosu ile bağlandıktan sonra verilerin maliyeti olacaktır. Bu yöntemin avantajı, iPhone veya iPad’inizi bağlayarak iTunes’taki verileri bir sonraki senkronize etmek istediğinizde, programın belirlenen dizini otomatik olarak taracağıdır. Ve eğer yeni fotoğraflar eklediyseniz, hemen senkronize edilecek.
Ayrıntılı adımlar:
Aşama 1 : Samsung telefonunuzu USB kablosu aracılığıyla PC’ye bağlayın ve dosyaları bilgisayarınızdan manuel olarak kopyalayın.
Windows sistemi için fotoğraflar “Bu PC> Telefon Adı> Dahili Depolama> DCIM> Kamera” nda olacaktır.
Mac için “Android Dosyasının Aktarımı> DCIM> Kamera” adresine gidin. Ayrıca fotoğraf dizini kontrol edin.
2. adım: İTunes’un en son sürümünü bilgisayarınıza yükledikten sonra, iPhone veya iPad’inizi PC’ye doğru şekilde bağlayın. İTunes programını başlatın ve ardından arayüzün üst kısmındaki “Fotoğraflar” düğmesini tıklayın.
Yöntem 2. Samsung cep telefonundan fotoğraf aktarmak için kılavuz kablosuz bir iPhone’a
iOS, yalnızca Apple’ın taşınabilir cihazlarını benimseyen kapalı bir çalışma sisteminden oluşur. Yani, hiçbir üçüncü taraf yapımcının bu sistemi kullanma hakkı yoktur. Bu nedenle, bir iPhone/iPad ile Apple olmayan bir cihaz arasında veri aktarımı oldukça zor. Bununla birlikte, birkaç özel pratik araç sayesinde, Wi-Fi aracılığıyla dosya aktarabilirsiniz. Bu makalede, bir bilgisayar kullanmadan bir dizüstü bilgisayardan bir dizüstü bilgisayardan bir iPhone’a aktarmak istiyoruz. Yapılacak tüm operasyonlar oldukça basit.
1. Her şeyden önce, WiFi Transfer uygulamasını Android sürümünden indirmeli ve Samsung dizüstü bilgisayarınıza yüklemelisiniz. Bu uygulama ücretsizdir ve Google Play Store’da mevcuttur. Gerçekten de, tüm Android cihazlarda indirebilir ve kullanabilirsiniz.
2. Ardından, Apple App Store’da bulunan iPhone’unuzda iOS sürüm WiFi uygulamasını indirmelisiniz.
3. Daha sonra, fotoğraflarınızı 2 cihaz arasında aktarmak için bu uygulamayı Samsung dizüstü bilgisayarınızda ve iPhone’unuzda aynı anda gerçekleştirebilirsiniz.
4. Ana uygulama arayüzünde, “Gönder” düğmesine tıklayın ve aktarmak için fotoğrafları seçin. Aynı zamanda, iPhone’unuzu resepsiyon cihazı olarak seçmelisiniz.
5.Resepsiyon cihazını tanımladıktan sonra, iPhone’unuzda Samsung dizüstü bilgisayardan veri aktarımını onaylamanızı isteyen bir bildirim alacaksınız. Bu şekilde veri aktarımını tetikleyebilirsiniz.
Şüphesiz, bu güçlü fotoğraf aktarım aracını kullanarak fotoğraflarınızı Android cihazlar ve iOS cihazları arasında kolayca hareket ettirebilirsiniz. Buna ek olarak, bu aracın başka bir varlığı, bir bilgisayar kullanmayı gerektirmemesi ve ayrıca bir çevrimiçi site aracılığıyla aktarım yapmanız gerekmemesidir. Aynı Wi-Fi ağına cihazlara bağlanmanız yeterlidir, bu uygulama fotoğraflarınızı kablosuz bağlantı aracılığıyla farklı cihazlar arasında aktarmanıza olanak tanır.
Yöntem 3: Samsung’dan iPhone/iPad’e fotoğraf aktarın
Eeelphone Teaux, İki taşınabilir cihaz arasında veri aktarımı için tasarlanmış yazılımdır. Verileri yüksek kalitede kopyalamak için iyi belirlenmiştir. Bu nedenle, Samsung Galaxy Eylül S9/S8/S7/S6’dan fotoğraf aktarmak çok kolaydır veya 8/7/5/4 notu iPhone XS/XS MAX/XR/X/8/7 veya iPad Air/Mini Orijinal görüntülerin tanımı. Fotoğrafların aktarılmasından önce bilgisayarınızın iTunes ile donatılması gerektiğine dikkat edilmelidir. O zaman size Samsung ve iPhone telefonunu alarak kesin süreci göstereceğiz.

Ayrıntılı adımlar
Aşama 1: Eeelphone telefon transfer yazılımını başlatın, ardından “Geçiş” yi tıklayın.

2. adım: İki cihazı PC’ye bağlayın. Samsung telefonunuz önce ve ardından iPhone’unuz, böylece yazılım ilk cihazı otomatik olarak kaynak telefon olarak ve ikincisini hedef telefon olarak algılayacak. İki cihazın konumunu değiştirmek için tasarlanmış bir “ters” düğmesi var.
Not: “Kopyaladan Önce Verileri Sil” seçeneğine dikkat edin. Kutusunu kontrol ederseniz, iPhone’unuzdaki veriler yanlışlıkla kapsanabilir.

Aşama 3: Seçenekten önce küçük kutuyu kontrol ederek kopyalanacak içerik gibi “Fotoğraflar” ı seçin ve ardından “Kopyalayı başlat” düğmesine tıklayın. Süreç sona erdiğinde, sizi bilgilendirmek için bir açılır pencereye sahip olacak. İPhone’unuzdaki tüm fotoğrafları görebiliyor musunuz?.
Yöntem 4. Fotoğrafların bir Samsung cihazından bir iPhone X/8/7’ye Dropbox aracılığıyla aktarımı
Dropbox platformu, kullanıcıya çevrimiçi bulut depolama hizmetini sunar. Cep telefonunuzdan, tabletinizden veya bilgisayarınızdan her türlü dosyayı kaydedebilirsiniz. Daha sonra, bu dosyaları yalnızca Dropbox tanımlayıcınız ve şifrenizle herhangi bir zamanda çeşitli cihazlara indirebilirsiniz. Bu nedenle, fotoğraflarınızı Samsung’dan bir iPhone’a aktarmak için Dropbox’tan da yararlanabiliriz.
Aşama 1. Açıkçası, Dropbox Server’dan yararlanmak için, önce Google Play Store’da bulunan Samsung telefonunuza Dropbox uygulamasını indirip yüklemelisiniz.
2. adım. Daha önce, kayıt ve ücretsiz bir hesap oluşturmalısınız. Ardından, Dropbox sunucusuna aktarmak için tüm dosyalarınızı bağlayabilir ve başlatabilirsiniz.
Aşama 3. Daha sonra, iPhone’unuzda, Apple Store’da bulunan Dropbox uygulamasını da yüklemelisiniz.
4. Adım. Samsung dizüstü bilgisayarda kullandığınız Dropbox hesabıyla bağlantı kurarsınız. Sonunda, iPhone’unuzda arka -giyilen dosyaları indirebilirsiniz.
Aynı zamanda size Dropbox kısıtlamalarını hatırlatırız. Aslında, Dropbox’ta indirdiğiniz dosyaların toplam hacmi 1 GB’ı geçmemelidir. Daha fazla depolama alanına ihtiyacınız varsa, bunları satın almak için ödeme yapmanız gerekir. Ayrıca, hala bir depolama süresi sınırı var. Dropbox, verilerinizi her 30 günde bir sunucudaki siler. Ayrıca, çevrimiçi depolama alanı kullanmak, internet ağının iyi bir bağlantısını gerektirir. İndirdiğiniz daha fazla dosya, daha fazla zaman alır.
Bu makale 01 Nisan 2021’de güncellendi


Yorumunuza teşekkür ederim!
