Ekranınızı Mac’te Quicktime Player’da kaydedin – Apple Yardımı (FR), bir Mac ekranını sesli nasıl kaydedilir
Mac’teki sesle bir ekran nasıl kaydedilir
Contents
Bir görüntü veya video şeklinde ekran görüntüleri, bilgileri paylaşmak için yararlıdır, açıkçası. Ve bazen ihtiyacımız olan tek şey bu. Ancak insanlarla konuşmamız veya başka birini yapmak için bir şeyler kaydetmemiz gereken başka anlar da var, belki binlerce kilometre uzakta, ne söylemek zorunda olduğumuzu kolayca anlayabilir.
Ekranınızı Mac’te Quicktime Player’da kaydedin

Hızlı Player uygulamasının ekran görüntüsü, bilgisayar ekranınızı kaydetmenizi sağlar. Kaydı uygulamada açabilir ve Mac’inize kaydedebilirsiniz.
- Hızlı oyuncu uygulamasında
 Mac’inizde, ekran görüntüsü aracını açmak için Dosya> Yeni Ekran Kaydı’nı seçin ve araçları görüntüle.
Mac’inizde, ekran görüntüsü aracını açmak için Dosya> Yeni Ekran Kaydı’nı seçin ve araçları görüntüle.  Ne kaydettiğinizi kontrol etmek için seçeneklere tıklayabilirsiniz. Örneğin, ekran kaydınız için yedekleme konumunu tanımlayabilir veya ikincisine işaretçiyi veya tıklamaları ekleyebilirsiniz. Bölüm yakalamalarına danışın veya ekran kayıtları yapın.
Ne kaydettiğinizi kontrol etmek için seçeneklere tıklayabilirsiniz. Örneğin, ekran kaydınız için yedekleme konumunu tanımlayabilir veya ikincisine işaretçiyi veya tıklamaları ekleyebilirsiniz. Bölüm yakalamalarına danışın veya ekran kayıtları yapın. - Kaydet’i tıklayın. Kaydı durdurmak için “Kaydı Durdur” düğmesine tıklayın
 Menü çubuğunda (veya dokunmatik çubuğunu kullanın). Bir uygulama, kaydı kaydetmeyi seçtiğiniz yere bağlı olarak açabilir.
Menü çubuğunda (veya dokunmatik çubuğunu kullanın). Bir uygulama, kaydı kaydetmeyi seçtiğiniz yere bağlı olarak açabilir.
Mac’teki sesle bir ekran nasıl kaydedilir
Bir görüntü veya video şeklinde ekran görüntüleri, bilgileri paylaşmak için yararlıdır, açıkçası. Ve bazen ihtiyacımız olan tek şey bu. Ancak insanlarla konuşmamız veya başka birini yapmak için bir şeyler kaydetmemiz gereken başka anlar da var, belki binlerce kilometre uzakta, ne söylemek zorunda olduğumuzu kolayca anlayabilir.
Sesle ekranı nasıl kaydedilir
Mac’inizde neler olduğunu söylemek için genellikle bilgisayar ekranınızı sesle kaydetmeniz gerekecektir. Mac’lerin bunun için entegre bir aracı yok. Bu nedenle, bu makalede, üçüncü taraf uygulamalarını kullanarak ofisinizi bir seslendirme ile nasıl kolayca kaydedebileceğinizi açıklıyoruz.

Nihai Ekran Kayıt Araç Kutusu
İçeriği kaydırma ile yakalayın, videoları kaydedin, kapalı oluşturun ve çok daha fazlası. SetApp ile ekran kaydı olanakları sınırsızdır.
Hızlı Bir Sunum: Size QuickTime D’PLE’nin nasıl kullanılacağını açıklayacağız; Birçoğu, uygulamanın ekran kaydı kapasiteleri, video ve ses ile teslim edildiğini fark etmez; Sadece video izlemek için bir uygulama değil. Sesleri tasarruf etmek ve videoları değiştirmek için kullanabileceğinizden daha gelişmiş bir araç kutusu arıyorsanız, bunu Capto, CleanShot X ve Dropshare ile nasıl yapacağınızı göstereceğiz.
MacOS’ta sesle ekranınızı kaydedin
Ses yakalamalarını ve ekran resimlerini veya ekran videolarını aynı anda kaydetmek için Capto adlı küçük bir uygulama kullanabilirsiniz. SetApp’ta mevcut ve kullanımı kolay. Metin blokları, çıkıntılı gerçekler ve hatta Facetime kamerasının bir kaydı ile ayrıntılı ve bilgilendirici bir ekran görüntüsü oluşturmak için çok çeşitli yakalama özellikleri sunar.
Acele ediyorsanız ve bir meslektaşına veya müşteriye hızlı bir şekilde bir şey göndermeniz gerekiyorsa, ancak profesyonel görünmek, ihtiyacınız olanın videosunu kaydetmek istiyorsanız, hızlı bir baskı yapın, ardından e -posta ile gönderin. Buna ek olarak, klavyeden tıklama ve gürültü olmadan profesyonel ses elde etmek için sesi kesme, ses kayıt parçalarını artırma veya bulanıklaştırma olanağına sahipsiniz.
Bir ekran kayıt uygulaması kullanarak ses ve ekran görüntüleri nasıl kaydedilir
- Capto veya benzer bir ekran kaydedicisini başlatın ve kaydet düğmesini bulun
- Sesi yakaladığınızdan ve ekranı (veya ekranın bir kısmını) kaydettiğinizden emin olmak için kutuları kontrol edin
- Facetime kamerasını kaydetmeyi, kayıt süresi sınırını yapılandırmayı ve masaüstünüzdeki dosyaları gizlemek için ikinci menüyü (küçük dikey noktalar) seçmeyi seçin
- Kaydet düğmesine basın
- Bitirdikten sonra, menü çubuğundaki kırmızı düğmeye veya güncelleme + kontrol + kaçışına basın
- Video bölümünde gerekirse düzenleyin, ardından ek olarak indirin veya çevrimiçi yayınlayın
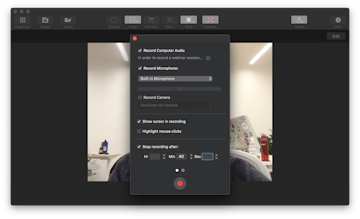
Bu kadar basit. Biraz daha fazla zamanınız varsa, sesi değiştirmek, kesintileri kesmek, ek açıklamaları eklemek, belirli alanları vurgulamak, kameranın videonunun boyutunu ve yerleşimini ayarlamak ve gerekirse başka değişiklikler yapmak için soldaki komutları kullanın.
Ekran videonuza bir seslendirme ekleyin
Anlatımla bir ekran difüzyonu oluşturmanıza izin veren başka bir uygulama Dropshare. Başlangıçta süper basit bir bulut paylaşım uygulaması olarak oluşturuldu, çünkü dosya paylaşımı genellikle bir angarya. DropShare, bu sorunu size anında güvenli bağlantılar ve ekran difüzyon dosyalarının sürükle ve damla indirmelerini sağlayarak çözer.
Bir seslendirme ile ekran kaydı yapın
- Dropshare’i başlatın (bir setapi aboneliği ile ücretsiz).
- Ekranı kaydetmek için menü çubuğundaki dairesel simgeye tıklayın.
- Sistemin ve mikrofonunuzun sesini kaydetmek için bir mikrofon seçin.
- Kaydetmeye başlamak için kırmızı düğmeye basın.
- Kaydı kesintiye uğratmak için tekrar basın.
- Dosyayı paketleyin ve herhangi bir yere gönderin.
Diğer zamanlarda, Mac’inize yapılan aramaları kaydetmeniz gerekebilir. Eğitim için, bir meslektaşına bir şey göstermek veya kaydedilmesi gereken bir röportaj için.
Ultimate Mac ekran görüntüsü
Ekran görüntülerini ve ekran kayıtlarını sık sık kullanıyorsanız, her zaman farklı uygulamaları dengelemek istemezsiniz. Bu durumda, CleanShot X ihtiyacınız olan neredeyse her şeyi sunuyor. Bu ekran görüntüsü uygulaması, Video Kayıtları aracılığıyla optimize edilmiş GIF’in oluşturulmasından 50’den fazla farklı özelliği kapsar,. Yani evrensel bir araç arıyorsanız, bu ihtiyacınız olan uygulama budur.
CleanShot X ile harika olan, uygulamanın videoyu kaydederken birçok küçük şeyi değiştirmenize izin vermesidir. Fiş -inin yeniden boyutlandırma kontrolleri alırsınız ve kayıt süresini bir videoda görüntülemeyi, fare tıklamalarını vurgulamayı veya bildirimleri tek bir tıklamada devre dışı bırakmayı seçebilirsiniz. Tüm seçenekler elinizin altında.
Ekranı CleanShot X ile nasıl kaydedeceğiniz aşağıda açıklanmıştır:
- Menü çubuğuna ekranı kaydet’i tıklayın
- Bir video veya GIF yakalamak isteyip istemediğinizi seçin
- Ekranda kişiselleştirilmiş bir alan seçmek için kaydırın
- Ses kaydını etkinleştir/devre dışı bırak
- Ayarları kişiselleştirin (alan boyutu, sistem bildirimleri, fare tıklamalarını vurgulama vb.))
- Hazır olduğunuzda kaydet düğmesine basın
- Sonunda ranza menüsündeki kayıt çıkışlarını geri çekin.
Mac’inizde çağrı nasıl kaydedilir
Mac’te, arama yapmak için en popüler üç yöntem, bir iPhone’da bir çağrı başlatmanıza ve bir Mac’te (çağrı aktarımı) devam ettirmenize olanak tanıyan pratik bir özellik ile sunulan Skype, Facetime’dır ve WhatsApp. Mac’inizi kullanarak bu çağrıları nasıl kaydedeceğiniz aşağıda açıklanmıştır.
Skype toplantıları nasıl kaydedilir
Skype, Microsoft satın almadan önce bile, bir çağrı sırasında ses ve görselleri kaydetmeyi asla önermedi. Önemli bilgiler iletildiğinde ve hızlı bir şekilde not almanız veya belirli noktaları açıklığa kavuşturmak için e-posta ile takip istemeniz gerekir.
Bir arama sırasında ekran görüntüleri almak için aşağıdaki Mac kısayollarını kullanabilirsiniz:
⌘ + maj + 3 tüm ekranı yakalamak için
⌘ + Maj + 4 Seçilen bir alanı yakalamak için
⌘ + Maj + 4 + Seçilen bir pencerenin ekran görüntüsünü almak için basın alanı.
Skype çağrılarınızı video ve sesle kaydetmek için, daha önce bahsettiğimiz Capto veya Dropshare gibi başka bir üçüncü taraf uygulamasını kullanabilirsiniz. Kayıt yapmak istediğiniz kişiden izin aldığınızdan, yasanın sağ tarafında ve nezaketle izin aldığınızdan emin olun. Çağrı için bağlantı sorunlarıyla karşılaşırsanız, Mac masaüstü bilgisayarında Skype’ı kullanmak için bu ipuçlarını izleyin.
Sesli FaceTime ve Handoff ekran kaydı
FaceTime çağrısını kaydetmenin en etkili yollarından biri, bir QuickTime kaydedicinin kullanımıdır. FaceTime Aramalarınızı Nasıl Kaydedmeye Başlayabilirsiniz:
- Mac’inizde Quicktime’ı açın
- Menü çubuğundaki dosyayı tıklayın
- Yeni ekran kaydı seçin
- Ses giriş seçenekleri listesinden dahili mikrofonu seçin
- Çağrınızı yapmak için FaceTime’ı açın (veya Mac’inize bir iPhone çağrısı yapmak için Handoff kullanın)
- Tam ekranı kaydetmek için Kaydet ve Ekran düğmesine tıklayın veya kaydı çağrı ekranıyla sınırlamak için yakalama seçeneğini tıklatın ve sürükleyin
- Çağrı bittikten sonra kaydı bitirmek için DURMA düğmesine basın
- Dosya> Kaydet’e tıklayın
WhatsApp Nasıl Kurtarılır
FaceTime ve Skype’da olduğu gibi, Mac’inizde WhatsApp’ı kullanarak arama yapabilir ve QuickTime, Capto veya diğer üçüncü taraf uygulamalarıyla kaydedebilirsiniz.
WhatsApp video görüşmesini indirin veya arama yapmak için whatsapp web uygulamasını kullanın. Hazır olduğunuzda, aramayı kaydetmek için kullanacağınız uygulamayı seçin. Hızlı düzenlenen ses kaydı için QuickTime yeterli olmalıdır. Daha ayrıntılı bir şekilde tasarruf etme ve değişiklik yapma olasılığına sahip olmak istiyorsanız, Capto ve Dropshare bu amaç için ideal çözümlerdir.
Varsayılan QuickTime kayıt yöntemi, yayınlama, altyazılar, ek bilgiler, eklenen resimler vb. Açısından size pek çok seçenek sunmaz. Çağrı kayıtlarınızla biraz daha yaratıcı bir özgürlüğe ihtiyacınız varsa, Capto’yu kullanmak daha eksiksiz bir deneyime izin verir.
Ayrıca Capto ve Dropshare, SetApp aboneliğinin bir parçası olarak mevcuttur. SetApp’ınız varsa, tam işlevselliklerini + 200 Pratik Mac yardımcı programlarını bir süitte alırsınız. Ücretsiz 7 günlük değerlendirme hakkına sahipsiniz, bu yüzden denemekten çekinmeyin. Her neyse, bu kılavuzun sizin için yararlı olacağını umuyoruz. İyi günler !
