Düşünce-Beast-Microsoft Destekinin İşlenmesi, 2023】 4 Pencerelerde pencerelerin kutuplarını kurtarmanın yöntemleri
Windows 10’da Kayıp Koyun Koyusu Nasıl Kurtarılır
Contents
- 1 Windows 10’da Kayıp Koyun Koyusu Nasıl Kurtarılır
- 1.1 İşleme
- 1.1.1 Düşünce Beast uygulamasını aç
- 1.1.2 Taşıyıcı düşüncenizi bağlayın ve senkronize edin
- 1.1.3 Bir not oluştur
- 1.1.4 Notlarınızda Araştırma
- 1.1.5 Notlarınızın görünümünü değiştirin
- 1.1.6 Fikrini vermek için
- 1.1.7 İPhone için OneNote’da meme ucunuzu görün
- 1.1.8 İPad için OneNote’da yuva görün
- 1.1.9 İPhone için OneNote’da bir düşünce oluşturun
- 1.1.10 İPad için OneNote’da bir hatırlatma oluşturun
- 1.1.11 Bir sayfadaki bir notun içeriğini iPad için OneNote’a kopyalayın
- 1.1.12 İPhone için OneNote için bir bildirimin rengini değiştirin
- 1.1.13 İPad için OneNote’daki bir karşılaştırmanın rengini değiştirin
- 1.1.14 İPhone for OneNote’da notlarınızı paylaşın
- 1.1.15 İPad için OneNote’da canavarlarınızı paylaşın
- 1.1.16 Fikrini vermek için
- 1.1.17 Android için OneNote’daki meme ucunuzu görün
- 1.1.18 Bir Hatırlatma Oluşturma
- 1.1.19 Notlarınızın rengini değiştirin
- 1.1.20 Notlarınızı Paylaşmak
- 1.1.21 Fikrini vermek için
- 1.2 Windows 10’da Kayıp Koyun Koyusu Nasıl Kurtarılır ?
- 1.3 Bölüm 1: Windows 10’da kendinden yapışkan notlar nasıl tasarruf edilir
- 1.4 Bölüm 2: Kaydettiğiniz pancarları kurtar
- 1.5 Bölüm 3: Önceki sürümün önceki sürümünün düşüncesinden verileri kurtarın
- 1.6 Bölüm 4: Kayıp düşünceleri yazılımla kurtarın
- 1.7 Windows Düşüncesi: Notlar Nasıl Kullanılır
- 1.8 Windows’ta bir ölçüt nasıl oluşturulur ?
- 1.9 Diğer cihazlarda pencerelerde oluşturulan bir not nasıl bulunur ?
- 1.1 İşleme
Microsoft hesabı olmayan kişilerle bile, taşıyıcı düşüncenizi herkesle paylaşabilirsiniz. Not-canavarlar, kısa mesajlar, e-postalar veya sosyal ağlar dahil olmak üzere iPad’inizde bulunan en popüler uygulamalar veya hizmetler kullanılarak paylaşılabilir.
İşleme
Düşünce Beasts’a Hoş Geldiniz ! Windows masaüstünüze hızlı notlar yazmanın her zaman en iyi yoluyuz, ancak şimdi de canavarlarınızı yanınızda götürebilirsiniz, bu da notlarınızı uygulamalar ve en sevdiğiniz cihazlar hakkında yakalamanıza, aramanıza ve kullanmanıza olanak tanır.
Algılanan : Düşüncedeki yeni özellikler ve güncellemeler, ilerici bir dağıtım esasına göre yayınlanabilir, yani duyurulduktan hemen sonra bilgisayarınıza veya cihazınıza gitmemiş olabilirler.
Windows 10 için Düşünce Beasts’a hoş geldiniz !
Düşünce Beast uygulamasını aç
- Windows 10’da düğmeye tıklayın veya basın Başlamak, Sonra “Düşünme” yazın. Düşünme onları bıraktığın yer açar.
- Notlar listesinde, açmak için bir nota basın veya çift tıklayın. Veya klavyeden yeni bir not başlatmak için Ctrl+N tuşuna basın.
- Bir notu kapatmak için kapanış simgesine basın veya çift tıklayın ( X )). Hernames’i uygulama listenizde görmüyorsanız, Microsoft Store uygulamasını açın ve “Microsoft Thinking” i yükleyin.
Algılanan : Şu anda düşünce-diğer uygulamaların üstünde kalmanın yoluna sahip olamazsınız. Ancak, notlar listenizi anında görüntülemek veya hızlı bir şekilde yeni bir not oluşturmak için Windows görev çubuğunuzu sıkıştırabilirsiniz. Görev çubuğundaki düşünce canavarı simgesine sağ tıklayın, ardından tıklayın Toplu iğne.
Taşıyıcı düşüncenizi bağlayın ve senkronize edin
Düşünce sürüm 3’te.0 ve daha sonra, aynı Microsoft hesabını kullanarak, notlarınızı uygulamalar ve en sevdiğiniz cihazlar arasında senkronize etmek için bağlanabilirsiniz.
- Pens-Beast uygulamasını açın ve notlar listenizi görüntüleyin. Yalnızca bir not görüntülenirse, Seçim simgesine tıklayın veya basın ( . ) notun sağ üst kısmında tıklayın veya tuşuna basın Notalar.
- Notlar listesinin sağ üst kısmındaki Ayarlar simgesine tıklayın veya basın.
- Basın veya tıklayın Giriş yapmak Ve Microsoft hesabınız için kimlik bilgilerini girin. Bir hesabınız yoksa, bağlantı kurmak için bir tane oluşturmaya davet edilirsiniz.
- Basın veya tıklayın Devam etmek.
Bir not oluştur
- Konuk Düşüncesini Aç. Düşünme onları bıraktığın yer açar.
- Notlar listesinde veya mevcut bir nottan artı simgesine tıklayın veya basın ( + ) sol üst köşede. Veya klavyeden yeni bir not başlatmak için Ctrl+N tuşuna basın.
- Hızlı bir not oluşturmak için Windows görev çubuğuna düşünceyi sabitleyebilirsiniz. Görev çubuğundaki düşünce canavarı simgesine sağ tıklayın, ardından tıklayın Toplu iğne.
- Ardından, Windows Görev Çubuğuna Düşünce Beast Icon’a sağ tıklatır veya basarsanız, seçebilirsiniz Yeni not.
Algılanan : Şu anda, not metninin yazı tipini veya boyutunu değiştiremezsiniz.
Tavsiye : Cortana’yı kullanmayı deneyin. Bir tarih, bir saat, bir telefon numarası veya adres içeren notlar yazarsanız, Cortana dijital araştırma acentesi size notla etkileşim kurmanız, örneğin bir saat yazdığınızda Outlook takviminize bir hatırlatma ekleyerek sunar.
Notlarınızda Araştırma
- Notlar listenizin başında, araştırma alanına bir arama terimi yazın. Veya klavyeden, arama yapmak için Ctrl+F tuşlarına basın. Notların listesi yalnızca arama terimini içeren notlar için filtrelenir.
- Aramayı silmek için (basın) tıklayın ( X ) veya araştırma terimini sil.
Notlarınızın görünümünü değiştirin
Notlarınızı özelleştirebilirsiniz.
- Bir notun üstünü kurtarın ve masaüstünüze sürükleyin. Nereye yerleştirdiğini hatırlayacağız!
- Notun kenarlarını girin ve genişliğini ve yüksekliğini artırın.
- Notun arka plan rengini değiştirin. Herhangi bir notta, seçim simgesine tıklayın veya basın ( . ) sağ üst köşede bulunan, ardından not için bir renk seçin. Okumayı kolaylaştırmak için ışık veya koyu renk modunu değiştirin. Renk modu, notun arka plan ve polis renklerini ve net veya karanlık notların listesini değiştirir, ancak notun notunu değiştirmez. Notlar listesinde tıklayın veya basın Ayarlar, sonra Renk, Mevcut Windows modunuza karşılık gelecek şekilde açık, karanlık veya tanımlanmış renk modunu tanımlayın.
Algılanan : Microsoft sayımlarına bağlıysanız, renk değişikliği cihazlarınızda ve web’de senkronize edilir.
Notları şekillendirmenin diğer yollarını keşfedin.
Fikrini vermek için
Bize yeni düşünce canavarı deneyimi ve tekrar geliştirmek için öneriler hakkında neyi sevdiğinizi söyleyin. Ürün hakkındaki yorumlarınızı doğrudan düşünce canavarı ekibine göndereceğiz!
- Notlar listesinde tıklayın veya basın Ayarlar, sonra Yardım ve Yorumlar, Tıklayın veya tuşuna basın Yorum.
- Bir özelliğin eklenmesini talep etmek istiyorsanız, gelecekteki güncellemelerde yeni özelliklere öncelik vermemize yardımcı olmak için yorumlarınızı bize gönderin. Daha fazla bilgi için Microsoft Office hakkında nasıl yorum gönderileceğine bakın ?.
İPhone ve iPad için düşünmeye hoş geldiniz !
İPhone için OneNote’da meme ucunuzu görün
- Canavarlarınız iPhone için Oneotee ile görünür. İPhone için OneNote’u açın, sonra sağ altta basın, basın Takma ad. Notlarınızı cihazlarınızdaki görüntülemek için birkaç cihazda aynı hesapla bağlantı kurmalısınız.
- Notlar listesinde, açmak için bir not tuşuna basın.
- Değiştiğiniz bir notu kapatmak için basın Bitmiş , Sonra sol üst köşedeki aşağı okda. Değişmediğiniz bir notu kapatmak için, oku sol üst köşedeki aşağı basmanız yeterlidir.
İPad için OneNote’da yuva görün
- Canavarlarınız iPad için OneNote ile görünür. İPad için OneNote’u aç, sonra sekmenin altında Hoş geldin, Simgeye basın Takma ad. Notlarınızı cihazlarınızdaki görüntülemek için birkaç cihazda aynı hesapla bağlantı kurmalısınız.
- Notlar listesinde, açmak için bir not tuşuna basın. Bir notu değiştirmek için tuşuna basın.
- Bir notun değiştirilmesini durdurmak için basın, basın Bitmiş.
- Bir notu kapatmak için, oku sol üst köşedeki aşağı doğru basın.
İPhone için OneNote’da bir düşünce oluşturun
- İPhone için OneNote’u açın, sonra sağ altta basın, basın Takma ad. Notlarınızı cihazlarınızdaki görüntülemek için birkaç cihazda aynı hesapla bağlantı kurmalısınız.
- Notlar listesinde, simgeye daha fazla basın ( + ) yeni bir not başlatmak için.
- Deklikinize içerik ekleyin. Klavyeyi kullanabilir veya bir resim ekleyebilirsiniz.
- Değiştiğiniz bir notu kapatmak için basın Bitmiş , Sonra sol üst köşedeki aşağı okda. Değişmediğiniz bir notu kapatmak için, oku sol üst köşedeki aşağı basmanız yeterlidir.
İPad için OneNote’da bir hatırlatma oluşturun
- İPad için OneNote’u aç, sonra sekmenin altında Hoş geldin, Simgeye basın Takma ad. Notlarınızı cihazlarınızdaki görüntülemek için birkaç cihazda aynı hesapla bağlantı kurmalısınız.
- Notlar listesinde, simgeye daha fazla basın ( + ) yeni bir not başlatmak için.
- Deklikinize içerik ekleyin. Klavyeyi kullanabilir veya bir resim ekleyebilirsiniz.
- Değiştiğiniz bir notu kapatmak için basın Bitmiş, Sonra sol üst köşedeki aşağı okda. Değişmediğiniz bir notu kapatmak için, oku sol üst köşedeki aşağı basmanız yeterlidir.
Bir sayfadaki bir notun içeriğini iPad için OneNote’a kopyalayın
- İPad için OneNote’u açın, sonra sekmenin altında Hoş geldin, Simgeye basın Takma ad tam kararında. Notlarınızı cihazlarınızdaki görüntülemek için birkaç cihazda aynı hesapla bağlantı kurmalısınız.
- Seçmek için uzun süre bir nota basın, ardından nota basarken aşağıdaki işlemlerden birini yapın:
- Notun içeriğini etkin sayfaya kopyalamak için notu sayfadaki kaydırın.
- Notun içeriğini aynı bölümdeki başka bir sayfaya kopyalamak için, Not’u hedef sayfadaki soldaki sayfalar listesindeki kaydırın. Sayfa açılırken basmaya devam edin, ardından notu sayfadaki kaydırın.
- Notu başka bir bölümdeki başka bir sayfadaki kopyalamak için, notu soldaki bölüm listesinin başka bir bölümüne sürükleyin. Bölümler listesini görmüyorsanız, önce açık olup olmadığını kontrol edin. Bölüm açılırken basmaya devam edin, ardından sayfa açılıncaya kadar hedef sayfadaki notu kaydırın. Nota basarken notu sayfadaki kaydırın.
Tavsiye : Ayrıca metin veya görüntüleri bir OneNote sayfasından yeni bir hatırlatmaya kopyalayabilirsiniz. Metin veya görüntü seçin, ardından seçim menüsü görünene kadar seçime uzun süre basın. Bastırmak Düşünce Beast’de Kopyala. Seçilen metinle yeni bir hatırlatma oluşturulacak.
İPhone için OneNote için bir bildirimin rengini değiştirin
- Notlar listesinde, not seçeneklerini görüntülemek için sağdan bir not kaydırın, ardından orta biçim simgesine basın.
- Bir notta, seçim simgesine basın ( . ) sağ üst köşede bulunan, ardından not için bir renk seçin.
İPad için OneNote’daki bir karşılaştırmanın rengini değiştirin
- İPad için OneNote’u aç, sonra sekmenin altında Hoş geldin, Simgeye basın Takma ad. Notlarınızı cihazlarınızdaki görüntülemek için birkaç cihazda aynı hesapla bağlantı kurmalısınız.
- Notlar listesinde, not seçeneklerini görüntülemek için bir nota sola kaydırın, ardından Renk menüsünü görüntülemek için Biçim simgesine basın. Veya açık bir nottan seçim simgesine basın ( . ) Renk menüsünü görüntülemek için sağ üst köşede bulunan.
İPhone for OneNote’da notlarınızı paylaşın
Microsoft hesabı olmayan kişilerle bile, taşıyıcı düşüncenizi herkesle paylaşabilirsiniz. Meme düşünceleri, metin mesajları, e -postalar veya sosyal ağlar dahil olmak üzere iPhone telefonunuzda bulunan en popüler uygulamalar veya hizmetler kullanılarak paylaşılabilir.
- Notlar listesinde, not seçeneklerini görüntülemek için sağdan bir not kaydırın, ardından sol paylaşım simgesine basın.
- Notu önce açarak da paylaşabilirsiniz, ardından Seçim simgesine basabilirsiniz ( . ) Sağ üst köşede bulunan. Bastırmak Acak.
Microsoft hesabı olmayan kişilerle bile, taşıyıcı düşüncenizi herkesle paylaşabilirsiniz. Not-canavarlar, kısa mesajlar, e-postalar veya sosyal ağlar dahil olmak üzere iPad’inizde bulunan en popüler uygulamalar veya hizmetler kullanılarak paylaşılabilir.
- İPad için OneNote’u aç, sonra sekmenin altında Hoş geldin, Simgeye basın Takma ad. Notlarınızı cihazlarınızdaki görüntülemek için birkaç cihazda aynı hesapla bağlantı kurmalısınız.
- Notlar listesinde, not seçeneklerini görüntülemek için bir nota sola kaydırın, ardından paylaşım simgesine basın. Notu önce açarak da paylaşabilirsiniz, ardından Seçim simgesine basabilirsiniz ( . ) Sağ üst köşede bulunan. Bastırmak Acak.
Fikrini vermek için
Bize yeni düşünce canavarı deneyimi ve tekrar geliştirmek için öneriler hakkında neyi sevdiğinizi söyleyin. Ürün hakkındaki yorumlarınızı doğrudan düşünce canavarı ekibine göndereceğiz!
- Notlar listesinde, hesap profilinizin resmine basın, ardından Yorumlar, Bastırmak Yorum.
- Bir özelliğin eklenmesini talep etmek istiyorsanız, gelecekteki güncellemelerde yeni özelliklere öncelik vermemize yardımcı olmak için yorumlarınızı bize gönderin. Daha fazla bilgi için Microsoft Office hakkında nasıl yorum gönderileceğine bakın ?.
Android telefon için düşünmeye hoş geldiniz !
Android için OneNote’daki meme ucunuzu görün
Bearer’ın Android’de düşünmesini sağlamanın iki yolu vardır:
- Onenote Open OneNote ve tüm canavarlarınız ana sayfada görünür. Erişim Filtre seçenekleri ve seç Takma ad Sadece düşünme manzarasını almak için.
- Microsoft başlatıcısında Microsoft Launcher’ı Android telefonunuz için kişiselleştirilmiş ana ekran olarak kullanıyorsanız, Oneotee olmadan silahlarınıza hızlı bir şekilde erişebilirsiniz. Başlatıcının ana ekranından, akışınızı görüntülemek için sol kenardan kaydırın, ardından aşağı kaydırın ve basın Akışı özelleştirin Kart eklemek için. Geriye doğru kaydırın ve etkinleştirin Takma ad Akışınıza eklemek için.
Bir Hatırlatma Oluşturma
- Android Phone için OneNote’u açın, ardından sayfa oluşturma araç çubuğunda üç nokta menüsünü tıklayın.
- Tıklamak Bir Hatırlatma Oluşturma Yeni bir not başlatmak için.
- Deklikinize içerik ekleyin. Klavyeyi kullanabilir, bir dokunmatik ekranda parmağınız veya kaleminizle yazabilir veya bir resim ekleyebilirsiniz.
- Notu kaydetmek ve kapatmak için sol üstteki soldaki oku basın.
Algılanan : Şu anda, not metninin yazı tipini veya boyutunu değiştiremezsiniz.
Notlarınızın rengini değiştirin
- Notlar listesinde, açmak için bir not tuşuna basın. Sağ üst köşede bulunan simgeye daha fazla seçenek basın.
- Not için bir renk seçin.
Tavsiye : Microsoft hesabınıza bağlıysanız, renk değişikliği cihazlarınızda ve web’de senkronize edilir.
Notlarınızı Paylaşmak
Microsoft hesabı olmayan kişilerle bile, taşıyıcı düşüncenizi herkesle paylaşabilirsiniz. Not-canavarlar, kısa mesaj, e-posta veya sosyal ağlar dahil olmak üzere Android telefonunuzda bulunan en popüler uygulamalar veya hizmetler kullanılarak paylaşılabilir.
- Notlar listesinde, paylaşmak istediğiniz notu açın. Süspansiyon noktası simgesine basın ( . ) Sağ üst köşede bulunan.
- Bastırmak Paylaşmak.
- Notu paylaşmak istediğinizi seçin.
Fikrini vermek için
Bize yeni düşünce canavarı deneyimi ve tekrar geliştirmek için öneriler hakkında neyi sevdiğinizi söyleyin. Ürün hakkındaki yorumlarınızı doğrudan düşünce canavarı ekibine göndereceğiz!
- Notlar listesinde, hesap profilinizin resmine basın, ardından Yorumlar, Bastırmak Yorum.
- Bir özelliğin eklenmesini talep etmek istiyorsanız, gelecekteki güncellemelerde yeni özelliklere öncelik vermemize yardımcı olmak için yorumlarınızı bize gönderin. Daha fazla bilgi için Microsoft Office hakkında nasıl yorum gönderileceğine bakın ?.
Daha fazla, bir parça kağıt ve kalem etrafında avlamak yok, takip etmek istemediğiniz hızlı ama önemli bir düşünceyi yakalamak için.
Windows 10’da Kayıp Koyun Koyusu Nasıl Kurtarılır ?
Windows 10, yapışkan not uygulamasıyla standart olarak gelir. Bu, masanıza gerçek kendiliğinden yapışkan notlar gibi notları yapıştırmanıza izin veren bir işlevdir, birçok insanın görev listeleri ve hatırlatıcılar için kullandığı pratik bir işlev.
Ancak, Windows 10 düşünme uygulamaları ve kendi yapışkan notları, Windows güncellemesi nedeniyle aniden kaybolabilir. Bu sefer size Windows 10’da kayıp sürüleri nasıl kurtaracağınızı göstereceğim.
- Bölüm 1: Windows 10’da kendinden yapışkan notlar nasıl tasarruf edilir
- Bölüm 2: Kaydettiğiniz pancarları kurtar
- Bölüm 3: Önceki sürümün önceki sürümünün düşüncesinden verileri kurtarın
- Bölüm 4: Sıcak yazılımla kayıp düşünceleri kurtarın
- Bölüm 5: Sonuç
Bölüm 1: Windows 10’da kendinden yapışkan notlar nasıl tasarruf edilir
Birincisi, kendi yapışkan notları kaydederseniz, kaybolup kaybolmadıkları önemli değil, ancak kendi yapışkan notların nerede olduğunu bilmek zor, değil mi? ? Burada size Windows 10’da etiket notlarını nasıl kaydedeceğinizi göstereceğiz.
Windows 10 Aşağıdaki dosyayı düşünmek aşağıdaki klasörde.
C: \ user \ (kullanıcı adı) \ appdata \ local \ packages \ microsoft.Microsoftickynotes_8wekyb3d8bbwe \ localstate
* Explorer’ı açtığınızda “Ekran” sekmesinde “Maskeli Elementleri” kontrol edin.

Üç dosyayı cobying ve yapıştırma “Erik.sqlite“”Erik.sqlite-shm” Ve “Erik.sqlite-wal” İçinde “Tesis“Başka bir okuyucuda, düşünce verileri kaydedildi. Şu an için dosyanın adını değiştirmeyin.
Bölüm 2: Kaydettiğiniz pancarları kurtar
Bête veri verileri kaybolsa bile, daha önce orijinal klasörde oluşturulan yedeklemeyi döndürürseniz (C: \ user \ (Kullanıcı Adı) \ AppData \ Local \ Packages \ Microsoft.Microsoftyickynotes_8wekyb3d8bbwe \ localState), Bildirimin verileri kurtarılacak.
Ancak, yedeklemeden sonra oluşturulan bildirimden alınan verilerin ezileceğini ve silineceğini lütfen unutmayın.
Bölüm 3: Önceki sürümün önceki sürümünün düşüncesinden verileri kurtarın
Windows güncellemesini kullanırken vb., Düşünce yazılımının yeni bir versiyonunu kullanırken, normal açılışını önleyen bir sorun olabilir. Burada size önceki bir sürüme nasıl döneceğinizi göstereceğiz.
- Bête-bête düşüncesine sağ tıklayın ve “Özellikler” e tıklayın.
- “Önceki Sürümler” sekmesine tıklayın. Önceki bir sürüm varsa, bir liste görünecektir. Sürümü seçin ve “Geri Yükle” yi tıklayın.

Bölüm 4: Kayıp düşünceleri yazılımla kurtarın
Kaybolan düşünce olsa bile, 4DDIG veri kurtarma yazılımı ile yanlışlıkla silinen yapışkan notu kurtarmak mümkün olabilir. 4DDIG ile, biçimlendirme veya ani hatalar veya viral bir enfeksiyon nedeniyle hasar gören veriler nedeniyle tamamen kaybolan verileri kurtarabilirsiniz.
-
4DDIG veri kurtarma yazılımını kurun ve başlatın.
Windows Düşüncesi: Notlar Nasıl Kullanılır

Ofisiniz veya eğitmeniniz, yapılacak şeyleri veya unutulmayacak bilgileri not ettiğiniz küçük çıkartmalarla kaplıdır ? PC’nizdeki dijital sürüme Windows şeffafı ile gidin !
Herkesin uzun bir çalışma günü için hiçbir şeyi unutmamanızı sağlayan muhteşem bir anı yok. Yani, birçokları gibi, gerçekleştirilecek önemli bilgileri veya görevleri hatırlamak için, şüphesiz küçük kağıt parçaları, çıkartmalar üzerinde el yazısı notlar alıyorsunuz-Aah, ünlü post-it ! -, bir dizüstü bilgisayarda veya hatta görüşte, masaüstünüzde veya bilgisayarınızın ekranında tuttuğunuz bir uçuş sayfasında.
Yöntemin hala sınırları var. Bir yandan, önemli bir unsuru kesin olarak kaçırmak için bir not kaybetmeniz gerekir. O zaman, hareket etmeniz gerekiyorsa, bu küçük kağıt parçasını da yanınıza almayı düşünmelisiniz. Son olarak, en çok müdür için, ofisiniz veya iş istasyonunuz hızla tüm bilgiler düzinelerce nota boğulduğu için aniden tüm kullanımlarını kaybeden yardımcı yardımlarla dolu olabilir ..
Hayatınızı basitleştirmek için Windows çözümü var: Kutuplar. Microsoft, işletim sistemiyle standart olarak, istediğiniz kadar not oluşturmanıza ve Windows masaüstünde az çok açıklayıcı olarak göstermenize izin veren bir uygulama ücretsiz uygulama olarak adlandırılan bir uygulama olarak adlandırılır. Elbette oraya metin yazabilir ve biçimlendirebilirsiniz, aynı zamanda pire listeleri oluşturabilir, öğeleri engelleyebilir (daha önce yaptığınız görevler için) ve hatta resimleri entegre edebilirsiniz. Küçük çok kayda değer bir bonus: Emekli maaşlarınız, onları oluşturduğunuz PC’de “bantlanmadı”. Uygulamayı Microsoft hesabınızla ilişkilendirdiğiniz sürece, notlarınız editörün çevrimiçi depolama alanı olan OneDrive ile otomatik olarak senkronize edilir ve sizi her yerde takip ederler. Bu nedenle, başka bir PC ile değil, aynı zamanda bir Mac ile veya OneNote uygulaması aracılığıyla bir akıllı telefon veya tablet (iOS veya Android) ile erişebilirsiniz. Pratik !
Windows’ta bir ölçüt nasıl oluşturulur ?
Microsoft tarafından sağlanan düşünce canavarı uygulaması Windows 10 ve Windows 11 ile çalışıyor. Bir notun oluşturulması sadece birkaç saniye gerektirir.
► Tıklayın Araştırma alanı pencerelerden ve “düşün” yazın. Önerilen ilk sonuç, Bête-Bête uygulamasından başka bir şey değildir. Öğle yemeği.
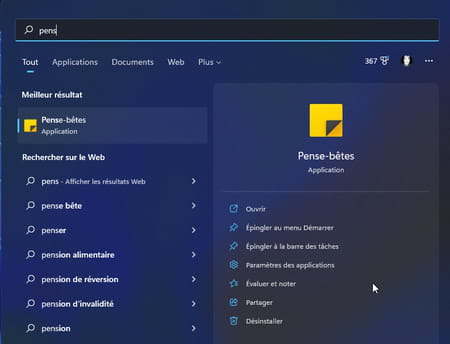
► Daha önce hiç açmadıysanız, uygulama Microsoft hesabınızla senkronize olmayı sunar. Kabul ederseniz, düğmeyi tıklayın Başlamak.
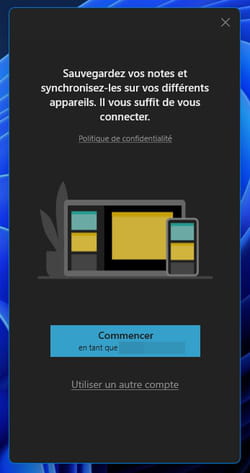
► İki pencere yan yana görünür. Soldaki tüm notlarınızı listeler. Sağdaki ilk notunuzu yazmanıza izin verir. Buna tıklayın.
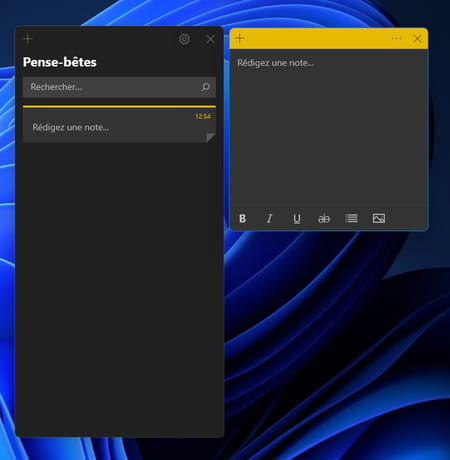
► Artık notunuzu yazabilirsiniz. Pencerenin altındaki düğmeler metninizi zenginleştirmenizi sağlar (yağ, italik, altı çizili veya çubuklu).
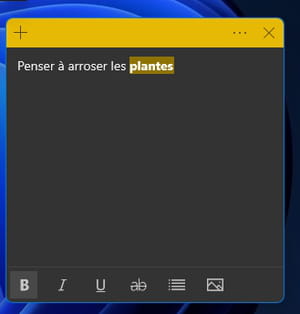
► Bir resim eklemek için tıklayın Son grafik simgesi Pencerenin sağ alt. Ardından resminizi seçin ve doğrulayın. Notta yer alıyor.
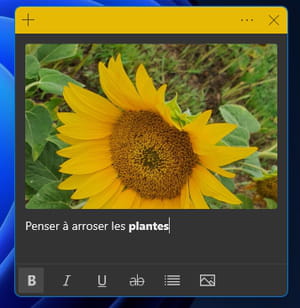
► Kendinizi daha iyi organize etmek için notun rengini de değiştirebilirsiniz. Bunu yapmak için tıklayın Üç süspansiyon noktası Pencerenin sağ üstünde. Sonra seç Seçtiğiniz Renk Teklif edilenler arasında.
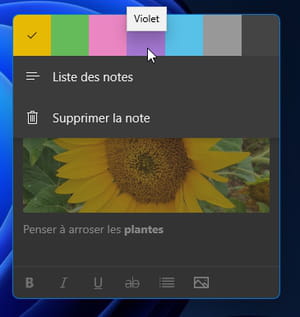
► Her şey hazır olduğunda, kaydetmek için bir düğme bulmaya gerek yok. Herhangi bir değişiklik hemen kaydedilir. Windows masaüstünde geçerli durumunda tutabilir veya pencerenin üst kenarını aşağı sürükleyerek görünür kalırken çok fazla yer kaplamayacak şekilde azaltabilirsiniz.
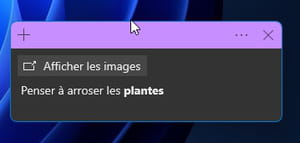
► Başka bir olasılık: Notu tıklayarak kapatın haç. Silinmeyecek, ancak Bête Bête’de bulunan notlar listesine katılacak.
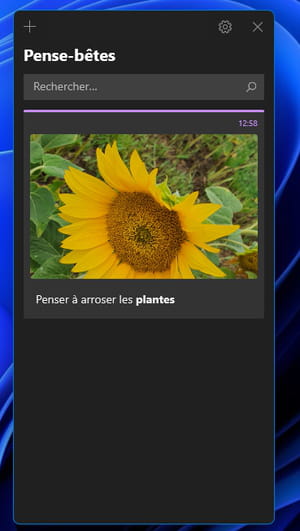
► Artık ihtiyacınız yoksa, üç süspansiyon noktasına tıklayın ve seçin SİLMEK Bırakma menüsünde.
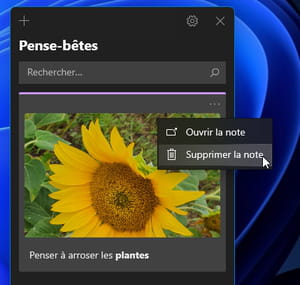
Diğer cihazlarda pencerelerde oluşturulan bir not nasıl bulunur ?
Canavarlarınız onedrive alanınızda otomatik olarak senkronize edilmiştir. Böylece herhangi bir pencere, macOS, iOS veya Android cihazında bulabilirsiniz. İşlem, Microsoft Hesabınıza bağlanarak Microsoft OneNote uygulamasından veya bir web tarayıcısından gerçekleştirilir.
Android veya iOS uygulamasıyla
► Taşıyıcı düşüncenize erişmek için Microsoft ücretsiz OneNote uygulamasına sahip olmalısınız.
► Uygulamayı başlatın ve Microsoft hesabınıza bağlayın. Ardından, ekranın sağ alt kısmında simgeye basın Takma ad.
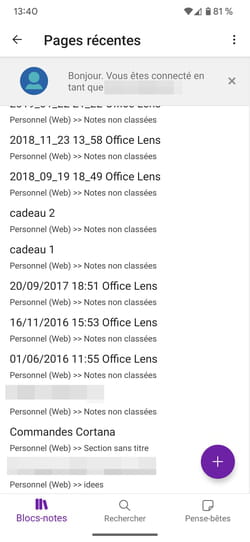
► PC’nizde oluşturduğunuz not hemen görünür.
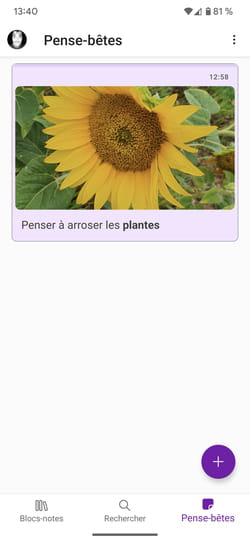
► Düğmeye basarak akıllı telefonunuzdan yeni bir tane oluşturabilirsiniz +. Ayrıca OneDrive’da senkronize edilecek ve PC’niz için alçı uygulamasında bulacaksınız. Aynı Microsoft hesabına sahip birkaç PC kullanırsanız, bu hesapla ilişkili konuk düşüncesinin senkronize edileceğini unutmayın. Bu nedenle orada yarattığınız tüm notları bulacaksınız. Pratik
Mac veya PC’de bir web tarayıcısı ile
► PC’de Microsoft Onenote uygulaması, Bête Bête’de kaydedilen notlara da erişim sağlar. Maalesef macOS’ta durum böyle değil. Bilinmeyen bir nedenden dolayı, OneNote uygulaması bu işlevi anlamıyor. Zarar. Bu nedenle bir web tarayıcısından geçmek gerekecektir. Her zamanki web tarayıcısınızı başlatın ve Microsoft hesabınıza bağlanın.
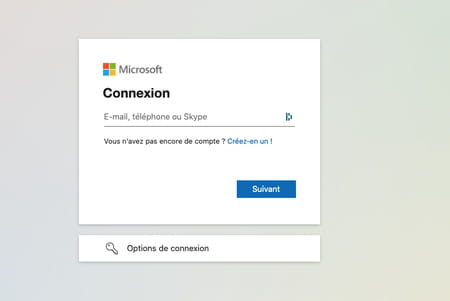
► Bağlandıktan sonra, sol üstte tıklayın Dokuz kare tarafından oluşturulan simge ve ortaya çıkan çevrimiçi uygulama menüsünde seçin Bir not.
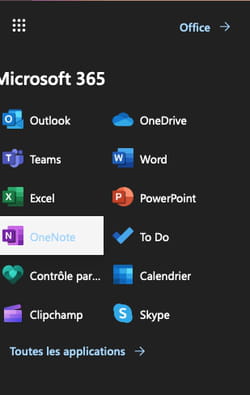
► Yeni bir sayfa görüntülenir. Simgeye tıklayın Akış Araç şeridinin en sağında.

► Kaydedilen notlarınız sütunda görüntülenir Akış Sağa.

► Bunları değiştirmek veya silmek için tıklayın. Microsoft hesabınıza bağlı tüm cihazlarla senkronize edilecek yeni bir not da oluşturabilirsiniz.
