DRIVE DOWR DIREDRIVE ™ – Google Workspace Marketplace, Google Drive’ın yedeklemesini oluşturun: Yedekleştir – Ionos
Google Drive’ın yedeklemesini oluşturun
Contents
- 1 Google Drive’ın yedeklemesini oluşturun
- 1.1 Google Drive’ı yedekleme
- 1.2 Google Drive’ın yedeklemesini oluşturun
- 1.3 Genel Bakış: Google Drive’ın yedeklemesini oluşturun
- 1.4 Google Drive: Tüm verileriniz için güvenli bir yer ?
- 1.5 Google Drive’ın yedeklemesini alın: Farklı Seçenekler
- 1.6 Benzer makaleler
- 1.6.1 Dropbox Vs. Google Drive: Bulut depolamasının karşılaştırılması
- 1.6.2 Google Drive ile Çevrimdışı Çalışma: Nasıl Çalışır
- 1.6.3 Google Drive’a Alternatifler: En İyi Seçeneklerin Karşılaştırılması
- 1.6.4 Google Dokümanlar Çevrimdışı: Çevrimdışı Belgeleri Kullanın
- 1.6.5 Google Drive: Dosyaları otomatik olarak senkronize edin
Yalnızca ücretli sürümlerle en büyük işlevler ve daha büyük depolama alanı aralığı
Google Drive’ı yedekleme
Dosyaları OneDrive ™ ‘e sürün
Drive dosyaları OneDrive ™ Google Drive için bir dosya aktarımı, yedekleme aracıdır. Drive’ları OneDrive klasörüne kaydetmenize izin verir.
Güncelleme Sayfası: 15 Mart 2022
Kullanıcı incelemeleri hakkında daha fazla bilgi
Dosyaları MS OneDrive'a Drive, Google Drive için bir dosya aktarımı, yedekleme aracıdır. Google Drive'ı bir -tedrive klasörüne kaydetmenize izin verir. Yedekleyebilirsiniz, Google Drive'ınızı OneDrive'a kopyalayabilirsiniz. Daha fazla yazılım veya uzantı yüklemenize gerek yok. Bu uygulama yalnızca sunucu üzerinden gooir olmadan yerel olarak çalışır. Dosyalarınız güvenli tamamlandı, gizliliği garanti ediyor. Google Drive'ınızı OneDrive ile entegre edin. Sağlamlar Google Drive ile bağlantı. Bu uygulamayı doğrudan sürücünüzle kullanabilirsiniz. Chrome, IE10+, Firefox, Safari Destekler..
Ek Bilgiler
Belirtilmemiş profesyonel durum
Gizlilik
Kullanım Şartları
Dosyaları OneDrive ™ ‘e sürün Sizden aşağıdaki yetkileri isteyecek. Daha fazla bilgi edin
Dosyaları OneDrive ™ ‘te Google Hesabınıza erişmeniz gerekecek
OneDrive ™ ‘te Dosyalar aşağıdaki işlemleri gerçekleştirebilecektir:
Bu uygulamada kullandığınız belirli Google Drive dosyalarına danışın, değiştirin, oluşturun ve silin
Google Drive’ınıza bağlanın
![]()
Google hesabınızla ilişkili ana e-posta adresini gösterin
![]()
Herkese açık olarak kullanılabilir hale getirmeyi seçtikleriniz de dahil olmak üzere kişisel bilgilerinize danışın
Google Drive’ın yedeklemesini oluşturun
Verilerinizi düzenlemek ve saklamak için Google Drive’ı kullanırsanız, kişileri, buluta gitmek ve onsuz yapmanın zor olduğunu biliyorsunuz. Ancak, Google Drive’daki verilerinizi yanlışlıkla silerseniz veya Google Hesabınız saldırıya uğrarsanız ne olur ? Google Drive Yedeklemenizin Yedeklemesi var mı ? Size bir Google Drive yedeklemesini nasıl gerçekleştireceğinizi ve içerdiği tüm verileri açıklıyoruz.
Özet
- Genel Bakış: Google Drive’ın yedeklemesini oluşturun
- Google Drive: Tüm verileriniz için güvenli bir yer ?
- Google Drive’ın yedeklemesini alın: Farklı Seçenekler
- Olasılık N ° 1: Harici bir sabit sürücüde Google Drive Yedekleme
- Olasılık N ° 2: Masaüstü için Google Drive’ı kullanın
- Olasılık N ° 3: Google Poolout ile Google Drive’ın yedeklemesini oluşturun
- Olasılık N ° 4: Şirketler için otomatik yedekleme araçları
Ucuz İnternet Alanı
Basit bir alandan çok daha fazlası !
Çevrimiçi varlığınızı alakalı bir alan adı ile kişiselleştirin.
Genel Bakış: Google Drive’ın yedeklemesini oluşturun
İşlem
Tanım
Faydalar
Dezavantajları
Harici sabit sürücüde manuel yedekleme
Seçilen dosyaların (ZIP formatı) indirilmesiyle harici bir depolama ortamında manuel olarak oluşturulan verilerin kopyası
– Ek bir yazılıma gerek yok
– Birkaç veri desteğinde veya çevrimiçi depolamada yedekleme mümkündür
– Yedekleme manuel ve düzenli olarak yapılmalıdır
– Depolama alanı yeterli olmalı
Masaüstü için Google Drive
Masaüstü Aracı için Google Drive’ı yükleyin ve Google hesabınıza bağlanın, ardından senkronize etmek için İçeriği Sürücü seçin
– Otomatik yedekler yerel ve bulutta
– Dosyaları ve klasörleri ayrı ayrı seçmek mümkündür
– Dosyaların silinmesi de senkronize edilir
– Yeterli yerel bellek gerekli
Google Paketout
Google Hesabınızda “Verilerinizi İndir” i tıklayın, Gerekirse Verileri, ardından İndirme Bağlantısını veya Arşiv Dosyasını seçin ve Tarih/Saat ve Dosya Biçim Seçeneklerini tıklayın
– Düzenli ve otomatik yedeklemeler mümkündür
– Çeşitli bulut hizmetleriyle uyumlu
– Yedekleme maksimum 2 ayda bir mümkündür
– Veriler sıkıştırılmış dosyalar (ZIP) şeklinde verilir
– Yedekleme, her Google hesabı için ayrı ayrı yapılandırılmalıdır
Üçüncü -Parçalı Tedarikçi Yedekleme Araçları
Ücretsiz veya ücretli yedekleme yazılımı
– İhtiyaçlarınıza uyarlanmış çözümler
– Karmaşık veri yapıları için otomatik yedekleme ve güvenlik işlemi de mümkün
– Doğru çözümü bulun ve ayarlayın Zaman ve çaba gerektirir
– Bu satın alma ve yardım talebi maliyetlere neden olabilir
Google Drive: Tüm verileriniz için güvenli bir yer ?
Google Drive’ın hayatı kolaylaştırdığı kesindir. Kişisel bir sekreter ve bir kasanın yapacağı gibi, Google Workspace İşbirliği Aracı Kurtarır Buluttaki verileriniz ve yerel cihazlarınızdaki dosyaları otomatik olarak senkronize edin. Google Drive ile, konumunuzdan ve kullandığınız cihazdan bağımsız olarak hafızanıza da erişiminiz vardır ve dosyaları istediğiniz zaman değiştirebilir ve paylaşabilirsiniz.
Drive o kadar pratiktir ki kullanıcıları Google Cloud hizmetini dijital ofislerinin merkezine koyar ve tüm önemli verilerini burada saklayın. Ama Google Drive ne kadar güvenli ? Google’ın veri merkezleri şüphesiz oldukça güvenlidir ve herhangi bir iletişim şifrelenir. Hack’ler, sistem dökümleri veya sürücüdeki belgelerin yanlışlıkla silinmesi yine de geri döndürülemez veri kaybına neden olabilir. Google kurumsal veya üniversite hesapları da bir gün silinebilir.
Bu nedenle yeterli bir yedekleme stratejisi gereklidir. Google Drive’ı tek depolama alanı olarak kullanmayın, ancak gerçekleştirin Harici depolama cihazlarında Google Drive yedeklemelerini tamamlayın ve Ionos’tan Dropbox, OneDrive veya Hidrive gibi Google Drive’a alternatifler.
onu takip et 3-2-1 Yedekleme Stratejisi : İkisi yerel ve harici bir depolama cihazında olan ve en azından bir bulut hizmetinde bir kopya olan tüm verilerinizin üç tam kopyasını yapın. Ionos size Hidrive Cloud’da son derece güvenli depolama sistemi sunuyor.
Google Drive’ın yedeklemesini alın: Farklı Seçenekler
Bir sonraki bölümde, size nasıl gerçekleştirileceğini göstereceğiz Google sürücü yedeklemesini tamamlayın. Prensip olarak, bu tek bir eylemdir: dosyalarınızın bir veya daha fazla eksiksiz kopyasını gerçekleştirir ve bunları yerel bir cihazda, harici sabit sürücülerde, USB ve/veya bir bulut hizmetiyle depolarsınız.
Olasılık N ° 1: Harici bir sabit sürücüde Google Drive Yedekleme
En belirgin ve popüler yedekleme yöntemi, harici bir depolama aygıtında verilerin tam bir kopyasını yapmaktır. Google Drive’ın yerel bir cihazdaki yedeklemesinin yedeklenmesi pratiktir, ancak depolama alanına bağlıdır. İdeal olarak, Google Drive’ın bir yedeklemesi yapılmalıdır en az iki harici sabit disk veya USB anahtarları farklı, Mümkünse çok fazla depolama alanı ile. Böylece zahmetsiz yedeklemenizi güncelleyebilir ve PC veya dizüstü bilgisayar hasar görürse yerel bir yedekleme riskinden kaçınabilirsiniz.
Prosedür
- Google Drive verilerini kopyalamak için Google hesabınıza giriş yapın.
- Google Drive hesabınıza gidin ve harici olarak saklamak istediğiniz tüm belgeleri manuel olarak kopyalayın.
- Seçilen dosyalara sağ tıklayın, “İndir” i tıklayın ve ZIP klasörünü istenen depolama konumuna aktarın.
Faydalar
Dezavantajları
Yedekleme hacmi, harici depolama aygıtındaki depolama alanına bağlıdır
Ek bir yazılıma gerek yok
Manuel depolama yöntemi (dosya sayısına bağlı olarak çok zaman –
Ayrı depolama cihazlarında eşzamanlı birden çok yedekleme
Gerekli yedeklemenin düzenli ve manuel güncellemesi
Olasılık N ° 2: Masaüstü için Google Drive’ı kullanın
Drive for Desktop Yedekleme ve Senkronizasyon ve Drive Dosya Akışı Senkronizasyon Müşterileri. Uygulama Windows ve Mac için kullanılabilir ve dosyalarınızın arka planında bulutla otomatik senkronizasyona izin verir. Bu, hem dahili hem de harici olarak her zaman güncel oldukları ve farklı cihazlarda değişikliklerin çok daha akıcı olduğu anlamına gelir. Örneğin, Google Docs’u çevrimdışı kullandığınızda, yerel dosyalarda yapılan değişiklikler, Google ile bir sonraki bağlantınızdaki buluttaki sürücü içeriği ile otomatik olarak senkronize edilir. Bununla birlikte, bu otomatik senkronizasyonun, yanlışlıkla sildiğiniz dosyaların buluttan veya yerel cihazınızdan otomatik olarak kaybolacağı anlamına geldiğini belirtmek önemlidir.
Prosedür
- Masaüstü için sürücüyü indirerek başlayın ve bilgisayarınıza yükleyin. Windows kullanıcıları için yükleme dosyasına googledRivesup denir.Exe ve mac için googledrive kullanıcıları.DMG.
- Masaüstüne bir kısayol yüklemeyi kabul ettiyseniz, uygulamayı Windows için görev çubuğunun sağ alt kısmında ve Mac için sağ üstte bulabilirsiniz.
- Artık bilgisayarınızdan buluta indirilecek yerel dosyaları seçebilirsiniz. Aynı şekilde, dosyalar buluttan indirilebilir.
- Bu senkronizasyon işleminden sonra, seçilen dosyalar artık bilgisayarınızda ve bulutta aynı. Yaptığınız değişiklikler, yer değiştirmeler ve silme işlemleri her iki yönde de gerçekleşecek.
- Bu veri aynası yöntemine ek olarak, dosyalarınıza sürekli olarak erişebilirsiniz. Bu durumda, bulutta depolanırlar ve sadece sabit sürücüde açık olduklarında ve çevrimdışı danışıldıklarında alan tüketirler.
Faydalar
Dezavantajları
Bellekte veya bulutta seçilen tüm veya belirli dosyaların otomatik yedeklemeleri
Yerel yedeklemenin hacmi, sabit sürücünüzün depolama alanına bağlıdır
Yedekleme, senkronizasyon sayesinde her iki yönde (yerel ve bulutta) yapılır
Dosyalar doğrudan veya bulutta silinirse kaybolabilir ve silme işlemi yedekleme ile senkronize edilir
Yerel yedekleme dosyalarında yapılan değişiklikler, Google bulut depolama alanı ile otomatik olarak senkronize edilir
Masaüstü için Google Drive’ı yükleme yükümlülüğü
Google Drive yalnızca dosyalar ve belgeler için pratik bir bulut depolama sistemi değildir. Gönderilen ve alınan fotoğraflar, sohbetler ve kişiler dahil tüm whatsApp verileriniz kaydedilebilir Google Drive’da WhatsApp Desteği Oluşturma.
Olasılık N ° 3: Google Poolout ile Google Drive’ın yedeklemesini oluşturun
Adından da anlaşılacağı gibi, Google Pacout Google’ın “Teslimat/Pick-up” hizmetidir. Google Partout ile Google tarafından gönderilmesini istediğiniz sürücü dosyalarını seçersiniz Arşiv dosyaları Bunları yerel olarak veya başka bir bulut hizmetinde yedek olarak saklamak için. Google’ın hizmetleri ile yalnızca belgeleri, resimleri ve videoları arşiv dosyaları şeklinde dışa aktarabilirsiniz, aynı zamanda güvenli yer işaretleri, tüm e -posta alışverişleriniz ve diğer tüm kaydedilen etkileşimler.
Prosedür
- Google hesabınıza bağlanın ve “Verilerinizi İndir” sayfasına erişin.
- Drive aracılığıyla depolanan tüm Google verileriniz önceden seçilir.
- Tüm verilerin yedekleme için arşiv dosyaları şeklinde dışa aktarılmasını istiyorsanız, doğrudan “İleri” adresine tıklayın veya önce istediğiniz dosyaları (örneğin, tüm dosyalar, kişiler, yer imleri ve geçmiş, e -postalar ve ekler) seçin. Tüm dosyaları dışa aktarmak istemezsiniz.
- Şimdi arşiv dosyanızı nasıl almak istediğinizi seçin. Cloud Google Drive, Dropbox, OneDrive veya Box’ın hizmetlerini indirmek için arşiv dosyalarınızın bir indirme bağlantısı veya bir arşiv klasörü arasında seçim yapabilirsiniz.
- Ayrıca Google’ın arşiv dosyalarını (bir kez tam bir fermuarlı arşiv dosyası veya bir yıl boyunca her iki ayda bir), dosya türü (zip veya tgz) ve dosya boyutu şeklinde göndermesini istediğiniz sıklığı da belirleyebilirsiniz. tercih ediyorsun.
- Google daha sonra size istenen tüm verileri gönderecektir.
Faydalar
Dezavantajları
Arşiv dosyaları, Google Hizmetlerinizden gelen tüm verileri içerir
ZIP arşiv dosyalarına ve Google’ın hizmetlerinde yer alan verilere genel bir bakış elde etmek hızla zorlaşıyor
Dropbox, OneDrive ve Box gibi diğer bulut hizmetleriyle uyumlu
İsteğe bağlı otomatik yedekleme yalnızca iki ayda bir gerçekleştirilir
Düzenli ve otomatik yedekleme olasılığı (her iki ayda bir)
Yalnızca, ilgili hesapların sayısı yüksek olduğunda önemli bir çabayı temsil eden Google ilgili ve ilişkili hizmetler adına yedekleme
Verilerin bulutta depolanması pratiktir, ancak veriler yalnızca yüksek güvenli veri merkezlerinde ve ISO sertifikalı bir yedekleme ile gerçekten güvenlidir. Ionos, tüm cihazlarınız ve dosyalarınız için güvenli ve otomatik yedekler sunar.
Olasılık N ° 4: Şirketler için otomatik yedekleme araçları
Bahsedilen yedekleme seçeneklerinin çoğu, özellikle özel verileri kaydetmek isteyen kullanıcılar için çok pratiktir. Ancak şirketler için, hassas veri büyük ölçüde. Üçüncü -Party Tedarikçi Yedek Yazılım Çözümleri Aşağıda, hassas profesyonel verilerinizin kaybından kaçınmanıza yardımcı olur.
Yedekleme Yazılımı, ayrı ayrı tanımlanmış programlara göre otomatik yedeklemeler yaparak teknik hatalar veya kötü amaçlı yazılımlar nedeniyle veri kaybını önler. Otomatik yedekleme araçları hem ücretsiz çözümler şeklinde hem de çok çeşitli hizmetler sunan ücretli lisanslar şeklinde mevcuttur.
Yedekleme çözümleri, veri yedeklemesine izin veren merkezi alanların karmaşık veri setlerini ve depolanacak büyük miktarda veri olması durumunda bile ihtiyaçlarınıza uyarlanmış otomatik bilgi yönetimi sunar. Depolama kapasiteleri, profesyonel ve yüksek performanslı bulut ortamları ve son derece güvenli veri merkezleri sayesinde veri hacimleri artmakta olan büyük şirketler için de uygundur.
Pazar çalışma şirketi Gartner, yedekleme araçlarının performansını düzenli olarak inceler ve aşağıdaki şirketleri alanda pazar liderleri olarak sınıflandırır Yedekleme ve Kurtarma Ücretli Çözümler ::
- Veeam: “Kullanılabilirlik Suit”
- Commvault: “Tam Yedekleme ve Kurtarma”
- Cohesity: “Dataprotect”
- Dell: “Veri Koruma Suit”
- IBM: “Spectrum Protect Suite”
- Veritas: “Netbackup”
- Rubrik: “Rubrik Bulut Veri Yönetimi”
Küçük işletmeler hiçbir şekilde pahalı yedekleme araçlarını kullanmak zorunda değildir. Çok var Ücretsiz ve güçlü yedekleme çözümleri. Önerilenler arasında buluyoruz:
- Paragon Yedek ve Kurtarma Topluluğu Sürümü
- Windows için Veeam Agent
- Aomei backupper 6.0 Standart
- Laughtus Toto Yedek Ücretsiz 12.5
- Asmampoo Backup 14 Pro
- O & O Autobackup
Faydalar
Dezavantajları
Ücretsiz veya ücretli şirket yedekleme araçları, otomatik bir yedekleme sunar ve karmaşık veri kümeleri için ihtiyaçlara uyarlanmıştır
Yalnızca ücretli sürümlerle en büyük işlevler ve daha büyük depolama alanı aralığı
Programlanabilir yedekleme güncellemesi, kurtarma ve otomatik silme seçenekleriyle tüm çeşitli yedeklemelerin otomatik yedeklemesi
Bulut depolama hizmetlerinin ve yedekleme araçlarının karşılaştırılması gereklidir, çünkü maliyetleri ve hizmetleri kapsamı değişen birçok tedarikçi vardır
Büyük şirketler için ihtiyaçlara uyarlanmış merkezi alanlar ve bilgi yönetimi
Üçüncü taraf tedarikçilerine bağımlılık
Benzer makaleler

Dropbox Vs. Google Drive: Bulut depolamasının karşılaştırılması
- 03/21/2023
- Aletler
Fotoğraf alışverişi, belgelerde birkaç tane ile çalışın veya önemli dosya yedeklemeleri oluşturun, çevrimiçi bir depolama alanının çeşitli kullanımları olabilir. Bulut depolama çözümleri lejyondur. Size en eski tedarikçilerden ikisini sunacağız ve ana özelliklerini karşılaştıracağız: Dropbox VS. Google Drive – Ne ..

Google Drive ile Çevrimdışı Çalışma: Nasıl Çalışır
- 02/02/2023
- Aletler
Google Drive’ı çevrimdışı kullanmak için yalnızca birkaç adım gerekli. Sadece birkaç dakika içinde verileriniz Google Drive’da çevrimdışı hale geliyor. Daha sonra, bu verileri herhangi bir zamanda ve herhangi bir yerde, internet olmadan bile görselleştirme ve değiştirme olasılığına sahipsiniz. Cihazlarda Google Drive’daki çevrimdışı işlevi nasıl yapılandıracağımızı açıklıyoruz ..
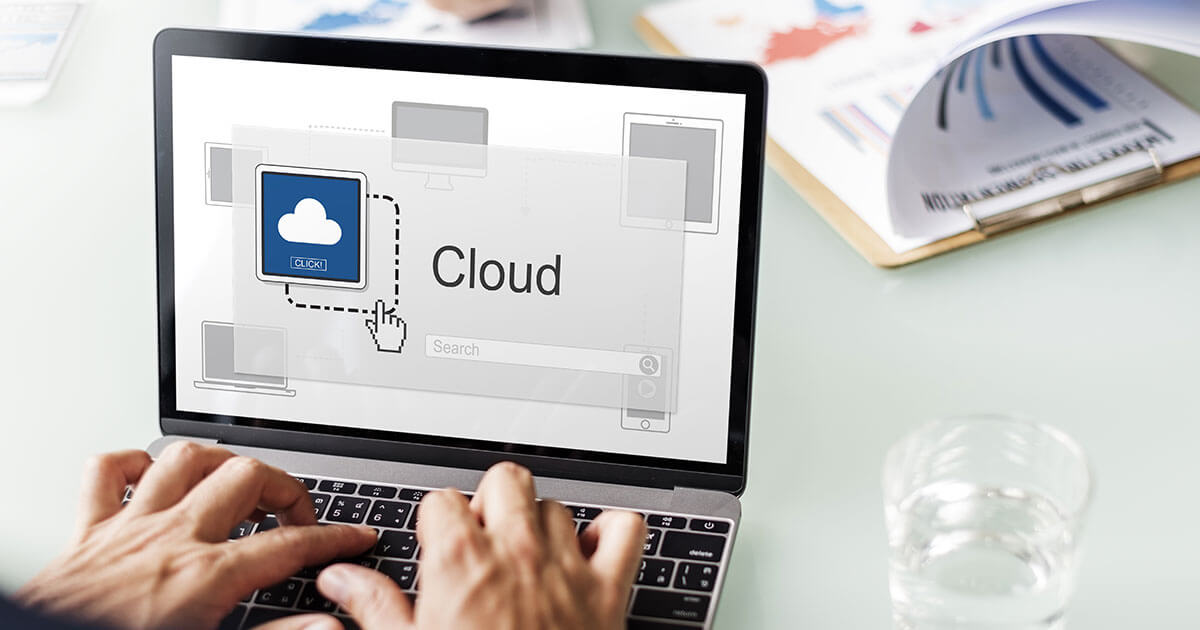
Google Drive’a Alternatifler: En İyi Seçeneklerin Karşılaştırılması
- 02/02/2023
- Aletler
Google Drive Bulut Depolama Hizmeti çok popüler. Kullanıcılar büyük miktarda ücretsiz depolama alanını ve diğer Google hizmetlerine yakınlığı takdir ediyor. Bununla birlikte, Google Drive’a bir alternatif aramak ilginç olabilir: birçok alternatif hizmet, veri koruma, güvenlik ve özellikle rapor gibi yönlere ikna edicidir ..

Google Dokümanlar Çevrimdışı: Çevrimdışı Belgeleri Kullanın
- 26/2020
- İnternette Satış
Evde değilsiniz ve belgeleriniz üzerinde çalışmalısınız, ancak internete erişiminiz yok ? Google Dokümanlarınızı Çevrimdışı kullanmak için, Google Chrome tarayıcısı için bir uzantı ve belgeleri yerel olarak depolamak için sabit diskte yeterli alan. Projelerinizi Google Dokümanlarında Çevrimdışı Nasıl Kullanacağınızı Öğrenin.

Google Drive: Dosyaları otomatik olarak senkronize edin
- 02/02/2023
- Aletler
Google Drive, verileri bulutta depolamanıza ve kullandığınız cihazdan bağımsız olarak buna erişmenize izin verir. Bilgisayar aracı için Google Drive, herhangi bir cihazdan buluta dosyaları indirmenize ve dosyalardaki yerel değişiklikleri senkronize etmenize olanak tanır. PC’nizdeki Google Drive’ı senkronize edin, bulut yedeklemenizin her zaman güncel olduğunu garanti eder.
