DNS’yi Değiştir: PC, Mac, Android ve iOS için basit yöntem, Android’de DNS’nizi nasıl değiştirebilirsiniz
Android’de DNS’nizi nasıl değiştirebilirsiniz?
Contents
- 1 Android’de DNS’nizi nasıl değiştirebilirsiniz?
- 1.1 DNS Değiştir: PC, MAC, Android ve iOS için basit yöntem
- 1.2 ÜCRETSİZ DNS Sunucusu Nasıl Seçilir ?
- 1.3 Windows ile DNS Sunucusu Nasıl Değiştirilir ?
- 1.4 Mac’te DNS Sunucusu Nasıl Değiştirilir ?
- 1.5 Android ve iOS’ta DNS Sunucusu Nasıl Değiştirilir ?
- 1.6 Android’de DNS’nizi nasıl değiştirebilirsiniz?
- 1.7 DNS’nizi neden değiştirin ?
- 1.8 Android’de DNS’yi değiştir
- 1.9 Windows, Android, iPhone’daki DNS’yi değiştirin: Sansür olmadan bir web’e nasıl erişilir ve daha hızlı
- 1.10 DNS sunucusu nedir ?
- 1.11 Potansiyel Sorunlar
- 1.12 Hangi DNS sunucusunu seçer? ?
- 1.13 Android’de DNS Sunucusu Nasıl Değiştirilir ?
- 1.14 İPhone ve iPad’de DNS Sunucusu Nasıl Değiştirilir ?
- 1.15 Windows 10’da DNS Sunucusu Nasıl Değiştirilir ?
- 1.16 Windows 11’de DNS Sunucusu Nasıl Değiştirilir ?
Yetkiler verildikten sonra, seçtiğiniz DN’ler uygulanır. Başvuruyu terk edebilirsiniz.
DNS Değiştir: PC, MAC, Android ve iOS için basit yöntem
Web’de göz atmanızı hızlandırmak veya İnternet erişim sağlayıcınız tarafından belirlenen sınırlamaları atlamak için, DNS sunucularını değiştirmek sizin yararınıza. Cihaz ne olursa olsun, basit, hızlı, geri dönüşümlü ve güvenli bir çalışma.
- Ücretsiz bir DNS sunucusu seçin
- DNS Sunucusunu Windows ile Değiştir
- Mac’te DNS sunucusunu değiştir
- Android ve iOS’ta DNS sunucusunu değiştir
Web sitelerini barındıran tüm sunucuların web’de kendi IP adresi vardır. Ancak, bir dizi figürü korumak kolay olmadığından (216 gibi.58.215.46), her IP adresinde bir etki alanı adına karşılık gelir (Google gibi.bu IP adresinin bağlantılı olduğu com). Bu amaçla DNS sunucuları geliştirilmiştir (Fransızca’da alan adı sistemi veya alan adı sistemi için). Bu hizmetler, Sitelerin URL’si (“Adresler”) arasındaki yazışmaları bildiğiniz gibi (www gibi “.nasıl çalışır.net) ve ağdaki IP adresleri. Bir telefon rehberi gibi bir abonenin adı ile telefon numarası arasındaki bağlantıyı yapar.
Genel olarak, DNS sunucuları için endişelenmenize gerek yok. Bilgisayarınız, akıllı telefonunuz veya tabletiniz İnternet’e bağlandığında, bağlantıyı sağlayan erişim sağlayıcısı, cihazınızda kendi DNS sunucularını otomatik olarak yapılandırır. Ama onlar en iyisi değil, en hızlı değil. Buna ek olarak, bazıları belirli sitelere erişimi yasaklayan filtreleme (siyah listeler) oluşturur (özellikle yasadışı indirmeler sunanlar). Neyse ki, seçtiğiniz DNS sunucularını kullanmak için ayarları değiştirmek mümkündür. Bilgisayarınızdaki veya mobil cihazınızdaki ilişkili ayarları değiştirerek alternatif, ücretsiz ve çok daha verimli DN’leri mükemmel bir şekilde kullanabilirsiniz. İnternette göz atmanızı sadece hızlandırmakla kalmayacak, ayrıca DNS sunucularının değişikliği, İnternet servis sağlayıcınızın çeşitli nedenlerle engellendiği web sitelerine erişmenize izin verebilir.
ÜCRETSİZ DNS Sunucusu Nasıl Seçilir ?
Web’deki şirket sayısı en zorlu olanlar için ücretsiz veya ücretli DNS hizmetleri sunar. İşte iki DNS sunucusunun (“birincil” veya “öncelik” ve “the IP protokolünün iki güncel sürümü olan IPv4 ve IPv6 IPv6 adresleriyle her seferinde en çok takdir edilen ücretsiz ve hızlı DNS sunucularının bir seçimi. ek”). Hepsini korkmadan deneyebilirsin. Yaptığınız değişikliklerin hepsi tersinir. Onlara girerken, bir yazım hatası yapmadan uygun alana yapıştırmak için bunları panoya kopyalayabilirsiniz.
Google Public DNS
Opendns
Bulutflare
DNS.Kol saati
- IPv4: 84.200.69.80 Ve 84.200.70.40
- IPv6: 2001: 1608: 10: 25 :: 1C04: B12F Ve 2001: 1608: 10: 25 :: 9249: d69b
Windows ile DNS Sunucusu Nasıl Değiştirilir ?
Windows 10’daki DNS sunucularının değiştirilmesi sistem ayarlarında gerçekleştirilir. Nispeten basit bir işlem.
- Tıklamak Başlat menüsü pencerelerin, görev çubuğunun sol alt kısmı, sonra Ayarlar (dişli simgesi). Klavye kısayolunu da kullanabilirsiniz Windows+I Windows ayarlarına doğrudan erişmek için. Pencerede Ayarlar görüntülenen, tıklayın Ağ ve Internet. Aşağı kaydırın ve tıklayın Ağ ve Paylaşım Merkezi.
- Sol deklanşörde Ağ ve Paylaşım Merkezi, linki tıkla Kart ayarlarını değiştir.
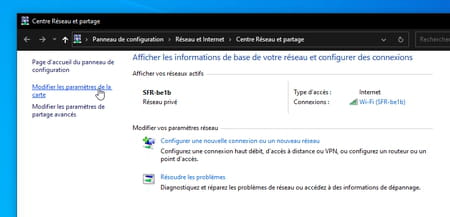
- İnternete bağlanmak için kullanılan bağlantıdaki sağa düğmesini tıklayın (Kablosuz Veya Ethernet)). Görünen bağlamsal menüde, Özellikler.
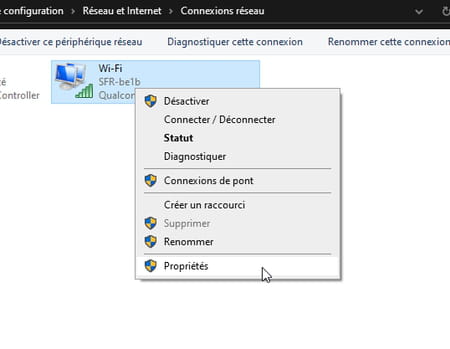
- Ekranda yeni bir pencere görünür. Seçme İnternet Protokolü Sürüm 4 (TCP/IPV4) Listede ardından düğmeyi tıklayın Özellikler.
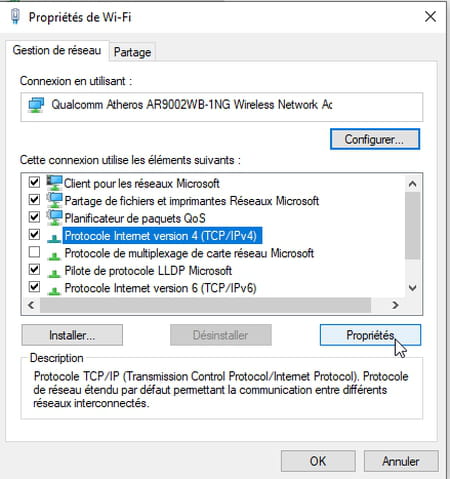
- Pencerenin alt kısmında Özellikler, Kutuyu kontrol et Aşağıdaki DNS sunucusu adresini kullanın. Aşağıdaki alanlar, şimdiye kadar gri, erişilebilir hale geliyor.
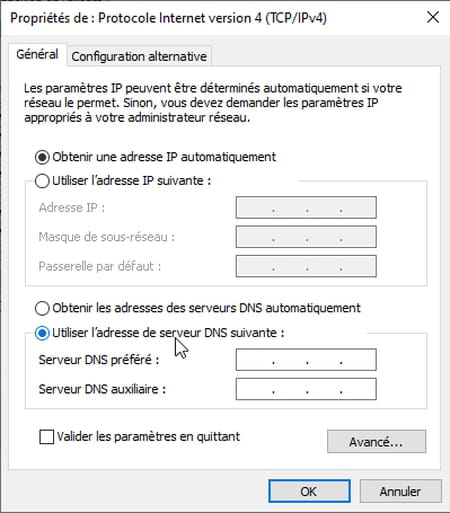
- Alan içerisinde Favori DNS Sunucusu, Tuttuğunuz DNS sunucusunun ilk adresini girin. Örneğin 8.8.8.8 Google için. Rakamları ayıran noktaları kavramaya gerek yok. Anahtarı kullanın sağ ok kutuları değiştirmek için klavyenin.
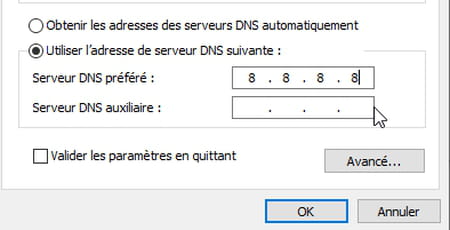
- Alan içerisinde Yardımcı DNS Sunucusu, Google için seçilen DNS sunucusunun ikinci adresini belirtin 8.8.4.4. Düğmeye tıklayarak doğrulayın TAMAM.
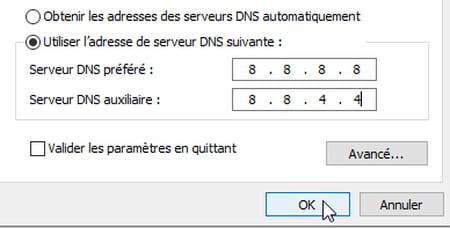
- IPv6 protokolü için bu işlemleri tekrarlayın. Bunu yapmak için pencere listesinde Özellikleri (Ethernet veya Wi-Fi Bağlantınıza bağlı olarak), seçin İnternet Protokolü Sürüm 6 (TCP/IPV6) ve tıklayın Özellikler.
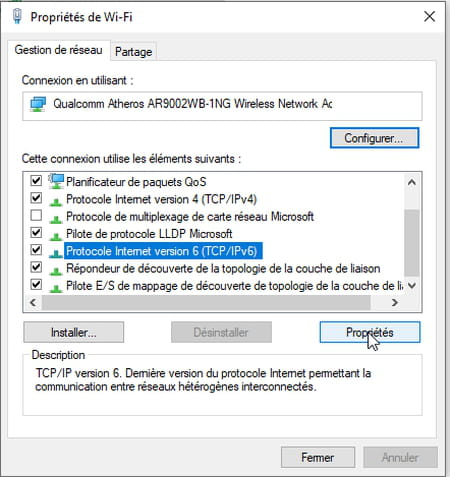
- Pencerenin alt kısmında Özellikler, Kutuyu kontrol et Aşağıdaki DNS sunucusu adresini kullanın. Aşağıdaki alanlar, şimdiye kadar gri, erişilebilir hale geliyor.
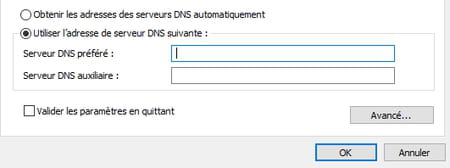
- Alan içerisinde Favori DNS Sunucusu, Tuttuğunuz DNS sunucusunun ilk adresini girin. 2001: 4860: 4860 :: 8888 Google ile örneğimizde.
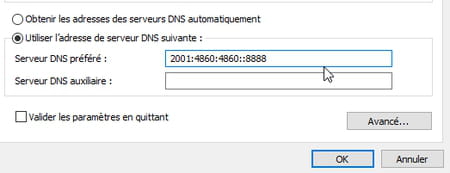
- Alan içerisinde Yardımcı DNS Sunucusu, Google için seçilen DNS sunucusunun ikinci adresini belirtin 2001: 4860: 4860 :: 8844. Kutuyu kontrol et Parametreleri terk ederek doğrulayın Ardından düğmeyi tıklayın TAMAM. Windows, bir hata durumunda yaptığınız değişiklikleri derhal analiz edecek ve sizi bilgilendirecektir (kimsenin yazmaya karşı bağışık olmadığı).
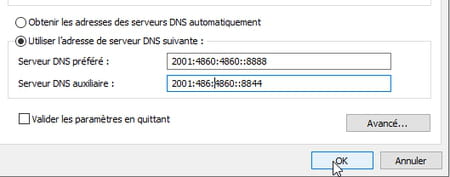
- Artık bağlantınızı test edebilir ve daha hızlı olduğunu kontrol edebilirsiniz. Bu size uygun değilse, kendilerine karşılık gelen adresleri girerek veya orijinal yapılandırmaya geri dönerek diğer DNS sunucularını deneyebilirsiniz. Bunu yapmak için seçeneği tıklamanız yeterli DNS sunucularının adreslerini otomatik olarak alın içinde Özellikler IPv4 ve IPv6 protokolleri.
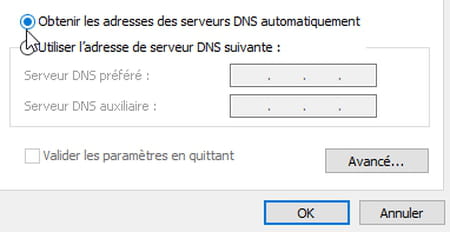
Mac’te DNS Sunucusu Nasıl Değiştirilir ?
MacOS’ta sörf hızınızı artırmak için yeni DNS sunucuları tanıtın en ufak bir zorluk yaratmaz. Tüm değişiklikler Sistem Tercihleri panelinden yapılır.
- Menüye tıklayın Elma Bulucu’nun sol üstü ve seçin TercihlerSistem. Açılan ayar panelinde tıklayın Ağ.
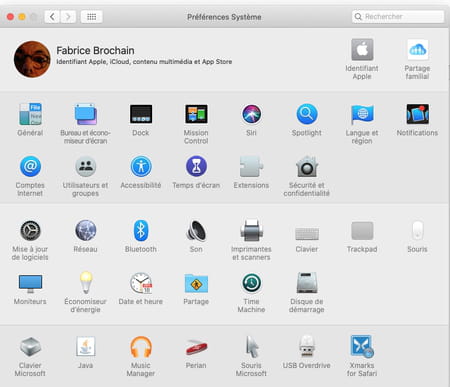
- Görüntülenen yeni pencere, listenin üstünde, şu anda aktif olan ağ bağlantılarını sunar. Düğmeye tıklayın İlerlemek Pencerenin sağ alt.
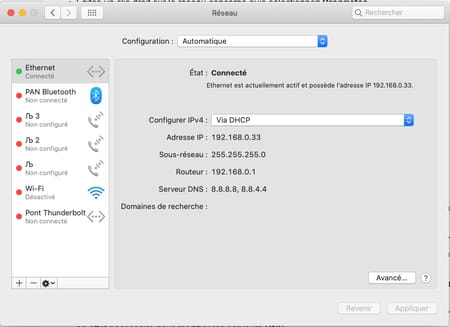
- Görünen yeni sayfada sekmeyi seçin DNS. Solda, internet sağlayıcınızın önceliğinin ve yardımcı DNS sunucularının adresleri sola dahil edilmiştir. Düğmeye tıklayın + soluna yerleştirilmiş IPv4 veya IPv6 adresleri.
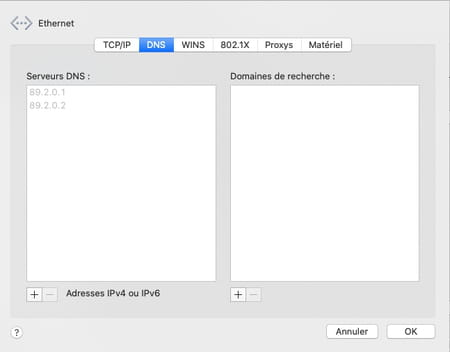
- Hemen daha önce belirtilen iki adres kaybolur. Tuttuğunuz DNS sunucusunun ilk adresini girin. Örneğin 208.67.222.222 Opendns için. Anahtarı yazın Giriş Doğrulamak için klavye.
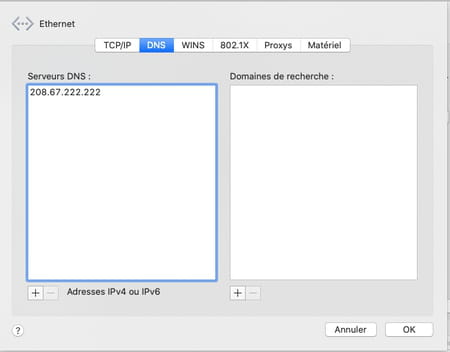
- Düğmeyi tekrar tıklayın + ve şimdi seçilen yardımcı DNS sunucusunun adresini girin 208.67.220.220 Opendns için ve temel baskıyı doğrulayın Giriş klavyenin.
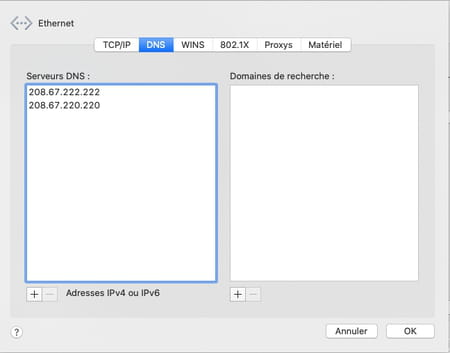
- DNS hizmetindeki öncelik ve yardımcı DNS hizmetinin IPv6 adreslerini seçtiğiniz gibi ekleyin. Düğmeye tıklayın TAMAM.
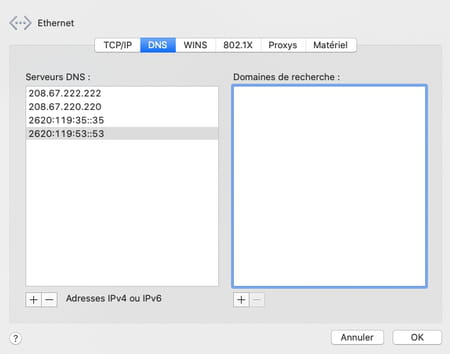
- Pencere kapanıyor. Şimdi düğmeye tıklayın Uygula MacOS Ağ Ayar Paneli. Yeni parametreleriniz hemen dikkate alındı.
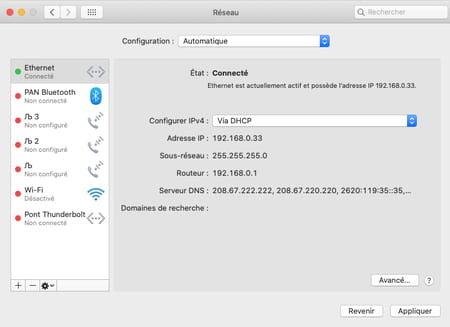
- Artık bağlantınızı test edebilir ve web sayfalarının daha hızlı görüntülendiğini kontrol edebilirsiniz. Bu size uygun değilse, kendilerine karşılık gelen adresleri girerek veya orijinal yapılandırmaya geri dönerek diğer DNS sunucularını deneyebilirsiniz. Bunu yapmak için, DNS ayarlarına girilen her adresi seçin ve düğmeye tıklayın – Listenin altına yerleştirilmiş. Tüm adresler kaldırıldıktan sonra, bunlar varsayılan olarak internet erişim sağlayıcınız tarafından sağlananlardır. Ona tıklamayı unutma TAMAM Daha sonra Uygula böylece değişiklikler dikkate alınır.
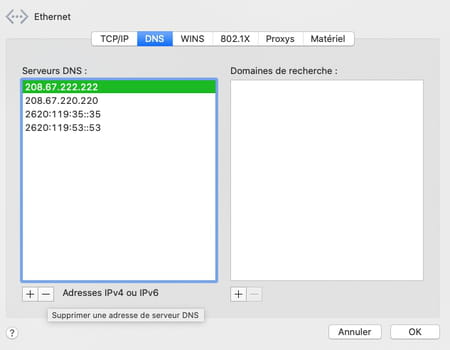
Android ve iOS’ta DNS Sunucusu Nasıl Değiştirilir ?
IOS Lick Android ayrıca, seçtiğiniz kişileri belirtmek için varsayılan olarak yapılandırılan DNS sunucularını değiştirmenize izin verir. İkisinin de amaçlar için belirli parametreleri var. Ancak, cihazın bir WiFi ağına veya 3G/4G/5G mobil ağına bağlı olup olmadığına bağlı olarak, değişiklikler yapılmayabilir. Tutulan DNS’yi kullandığınızdan emin olmak için DNS değişikliği gibi ücretsiz bir uygulama kullanabilirsiniz. Android ve iOS için mevcut olan uygulama yerel bir VPN olarak çalışacaktır (dikkat edin, gerçek bir VPN’nin hizmetlerini sunmaz). Ücretsiz ve çok az reklamı var.
Önce DNS uygulama değişikliğini cep telefonunuza yükleyin ve açın.
Kullanım koşullarını kabul ettikten sonra, bir pencere görünür. Tarlaları al DNS 1 Ve DNS 2 (isteğe bağlı) İstenen DNS Sunucusu.
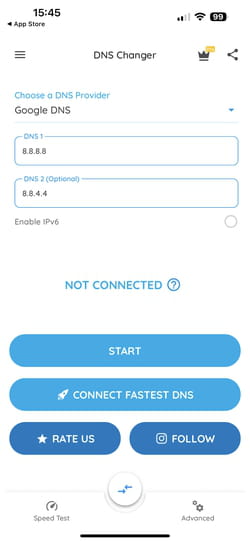
Ayrıca, Küçük Mavi Ok İlk alanın üzerine yerleştirilen listeden görünen bir DNS tedarikçisi seçin.
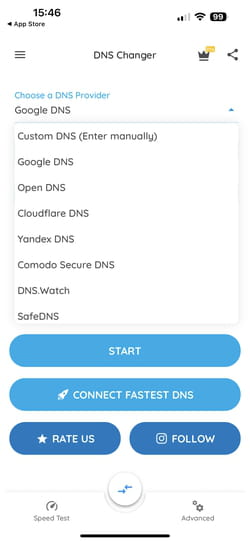
Seçiminiz yapıldığında düğmeye basın Başlangıç. Cihazın İnternet bağlantılarını yönetmek için uygulamaya yetki vermelisiniz (bu olmadan çalışamaz).
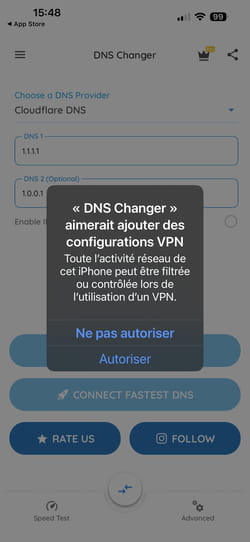
Yetkiler verildikten sonra, seçtiğiniz DN’ler uygulanır. Başvuruyu terk edebilirsiniz.
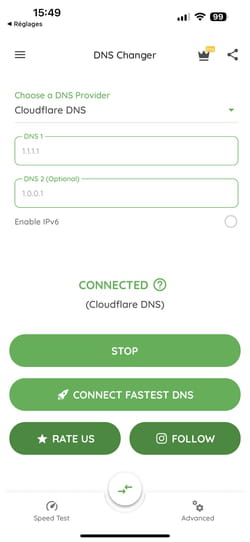
DNS’yi herhangi bir zamanda varsayılan olarak bulabilirsiniz Durmak. DNS değişikliği bir VPN uygulaması olmasa bile, Android ve iOS ayarlarında böyle kabul edilir. Bu nedenle etkinliğini iki işletim sisteminin VPN ayarlarında görebilirsiniz.
Android’de DNS’nizi nasıl değiştirebilirsiniz?
DNS’nizi bir bilgisayarda değiştirmek çok kolay bir işlemdir. Ayrıca bir Android akıllı telefonda. İşte nasıl yapılacak.
İnternete bağlandığınızda ve bir web sitesinin adresini girdiğinizde, yüklenir ve yapmanız gerekenleri yapabilirsiniz. Geride neler olup bittiğini düşünmüyorsun. Örneğin, operatörünüz hangi siteleri ziyaret ettiğinizi bilir. Bu nedenle, bazı ülkelerde, bu veya o sitenin engellendiğini gösteren bir mesaj alabiliriz.
Kendi kendine değiştirmek DNS Bu tür bir problemin üstesinden gelmenizi sağlar. Bu işlemin bir bilgisayarda oldukça kolay olduğunu fark etmek, ancak Android akıllı telefonunuzdaki DNS’nizi de değiştirebileceğinizi biliyor muydunuz? ? Ve işlem sadece birkaç saniye sürer. İşte nasıl yapılacak.
DNS’nizi neden değiştirin ?
Birkaç neden olabilir. Bunlardan biri hız. Operatörünüz tarafından sunulan DNS sunucusu iyi durumda olmayabilir, güncel veya aşırı yüklenmemiş olabilir. Aslında, ziyaret etmek istediğiniz sitelerden bilgi almak için zaman kaybediyorsunuz. Farklı bir DNS sunucusu kullanmak size zaman kazandırabilir.
DNS’nizi değiştirmek de gizliliğinizi korumanızı sağlar, çünkü ISS etkinliğinizi kaydeder. Operatörünüzünkinden başka bir DNS sunucusundan geçerek, ikincisi artık ne ziyaret ettiğinizi bilmiyor. Ve belirli sitelerdeki herhangi bir kısıtlamayı atlayabilirsiniz. Bu aynı zamanda dünyanın belirli bölgeleri için normal olarak ayrılmış içeriğe erişim sağlar.
Android’de DNS’yi değiştir
- Android akıllı telefonunuzun ayarlarını açın, ardından WiFi’ye gidin.
- Telefon üreticisine bağlı olarak, bu değişebilir, ancak amaç şu anda oturum açtığınız ağ ayarlarını değiştirmektir.
- Söz konusu ağ ayarlarına girdikten sonra, IP veya gelişmiş parametreler arayın ve ardından DHCP’den statik’e gidin.
- Orada, DNS 1 bölümü altında 8 girin.8.8.8 ve DNS 2, 8.8.4.4.
- Değişiklikleri kaydetmeyi unutmayın.
- Cihaz birkaç saniye bağlantısı kesilecek ve ardından yeniden bağlanacak.
Neden 8.8.8.8 ve 8.8.4.4 ?
Bunlar Google DNS sunucuları. Bunlar halka açık ve ücretsizdir ve Google Public Resolecers, cevapların otantik ve güvenli bir kaynak olduğunu garanti etmeye yardımcı olan DNSSEC kullanır.
Elbette istediğiniz DNS adreslerini kullanabilirsiniz. Örnek 1 için alıntı yapacağız.1.1.1 ve 1.0.0.1, Cloudfare, 208.67.222.222 ve 208.67.220.220, opendns veya 9.9.9.9 ve 149.112.112.112, Quad9.
Ücretsiz veya ücretli DNS, ne fark ?
Bu DNS sunucuları ücretsizdir ancak ödenir. Ne sunuyorlar ? Daha iyi ? İhtiyaçlara ve tercihlere bağlıdır. Ücretli DNS sunucuları genellikle trafiği ve gangway’i optimize etmek için ek özellikler ve özelleştirme seçenekleri sunar. Bunlar ayrıca yakınınızdaki bir sunucu seçmeyi, daha fazla zamandan tasarruf etmeyi de mümkün kılar.
- DNS’nizi neden değiştirin ?
- Android’de DNS’yi değiştir
- Neden 8.8.8.8 ve 8.8.4.4 ?
- Ücretsiz veya ücretli DNS, ne fark ?
- Android logosu bir makyaj alıyor ve yeni bir 3D Bugdroid sunuyor
- Bu yeni not alma uygulaması size DM göndermenizi sağlar
- Android için yeni Google okuma modunu etkinleştirmelisiniz
Windows, Android, iPhone’daki DNS’yi değiştirin: Sansür olmadan bir web’e nasıl erişilir ve daha hızlı
DNS sunucusu, cihazlarımız ve web sitesi arasındaki ilk aracıdır. Tedarikçisine bağlı olarak, bu sorunlara neden olabilir. Bu klasörle, Web’in bu anahtar öğesi hakkında daha fazla bilgi edinecek, hangi sunucu daha hızlı sörf yapmayı ve Android veya iOS akıllı telefonunuzu veya PC’nizi nasıl yapılandıracağınızı seçeceksiniz.
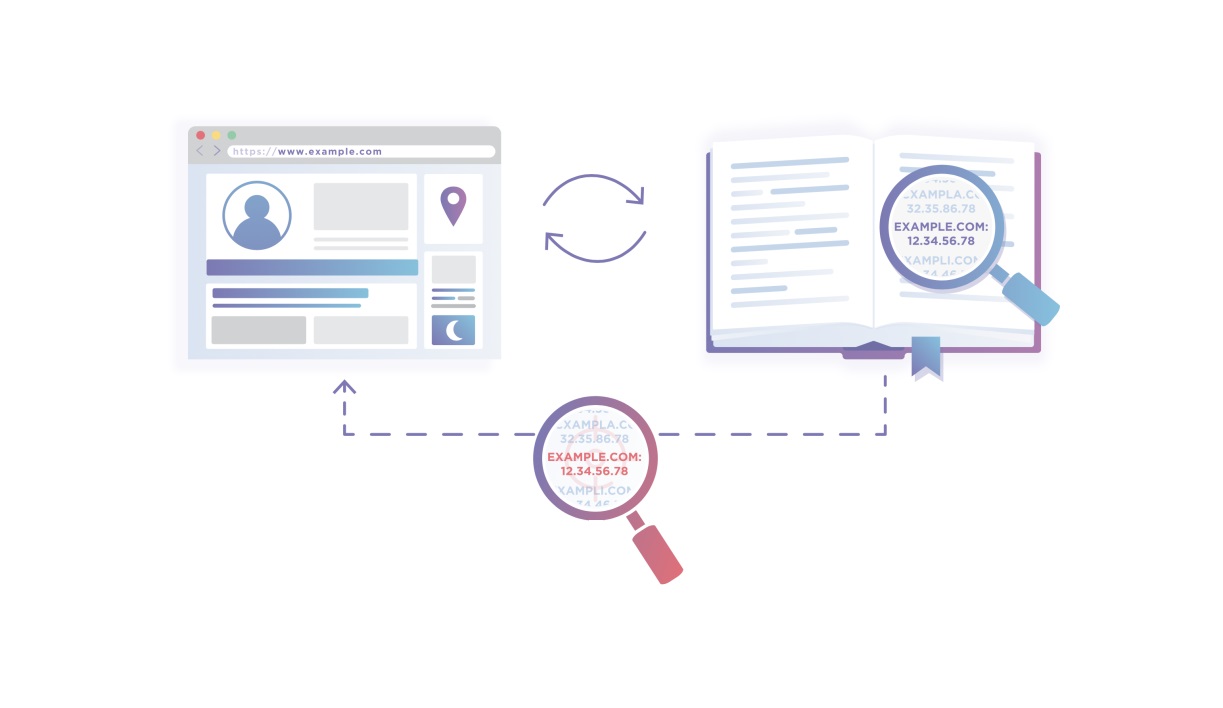
DNS’yi değiştirmek, düzenli olarak ortaya çıkan bir fikirdir. Bu, özellikle bir tür sansürden kaçmasına veya bazen web’de navigasyonu hızlandırmasına izin verir. Web’e erişimi kaybettiğinizde, özellikle turuncu bir arıza durumunda iyi bir refleks de.
DNS sunucusu nedir ?
DNS için Alan Adı Sistemi Metinle yazılmış URL arasındaki denkliği yapmak için sistemin yerleştirilmesini belirler (“www.frandroid.com »örneğin) ve bu url’lerin altında gizlenmiş sunucuların IP adresleri. Basitçe söylemek gerekirse, DNS sunucusu, sörf yaptığınız sitelerin bir dizinidir.
Ayrıntılara girmeden, bu sistemin nasıl çalıştığı özlü bir şekilde.
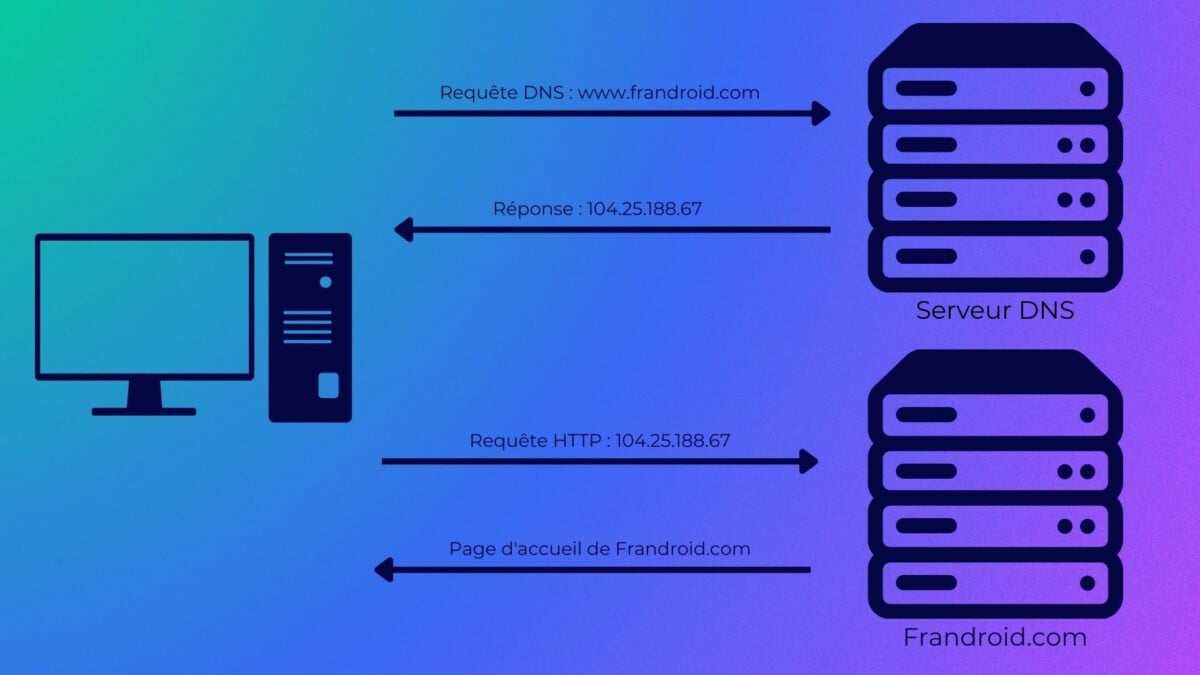
Kullanıcı tarayıcısına bir web adresi girer (burada ” www.frandroid.com ), Cihaz daha sonra DNS sunucusuna, varsayılan olarak, kaydını izleyecek ve yanıt olarak ilgili sunucunun IP adresini iade edecek bir istek gönderecektir. Cihaz daha sonra http isteğini söz konusu sunucuya gönderebilir ve web sitesine erişebilir.
Potansiyel Sorunlar
DNS’nin işleyişi için bu kısa açıklamanın birkaç etkisi vardır.
İsteğiniz ele geçirilebilir
İlk olarak, tarayıcınızın adres çubuğuna bir URL yazdığınızda, DNS sunucusuna gönderilir. Bu istekler genellikle yapılır ” temizlemek “yani sizinle sunucu arasına bir aracı yerleştirilebilir ve kötü niyetli davran.
Başka bir saptırma türü mümkündür. Hatalı bir URL yazıyorsanız, herhangi bir web sayfasına geri dönmüyorsanız, DNS Tedarikçisi onun seçtiği bir sayfayı görüntülemeyi seçebilir, örneğin reklamları görüntüleyen bir sitenin ana sayfası.
Benzer şekilde, DNS sunucusu, bir profil oluşturmak için cihazlarınızın isteklerini kaydedebilir ve muhtemelen başka verilerle kesebilir, eğer DNS Server Tedarikçisinin diğer hizmetlerinin müşterileri iseniz,.
Web’in bir kısmını sansürleyebiliriz
Tüm DNS sunucuları aynı kaydı sunmaz. Gerçekten de, bir devlet yasası, örneğin bir DNS sunucusunun tedarikçisini belirli adresleri kayıttan kaldırmaya zorlayabilir. Bu, Paris Yargı Mahkemesi’nin (Mahkeme De Grande örneğinde) Fransız operatörlere DNS sunucularından Pirate Bay sitesinin adresini silmelerini emrettiği Fransa’da durum böyledir.
Neyse ki, DNS sunucunuzu çok basitçe değiştirmek ve böylece Fransa’da internet sansüründen kaçmak ve kendinizi korumak mümkündür.
Hangi DNS sunucusunu seçer? ?
Alternatif bir DNS sunucusunu operatörüne yapılandırmak, bu farklı sorunları çözebilir ve Web’e erişimi bile hızlandırın Daha iyi bir yanıt zamanı sayesinde. Ama sonra, hangi sunucu DN’leri seçmelisiniz? ? Geniş bir seçim var ve birkaç tane seçtik.
Dörtlü9
Quad9, kâr amacı gütmeyen bir dernektir IBM, Pch Ve Küresel Siber İttifak. Quad9 sunucusunun DNS’si, tüm güvenliğe odaklanıyor, çünkü sunucu istenen URL’yi analiz edecek ve sorudaki URL bir siteye veya kötü amaçlı bir sunucuya işaret ediyorsa riskleri önleyecektir. Ancak dernek, herhangi bir sansür biçimini kabul etmeyeceğine söz veriyor ve bu nedenle kötü niyetli içerikten başka hiçbir şeyi engelleyecektir ( kötü amaçlı yazılım, Virüs, kimlik avı denemesi, vb.)).
Hizmet tarafından toplanan veriler anonimleştirilir ve muhtemelen güvenlik ortaklarıyla paylaşılır, ancak asla pazarlama amaçlı.
- Sunucu IPv4 adresi: 9.9.9.9
- IPv6 adresi: 2620: FE :: FE
- Https: https: // dns.Dörtlü9.Net/dns sorgusu
- TLS: TLS: // DNS.Dörtlü9.açık
Bulutflare
Cloudflare, dünyanın en basit IP adresini ele geçirdi ve DNS sunucusuna bağladı: 1.1.1.1. Firma, bu DNS sunucusuyla, sansür olmadan Web’e erişim sağlamak ve rekabetten daha hızlı vaat ediyor.
Gizlilik ile ilgili olarak Cloudflare, diğer hizmetlerini geliştirmek için kullanıcı verilerini bir araya getirmeyi kabul eder, ancak örneğin reklamverenlere satarak başka bir ticari kullanım yapmamaya söz verir.
- Sunucu adresi: 1.1.1.1
- IPv6 adresi: 2606: 4700: 4700 :: 1111
- Https: https: // dns.bulutflare.Com/dns-cq
- Tls: tls: // 1dot1dot1dot1.Cloudflare-dns.com
Adguard DNS
Adguard, Safari Navigator’da bir reklam engelleyicisini entegre etmek için iOS’ta uzun zamandır popüler bir uygulama olmuştur. Şirket, hizmetlerini bir DNS ve VPN hizmetinin oluşturulmasına genişletti. Bu, burada konuşacağımız adguard DNS. Hizmet her zaman reklamları ve izleyicileri engellemeyi vaat ediyor, aynı zamanda navigasyonunuzu kaydetmeyerek gizliliğinizi garanti etmeyi de vaat ediyor.
- Sunucu IPv4 Adresi: 94.140.14.14
- IPv6 adresi: 2A10: 50c0 :: AD1: FF
- Https: https: // dns.adet.Com/dns-cq
- TLS: DNS.adet.com
Android’de DNS Sunucusu Nasıl Değiştirilir ?
Cloudflare ile tek bir tıklamada değişin
DNS’sine erişimi kolaylaştırmak için CloudFlare, Android’de cihazın parametrelerini değiştirmek için tek bir tıklamayla izin veren bir uygulama yayınladı. Bu uygulama nihayetinde firmaya ücretsiz VPN’ye izin vermelidir.
Android, Wi-Fi bağlantısı için alternatif bir DNS sunucusunu yapılandırmasına izin verir, ancak 3G/4G bağlantısı için değil. Bu iki durumda nasıl ilerleyeceğiniz aşağıda açıklanmıştır.
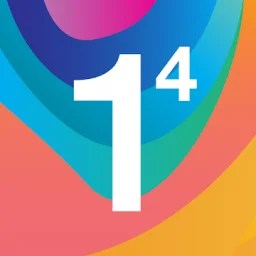
1.1.1.1 + çözgü: hızlı ve daha güvenli internet
Uygulama yüklendikten sonra, DNS’yi etkinleştirmek için merkezi düğmeye tıklayın. Bu nedenle uygulamanın kullanımı gerçekten basittir.
Android 9’da.0 Pasta veya daha fazla
Android 9’dan.0 Pie, Sürüm Sürümü 2018’de, Google özel DNS moduna sahip DNS’nin daha iyi yönetimi sunar, bu da sunucuya bağlantının olmasını sağlamayı da mümkün kılar. Bu sürümü kullanan bir akıllı telefonunuz varsa, takip edilecek prosedür.
- Parametrelere, sonra ağa ve internete, ardından gelişmiş tercihlere ve son olarak özel DN’lere gidin;
- Özel DNS tedarikçisinden ana bilgisayar adı seçin;
- Seçim hizmetine göre ana bilgisayar adresini belirtin. Örneğin :
- 1dot1dot1dot1.Cloudflare-dns.Cloudflare için com
- DNS.Dörtlü9.Quad9 için Net9.
Wi-Fi için bir DNS sunucusu yapılandırın
Wi-Fi bağlantısında DNS sunucusu adresini özelleştirmek için Ayarlar Android cihazının. Ardından Wi-Fi ayarlarına gidin, ardından her Wi-Fi ağı için aşağıdaki yaklaşımı izleyin:
- Wi-Fi ağına bağlı olmak;
- Wi-Fi ağının adına uzun destek: Ağı değiştirin;
- Menünün altındaki gelişmiş seçenekleri açın;
- DHCP’nin IP parametresini statik olarak değiştirin;
- IP adresi alanını önerilen IP adresi ile doldurun;
- DNS 1 ve DNS 2 alanlarını seçilen iki DNS sunucusuyla doldurun.
DNS 1’in yanıt vermediğinde DNS 2’nin alternatif olarak hizmet edeceğini unutmayın.





3G/4G ağları için bir DNS sunucusunu yapılandırın
Android, mobil bağlantının DNS ayarlarını değiştirmek için basit erişim ayarları sunmuyor. Neyse ki, bu yapılandırma basit bir uygulama ile mümkün kalır.
DNS değiştirmeyi, ücretsiz bir uygulamayı ve her ikisini de yöneten reklamlar kullanmayı seçtik Mobil bağlantılar ve Wi-Fi bağlantıları. Çalışmak için, bu uygulama akıllı telefonda yerel bir VPN yapılandırır.
Kullanım çok basit, sadece seçilen sunucuların IP adreslerini girin veya seçeneği kullanmak için ” Varsayılan DNS adresleri »Bilinen DNS sunucularının bir listesinden doğrudan seçim yapmak için.
Uygulama daha sonra yerel VPN’yi oluşturma yetkisi ister ve diğer her şeyi halleder.



İPhone ve iPad’de DNS Sunucusu Nasıl Değiştirilir ?
Android’de olduğu gibi, iOS bir Wi-Fi ağında yeni bir DNS ağı yapılandırmanıza izin verir. Bir 4G ağ için, en kolay yol bir kez daha App Store’da ücretsiz olarak sunulabilen Cloudflare çözümünden geçmektir.
Wi-Fi ağınızın DN’lerini ayarlamak için iPhone’unuzun veya iPad’inizin ayarlarını açarak başlayın, ardından Wi-Fi ayarlarına gidin. Ardından ağınızın solundaki “I” i tıklayın.


Sayfanın altında “DNS’yi Yapılandır” adlı bir seçenek bulacaksınız. Üzerine tıklayın ve içeri aktarın Manuel. Daha sonra bir sunucu ekleyebilir ve kişiselleştirilmiş DNS adresleri girebilirsiniz. İşlemi tamamlamak için tıklayın Kaydetmek sağ üst.


Windows 10’da DNS Sunucusu Nasıl Değiştirilir ?
Windows 10’da, bağlantınıza bağlı olarak farklı DN’lerden geçmek mümkündür. Bu nedenle, aynı kablolu veya kablosuz ağ olduğunda veya hem IPv4 hem de IPv6’ya bağlanırsanız, her ağınız için bunları değiştirmek gerekir. Her durumda, manipülasyon aynıdır ve her ağ için tekrarlayın.
İlk olarak, bilgisayar ayarlarınıza gidin (görev çubuğunuzun Windows logosuna sağ tıklayın, ardından Ayarlar)). Adanmış bir alt menü bulacaksınız Ağ ve Internet, Ve son olarak Ağ ve Paylaşım Merkezi.


Pencerenin açılan yan menüsünde, kart ayarlarını değiştirmeyi seçin, ardından sizi ilgilendiren bağlantıya sağ tıklayın ve özelliklerine gidin.


Bağlantınızın özelliklerinde, yeni DNS’nizi (Internet Protokolü Sürüm 4 veya İnternet Protokolü Sürüm 6) uygulamak istediğiniz protokolü seçin, ardından Properties’i tıklatın. Eğer ” DNS sunucularının adreslerini otomatik olarak alın “Kontrol edildi, seç” Aşağıdaki DNS sunucusu adresini kullanın »Ve favori DNS sunucusu kutularını ve yardımcı DNS sunucusunu en sevdiğiniz DNS sunucunuzun IPS ile tamamlayın.


Değişikliklerinizi doğrulamak için Tamam’ı tıklamaya devam ediyor.
Windows 11’de DNS Sunucusu Nasıl Değiştirilir ?
Windows 11 altındaki DNS sunucusunu değiştirme talimatları çok basit.
- Uygulamayı aç Ayarlar Windows 11;
- “Ağ ve İnternet” sekmesinde bağlantı moduna bağlı olarak “Ethernet” veya “Wi-Fi” yi seçin;
- “DNS Sunucusunun Ataması” nın önünde “Değiştir” e tıklayın;
- “Manuel” i seçin;
- IPv4’ü kontrol edin;
- Seçilen DNS sunucusu adresini belirtin (örneğin “1.1.1.1 ”);
- Belirtilen DNS sunucusu uyumlusa, Windows 11 sizi DNS şifrelemesini kullanmaya davet eder;
- Seçiminizi doğrulamak için “Kaydet” e tıklayın.
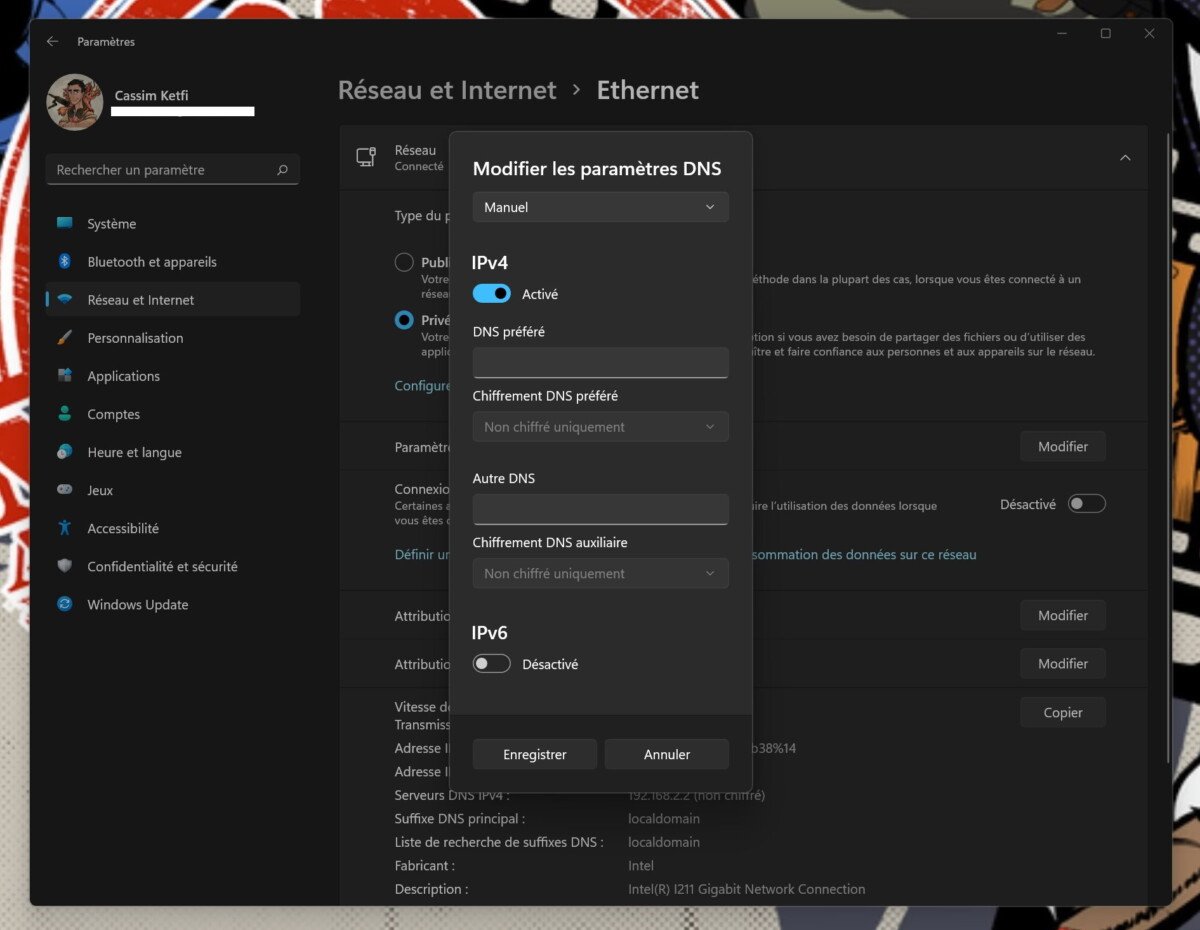
Burada, olası sansürden kaçınarak internetleri daha hızlı sörf yapabilirsiniz.
Sansürden kaçınmanın bir başka yolu da bir VPN almaktır. Frandroid Gizliliğinizi daha iyi korumak için Netflix Amerikan Kataloğunu izleyip izlemeyeceğiniz en iyi tedarikçiyi seçmek için bir VPN karşılaştırıcı var.
Google News (Fransa’da Haberler) kullanıyor musunuz? ? En sevdiğiniz medyayı takip edebilirsiniz. Takip etmek Google Haberlerinde Frandroid (ve numerama).
