Decate – Tanımlar, eşanlamlılar, konjugasyon, örnekler | Robert Online Dico, Photoshop: Bir Görüntü Nasıl Doğru Kesilir?
Photoshop: Bir görüntü nasıl iyi temizlenir
Contents
Uygulama ayrıca fotoğraf çekmeyi ve bunları kullanıcı tarafından oluşturulan sahnede karakter olarak kullanmayı önerir.Klinik Psikoloji, 2020, Olivier Duris (Cairn.bilgi)
azaltmak

Görev, sessizliğin müdahale edebileceği boşluğu kesmek için çalışan yazı, çok yıllık nesnenin sızabileceği, zor nesne, sürekli olarak söylemenin nefesini yenileyen kişi.Akdeniz Klinikleri, 2018, Denys Gaudin (Cairn.bilgi)
Kurulum Prensibi: Şekilleri tebeşirle kesmek için asfalt, bağlayıcıyı ortaya çıkarmak, tabelayı değiştirmek ve düzeltmek için ısıtın.Ouest-France, 31/10/2017
Giderek daha fazla fotoğrafçı, heykel işi kesmelerine izin veren bilgisayar aracını kullanıyor.Yeni Estetik İncelemesi, 2009, Jenny Feray (Cairn.bilgi)
Her şeyi kesmek için şiirin lezzeti ağzı alır.Po & Sie, 2014, Arnaud Villani (Cairn.bilgi)
Esnek malzemelerde bir bagaj oluşturmak istiyorsanız, Skai veya karton kesecek, kesecek ve katlayacaksınız.Ouest-France, Marion Dubois, 10/06/2017
Konunun, bilgilendirme üzerine kapalı ağzı kaydetmeyi veya kesmeyi başaramadığı dünyanın devidir.Arzu Nedeni, 2010, Laurent Ottavi (Cairn.bilgi)
Bazen yoğurt saksılarının fotoğraflarını 0,07 sent için keser, hangi nedenle çok fazla anlamadan.Ouest-France, 05/10/2017
Dolayısıyla, düşük tanımlı bir görüntü ile etkileşimlerin yoğunluğunu azaltma, ancak aksini kesme sorusu yoktur, ancak insanı tekniklerine ayarlayan sayısız korelasyonları kesme.Les Cahiers de Mediologie, 1998, Louise Merzeau (Cairn.bilgi)
Gerçekten de bu durumda, elde edilen sonuçlar hala rastgele görünmektedir, çünkü işlemci belirli zamanlarda konunun saçını kesmekte zorlanmayı başarır.Ouest-France, Christophe Séfrin, 10/10/2017
Uygulama ayrıca fotoğraf çekmeyi ve bunları kullanıcı tarafından oluşturulan sahnede karakter olarak kullanmayı önerir.Klinik Psikoloji, 2020, Olivier Duris (Cairn.bilgi)
Bu örnekler harici ortak sitelerden geliyor. Otomatik olarak seçilirler ve Robert ekipleri tarafından düzeltilmezler. Daha fazla bilgi edin.
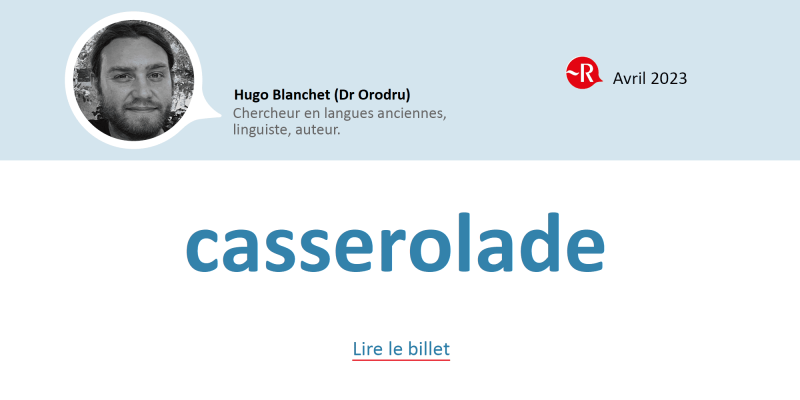
Hayır, Sos Provencal yemek tarifi değil ! Kelimenin tam anlamıyla bir “tencere konseri” belirleyen kelime.
Photoshop: Bir görüntü nasıl iyi temizlenir ?
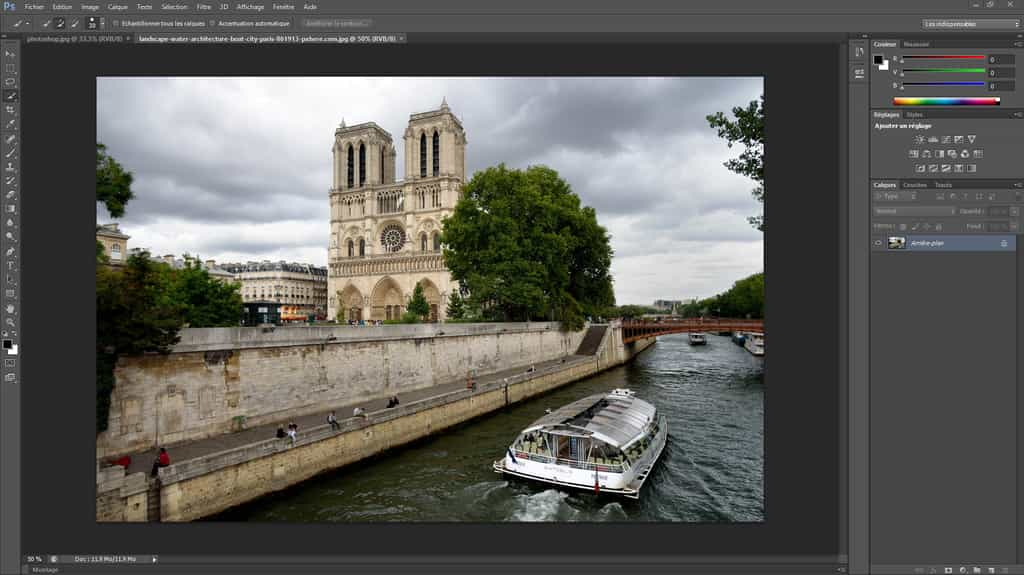
Photoshop’ta başladığınızda, yapmayı öğrenmeniz gereken ilk şeylerden biri bir görüntüyü kesmek. Bugün, Futura adım adım oraya nasıl ulaşılacağını açıklıyor.
Ayrıca ilginizi çekecek
Photoshop’ta yeni başlayanları adresleyen tüm öğreticiler, ilk paragraflarda kavrama ile ilgili bir bölüm içerir. Bu operasyon, neofitin yayıncılık ve görüntü düzenleme yapmak için ustalaşmayı öğrenmesi gereken temel manipülasyonlardan biridir.
Sözlüğe göre debriyaj ” Özel bir ürün uygulayarak bir konuyu çevreleyen bir arka plan fototipinde eleme »». Daha basit bir şekilde, bir görüntüyü kesmek, öğelerinden birini seçmek ve gerisini kaldırmaktır. Bu şekilde, kesme nesnesi yeniden kullanılabilir ve başka bir görüntüye yapıştırılabilir. Futura, bu operasyona nasıl hakim olacağınızı adım adım söyler.
Photoshop’unuz yoksa, ücretsiz deneme sürümünü kullanabilir veya buradan abone olabilirsiniz:
Adobe Photoshop’u indir
Bir Resmi İçe Aktar
Photoshop’u başlattıktan sonra, önce üzerinde çalışacağınız resmi seçmelisiniz. Menü çubuğundaki “Dosya” yı tıklayın, ardından “Aç”.
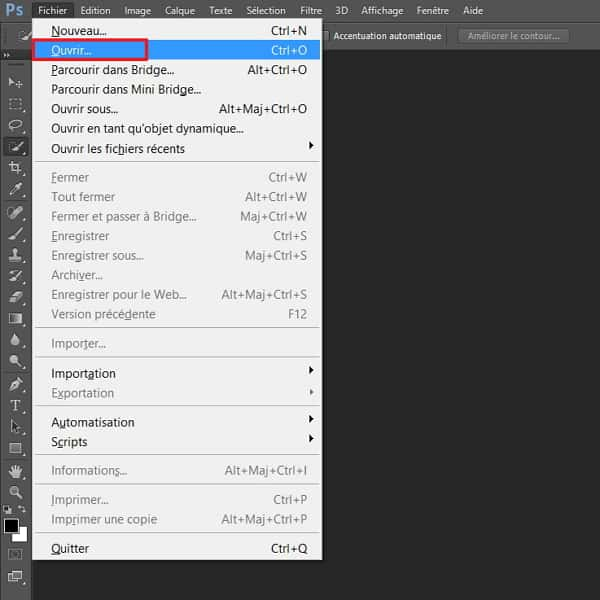
“Dosya” yı tıklayarak başlayın, ardından “Aç”. © Adobe
Keşfet tipi pencere açılır. Görüntünüzü içeren klasöre gidin, seçmek için üzerine tıklayın ve “Aç” ı tıklayın.
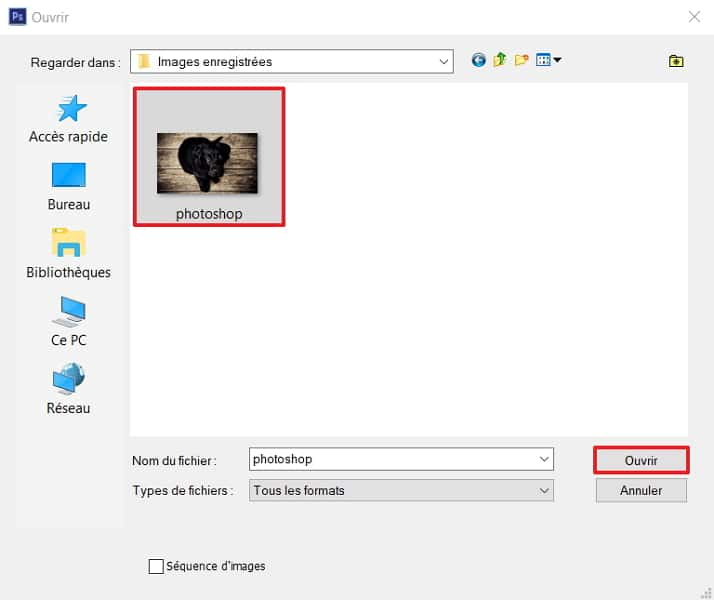
Kesmek istediğiniz resmi seçin. @ Adobe
Kesilecek nesneyi seçin
Kesilecek görüntü şimdi merkezi çalışma alanında gerçekleşti. Şimdi altını kaldırmadan önce saklamak istediğiniz elemanı izole etmemiz gerekecek. Bunu yapmak için yapılacak ilk şey, araç çubuğundaki hızlı seçim aracına tıklamaktır.
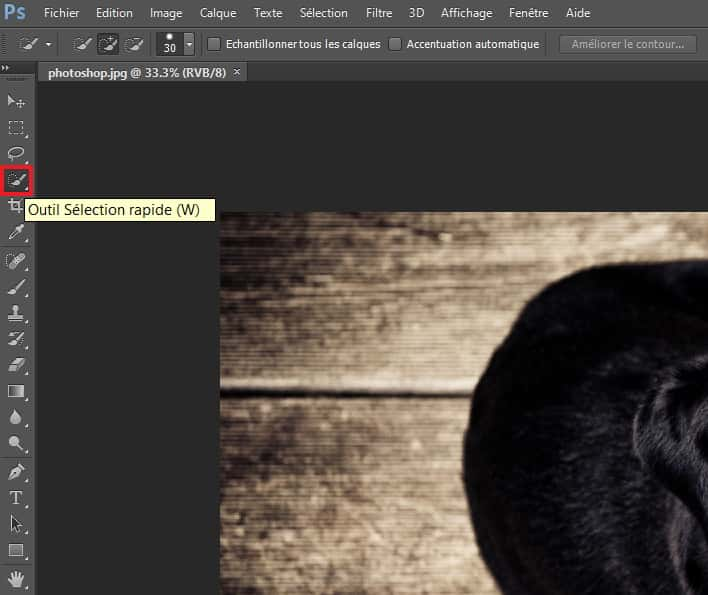
Araç çubuğundaki hızlı seçim aracını seçin. © Adobe
Kesmek için öğeye tıklayın (örnekte köpek köpeği) ve sol fare düğmesini basılı tutun. Ardından seçilen alanı büyütmek için imleci hareket ettirin.
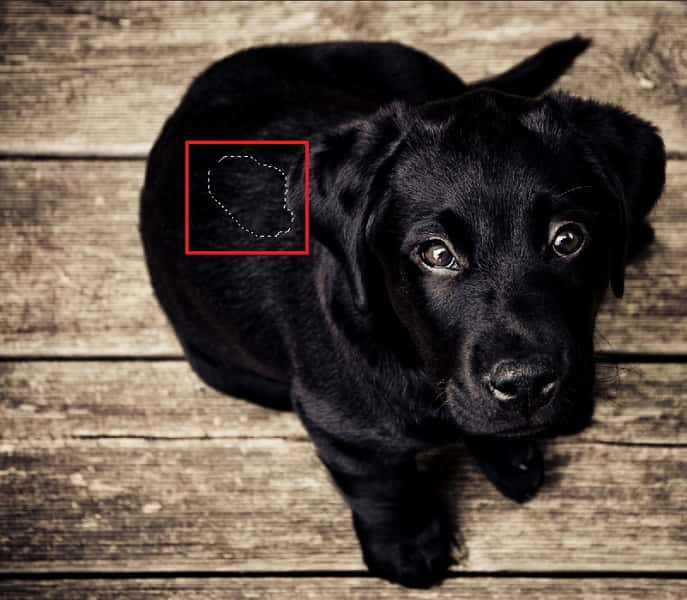
Kesilmek için öğeye tıklayın, sol fare düğmesine basılı tutun ve alanı büyütmek için imleci hareket ettirin. © Adobe
İşlemin sonunda, seçim kabaca kesilecek nesnenin taslağını takip etmelidir.

Kesilecek nesneyi seçin. © Adobe
Aşağıdaki resimde debriyajın henüz çok kesin olmadığını görebilirsiniz (örneğin bacaklar açısından).

Kesilecek eleman seçildi, ancak konturlar kesin değil. © Adobe
Şimdi taslağı daha net bir şekilde sınırlamalısınız. Daha fazla hassasiyetle rötuş etmek için “Zoom” aracını kullanabilirsiniz. Ekranın solundaki çubukta seçtikten sonra, görüntünün büyütülmesi gereken kısmını tıklamanız gerekir. İstenen boyuta ulaşmak için birkaç tıklama gerekebilir. Diszoman için, “Alt” tuşuna basılmış ve görüntüye tıklamalısınız (Zoom aracı her zaman etkin olmalıdır).
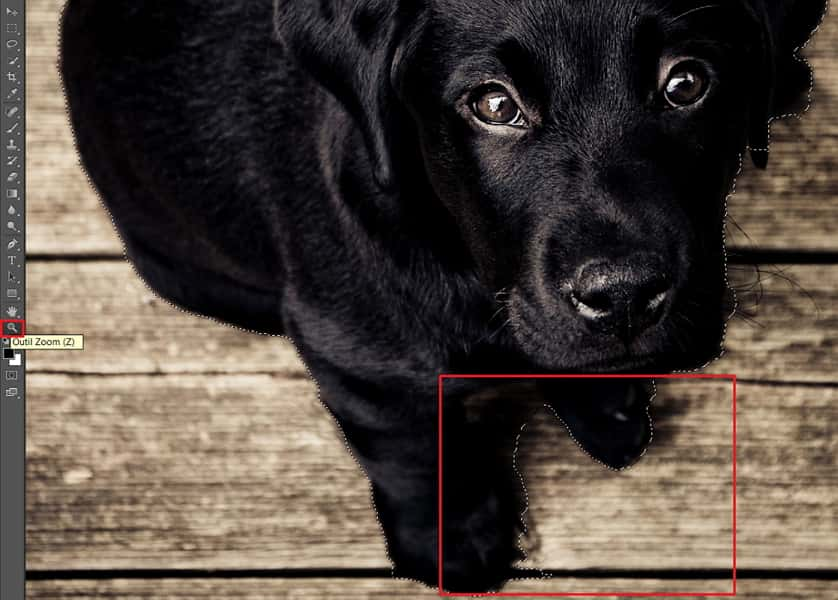
Optimal olarak kesmek için kolay bir şekilde yakınlaştırma veya diszoom. © Adobe
Şu andan itibaren istenmeyen alanların seçimini kaldırmalısınız. Bunu başarmak için hızlı seçim aracından tekrar geçin, “Alt” tuşunu basılı tutun, ardından nesnenin bir parçası olmayan küçük alanlara tıklayın. Öğenin seçimi ile aynı şekilde, seçilmemesi gereken alanı genişletmek için farenin sol düğmesini basılı tutabilirsiniz.
Görüntünün arka planını sil
Tatmin edici bir sonuca vardığınızda, kesilmiş nesneyi görüntüden izole etme ve ayırmanın zamanı geldi. Bunu yapmak için, nesneye doğru tıklayın, sonra “Kopyala izleme”. Yeni katman sağda görünüyor. Hemen aşağıda, şimdi arka plana sağ tıklayabilir ve “Katmanı Sil” ü seçebilirsiniz.
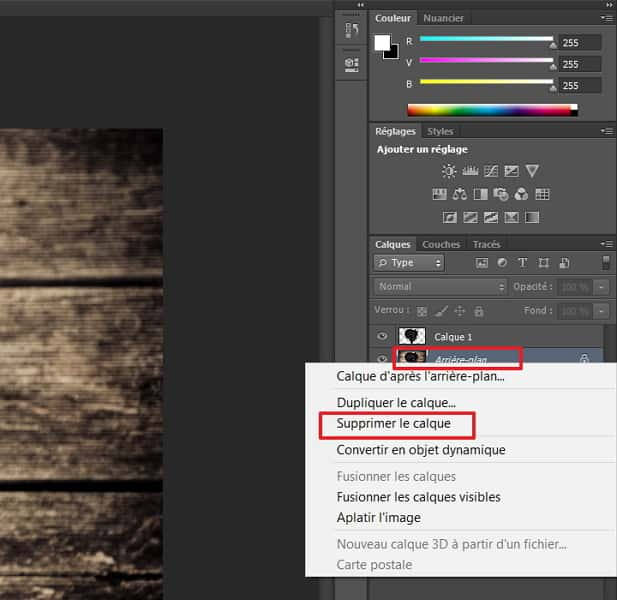
Katmanı oluşturduktan sonra arka planı silebilirsiniz. © Adobe
Gri ve beyaz kutular bir arka planın yokluğunu gerçekleştirir, beyaz bir arka plandan farklıdır. Son görüntü böyle görünmeli.

Müstakil bir görüntünün sadece bir nesnesi vardır, bir arka planın olmaması gri ve beyaz kutular tarafından gerçekleştirilir. © Adobe
İkinci bir görüntüyü kesen nesneyi hareket ettirin
Nesne kesildikten sonra, daha sonra kullanmak için kaydedebilirsiniz. Bunu yapmak için “Dosya” ı tıklayın, ardından “Altına Kaydet” (uygun biçimi seçerek). Ama aynı zamanda onu doğrudan başka bir görüntüye kapma olasılığınız var.
Oraya ulaşmak için önce yeni bir sekmede görüntülenen yeni bir görüntüyü (dosya> açık) aktarın. İlk sekmeye dön. Ardından soldaki araç çubuğundaki “Seyahat” aracını seçin. Şimdi, tek yapmanız gereken sürüklemek ve kesimi diğer sekmeye yerleştirmek.

Kesim nesnesini sürükleme ve depozito ile başka bir görüntünün sekmesine taşıyın. © Adobe
Arayüz, sürükleme ve depozito sırasında otomatik olarak ikinci görüntüye gider. Müstakil öğeyi istediğiniz yere yerleştirebilir ve sonra üzerinde çalışmaya devam edebilirsiniz.
