Compute Motorunda Windows için Chrome Uzak Masaüstü Hizmetini Yapılandır | Bulut Mimarlık Merkezi | Google Cloud, Favicons SERP Masaüstü Google’a Dönüyor – Bolluk
Favicons SERP masaüstü Google’a dönüyor
Contents
- 1 Favicons SERP masaüstü Google’a dönüyor
- 1.1 Compute Engine’da Windows için Chrome Uzak Masaüstü Hizmetini Yapılandırın
- 1.2 Hedefler
- 1.3 Maliyet
- 1.4 Başlamadan önce
- 1.5 RDP ile Etkileşimli Kurulum
- 1.6 Etkileşimli olmayan kurulum
- 1.7 VM örneğine Chrome uzak masaüstü ile bağlanın
- 1.8 Uzak masaüstündeki kullanıcı deneyimini geliştirin
- 1.9 Temizlemek
- 1.10 Aşağıdaki adımlar
- 1.11 Favicons SERP masaüstü Google’a dönüyor
- 1.12 Başarısız bir ilk denemeden neredeyse 3 yıl sonra Google.
Uzak Ofis Varsayılan Çözünürlüğü, yerel bilgisayarlarınızın ofisinin çözünürlüğüne daha iyi karşılık gelecek şekilde değiştirilebilir.
Compute Engine’da Windows için Chrome Uzak Masaüstü Hizmetini Yapılandırın
Bu eğitimde, Compute Engine’daki bir Sanal Makine Örneği (VM) Microsoft Windows için Chrome uzak masaüstü hizmetinin nasıl yapılandırılacağı açıklanmaktadır. VM Linux için ayrı talimatlar elde etmek için, Linux Sanal Makine sayfasına bakın. Bu hizmet, yerel bir bilgisayardan veya mobil cihazdan bir grafik kullanıcı arayüzü ile uygulamalara uzaktan erişmenizi sağlar.
Bu öğreticiyi takip ettiğinizde, varsayılan güvenlik duvarı kuralları, bir mesafe kromunda büro bağlantılarına izin verir. Ek güvenlik duvarı kuralları yapılandırmanıza gerek yok.
VM’nin İnternet’e erişmesi gerekir (harici bir IP adresi veya NAT Gateway aracılığıyla) ve kimlik doğrulama ve yetkilendirme için Google Hesabınızı kullanırsınız.
İki Chrome uzak masaüstü yapılandırma yöntemi açıklanmaktadır:
- Windows RDP (Uzak Masaüstü Protokolü) Protokolü Kullanarak Etkileşimli Yöntem. Bu yöntem, VM’nin bir RDP müşterisi kullanarak yerel bilgisayarınızdan doğrudan erişilebilmesini gerektirir, bu da her durumda mümkün olmayabilir.
- VM’nin oluşturulması sırasında Chrome uzak masaüstünü yüklemek ve yapılandırmak için bir başlangıç komut dosyası kullanarak etkileşimli olmayan yöntem. Bu yöntem, güvenlik duvarları VM’ye doğrudan erişimi önlerse veya bir RDP müşterisine erişiminiz yoksa, örneğin Chrome OS’de kullanılmalıdır.
Bu öğreticide, Microsoft Windows ve PowerShell komut satırını bildiğiniz prensipten başlıyoruz.
Sanal iş istasyonları oluşturmak için diğer çözümler hakkında daha fazla bilgi edinmek için sanal iş istasyonu oluştur sayfasına bakın.
Hedefler
- Windows’un altında Chrome uzak masaüstü hizmetinin yürütülebileceği bir VM Compute motorunun bir örneğini oluşturun
- VM örneğine Chrome Mesafe Office hizmetini yükleyin ve yapılandırın
- Yerel bilgisayarınızdan VM örneğindeki masaüstü ortamına bağlanın
Maliyet
Bu öğretici, Google Cloud’un faturalandırılabilir bileşenlerini kullanıyor:
Planladığınız kullanıma göre maliyet tahmini oluşturmak için maliyet simülatörünü kullanın.
Başlamadan önce
- Google Cloud hesabınıza bağlanın. Google Cloud’dan başlarsanız, ürünlerimizin performansını gerçek koşullarda değerlendirmek için bir hesap oluşturun. Yeni müşteriler ayrıca iş yüklerini yürütmek, test etmek ve dağıtmak için 300 dolarlık ücretsiz krediden yararlanır.
- Google Cloud Console’da, Proje Seçim sayfasında bir Google Cloud projesi seçin veya oluşturun. Algılanan : Bu prosedürde oluşturulan kaynakları tutmayı planlamıyorsanız, mevcut bir projeyi seçmek yerine bir proje oluşturun. Bu adımları izledikten sonra projeyi silebilirsiniz. Bu, onunla ilişkili tüm kaynakların kaldırılmasına yol açar. Proje seçicisine erişin
- Google Cloud projeniz için faturalandırmanın etkinleştirildiğini kontrol edin.
- Compute Motor API’sını etkinleştir API’yi etkinleştirin
- Google Cloud Console’da, Proje Seçim sayfasında bir Google Cloud projesi seçin veya oluşturun. Algılanan : Bu prosedürde oluşturulan kaynakları tutmayı planlamıyorsanız, mevcut bir projeyi seçmek yerine bir proje oluşturun. Bu adımları izledikten sonra projeyi silebilirsiniz. Bu, onunla ilişkili tüm kaynakların kaldırılmasına yol açar. Proje seçicisine erişin
- Google Cloud projeniz için faturalandırmanın etkinleştirildiğini kontrol edin.
- Compute Motor API’sını etkinleştir API’yi etkinleştirin
Bu belgede açıklanan görevleri bitirdikten sonra, oluşturduğunuz kaynakları silerek maliyet ödemeye devam etmekten kaçınabilirsiniz. Daha fazla bilgi için temizlik bölümüne bakın.
Rolleri kontrol edin
- Google Cloud konsolunda sayfaya erişin BEN. Access Iam
- Projeyi seçin.
- Sütunda Ana hesap, E -posta adresinizi içeren satırı arayın. E -posta adresiniz bu sütunda görünmüyorsa, rolünüz olmadığı anlamına gelir.
- Sütunda Rol e -posta adresinizi içeren satırdan, rol listesinin gerekli rolleri içerip içermediğini kontrol edin.
Atamak
- Google Cloud konsolunda sayfaya erişin BEN. Access Iam
- Projeyi seçin.
- Person_add’a tıklayın Hibe etmek.
- Alan içerisinde Yeni Ana Hesaplar, E-posta adresinizi giriniz.
- Listede Bir rol seçmek, Bir Rol Seçin.
- Ek roller tahsis etmek için Ekle’yi tıklayın Başka bir rol ekle ve her ek rolü ekleyin.
- Tıklamak Kaydetmek.
RDP ile Etkileşimli Kurulum
Krom uzak masaüstünü etkileşimli bir şekilde yüklemek için, bir RDP müşterisi kullanarak uzak VM’ye bağlanabilmeniz gerekir. Bu öğreticide, İnternet’te RDP 3339 bağlantı noktasını sergilemek için varsayılan güvenlik duvarı kurallarıyla varsayılan VPC’de VM’yi oluşturacaksınız.
Bu ortamınızda mümkün değilse, bu belgede daha sonra açıklanan etkileşimli olmayan yöntemi kullanın.
Bir hesaplama motor örneği oluşturun
Bu öğreticinin amaçları için, varsayılan makine türü kullanılır. Kendi ortamınız için kullanırsanız, makine türünü, adını, bölgeyi, başlangıç diskinin boyutunu veya diğer ayarları ayarlayabilirsiniz.
Konsol
- Google Cloud konsolunda sayfaya erişin VM Örnekleri ::
- Tıklamak Yaratmak.
- Crdhost’ta örneğin adını tanımlayın .
- Kutuyu kontrol et Ekran cihazını etkinleştirin, Çünkü Chrome uzak masaüstü, Windows VM’de bir görüntüleme cihazı gerektirir.
- Altında Başlangıç diski, tıklamak Düzenlemek Paneli açmak için Başlangıç diski.
- Listede İşletim sistemi, seçme Windows Server.
- Listede Versiyon, seçme Windows Server 2022 veri merkezi.
- Tıklamak Seçme Paneli kapatmak için.
- Tıklamak Yaratmak.
Bulut kabuğu
- Açık bulut kabuğu. Açık bulut kabuğu
- Seçtiğiniz alanı tanımlayın:
Bölge = US-Central1-B bölgesi = US-Central1 Gcloud Config Set Compute/Bölge "$" Gcloud hesaplama örnekleri crdhost \-machine-type = e2-medium \-scopes = cloud-platform \-enable-display-özel \ -image-family = windows-2022 \ -image-project = windows- bulut \ -Boot-disk-boyut = 50GB \ -Boot-Disk-Bice-Name = crdhost RDP ile VM örneğine bağlanın
- Google Cloud konsolunda sayfaya erişin VM Örnekleri. “VM Örnekleri” sayfasına erişin
- Yeşil bir kontrolden emin olun kontrol etmek CRDHost gövdenizin adının yanında görüntülenir, örneğin hazır olduğunu gösterir.
- Sayfayı açmak için CRDHost örneğinin adını tıklayın VM Örnek Bilgileri.
- Altında Uzaktan erişim, tıklamak Bir Windows şifresi tanımlayın, sonra Tanımlamak Hesabınızı uzak makinede oluşturmak için. Bu adım, şifrenizi otomatik olarak oluşturur. Parolayı not edin veya güvenli bir geçici dosyaya kopyalayın.
- Uzak örneğe bağlanmak için oku tıklayın Arrow_drop_down Düğmenin yanında RDP, Sonra seç RDP dosyasını indirin. RDP dosyasını seçtiğiniz RDP müşterisini kullanarak açabilirsiniz.
- RDP istemciniz sizi bir şifre girmeye davet ettiğinde, daha önce ürettiğiniz olanı girin.
- Bilgisayarınızın diğer PC’ler ve ağ cihazları tarafından algılanamayacağını belirtmeye davet edildiğinizde, tıklayın HAYIR.
- Kapat onu Sunucu Yöneticisinin Gösterge Tablosu Açıksa.
Chrome uzak masaüstü hizmetini yükleyin
Bir sonraki adım, Google Chrome ve Chrome uzak masaüstü hizmetini VM örneğine yüklemektir.
- RDP oturumunuzda düğmeyi tıklayın Başlamak Windows görev çubuğunda PowerShell girin, ardından Windows PowerShell uygulamasını seçin.
- PowerShell istemi görüntülendiğinde, Chrome Uzaktan Masaüstü Kurulum Programını indirin ve çalıştırın.
$ install = "$ yaklaşık: temp \ chromeremotesktophost.MSI "$ Uri = 'https: // dl.Google.Com/kenar/chrome-remote-desktop/chromeremotesktophost.Msi '(yeni nesne ağı.Webclient).DownloadFile ($ uri, "$ quet") && `start-break $ quet -wait &&` `` $ kur
Chrome uzak masaüstü hizmetini yapılandırın
Artık Chrome’dan masaüstü hizmetini başlatan ve Google hesabınızla ilişkilendiren bir Windows komutu oluşturacaksınız.
- Yerel bilgisayarınızda, Chrome tarayıcısını kullanarak Chrome Uzaktan Office komut satırı yapılandırma sayfasına gidin.
- Henüz yapmadıysanız bir Google hesabıyla bağlantı kurun. Bu, uzaktan erişime izin vermek için kullanılacak hesaptır.
- Sayfada Başka bir bilgisayar kurun (Başka bir bilgisayarı yapılandırın), tıklayın Başlamak (Başla), sonra Sonraki (Takip etme).
- Tıklamak İzin vermek. Hesabınıza erişmek için Office Remote Chrome’a yetki vermelisiniz. Kabul ederseniz, sayfada bir tane için birkaç komut satırı görüntüler Windows (Powershell) Aşağıdakilere benzer:
& "$ \ Google \ chrome uzak masaüstü \ currentVersion \ remoting_start_host.ex "` -code no "> encoded_authentication_token"` `-Redent-url =" https: // remotesktop.Google.com/_/oauthredirect "` -name = $ Gönder: Computerume
Etkileşimli olmayan kurulum
Bu yaklaşımda, VM örneğini, VM’nin oluşturulması sırasında çalışan bir başlangıç komut dosyası olacak şekilde yapılandırırsınız.
Bu yaklaşımla, VM’nin doğrudan erişilebilir olması gerekmez itibaren İnternet, erişmesi gerekse de sahip olmak İnternet.
Chrome Uzak Ofis Hizmetine Yetkilendirin
Artık uzmanlaşma komut dosyasında daha sonra kullanacağınız bir Windows komutu oluşturacaksınız. Bu prosedürün bir parçası olarak, siparişte yer alan yetkilendirme bilgileri sağlarsınız.
- Yerel bilgisayarınızda, Chrome tarayıcısını kullanarak Chrome Uzaktan Office komut satırı yapılandırma sayfasına gidin.
- Henüz yapmadıysanız bir Google hesabıyla bağlantı kurun. Bu, uzaktan erişime izin vermek için kullanılacak hesaptır.
- Tıklamak Başlamak, sonra Takip etme.
- Tıklamak İzin vermek.
- Hesabınıza erişmek için ofis uzak kromuna yetki verin. Sayfa artık biri için bir tane dahil olmak üzere birkaç komut satırı içeriyor Windows (CMD) Aşağıdakilere benzer:
"%ProgramFiles (X86)%\ Google \ Chrome Uzak Masaüstü \ CurrentVersion \ Remotting_start_host.Exe "-code no"> encoded_authentication_token"-Regirect-Url =" https: // remotesktop.Google.com/_/oauthredirect "-name =%computerame%
Bulut kabuğundaki marş komutunu kopyalayın
Bir sonraki adım, bulut kabuğu örneğinizde yeni oluşturduğunuz başlangıç komutunu içeren bir dosya oluşturmaktır.
- Açık bulut kabuğu. Açık bulut kabuğu
- Başlangıç komutu için bir dosya oluşturun:
CAT> CRD-AUTH-Command.TXT Başlangıç -up komut dosyasını oluşturun
- Aşağıdaki kod bloğunu kopyalayın ve bulut kabuğuna yapıştırın.
Cat Crd-Sysprep-Script.Ps1 $ erroractionpreference = 'stop' işlevi get-metadata ([String] $ metadataname) < try < $value = (Invoke-RestMethod ` -Headers @` -Uri "http://metadata.google.internal/computeMetadata/v1/instance/attributes/$metadataName") > güreş < # Report but ignore REST errors. Write-Host $_ >İf ($ değer -eq $ null -veya $ değer.Uzunluk -eq 0) < throw "Metadata value for ""$metadataName"" not specified. Skipping Chrome Remote Desktop service installation." >$ Değeri> # Meta verilerinden yapılan yapılandırma # $ crdcomman = get-metadata ('crd-command') $ crdpin = get-metadata ('crd-pin') $ crdname = get-metadata ('crd-name') ($ crdpin -isnot [int32] -veya $ crdpin -gt 999999 -veya $ crdpin -lt 0) < throw "Metadata ""crd-pin""=""$crdPin"" is not a 6 digit number. Skipping Chrome Remote Desktop service installation." ># Gerekirse sıfır ile önek $ crdpin. $ Crdpin = $ crdpin.ToString ("000000"); # Kimlik doğrulama kodunu çıkarın ve # Remote DeKStop başlatma komut satırından URL bağımsız değişkenlerini yeniden yönlendirin. # $ Crdcomandargs = $ crdcomman.Split ('') $ codearg = $ crdcommandargs | SELECT-STRING -Patern '-code = "[^"]+"' $ redirectarg = $ crdcommandargs | Select-string -patern '-redirect-url =" [^"]' ' < throw 'Cannot get --code= parameter from crd-command. Skipping Chrome Remote Desktop service installation.' >İf (-to $ redirectarg değil) < throw 'Cannot get --redirect-url= parameter from crd-command. Skipping Chrome Remote Desktop service installation.' >Write-Host 'Chrome uzak masaüstünü indirme.'$ install = "$ yaklaşık: temp \ chromeremotesktophost.MSI "$ Uri = 'https: // dl.Google.Com/kenar/chrome-remote-desktop/chromeremotesktophost.Msi '(yeni nesne ağı.Webclient).İndirme file ($ uri, "$ install") write-host 'chrome uzak masaüstü yükleme.'& msiexec.Ex /i $ kurulum /sessiz | Out Veflault Kaldır-İm.'& "$ \ Google \ chrome uzak masaüstü \ currentVersion \ remoting_start_host.Ex "` $ codearg $ redirectarg-name = "$ crdname" -pin = "$ crdpin" | Out-default write-host 'chrome indir.'$ install = "$ yaklaşık: temp \ chrome_installer.ex "$ uri = 'https: // dl.Google.com/chrome/yükleme/en son/chrome_installer.Ex '(yeni nesne net.Webclient).İndirme file ($ uri, "$ install") write-host 'chrome ile.'& $ kurulum /sessiz /yükleme | Out-default remove-ém $ laf of - Office ana bilgisayar uzak kromunu indirin ve yükleyin.
- Aşağıdaki meta veri ayarlarını kurtarın:
- CRD-Command: Windows Kimlik Doğrulaması ve Başlangıç Komutu
- CRD-PIN: Ek kimlik doğrulama için kullanılan altı haneli kod
- CRD-NAME: örneğin adı
Bir Windows Sanal Makinesi Oluşturun
Artık masaüstü Chrome’u yapılandırmak için daha önce oluşturulan dosyaları kullanarak bir Windows VM oluşturacaksınız.
Bu öğreticinin ihtiyaçları için E2-Medium Makinesi türü kullanılır. Kendi ortamınız için kullanırsanız, makine türünü, adını, bölgeyi, başlangıç diskinin boyutunu veya diğer ayarları ayarlayabilirsiniz.
-
Bulut kabuğunda, seçtiğiniz alanı tanımlayın:
Bölge = US-Central1-B bölgesi = US-Central1 Gcloud Config Set Compute/Bölge "$"CRD_PIN =Pininizİnstance_name = crdhostGCLOUD hesaplama örnekleri $ \-makine-type = e2-medium \-scopes = cloud-platform \-enable-display-bice \ -image-family = windows-2022 \ -image-project = windows- bulut \ -Boot-disk-boyut = 50GB \ -boot-disk-device-name = $ \ -metadata = crd-pin = $, crd-name = $ \ -metadata-from-file = crd- komut = crd-auth- EMRETMEK.TXT, SYSPREP-SPECISIZIZE SCRCT-PS1 = CRD-SYSPREP-Script.PS1VM’nin başlangıcını izleyin
Başlangıç komut dosyasının, oluşturulduğunda VM seri bağlantı noktasındaki kaydedilen mesajları kontrol ederek çalıştığını kontrol edebilirsiniz.
-
Bulut kabuğunda, VM’yi başlatırken kaydedilen mesajları görüntüleyin:
Gcloud hesaplama kuyruk seri-port-çıktı $ örnekleri
Chrome uzak masaüstünün yapılandırması başarılı olursa, aşağıdaki gazete hatları görüntülenir:
Meta verilerde Sysprep-SPRCRCT-SCRCT-PS1'i bulundu. SYSPREP-SPECTIALIZIZE SCRCT-PS1: Chrome uzak masaüstünü indirme. SYSPREP-SPECTIGIALize-SCRCT-PS1: Krom Uzak Masaüstünü İnş. SYSPREP-SPECIALIZIZE SCRCT-PS1: Chrome'u İndirme. SYSPREP-SPRACICIZIZE SCRCT-PS1: Kromu İnş. SYSPREP-SPECTIGIALize-SCRCT-PS1: Chrome Remote Masaüstü Hizmetini Başlatma. SYSPREP-SPRAPSE-SCRCT-PS1 Çıkış Durumu 0 Fined Koşu Özel Komut Dosyaları.
Masaüstü yapılandırma kromunun arızalanması durumunda, bir hata mesajı görüntülenir. Örnek :
SYSPREP-SPECIALIZIZE SCRCT-PS1: Ana Bilgisayar Başlanamadı: OAuth Hatası.
Bu hata, Office Remote Chrome’un kimlik doğrulama sayfasındaki OAuth jetonunun artık kullanıldığı için veya süresi dolduğu için artık geçerli olmadığını gösterir. Bu hatayı düzeltmek için, RDP üzerinden bağlanın ve daha önce açıklandığı gibi etkileşimli bir yapılandırma geliştirin veya VM’yi silin ve yapılandırma işlemini yeniden başlatın. Seri bağlantı noktasında aşağıdaki mesaj görüntülendiğinde, VM hazır.
Gceinstancesup: --------------------------------------------- ------------------------------------- ------------ - gceinstancesup: kurulum bitmiş vücut. Crdhost kullanıma hazır. Gceinstancesup: ------------------------------------------------------------
Windows Kullanıcı Hesabı Oluşturun
- Google Cloud konsolunda sayfaya erişin VM Örnekleri. “VM Örnekleri” sayfasına erişin
- Sayfayı açmak için CRDHost örneğinin adını tıklayın VM Örnek Bilgileri.
- Altında Uzaktan erişim, tıklamak Bir Windows şifresi tanımlayın, sonra Tanımlamak Hesabınızı uzak makinede oluşturmak için. Bu adım, şifrenizi otomatik olarak oluşturur. Kullanıcı adını ve şifreyi not edin veya bunları güvenli bir geçici dosyaya kopyalayın.
VM örneğine Chrome uzak masaüstü ile bağlanın
Chrome uzaktan ofis uygulamasını kullanarak VM örneğine bağlanabilirsiniz.
- Yerel bilgisayarınızda Office web sitesine gidin Remote Chrome.
- Tıklamak Bilgisayarıma eriş.
- Henüz Google’a bağlanmadıysanız, Office Service Chrome Remote’u yapılandırmak için kullanılanla aynı Google hesabıyla oturum açın. Yeni VM CRDHOST örneğiniz listede görüntüleniyor Uzak cihazlar.
- Uzak masaüstü örneğine tıklayın.
- Davet edildiğinizde, daha önce oluşturduğunuz kodu girin, ardından oku tıklayın Arrow_forward seni bağlamak için. Şimdi Compute Engine Disect örneğinizin Windows Bağlantı ekranına bağlısınız.
- Davetliyseniz, her zaman ofis başvurusuna yetki verir.
- Herhangi bir düğmeye basın, ardından daha önce oluşturduğunuz Windows kullanıcı şifresini girin. Uzak klavyenin varsayılan olarak Amerikan İngilizcesinde olduğunu unutmayın. Sonuç olarak, girilen karakterler yerel klavyenizinkine karşılık gelmeyebilir. Parolayı kopyalayıp yapıştıramazsınız.
Artık Windows Masası Uzaktan Bağlantısına Bağlıyorsunuz.
Uzak masaüstündeki kullanıcı deneyimini geliştirin
Bu bölüm, uzak masaüstündeki kullanıcı deneyimini geliştirmek için parametreleri değiştirmek için talimatlar sunmaktadır.
Chrome Office Uygulaması Uzaktanı Yükle
Chrome uzak masaüstü uygulaması, ekrana ayrı bir pencerede izin verir ve normalde Chrome tarafından durdurulan klavye kısayolları sunar.
Bu uygulama yüklü değilse, aşağıdaki gibi ilerleyin:
- Paneli aç Oturum Seçenekleri Düğmeyi Kullanma chevron_left fareyi pencerenin yan tarafına hareket ettirdiğinizde görünür.
- Bölümde Uygulamayı yükle (Uygulamayı yükleyin), tıklayın Başlamak (Başlamak).
- Tıklamak Düzenlemek.
Uzak masaüstü oturumu tekrar kendi uygulama penceresinde açılır.
Simgeye tıklayarak tüm masaüstü oturumlarını bir Chrome sekmesinden uygulama penceresine taşıyabilirsiniz Bununla aç Open_new Adres çubuğunda.
Ekran çözünürlüğünü geliştirin
Uzak Ofis Varsayılan Çözünürlüğü, yerel bilgisayarlarınızın ofisinin çözünürlüğüne daha iyi karşılık gelecek şekilde değiştirilebilir.
- Ofisin arka planına uzaktan sağ tıklayın, ardından seçin Görüntü ayarları.
- Bırakma listesinde Çözünürlük, Başka bir ekran çözünürlüğü seçin.
- İletişim kutusundaki yeni ekran çözünürlüğünü onaylayın.
Hizmeti yeniden etkinleştir
İstemci uygulamasındaki uzak örneğe yanlışlıkla bağlantılarınız varsa, Hizmeti yeniden yapılandırabilir, ardından Configure Bürosu Hizmeti Chrome hakkındaki talimatları izleyerek yeniden etkinleştirebilirsiniz.
Temizlemek
Bu eğitim sırasında kullanılan kaynakların Google Cloud hesabınızda faturalandırılmasını önlemek için, kaynakları içeren projeyi silin veya projeyi saklayın ve bireysel kaynakları silin.
Projeyi Sil
Faturalandırmayı önlemenin en kolay yolu, bu öğretici için oluşturduğunuz projeyi kaldırmaktır.
Projeyi kaldırmak için:
-
Dikkat : Bir projenin silinmesi aşağıdaki etkilere sahip olacaktır:
- Projenin tüm içeriği silindi. Bu belgenin görevleri için mevcut bir projeyi kullandıysanız, silmediğinizde, projede yapılan diğer çalışmaları da silersiniz.
- Kişiselleştirilmiş projeler kimlikleri kayboldu. Bu projeyi oluşturduğunuzda, gelecekte kullanmak istediğiniz kişiselleştirilmiş bir proje kimliği oluşturmuş olabilirsiniz. Bir Appspot URL’si gibi proje kimliğini kullanan URL’leri tutmak için.com, tüm projeyi silmek yerine projede seçilen kaynakları silin.
Birkaç mimariyi, öğreticileri ve hızlı başlangıç kılavuzlarını keşfetmeyi planlıyorsanız, projeleri yeniden kullanmak, projelerin kota sınırlarını aşmanıza yardımcı olabilir.
Compute örneği motorunu kaldırın
Tüm projeyi silmek yerine, bu öğretici için oluşturulan VM gövdesini silebilirsiniz. Bunun için aşağıdaki gibi devam edin:

- Google Cloud konsolunda VM Örnekleri sayfasına erişin: VM Örnekleri sayfasına erişin
- Daha önce oluşturulan örneğin adını kontrol edin (CRDHOST).
- Düğmeye tıklayın Silmek (Sil) Sayfanın üstünde. Vücudun kaldırılması birkaç dakika sürer.
Chrome uzaktan ofisinde gövdeye atanan yetkiyi iptal edin
Artık VM örneğine bağlanmak istemiyorsanız, onu devre dışı bırakabilir ve listeden silebilirsiniz Uzak cihazlar (uzak cihazlar).
- Yerel bilgisayarınızda, Chrome uzak masaüstü uzak cihaz listesine gidin (Chrome uzak masaüstü için uzak masaüstü listelerinin listesi).
- CRDHost örneğinin adının yanındaki Sil’i tıklayın
- Tıklamak TAMAM Uzak cihazla bağlantıyı devre dışı bırakmak istediğinizi doğrulamak için.
Aşağıdaki adımlar
- Linux sanal makinelerde Chrome uzak masaüstünün nasıl yapılandırılacağını öğrenin.
- Sanal bir iş istasyonu oluşturmak için diğer seçenekleri keşfedin.
- Google Cloud ile ilgili referans mimarileri, kalıpları ve iyi uygulamaları keşfedin. Bulut Mimari Merkezimize Danışın.
Yorum
Aksi belirtilmedikçe, bu sayfanın içeriği bir Creative Commons Atama 4 Lisansı tarafından yönetilir.0 ve kod örnekleri bir Apache 2 lisansı tarafından yönetilir.0. Daha fazla bilgi için Google Geliştiricileri Sitesinin Kurallarına bakın. Java, Oracle ve/veya bağlı şirketlerinin kayıtlı ticari markasıdır.
2022/11/16 tarihinde son güncelleme (UTC).
Favicons SERP masaüstü Google’a dönüyor

Başarısız bir ilk denemeden neredeyse 3 yıl sonra Google.
Gerçekleri hatırlayalım: Ocak 2020’de Google, özellikle her bir sonucun önünde sitenin faviconunun görüntülenmesi ve sayfanın URL’si için renk değişiklikleriyle birlikte mobil cihazlarda çok yakın bir SERP masaüstü kurmuştu. , özellikle. İşte ne oldu:
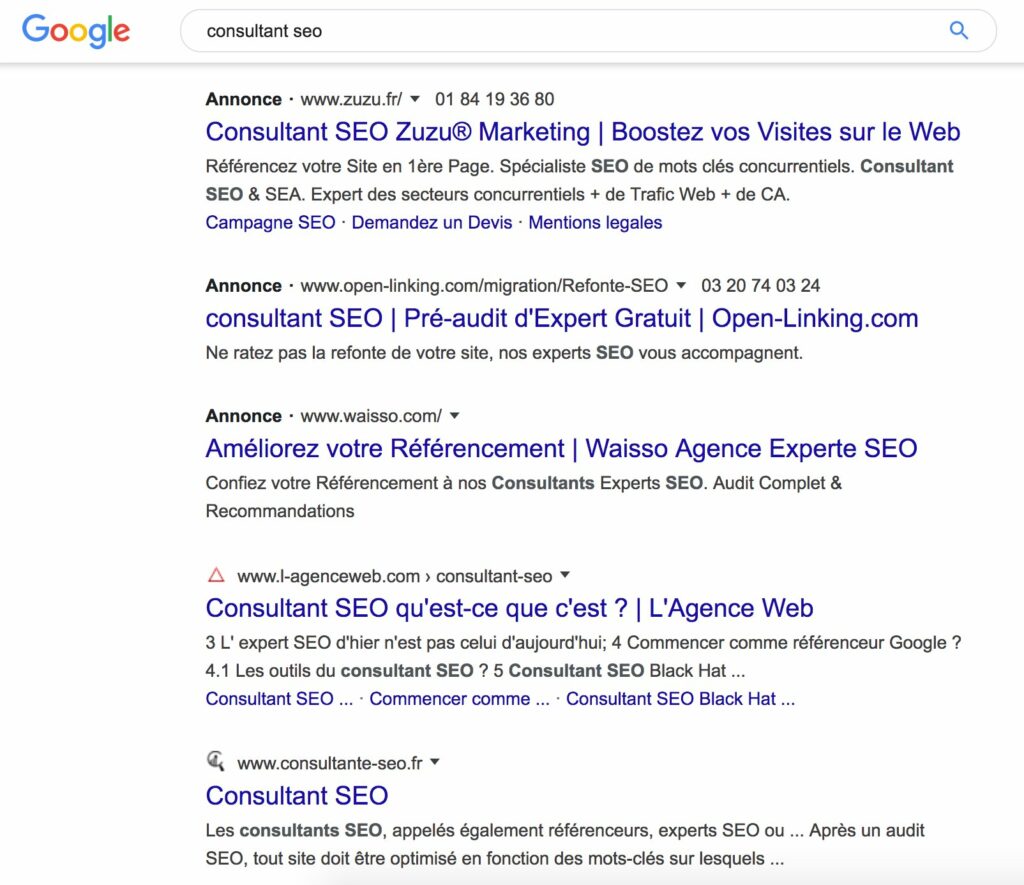
Favicons ile ve 2020’nin başlarında reklamlarla SERP Google. Kaynak: Twitter
Bu değişikliği takiben, reklamlar ve doğal sonuçlar arasındaki ayrımın bu yeni ekranda eskisinden daha az net olduğunu savunarak, bir saldırı hızla duyuldu. Ayrıca, birkaç gün sonra Google, onları sadece reklamlarda tutmak için doğal sonuçlar için faviconları geri çekti ve kaldırdı. O zaman, Google, SERP’nin diğer bazı yerlerine faviconları yerleştirmek (veya yapmamaya) için birkaç test kuracağını belirterek tepki vermişti ..
Neredeyse 3 yıl sonra, Favicons SERP masaüstü Google’da yeniden ortaya çıkmış gibi görünüyor, çünkü bizimle birlikte, birkaç günlük varlık için 4 farklı tarayıcıda yapılan testlerden sonra, artık ‘konumun solunda iyi kurulmuşlar Sitenin adı ve sayfa URL’si için ayrılmıştır (aşağıdaki çizimlere bakın). Birçok internet kullanıcısı da bugün SERP’lerinde Favicons’ın bulunduğunu doğruladı. Bu nedenle, bunun artık küçük ölçekli bir test olmadığını ve son dağıtımın devam ettiğini hayal edebiliriz. Favicon bu sefer bir renk arka planında gösteriliyor gibi görünüyor.
Googles reklamları reklamları için, aynı ekran, ancak yukarıdaki “sponsorlu” söz ile. Bu yeni hükmün doğal sonuçları hala biraz daha aşağı ittiğini unutmayın, çünkü “Reklam” dan bahsettikten sonra, “Reklam” nın sol URL’de konumlandırıldığı önceki durumun aksine, “sponsorlu” sözünden sonra bir sıçrama vardır.
Şimdilik, bu ekran için Google ekiplerinin uykusunu rahatsız etmeye gelmedi, ancak daha önce sunulanlara çok benzer. Ancak tatil sezonu, bu tür gürültü reformunu başlatmaya kesinlikle daha elverişli ..
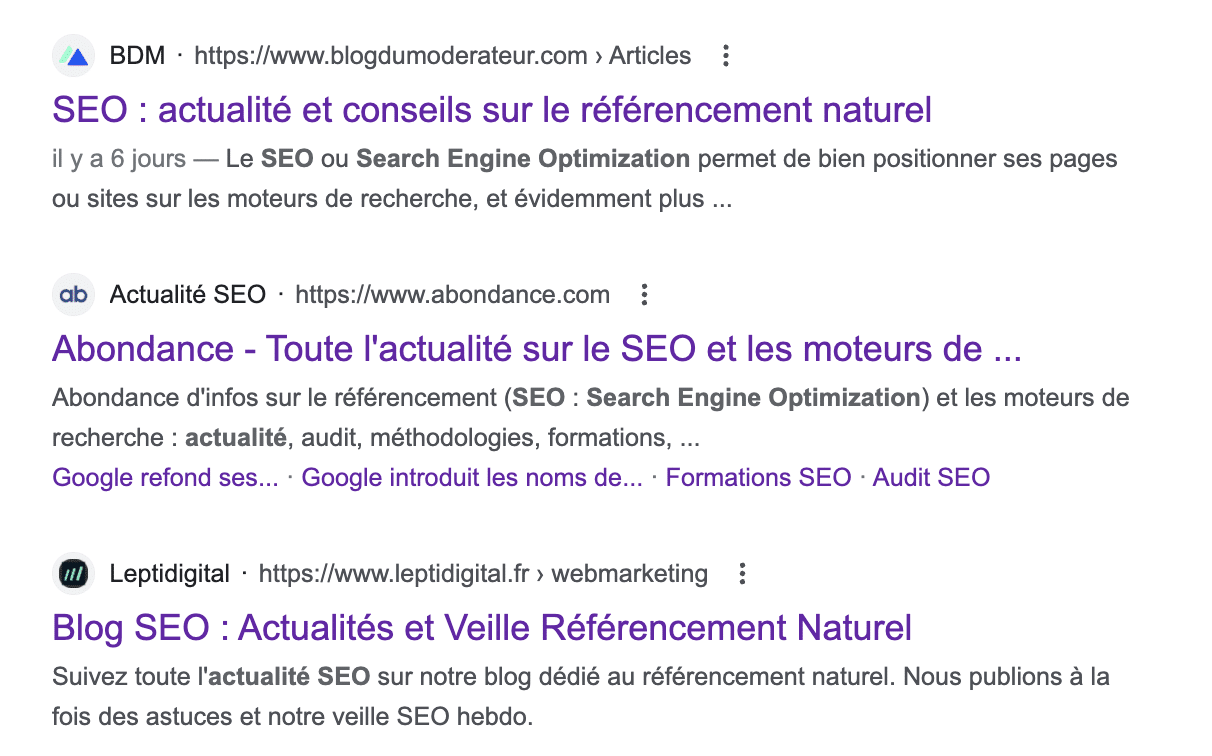
Favicons ve reklamsız SERP Google. Kaynak: Bolluk
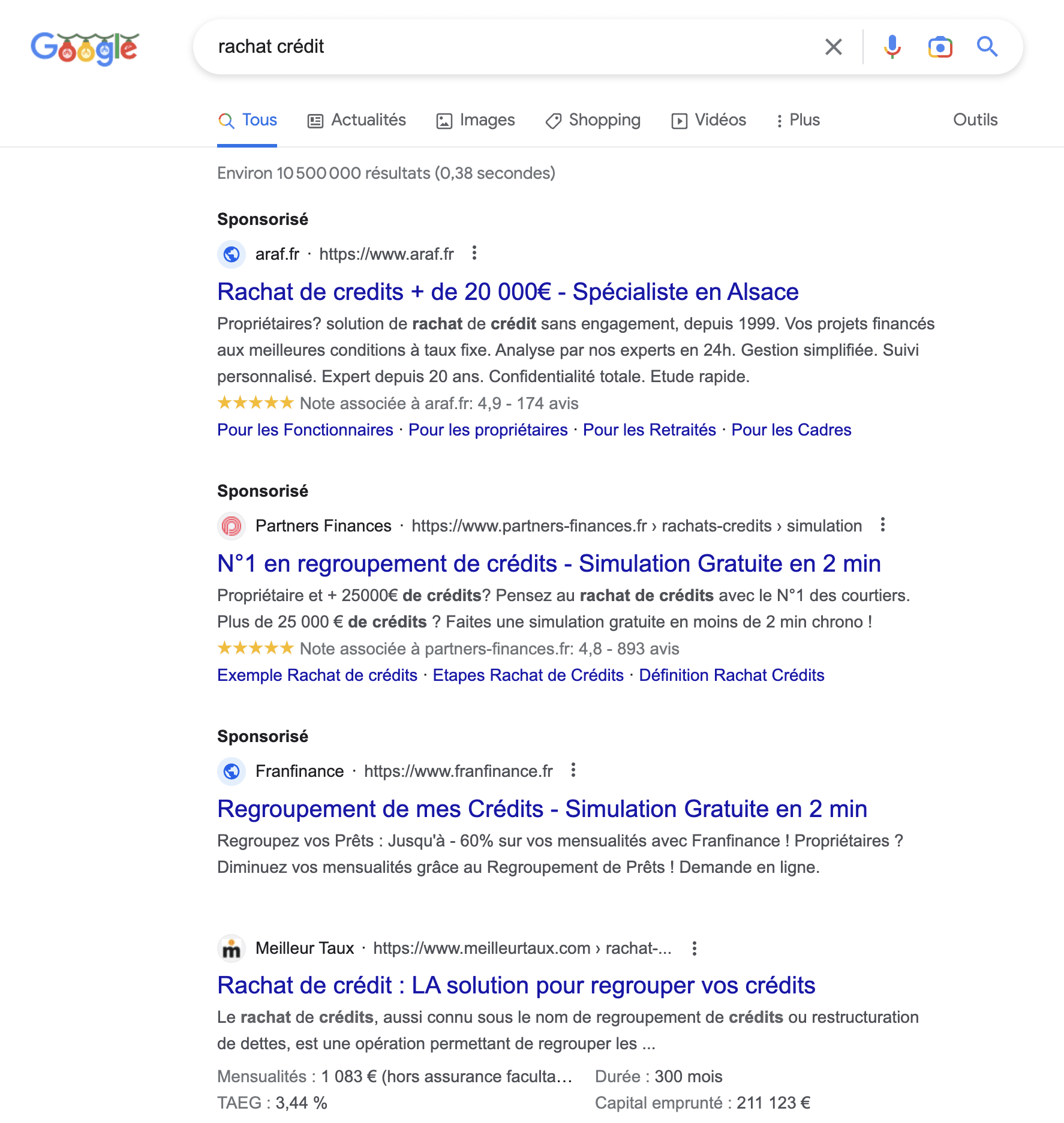
Favicons ve reklamlarla SERP Google. Kaynak: Bolluk
Ek Makaleler:
- Google, mobil SERP’lerinde sitelerin adlarını tanıtıyor
Google Mobile Serps’te birkaç kişi için çifte yenilik. - Google SERP’deki resimler için yeni ekran
Google, görüntülerini görüntüleme yöntemini değiştirdi. - Google Desktop’taki SERP’nin% 25’i herhangi bir tıklama oluşturmuyor [çalışma]
Semrush, internet kullanıcılarının davranışları hakkında bir çalışma sunuyor. - Google’ın yeni SERP masaüstü tasarımı artık mevcut
Bundan sonra, masaüstü arama sonuçlarının yeni bilgileri var.
