Chromecast: PC’nizin veya Mac’inizin ekranını televizyonunuzda nasıl paylaşırsınız, Windows 11 masasını Chromecast’ta nasıl yayınlayabilirsiniz
Chromecast’ta Windows 11 nasıl yayınlanır
Contents
- 1 Chromecast’ta Windows 11 nasıl yayınlanır
Chromecast’e bir Windows 11 bilgisayarı bağlamak için kullanabileceğiniz bir sonraki araç, Windows 11’inizdeki Google Chome aracıdır. Bu, bilgisayarınızın ekranını kablolar olmadan kromikastınıza kolayca yansıtmanızı sağlar. Windows 11 ekranınızda yaptığınız her şey, sunumlar, belgeler, videolar, filmler ve diğerleri gibi Chromecast’inizde görüntülenecektir. Aşağıdaki adımları izleyerek bu yöntemi aşina olun.
Chromecast: PC’nizin veya Mac’inizin ekranını televizyonunuzda nasıl paylaşırsınız?
Google Chromecast şüphesiz muhteşem bir üründür. Google Home ile kesinlikle firmanın en iyi ürünüdür. Google Chromecast’i test ettik ve HDMI anahtarı hakkında her şeyi bilmek isteyenler için size düzenli olarak size küçük öğreticiler sunuyoruz.

Chromecast, akıllı telefonlarda ve tabletlerde veya bir Google evinde özel bir uygulama yoluyla kullanılabilirse, bir PC veya Mac ile de çok yararlı olabilir. En çok aranan kullanımdan biri kesinlikle TV’nin PC ekranı kopyası. Google’ın Chromecast’i sayesinde PC’nizin ekranını TV’nizde nasıl paylaşacağınız. PC’nizin ekranını başarılı bir şekilde paylaşmak için ilk ön koşulKrom Tarayıcıyı kullanın. Eğer sahip değilseniz, buradan indirebilirsiniz. Hadi gidelim !
- Ayrıca okuyun:Chromecast nasıl kurulur ve yapılandırılır
TV Chromecast’teki PC ve Mac ekranını nasıl kopyalayabilirsiniz
- Chromecast ile aynı ağa bağlı olduğunuzdan emin olun
- Açık Krom
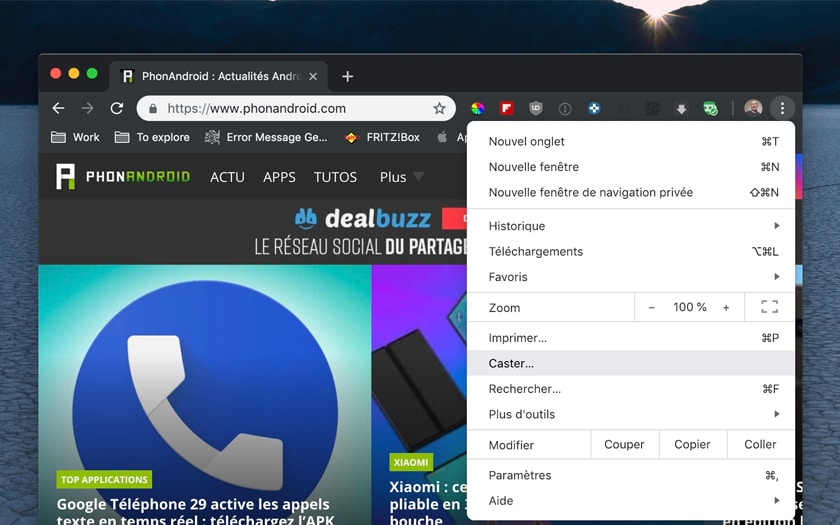
- Avatarınızın sağındaki menüye gidin, ardından seçin Tekerlek Yukarıdaki resimde olduğu gibi
- Ayrıca bir sayfaya sağ tıklayabilir ve tıklayabilirsiniz Tekerlek
- Seçin Kromast
- Sekmeyi veya tüm ekranı paylaşmayı seçin
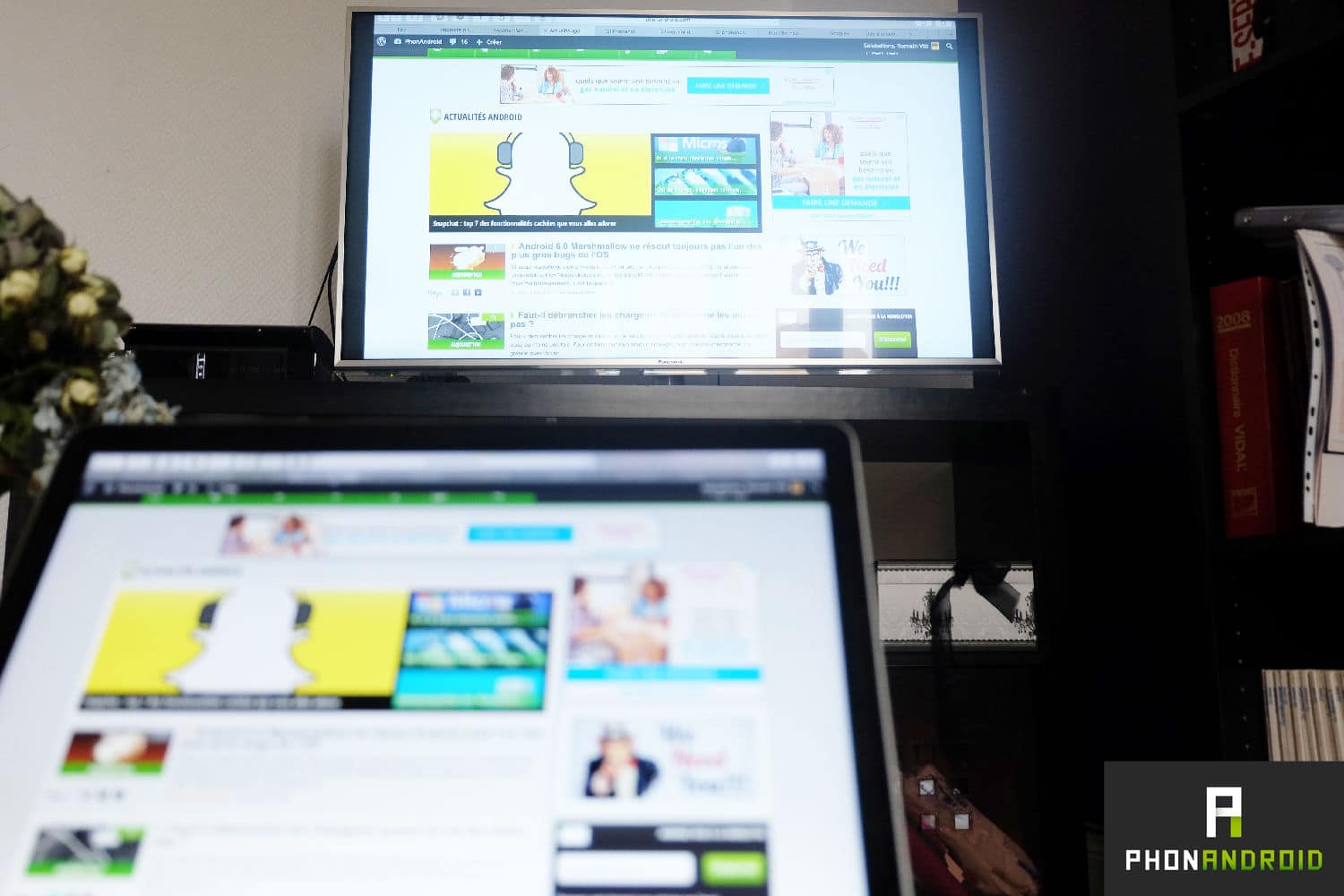
İnanılmaz ve büyülü ! PC (veya Mac) ekranınız TV’nizde paylaşılıyor. Harika bu kromast değil ? Google’ın HDMI anahtarı hakkında her şeyi öğrenmek için tam Chromecast 2 testimize de danışabilirsiniz. Televizyonunuzun evinize ve ev otomasyon ortamınıza daha iyi entegrasyonu için size bir Google Home veya Google Home Mini getirmenizi tavsiye edeceğiz. Chromecast ve akıllı hoparlör sayesinde, gerçekten televizyonunuzu yardımıyla kontrol edebilirsiniz Google Asistan.
- Paylaşım ->
- Tweeter
- Paylaşmak
- Bir arkadaşa gönder
Chromecast’ta Windows 11 nasıl yayınlanır

Videolar yayınlamak ve Windows 11 PC’nizde film izlemek istiyorsanız, çevrimiçi indirmek için mevcut en iyi araçları ve yöntemleri kullanarak Chromecast’ta Windows 11 yayınlıyorsanız daha fazla keyfini çıkarabilirsiniz. Videolara ve filmlere ek olarak, görüntüleri, oyunları, sunumları ve pencerelerinizde depolanan diğer belgelerin diğer belgelerini de yansıtabilirsiniz 11. Chromecast’e bir Windows 11 bilgisayarı bağlamak için aşağıdaki ekran aynası araçlarını kontrol edin.
Chromecast’ta Windows 11’i yayınlamak için en iyi 4 aracı
Apowermirror
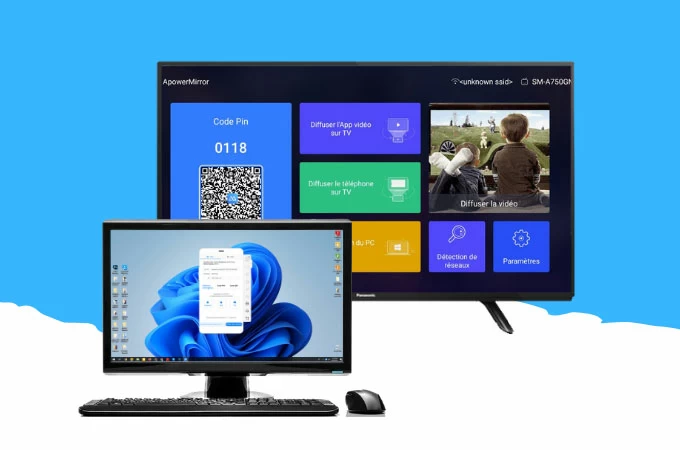
Chromecast’ta Windows 11 masasını nasıl yayınlayacağınızı bilmek istiyorsanız, önce ApowerMirror’u denemelisiniz. Maksimum 2K tanımı ve ultra yüksek ayna kalitesi ile bu araç ayrıca Wi-Fi ve USB üzerinden yansıtma gibi birkaç ayna protokolü ile localcast ve aircast. Ayrıca, canlı yayın, ev eğlencesi, konferans sunumu ve diğerleri için iyidir. Aşağıdaki adımı kullanın:
- Uygulamayı indirin ve Windows 10 PC’nize ve Chromecast’inize yükleyin ve aşağıdaki indir düğmesi:
- Uygulamayı açın ve ardından PC’nizdeki PIN Kodu seçeneğini seçin;
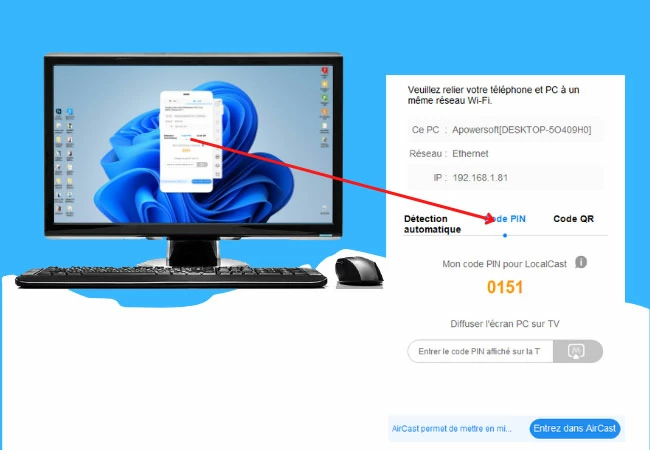
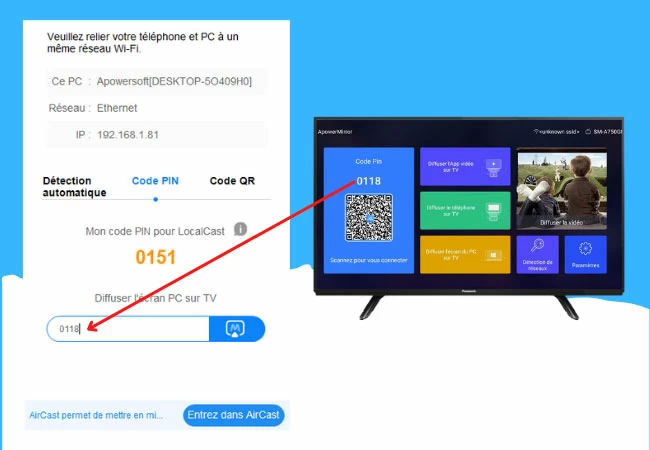
Google Chrome
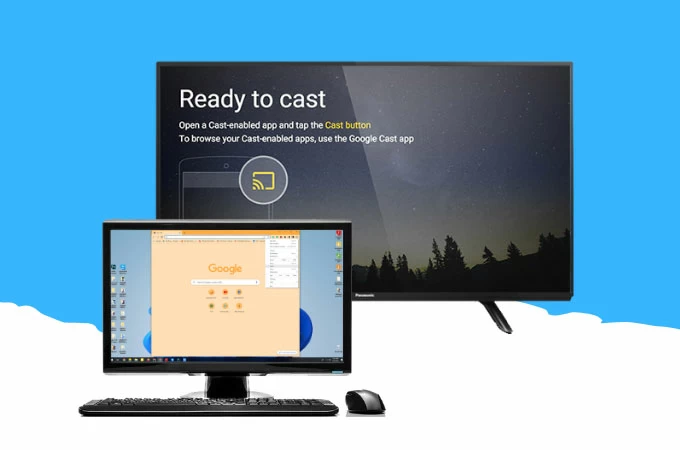
Chromecast’e bir Windows 11 bilgisayarı bağlamak için kullanabileceğiniz bir sonraki araç, Windows 11’inizdeki Google Chome aracıdır. Bu, bilgisayarınızın ekranını kablolar olmadan kromikastınıza kolayca yansıtmanızı sağlar. Windows 11 ekranınızda yaptığınız her şey, sunumlar, belgeler, videolar, filmler ve diğerleri gibi Chromecast’inizde görüntülenecektir. Aşağıdaki adımları izleyerek bu yöntemi aşina olun.
-
Google Chrome’u Windows 11’de başlatın;
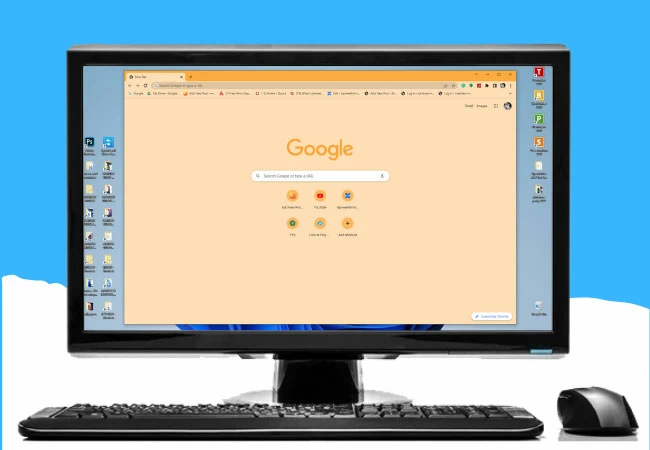
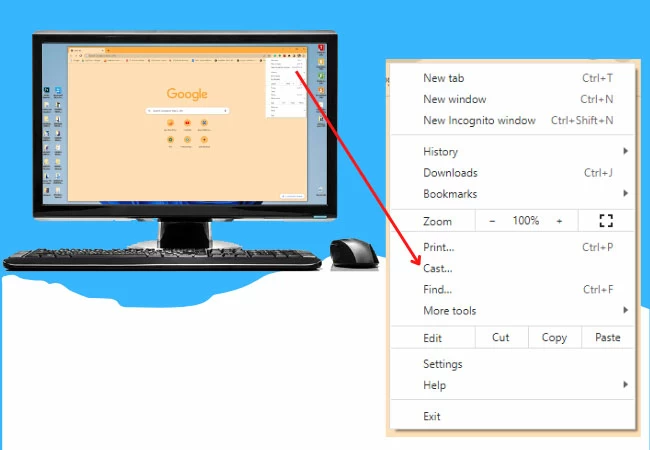
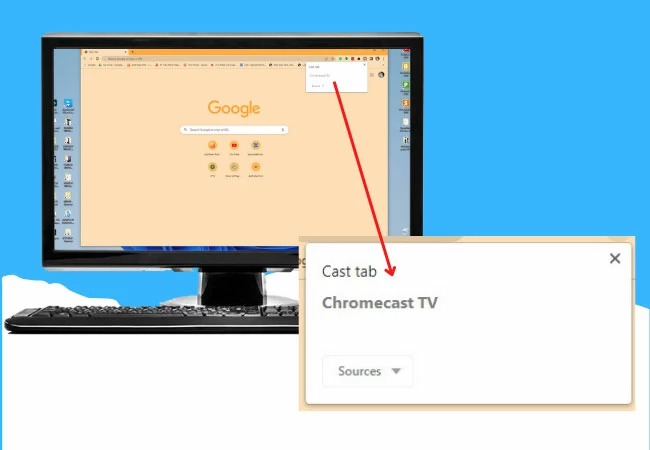
Microsoft Edge
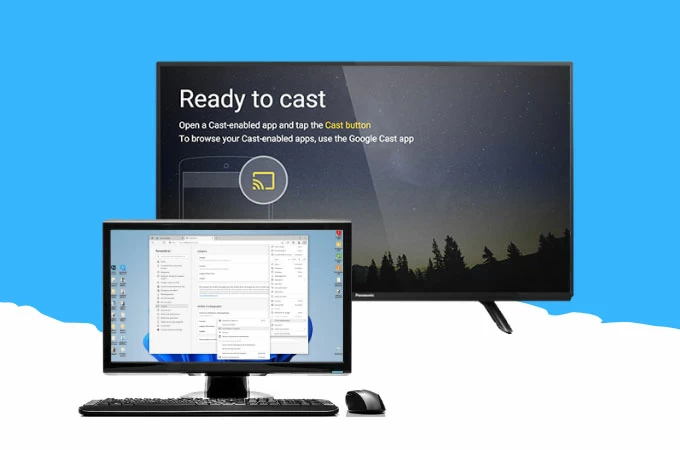
Google Chrome’a ek olarak, PC ekranını Chromecast’teki, yani Microsoft Edge’de Caster için başka bir basit yöntem de kullanabilirsiniz. Microsoft Edge, Windows 11’inizdeki en iyi web tarayıcılarından biridir. Navigasyon, sürekli difüzyon, paylaşım ve diğerleri sırasında cihazlara yüksek sınıflı yüksek sınıf özellikleri, özellikle tekerlek medya dosyaları sunar. Bu Microsoft Edge özelliğini kullanmak için aşağıdaki adımları izleyin.
-
Windows 11’inizde Microsoft Edge tarayıcısını açın;
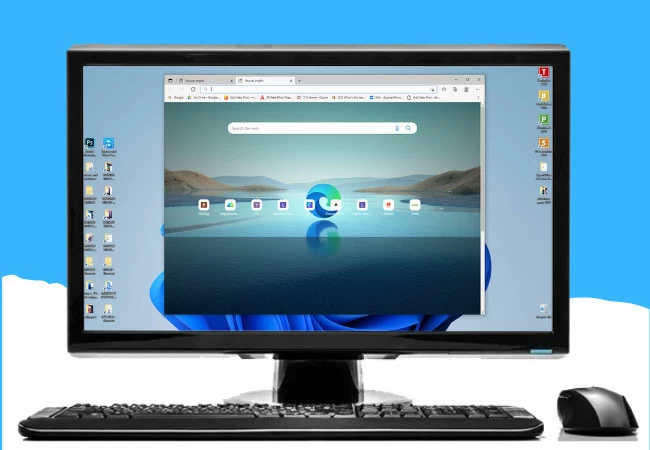
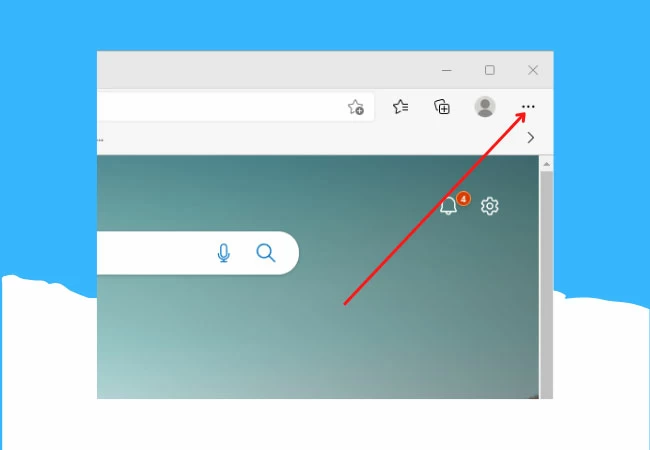
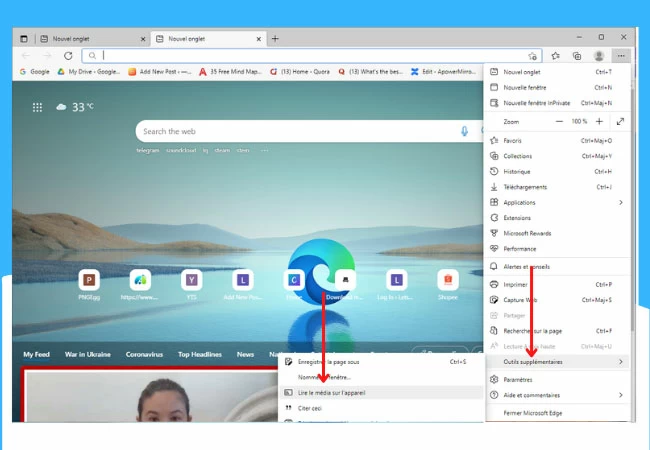
Letsview
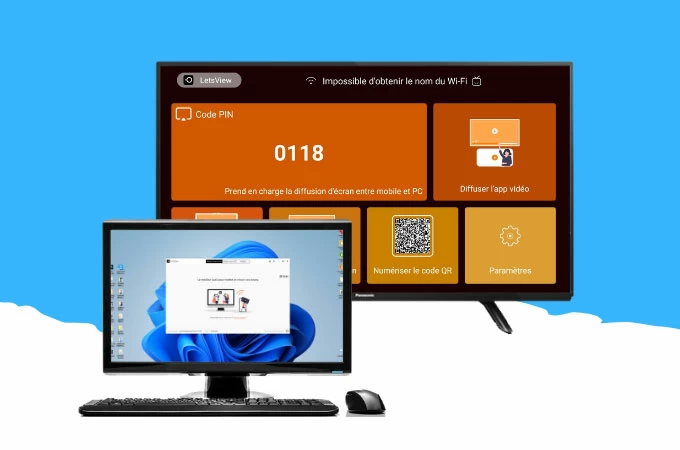
Windows 11’i Chromecast’te yayınlamak istiyorsanız güvenebileceğiniz en son araç, Windows 11’i Chromecast’ta yayınlamak istiyorsanız sayabilirsiniz LetsView uygulamasıdır. Bu inanılmaz ekran aynası aracı, ofset veya gecikmeden inanılmaz bir ayna kalitesi sunar. Kullanımı çok kolaydır çünkü yeni başlayanların cihazlarını kolayca yansıtmasına izin veren çok samimi bir arayüze sahiptir. Bu araçla ilgili en iyi şey, tamamen ücretsiz olması ! Buradaki basit adımları izleyerek bu uygulamayı kullanmaya başlayın:
- Uygulamayı Windows 11’e indirin ve Chromecast İndir
- Uygulamayı açın ve PC ekranını dağıtmayı seçin;
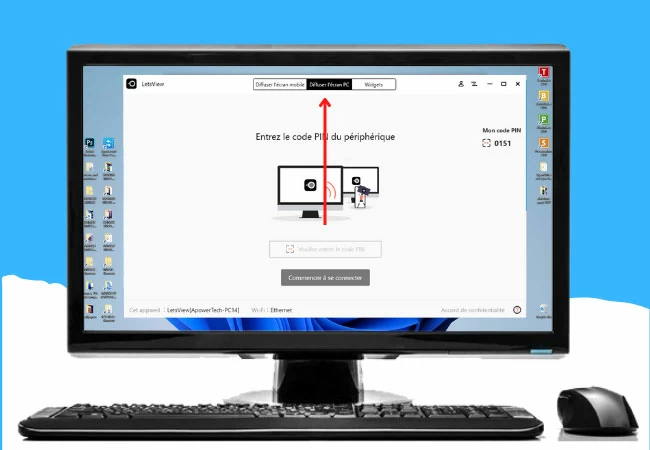
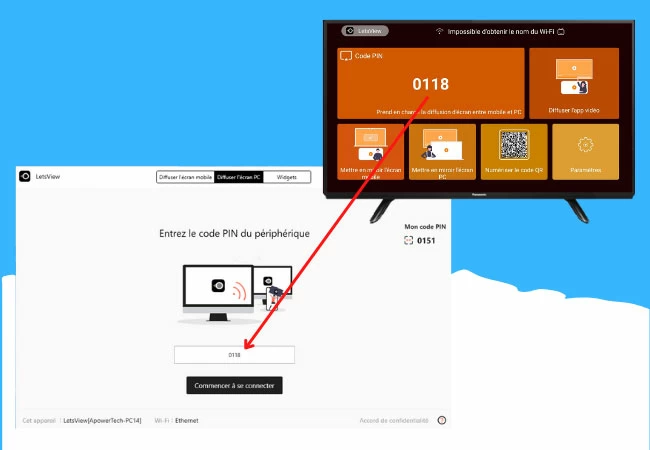
Çözüm
Aşağıda listelenen tüm araçlar, Chromecast’teki Windows 11 masasını yayınlamak için en iyi ve en basit ayna araçlarıdır. Her araç, ayna işleminden daha fazla yararlanmak için farklı özelliklere sahip benzersiz bir ayna kapasitesi sunar. Bu inanılmaz araçları kendinizle deneyin.
