Chrome 78 artık tarayıcı için kendi temanızı yapmanıza izin veriyor, Google Chrome Dark Mode’un etkinleştirilmesi: Operasyon – Ionos
Chrome Dark Mode: Google Chrome’da Karanlık Modu Nasıl Etkinleştirilir
Contents
- 1 Chrome Dark Mode: Google Chrome’da Karanlık Modu Nasıl Etkinleştirilir
- 1.1 Chrome 78 artık tarayıcı için kendi temanızı yapmanızı sağlıyor
- 1.2 Krom Teması
- 1.3 PC’de Karanlık Krom Modunu Etkinleştirin: MacOS¶
- 1.4 Android ve iOS¶ üzerinde karanlık krom modunu etkinleştirin
- 1.5 Karanlık Modun Manuel Aktivasyonu: Android ve iOS¶
- 1.6 Karanlık Modu kromeruction’da etkinleştirmek için uzatma
- 1.7 Karanlık moda, siyah tema, gizli modu ve gece modu arasındaki farklar
- 1.8 Benzer makaleler
- 1.8.1 Krom Favorileri İhracat: Nasıl Yapılır ?
- 1.8.2 Chrome: Siler Tarih – Nasıl Yapılır ?
- 1.8.3 Chrome’da Özel Gezinme Modu: Özel Gezinmeyi Etkinleştirin
- 1.8.4 Windows 10 Karanlık Tema: Karanlık Mod Nasıl Kullanılacağı
- 1.8.5 Chrome ile bir oturumu geri yükle:
- 1.8.6 Chrome Devtools ve diğer tarayıcıların “öğeyi inceleyin” işlevi
Aşama 3: Araştırma alanına “Karanlık Okuyucu” yazın ve uzantıyı yükleyin.
Chrome 78 artık tarayıcı için kendi temanızı yapmanızı sağlıyor

Chrome 78 Kanaryasında bir bayrağın arkasında bulunan yeni sekme sayfası özelleştirme menüsü V2, Chrome tarayıcısı için özel bir tema oluşturma olanağı getirmek için daha da ilerledi. Chrome tarayıcı zaten tarayıcı görünümünü özelleştirmek için 20 temalı gönderiyor, şimdi Chromium ekibi, kendi başınıza bir tema yapmanıza izin vermek için Renkler menüsüne “Özel Renk Seçici” ekledi.
Şimdiye kadar yeni sekme sayfası özelleştirmesinin bir kısmında, Chromium Team Renkler Seçici ve 20 Yeni Tema Renkler menüsüne ekledi. Unutmayın, Google, Web Store’da Chrome Tarayıcı için Planty Tesis sunuyor, Son zamanlarda Chrome Team 14 Haber Temaları da yayınladı. Daha fazla uzatmadan, yeni özellikleri hareket halinde görmek için, en son Chrome Canary’de Chrome: // Flags adresini ziyaret edin ve üç bayrağın altındaki etkinleştirin ve tarayıcıyı yeniden düzenleyin.
NTP Özelleştirme Menüsü Sürüm 2
Krom Renkler Menüsü
Chrome Renkleri Menüsü için Özel Renk Seçici
Bahsedilen son bayrak son zamanlarda Chrome Flags sayfasında ortaya çıktı ve bugünden itibaren çalışmaya başladı. Chrome tarayıcısında nasıl özel tema oluşturabilirsiniz
1. Chrome Canary’yi başlatın
2. Özelleştir’i tıklayın, “Renk ve Tema” yı seçin
3. Dairedeki kalem simgesine tıklayın ve 0 ila 255 arasında r, g ve b için değerleri girin veya onaltılı kod girin, tarayıcıya değişiklikleri uygulamak için işaret işareti tıklayın.

4. Şimdi “Arka Plan” bölümünü ziyaret edin ve bilgisayarınızdan bir resim yükleyin veya görüntülenen ve tıklayın, yeni sekme sayfası arka planını otomatik olarak değiştirmek için “GÜNLÜK YENİDEN YEŞİK” bile açabilirsiniz.

5. Yakında Chrome, “Kısayollar” i ziyaret ettiğinizde NTP için kısayolları kendi başınıza küratörlüğüne izin verecek, şu anda çalışmıyor, NTP’de en çok ziyaret edilen web sitelerinden kısayolları göstermek için başka bir seçenek seçebilirsiniz.
Şimdiye kadar Chrome-Look’u değiştirmek için, Web Store’u ziyaret etmeniz ve mevcut temaları incelemeniz gerekir, ancak şimdi Chrome tarayıcısı için kendi başınıza özelleştirilmiş bir tema oluşturabilir, Google’ın Chrome tarayıcısına getirdiği bu iyileştirmelerde ne diyorsunuz??
Krom Teması
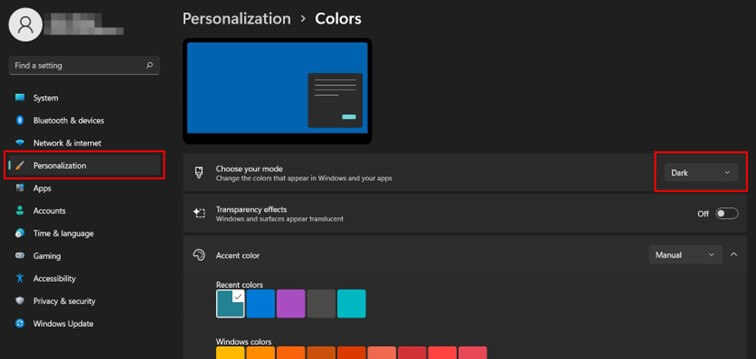
Karanlık modunun manuel aktivasyonu
Aşama 1 : Henüz yapmadıysanız, ofisiniz için bir Google Chrome kısayolu oluşturun.
2. adım: Farenin krom simgesini sağa tıklayın ve “Kısayol Oluştur” u seçin. Gerekirse, masaüstünde bir kısayol oluşturulması gerektiğini onaylayın.
Aşama 3: Yeniden adlandırmak için yeni kısayol simgesinin adına iki kez basın, örneğin “Chrome Monde Dark”.
4. Adım: Ardından Simge Sağ düğmesine tıklayın ve Bağlam menüsünde “Özellikler” i seçin.
Adım 5: “Kısayol” altında, “hedef” alanına ve aşağıdaki metinde bir alan ekleyin: “-Force-Dark-Mode”.
Adım 6: Şimdi Chrome’u yeni kısayola çift tıklayarak başlatıyorsanız, doğrudan karanlık modda açılır.
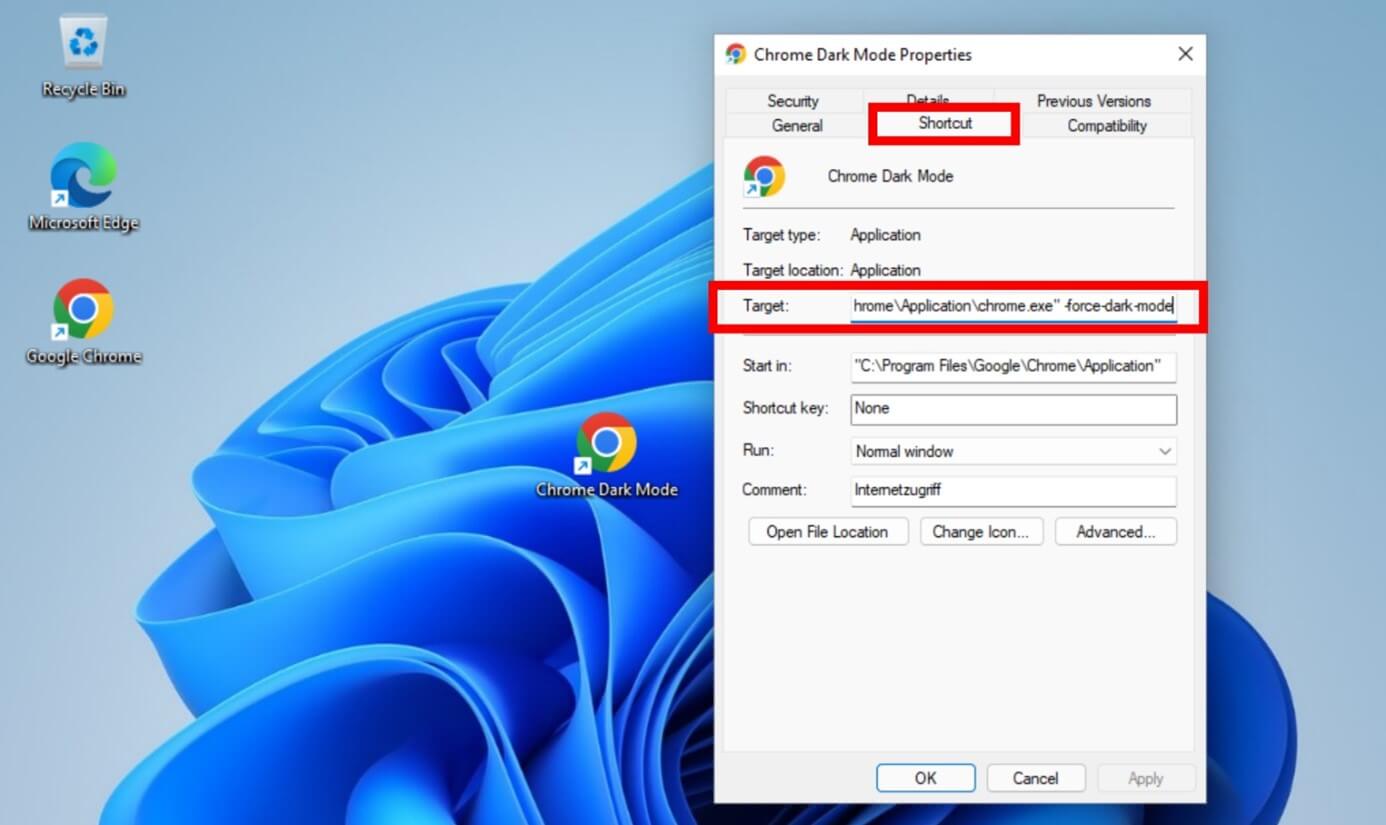
PC’de Karanlık Krom Modunu Etkinleştirin: MacOS¶
Karanlık modunun otomatik aktivasyonu
Aşama 1 : Dock’taki dişli bir tekerlek şeklinde gri düğmeye tıklayarak “ayarları” açın. Ekranın sol üst köşesindeki elmayı da tıklayabilir ve “Sistem Tercihleri” ni seçebilirsiniz.
2. adım: “Genel” tuşuna basın, ardından opsiyonda “Moda görünümü”.
Aşama 3: Artık üç seçenek arasında, özellikle “karanlık” arasında seçeneğiniz var. Sistem boyunca karanlık modu etkinleştirmek için seçin, Chrome dahil.
4. Adım: Burada “otomatik” seçerseniz, karanlık mod etkinleştirilir ve sistem boyunca devre dışı bırakılır Günün saatine bağlı olarak. Bu, Google Chrome’un karanlık modu için de uygundur.
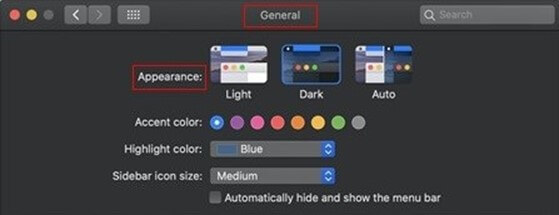
Lütfen dikkat: Otomatik yapılandırma sırasında, yalnızca Google Chrome’daki karanlık modu değil, aynı zamanda tüm cihaz için de etkinleştirilirsiniz. Mesajlaşma, takvim ve tüm menüleriniz de karanlık modda görünür. İstediğiniz şey bu değilse ve sadece kromun karanlık modu ilginizi çekiyorsa, onu manuel olarak etkinleştirmelisiniz.
Karanlık modunun manuel aktivasyonu
MacOS altında, kromun karanlık modunu etkinleştirmek için bir uzantıya ihtiyacınız olacak, örneğin ücretsiz olan karanlık okuyucu. İşte nasıl kurulacak:
Aşama 1 : Adres çubuğunun en sağındaki üç noktayı tıklayarak ana menüyü açın.
2. adım: Ardından “Diğer Araçlar” ı, ardından “Uzantıları” seçin.
Aşama 3: Araştırma alanına “Karanlık Okuyucu” yazın ve uzantıyı yükleyin.
Android ve iOS¶ üzerinde karanlık krom modunu etkinleştirin
Karanlık Modun Otomatik Aktivasyonu: Androidest
Aşama 1 : Sistem ayarlarına erişmek için yuvarlak trungling roue düğmesine tıklayın.
2. adım: Ardından “Ayarlar” seçeneğini seçin.
Aşama 3: Google Chrome’un karanlık modunu içeren karanlık modu etkinleştirebilir veya devre dışı bırakabilirsiniz.
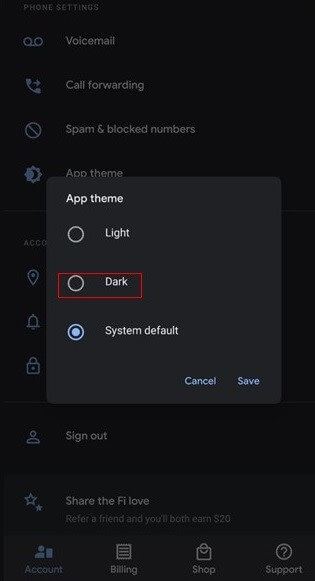
Android 10 ile tüm sistem için geçerli olan karanlık mod tanıtıldı. İşletim sisteminin eski varyantları için, karanlık modu etkinleştiren uygulamaları indirmek mümkündür. Android Cihaz Tedarikçileri olarak çoğu zaman kendi kullanıcı arayüzü Standart yazılımda, verilen açıklamalar akıllı telefonunuz için mükemmel bir şekilde uygun olmayabilir.
Karanlık Modun Otomatik Aktivasyonu: iOS¶
Aşama 1 : Gri dişli tekerlek düğmesine tıklayarak ayarlara erişin.
2. adım: Ardından “Parlaklık ve Ekran” seçeneğini seçin.
Aşama 3: Artık “net” ve “karanlık” seçenekler arasında seçim yapabilirsiniz. Bu ikinci seçeneği seçerseniz, Chrome dahil olmak üzere sistem genelinde karanlık mod etkinleştirilir.
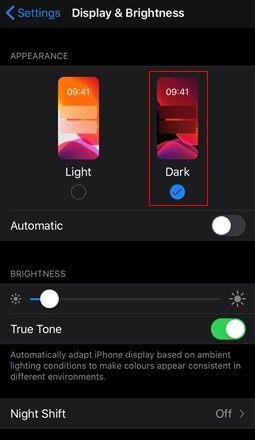
Dark mod yalnızca donatılmış cihazlar için çalışıriOS 13 (iPad OS 13). İşletim sisteminin eski varyantları karanlık moda sunmuyor.
Karanlık Modun Manuel Aktivasyonu: Android ve iOS¶
İOS ve Android Akıllı Telefonlar İşletim Sistemleri Henüz Karanlık Modu Resmi Olarak Etkinleştirmiyor. Ancak bir Android ucu. İşte nasıl yapılacağı:
Aşama 1 : Google Chrome’u açın ve adres çubuğuna aşağıdaki komutu girin: “Chrome: // Flags”.
2. adım: Aşağıdaki komutu girebileceğiniz bir araştırma alanı açılır: ” #Enable-Android-Web-Contents-Dark-Mode”. “Dark Mode Force” seçeneğini de arayabilirsiniz.
Aşama 3: “Varsayılan” parametresini “Etkin” olarak değiştirin.
Karanlık Modu kromeruction’da etkinleştirmek için uzatma
Web Store Chrome’da kategori “Uzantılar” Karanlık mod için ücretsiz eklenebilen uzantılar sunar. Daha sonra bulmaca sembolünü tıklayarak onları krom tarayıcıda, sağ üstte bulacaksınız. Sadece dokun “Karanlık Mod” Kromdaki karanlık modu etkinleştirmek veya devre dışı bırakmak için. İsteyenler de uzantıyı sabitleyebilir.
Karanlık moda, siyah tema, gizli modu ve gece modu arasındaki farklar
Koyu krom modu veya karanlık moda, Chrome Dark Tema, Gizli Modu ve Gece Modu gibi diğer terimlerle karıştırılmamalıdır:
- Karanlık Krom Teması: Bu, farklı unsurlardan oluşan krom için karanlık bir tema. Bu tür çeşitli temalar Web Store Chrome’da mevcuttur. Sadece “Karanlık Tema”.
- Gizli Modu: Bu modu etkinleştirmek, ayrı bir pencerede internette özel olarak sörf yapmanızı sağlar. Bu nedenle geçmişiniz korunmaz.
- Gece modu: Bu terim genellikle kameranın bir ayarını belirler. Bu, çevrede çok az ışık olduğunda, esas olarak geceleri etkinleştirilir.
Google Chrome’un kullanımı hakkında daha fazla bilgi edinmek istiyorsanız, dijital kılavuzdan bu farklı makaleleri okumanızı öneririz:
- Krom Favorileri İhracat
- Chrome’da Geçmişi Sil
- Chrome’da Özel Gezinme Modunu Etkinleştirin
- Chrome’da bir oturumu geri yükleyin
- Google Chrome’un dilini değiştir
- Google Chrome’un ana sayfasını değiştirin
- Chrome’da bir ekran görüntüsü yapın
- 08/21/2023
- web Geliştirme
Benzer makaleler

Krom Favorileri İhracat: Nasıl Yapılır ?
- 06/17/2020
- web Geliştirme
Zaten ziyaret edilen web sitelerine danışmak istiyorsanız, bunları favori olarak kaydedebilirsiniz. Diğer tarayıcılar gibi Chrome, en sevdiğiniz sayfalardan oluşan bir koleksiyon oluşturmanızı sağlayan bu olasılığı da sunuyor. Entegre bir özellik, bu bağlantı koleksiyonunu başka bir tarayıcıya kolayca dışa aktarmanızı sağlar. Ama nasıl çalışır ..

Chrome: Siler Tarih – Nasıl Yapılır ?
- 05/05/2020
- web Geliştirme
Tarayıcınızın geçmişi ne kadar çok doldurulursa, o kadar çok bellek kullanır. Daha mantıklı bir şey yok ! Hacmi serbest bırakmak için, ziyaret edilen sitelerin arabellek belleği iyi bir başlangıç. Bir güvenlik önlemi olarak, her durumda önbellek belleğini düzenli olarak boşaltmanız önerilir. Google Chrome’un gezinme geçmişini nasıl sileceğinizi burada keşfedin.
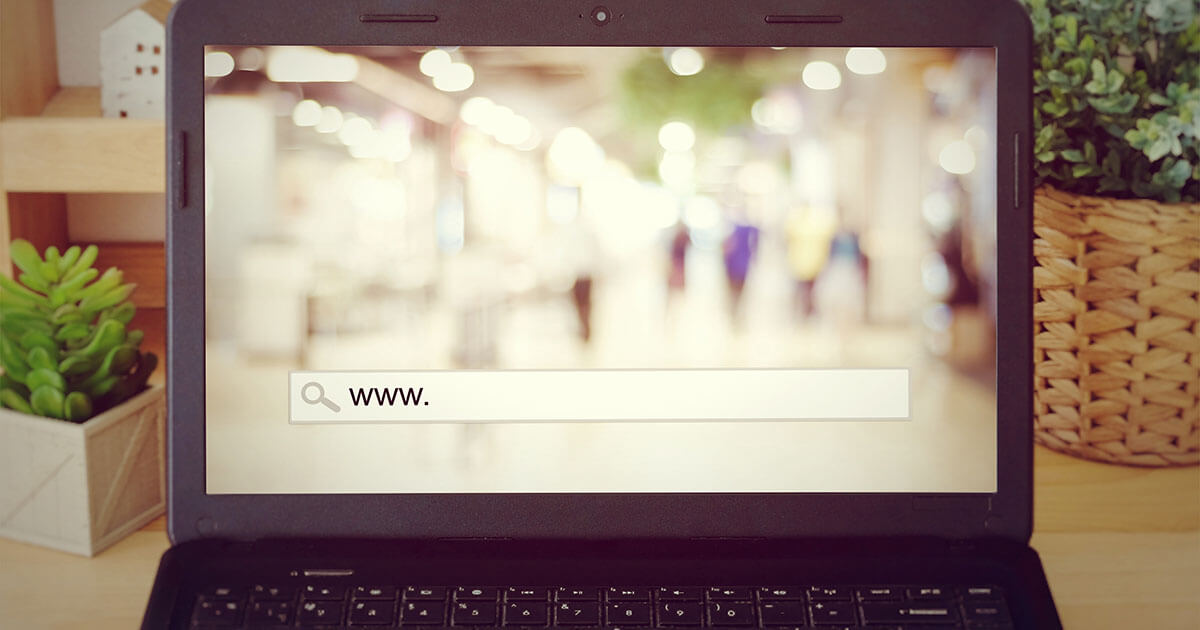
Chrome’da Özel Gezinme Modu: Özel Gezinmeyi Etkinleştirin
- 09/25/2020
- İnternette Satış
Web’de sörf yapmak için ideal, kromun özel navigasyon modunu kullanmaktır. Bu güvenlik özelliği, geçmişiniz, çerezleriniz veya diğer tarayıcı verileriniz kaydedilmeden gezinmenizi sağlar. Bu makalede, Chrome’da özel navigasyon modunda nasıl çalışacağınızı gösteriyoruz ve size bu tür navigasyonun avantajlarını sunuyoruz.

G-Stock Studio Shutterstock
Windows 10 Karanlık Tema: Karanlık Mod Nasıl Kullanılacağı
- 10/22/2020
- Konfigürasyon
Windows 10’un karanlık teması, düşük ortam ışığı durumunda okunabilirliği açıkça iyileştirir. Bu alternatif mod, gözleri korur ve konsantrasyonu teşvik ederken, önemli ölçüde daha az enerji tüketir. Windows 10’un karanlık temasını etkinleştirmek için mevcut üç yöntemi açıklıyoruz: Sistem ayarlarında, kayıtta ve ücretsiz yazılım kullanma.

Chrome ile bir oturumu geri yükle:
- 08/17/2020
- web Geliştirme
Görüntülediğiniz sayfaları bulamadan tarayıcıyı veya bazı sekmeleri yanlışlıkla kapattınız mı? ? Google Chrome’da risk yok, en son Chrome sekmelerini açık olarak geri yükleyebilirsiniz. O nasıl çalışır ? Bir veya daha fazla sekme olsun, prosedür farklı mı ?

Chrome Devtools ve diğer tarayıcıların “öğeyi inceleyin” işlevi
- 08/28/2023
- web Geliştirme
“Elemanı incelemek” işlevi, krom geliştirme araçlarından biridir. İngilizce adları Chrome Devtools ile de bilinir, her web sitesi için bir zorunluluk haline geldiler. Diğer tarayıcılar tarafından sunulan krom geliştirme araçları ve alternatifleri, özellikle web tasarımı, geliştirme ve referans alanlarında önemli araçlardır.
