Bulut Steam Tasarrufları – Boosteroid Yardım Merkezi, Steam Deck ile Microsoft Edge’de Xbox Cloud Gaming – Microsoft Desteği
Microsoft Edge’de Xbox Cloud Gaming, Steam Deck ile
Tavsiye : Bunu yapmanın basit bir yolu, Steam Office istemcisinde başlatmak, pencerelerinizi sunmak ve Microsoft Edge penceresini oradan kapatmak için sol üst köşedeki fare imlecini taşımaktır. Bu noktada içinde olması gerekir Son Oyunlar.
Steam Bulut Oyunları
Bulutta zaten yedeklemeniz varsa, oyun oturumunuzun başlangıcında Bulutta Oyun Düğmesinin yanındaki bir ünlem işareti görebilirsiniz.
Bu, Steam ile senkronizasyonun bitmediğini gösterir (oyunu yeni bir VM veya PC’de başlatırken bir hata oluşur). Senkronizasyon Hatası penceresinin görünmesi için bulut simgesine tıklamalısınız.
Bir sonraki adım, yedeklemelerin senkronizasyonunu zorlamak için “yeniden senkronize rahatlama senkronizasyonu” unsurunu seçmek olacaktır. Lütfen senkronizasyonun sonunu bekleyin, ardından oyunu başlatın.
Oyunu bitirdikten sonra, bulut buharının bitmesiyle senkronizasyona kadar bekleyin (ilerleme, fırlatıcının sol tarafında, oyunun adına göre gözlemlenmekten korkuyor).
Ayrıca, oturumu kapatmadan önce buhar uzaktan depolamasını açarak ilerlemenizin bulut buharıyla senkronize olup olmadığını da kontrol edebilirsiniz.
Bu yararlı makale miydi?
Microsoft Edge’de Xbox Cloud Gaming, Steam Deck ile
Bu makale, Xbox Cloud Gaming (Beta) ve Microsoft Edge’i cihazlarına yüklemek ve yapılandırmak isteyen Steam Güverte cihazları içindir. Tüm işlem için ayrıntılı adım -by -adım talimatları sağlar ve yeni kısayollarınızı ortaya çıkarmak için Microsoft Edge ve Xbox’ın resmi resimlerini içerir.
Algılanan : Bu makalede Microsoft Edge, topluluk tarafından düz bir kapakla kullanılmaktadır. Bu Flatpak paketini koruyan ve geliştiren ve bu olası deneyimi yapan katkıda bulunanlar topluluğuna minnettarız.
Bu talimatlar, buharlı güverte cihazlarında sistem değişiklikleri yapmak rahat olan meraklılar için tasarlanmıştır. Microsoft, Microsoft Edge Flatpak paketini aktif olarak korumuyor ve bugün Steampos’ta resmi bir Microsoft Edge desteği sağlamıyor.
Başlamadan önce
Kurulum için bu makaleyi takip ettiğinizde buhar güvertenize bağlı bir fareniz ve klavyeniz olmasını öneririz. Ayrıca kullanabilirsin Buhar +X Dokunmatik klavyeyi dokunmatik ekran veya dokunmatik yüzeylerle ortaya çıkarmak için.
Xbox Cloud Gaming (Beta) nasıl yapılandırılır
- Butona bas Buhar Buhar menüsünü görüntülemek için seçin, ardından seçin Aydınlatmak >Ofise geç.
- Simgeyi seçin Yazılım merkezini keşfedin görev çubuğunda.



Flatpak -Override -filesystem =/run/udev: ro com.Microsoft.Kenar

- Adı (simgenin yanında)Xbox Cloud Gaming (Beta)
- Aşağıdan yukarıya doğru sür Başlatma ayarlarıve aşağıdaki öğeleri ekleyin (sonra @@ u @@@ ):
–Pencere boyutu = 1024.640-Force-Cevap-ölçek faktörü = 1.25-Bitkiler ölçekli faktör = 1.25 -kiosk “https: // www.Xbox.com/play “

Bitirdiğinizde bu pencereyi kapat.
Kısayolunuza kişiselleştirilmiş çizimler eklemek
Bu noktada kısayolunuz çalışacaktır; Buhar penceresini kapatabilir, simgeyi seçebilirsiniz Oyun Moduna Geri Dön Masaüstünde ve kısayolunuzu bölümdeki oyun kütüphanenizde bulun Sepet olmayan. Ancak, görünümü biraz daha hoş hale getirecek çizimlerimiz var. İşte bunu nasıl ekleyeceğiniz:
- Buradan sağlanan çizimleri indirin. Burada Xbox Cloud Gaming ve Microsoft Edge tarayıcısı için çizimler var. Xbox Cloud oyun dosyalarını burada kullanacağız:
- Xbox_cloud_gaming_banner.JPG
- Xbox_cloud_gaming_capsule.JPG
- Xbox_cloud_gaming_icon.JPG
Algılanan : Office modu üzerinden dosyaları buhar güvertinize kopyalamak için bir USB oynatıcı kullanabilirsiniz. Dosyaları “Belgeler” klasöründe önemli ölçüde depolayabilirsiniz.
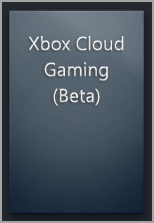
Tavsiye : Bunu yapmanın basit bir yolu, Steam Office istemcisinde başlatmak, pencerelerinizi sunmak ve oradan Xbox Cloud oyun penceresini kapatmak için sol üst köşedeki fare imleçini taşımaktır. Bu noktada içinde olması gerekir Son Oyunlar.
Bu aşamada kısayolun Xbox Cloud Gaming (Beta)hazır ! Office simgesini kullanarak oyun moduna dönebilirsiniz.
Microsoft Edge (sıfırdan) nasıl yapılandırılır
Xbox Cloud Gaming’i yapılandırmadan Steam oyununuzda kullanmak için bir tarayıcı olarak Microsoft Edge’i yapılandırmak istiyorsanız, doğru yerdesiniz. İşte bunu nasıl yapacağım:
- Butona bas Buhar Buhar menüsünü görüntülemek için seçin, ardından seçin Aydınlatmak >Ofise geç.
- Simgeyi seçin Yazılım merkezini keşfedin görev çubuğunda.



Flatpak -Override -filesystem =/run/udev: ro com.Microsoft.Kenar

–Pencere boyutu = 1024.640-Force-Cevap-ölçek faktörü = 1.25-Bitkiler ölçekli faktör = 1.25

Kısayolunuza kişiselleştirilmiş çizimler eklemek
Bu noktada kısayolunuz çalışacaktır; Buhar penceresini kapatabilir, simgeyi seçebilirsiniz Oyun Moduna Geri Dön Masaüstünde ve kısayolunuzu bölümdeki oyun kütüphanenizde bulun Sepet olmayan. Ancak, görünümü biraz daha hoş hale getirecek çizimlerimiz var. İşte bunu nasıl ekleyeceğiniz:
- Buradan sağlanan çizimleri indirin. Burada Xbox Cloud Gaming ve Microsoft Edge tarayıcısı için çizimler var. Microsoft Edge Beta dosyalarını burada kullanacağız:
- Microsoft_edge_beta_banner_animated.png
- Microsoft_edge_beta_capsule.png
- Microsoft_edge_beta_icon.png
Algılanan : Office modu üzerinden dosyaları buhar güvertinize kopyalamak için bir USB oynatıcı kullanabilirsiniz. Dosyaları “Belgeler” klasöründe önemli ölçüde depolayabilirsiniz.

Tavsiye : Bunu yapmanın basit bir yolu, Steam Office istemcisinde başlatmak, pencerelerinizi sunmak ve Microsoft Edge penceresini oradan kapatmak için sol üst köşedeki fare imlecini taşımaktır. Bu noktada içinde olması gerekir Son Oyunlar.
Bu aşamada kısayolun Microsoft Edge hazır ! Office simgesini kullanarak oyun moduna dönebilirsiniz.
Microsoft Edge’i nasıl yapılandırır (Xbox Cloud Gaming’den (beta) sonra)
Zaten Xbox Cloud Gaming (Beta) yapılandırdıysanız ve Microsoft Edge tarayıcısını oyun moduna eklemek istiyorsanız, iyi haber: İşin çoğunu zaten yaptınız ve ne yapmanız gerektiği gibi görünüyorsunuz ! İşte burada :
- Steam masaüstünde seçin Uygulama başlatıcısı >İnternet, Sonra sağa tıklayın Microsoft Edge ve seç Steam’e Ekle.
- PenceredeBir Oyun Ekle Aramak için kaydırın Microsoft Edge, Onunla ilgili kutuyu kontrol edin, ardından seçin Seçilmiş programları ekleyin.
- Simgeye tıklayarak buhara geçin Buhar masada.
- Sekmeyi seçin Kütüphane, Erişim Microsoft Edge Listede, sonra sağa tıklayın, ardından seçin Özellikler.
- Kadar kaydır Başlatma ayarları ve aşağıdaki öğeleri ekleyin (sonra @@ u @@@ ):
–Pencere boyutu = 1024.640-Force-Cevap-ölçek faktörü = 1.25-Bitkiler ölçekli faktör = 1.25
Kısayolunuza kişiselleştirilmiş çizimler eklemek
Kişiselleştirilmiş çizimlerin eklenmesi, eskisi gibi aynı süreçtir. Ancak, bunu Xbox Cloud Gaming (Beta) yapılandırmanızla yapmadıysanız, tüm prosedürü burada adım adım vereceğiz:
- Buradan sağlanan çizimleri indirin. Burada Xbox Cloud Gaming ve Microsoft Edge tarayıcısı için çizimler var. Microsoft Edge Beta dosyalarını burada kullanacağız:
- Microsoft_edge_beta_banner_animated.png
- Microsoft_edge_beta_capsule.png
- Microsoft_edge_beta_icon.png
Algılanan : Office modu üzerinden dosyaları buhar güvertinize kopyalamak için bir USB oynatıcı kullanabilirsiniz. Dosyaları “Belgeler” klasöründe önemli ölçüde depolayabilirsiniz.

Tavsiye : Bunu yapmanın basit bir yolu, Steam Office istemcisinde başlatmak, pencerelerinizi sunmak ve Microsoft Edge penceresini oradan kapatmak için sol üst köşedeki fare imlecini taşımaktır. Bu noktada içinde olması gerekir Son Oyunlar.
Bu aşamada kısayolun Microsoft Edge hazır ! Office simgesini kullanarak oyun moduna dönebilirsiniz.
Daha fazlasını bilmek istiyorum ?
En son güncellemeleri elde etmek ve Microsoft Edge ve Xbox Cloud Gaming’in buhar güvertenizle kullanımı ile ilgili sorunları çözmek için Microsoft’un resmi sosyal medya kanallarındaki mevcut tartışmaları izleyin.
Bulut Oyunu: Steam’de Bulut Oyunları, sadece şu an için Geforce ile birlikte
Steam kendini koyar (biraz) bulut oyunları. Dükkan, Nvidia ile güçlerini birleştirir, böylece doğrudan müşterisinden GeForce aracılığıyla akışta bir rol oynaması mümkün olur. Hırs, uzun vadede daha kapsamlı uyumluluk sunmaktır.
Reklam, içeriğiniz aşağıda devam ediyor
Akış oyunu pazarı (veya bulut oyunları) tüm hızıyla. PlayStation Now, GeForce Now, Stadia, Shadow, vb. : Birçok teklif hala doğru formülü bulmak için grop, ancak çoğunlukla bir gerçeği doğrulamak. Çok yüksek hız sayesinde bir video oyununun uzak bir sunucuya yürütülmesi için gerekli hesaplamaları sınır dışı ederek doğru bir deneyim sunmak teknik olarak mümkündür.
Test: Bulut Oyun Hizmeti
NVIDIA GEFORCE NOW: Bulut Oyunları En Hoş Gelir
6 yıldan fazla beta testinden sonra Nvidia nihayet Nisan 2020’de “Resmi Olarak” başlattı. Uzun bir.
Bu pazarda, Geforce şimdi teknik olarak bizi en çok etkileyen tekliflerden biridir. Nvidia’nın son zamanlarda birkaç önemli yayıncının desteğini kaybetmesi çok kötü. Figürü Bu yanlış macera için platform gelişmeye devam ediyor ve Valve’in Steam Butik Butiği için yeni sunduğu bulut oyun programını entegre etmenin ilk olacağı ortaya çıktı.
Steam Cloud Play – Bu onun adı – Steamworks’te yeni çıktı, geliştiricilere ve yayıncılara verilen araçlar paketi. Beta’da, bu program doğrudan Steam istemcisinden bir akış oyunu başlatmanıza izin vermelidir. Şimdilik, tüm teknik kısım şimdi GeForce etrafında dönüyor, bu nedenle desteklenen ilk platform. Ancak çevrimiçi dokümantasyon kesindir: diğer platformlar bulut oyunları Nihayetinde entegre edilebilir, uyumlu oyun kataloğunu genişletmek için yeterli. Bu veriler, NVIDIA’nın henüz tüm dünyada GeForce sunucularını dağıtmadığı ve tüm geliştiricilerin firma ile çalışmadığı durumlarda önemlidir.
GeForce şimdi başlamak için, diğer platformlar o zaman ?
Açıkladığımız gibi, hizmet hala beta. Bu nedenle, hemen optimal bir şekilde çalışmayacak. İlk olarak, örneğin, GEFORCE şimdi başvuruyu yüklemek ve bir buhar hesabını ilişkilendirmek için zorunlu olacaktır bulut oyunları Doğrudan oyuncak kütüphanesinden. Tabii ki, Valve, uzun vadede oyunlarınızı bu tür ön koşullar olmadan yayınlamanın mümkün olacağını ve kullandığımız terminal ne olursa olsun satın aldıktan hemen sonra (PC, Mac, Android kutusu veya akıllı telefon, diğerleri. )).
Geliştiricilerin ve yayıncıların yanında, yükümlülük yok. Steamworks aracılığıyla, bulut oyunuyla oyunlarını sunmak istiyorlarsa (şimdi veya az ya da çok uzak ufukta) seçmek onlara kalmış. Bu nedenle, kreasyonlarını geleneksel bir şekilde satmak için buhar kullanmaya devam edebilirler, bulut oyunları.
