Bir yedekten iPhone, iPad veya iPod Touch’ınızın restorasyonu – Apple Yardımı (FR), iPhone’unuzu nasıl geri yükleyeceğiniz 5 yol: Tüm Olası Çözümler
İPhone’unuzu nasıl geri yükleyebilirsiniz: Tüm Olası Çözümler
Contents
- 1 İPhone’unuzu nasıl geri yükleyebilirsiniz: Tüm Olası Çözümler
- 1.1 Yedeklemeden iPhone, iPad veya iPod Touch’ınızın restorasyonu
- 1.2 Bir iCloud yedeklemesinden geri yükleme
- 1.3 Bilgisayarınızdaki bir yedeklemeden geri yükleyin
- 1.4 Ek Bilgiler
- 1.5 İPhone’unuzu nasıl geri yükleyebilirsiniz: Tüm Olası Çözümler
- 1.6 Geri yüklenecek iPhone nedir ?
- 1.7 İPhone’unuzu nasıl tam olarak geri yükleyebilirsiniz?
- 1.8 Bir iCloud yedeklemesini kurtarmak için 3 yöntem
- 1.9 Discover 3, iCloud’da, iPhone’unuzda veya iPad’inizde kaydedilen bir veri yedeklemesini geri yüklemenizi sağlayacak anlamına gelir:
- 1.10 İCloud yedeklemesinden bu yana hangi verileri kurtarabilirsiniz? ?
- 1.11 İCloud yedeklemesinden veri nasıl kurtarılır ?
- 1.12 İyileşmek kolayca iCloud yedeklemesi üzerinden iPhone verileri
Önce İCloud verilerinizi kurtarın, Öncelikle iOS cihazınızdan Apple hizmetinde veri yedeklemesini nasıl yapacağınızı bilmeniz gerekecek. İşte nasıl yapılacağı:
Yedeklemeden iPhone, iPad veya iPod Touch’ınızın restorasyonu
Cihazınızı bir iCloud yedeklemesinden veya bilgisayarınızdan nasıl geri yükleyeceğinizi öğrenin.
Bir iCloud yedeklemesinden geri yükleme
- Cihazınızı aydınlatın. Merhaba ekranı görüntülenmelidir. Bu cihazı daha önce yapılandırdıysanız, bir yedeklemeden bir restorasyon yapmadan önce tüm içeriğini silmeniz gerekir.
- Uygulamalar ve veri ekranında görüntülenen yapılandırma talimatlarını izleyin, ardından iCloud’dan geri yükleme dokunun.
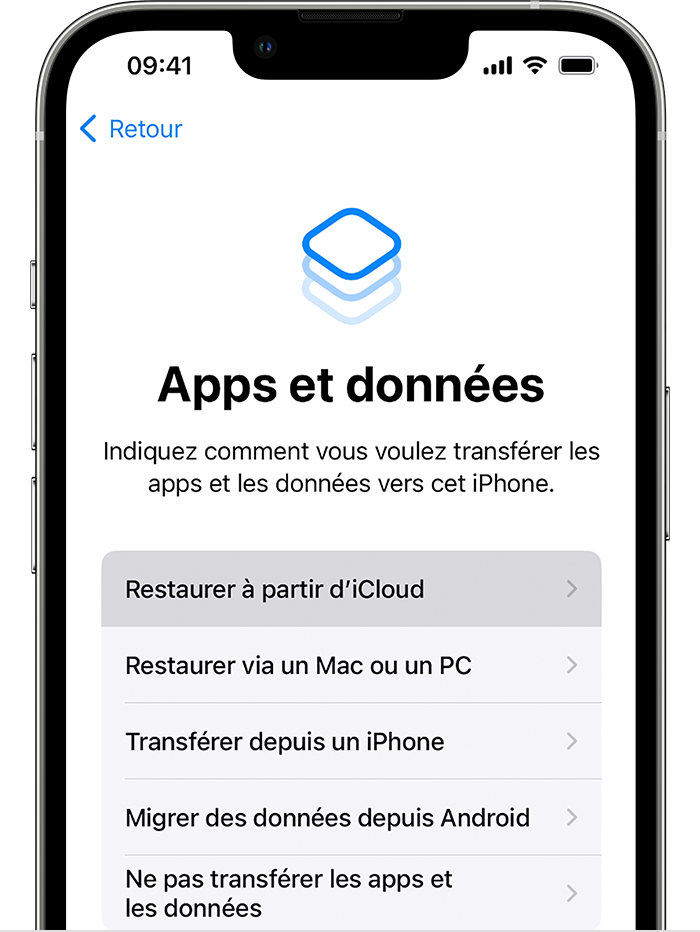
- Apple tanımlayıcınızı kullanarak iCloud’a bağlanın.
- Bir Yedekleme Seçin. Her yedeklemenin tarihine ve boyutuna danışın ve en uygun olanı seçin. Yedekleme seçildikten sonra transfer başlar. Bir mesaj, yazılımın daha yeni bir sürümünün gerekli olduğunu gösteriyorsa, güncellemek için ekrandaki talimatları izleyin. Herhangi bir güncelleme talimatı görüntülenmezse, izlenecek prosedürü keşfedin.
- Davet edildiğinizde, uygulamalarınızı ve satın alımlarınızı geri yüklemek için Apple tanımlayıcınızı kullanarak oturum açın. Birkaç Apple tanımlayıcısını kullanarak iTunes mağazasından veya App Store’dan içerik satın aldıysanız, bunlarla ilişkili hesapların her birine bağlanmaya davet edilirsiniz. Şifrenizi hatırlamıyorsanız, bu adıma dokunabilir ve daha sonra bağlanabilirsiniz. Apple tanımlayıcınızı kullanarak bağlı olmadığınız sürece uygulamaları kullanamazsınız.
- Bir ilerleme çubuğu görünür. Wi-Fi ağına bağlı kalmaya özen göstererek işlemin sonuna kadar bekleyin. Yedeklemenin boyutuna ve ağ hızına bağlı olarak, işlem birkaç dakikadan bir saate kadar sürebilir. Wi-Fi ağından çok erken bağlantıyı keserseniz, yeniden bağlanana kadar ilerleme durur.
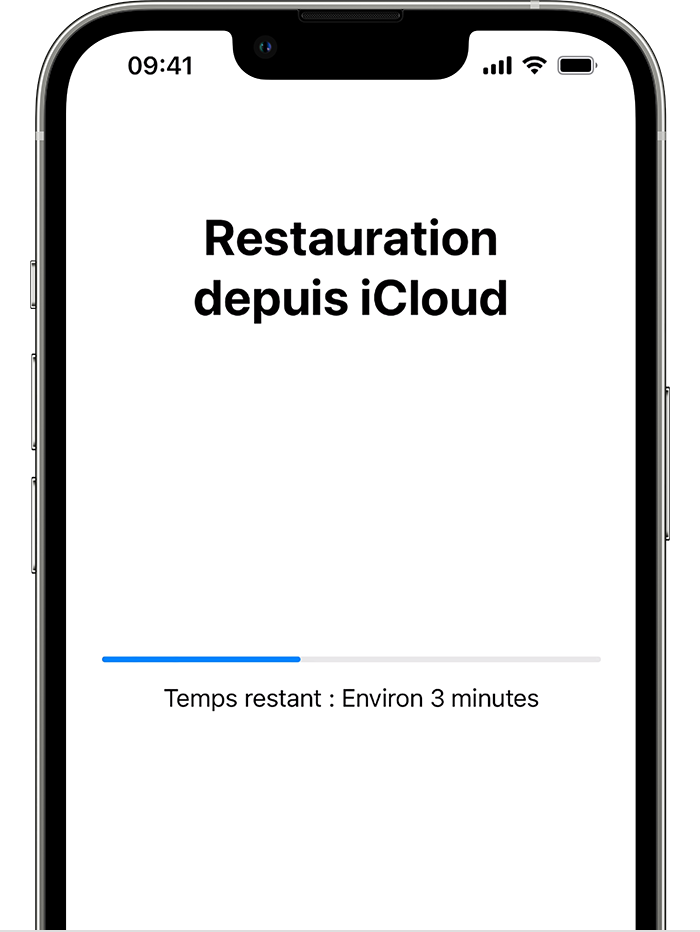
- Artık cihazınızın yapılandırmasını bitirebilir ve bundan tam olarak yararlanabilirsiniz. İçeriğin restorasyonu (uygulamalar, fotoğraflar, şarkılar ve diğer bilgiler), aktarılacak bilgi miktarına bağlı olarak önümüzdeki birkaç gün bile önümüzdeki birkaç saat boyunca arka planda devam edecek. Cihazınızı bir Wi-Fi ağına bağlı bırakın ve işlemin bitmesi için sektöre mümkün olduğunca sık bağlanın.

Bilgisayarınızdaki bir yedeklemeden geri yükleyin
- Catalina macOS veya sonraki sürümlü bir Mac’te Finder’ı açın. Mojave macOS veya önceki sürümlü bir Mac’te veya bir PC’de iTunes’u aç.
- USB kablosu kullanarak cihazınızı bilgisayarınıza bağlayın. Bir mesaj size cihazınızın erişim kodunu isterse veya bu bilgisayara güvenmek istiyorsanız, ekranda belirtildiği gibi ilerleyin. Erişim kodunuzu unuttuysanız yardım alın.
- Bulucu penceresinde veya iTunes’da göründüğünde iPhone, iPad veya iPod Touch’ınızı seçin. Cihazınız görüntülenmediyse izlenecek prosedürü keşfedin.
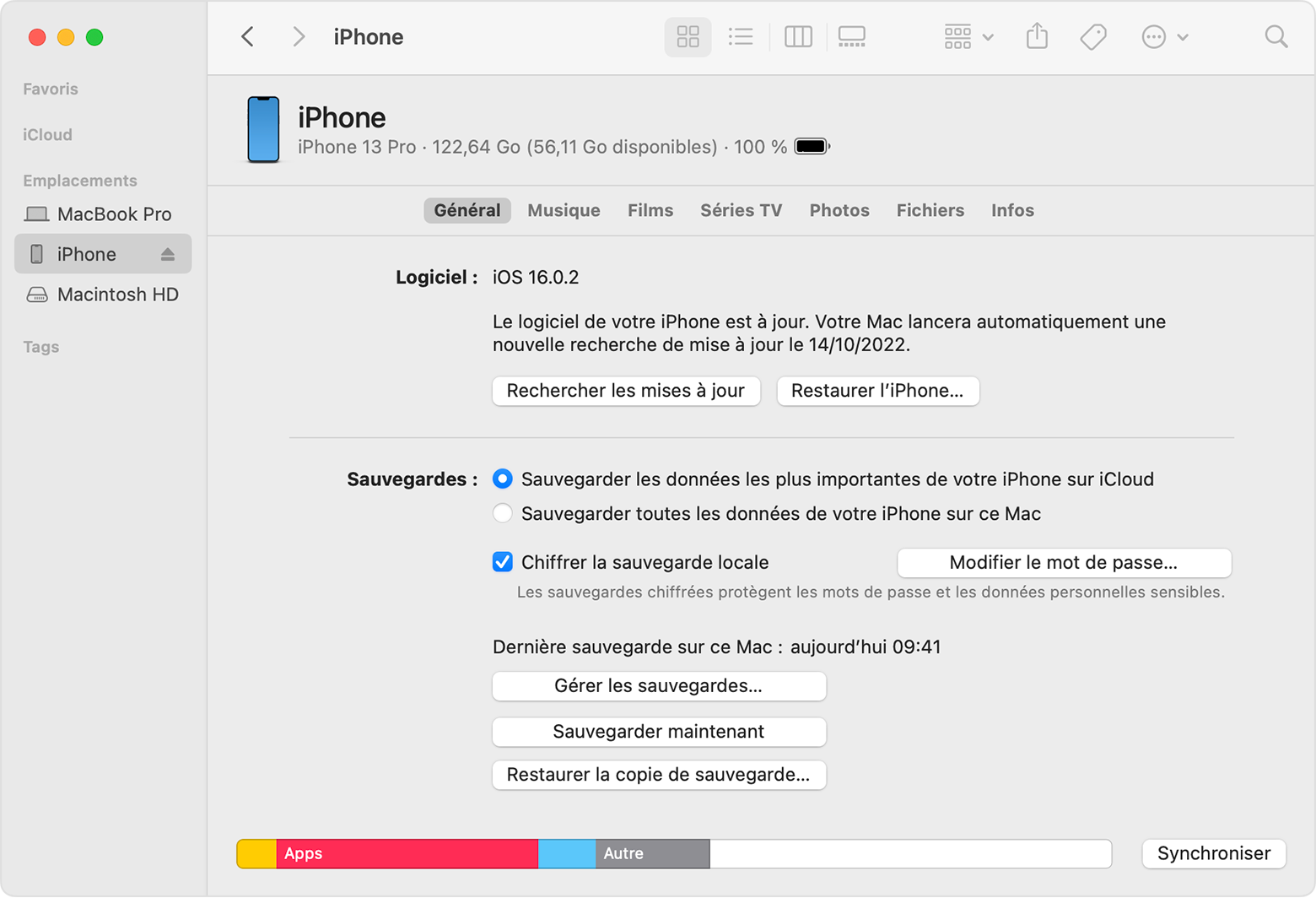
- Yedeklemeyi geri yükle seçin. Bir mesaj, cihazınızın yazılım sürümünün çok eski olduğunu gösteriyorsa, izlenecek prosedürü keşfedin.
- Her yedeklemenin tarihine bakın ve en alakalı olanı seçin.
- Geri yükle tıklayın ve işlemin sonuna kadar bekleyin. Davetliyseniz, şifrelenmiş yedeklemenizin şifresini girin.
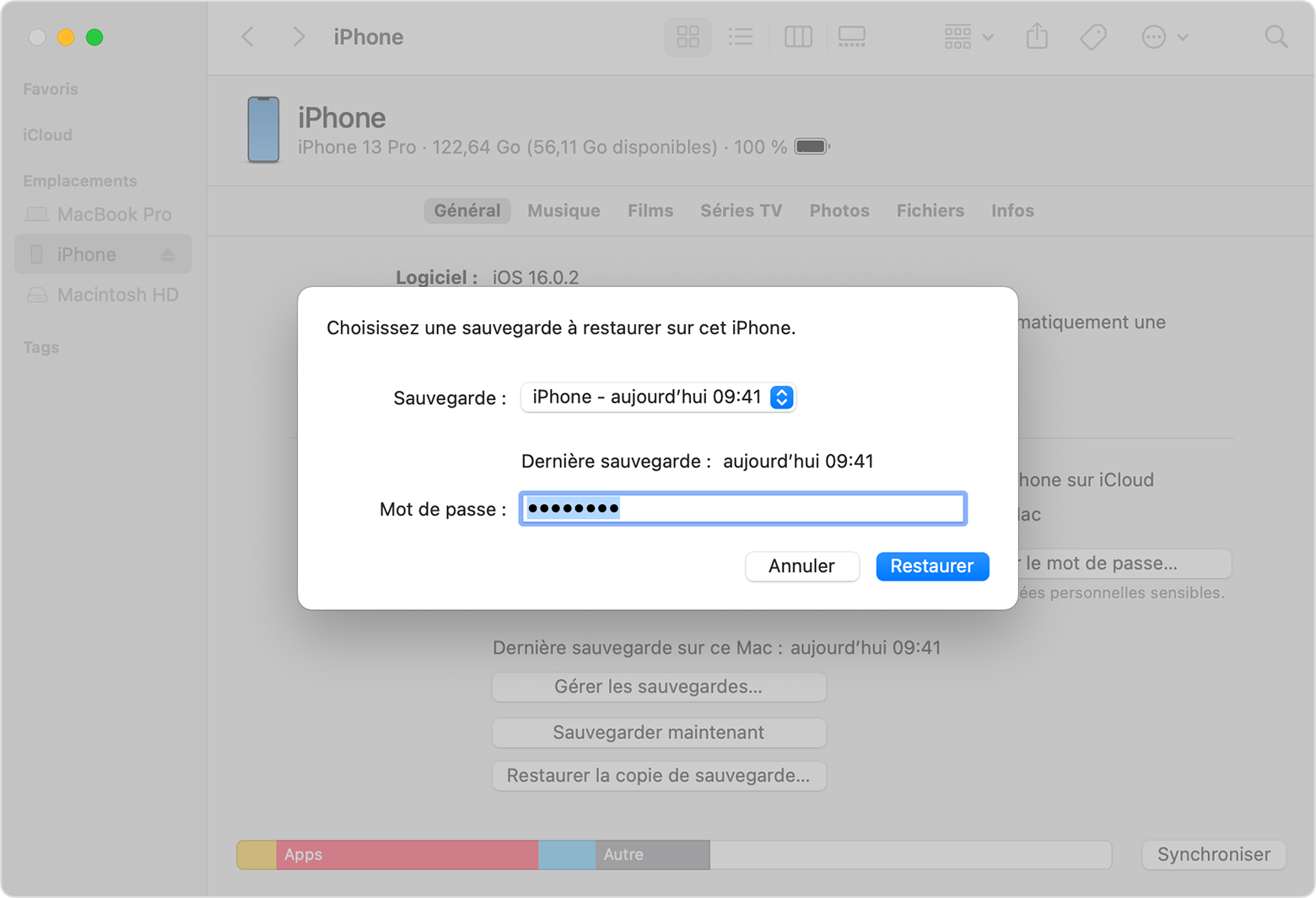
- Yeniden başlattıktan sonra cihazınızı bağlı bırakın ve bilgisayarınızla senkronizasyonun sonuna kadar bekleyin. Senkronizasyon tamamlandıktan sonra cihazınızın bağlantısını kesebilirsiniz.

Ek Bilgiler
- Yedeklemeden bir restorasyonla ilgili yardım alın.
- İPhone, iPad veya iPod Touch’ınızda bir yedekleme oluşturmayı öğrenin.
- ICloud yedeklemeleri ile bilgisayarınızdaki farklılıkları keşfedin.
İPhone’unuzu nasıl geri yükleyebilirsiniz: Tüm Olası Çözümler

İhtiyacınız olursa ne yapmalısınız İPhone’unuzu Geri Yükle ? Birkaç kullanıcı bize bu soruyu gönderiyor. Onların durumlarını inceledim, sorunlarının çok farklı olduğu ortaya çıkıyor. Bu yüzden iPhone’un restorasyonunun çeşitli yöntemlerini test etmeye karar verdim ve size keşfettiğim her şeyi anlatmaya çalışacağım ve olası çözümleri belirtmeye çalışacağım.
İlgilendiğiniz bölümü seçin:
- İPhone’u geri yükle ?
- Bir iPhone’u geri yüklediğinizde her şeyi kaybedersiniz ?
- #1. İPhone nasıl geri yüklenir Veri kaybetmeden Önemli
- #2. İPhone’u iTunes ile geri yükleyin
- #3. İPhone’u geri yükleyin: iTunes’a alternatif
- #4. İPhone’u iCloud ile geri yükleyin
- #5. İPhone olmadan verileri geri yükle
Geri yüklenecek iPhone nedir ?
“İPhone’u Geri Yükle” ve Hangi Aracı Seçilmelidir? ? İPhone’un restorasyonunun verileriniz üzerindeki ne gibi etkileri olabileceğini daha iyi anlamak için bu açıklamayı izleyin.
VS Yedekleme. Restorasyon

- Bir iPhone’u yedeklemeden geri yükleyebilirsiniz.
- Yedekleme, bilgisayarınızda veya bulutta iPhone verilerinin bir kopyasıdır.
- Teorik olarak, ilk kaydettiğiniz bir iPhone ve yedeklemenizi geri yüklemek istediğiniz bir iPhone’unuz var. Teknik bir sorun veya veri kaybını takiben verileri kurtarmak istiyorsanız, bu aynı cihaz olabilir.
- Koruma ve restorasyon prosedürünü birkaç adımda açıklayacağız.

- Yedeklemede iPhone verileriniz şifrelenecek ve PC’nize kopyalanacaktır.
- Bu veriler PC’nizden görüntülenemez. Onları almak için, bunları bir iOS cihazında geri yükleyebilir veya bir l kullanabilirsinizPC’den kurtarmak için özel Ogiciel (iPhone olmadan bile).
- iTunes, varsayılan yedeklemenin hedefini değiştirmenize izin vermez. Alternatif bir çözüm biliyoruz.
Seçenek 1. Tam iPhone’u geri yükle

- Tam restorasyon, yedekleme verilerinin iPhone cihazınızdan kurtarılacağı anlamına gelir.
- Bu durumda, cihazın mevcut verileri yedeklemenin değiştirilecektir. Bu verileri kurtarma olasılığı olmayacaktır (başka bir yedekleme hariç).
- iTunes ve iCloud sadece tam restorasyon. Tam iPhone’u geri yükle
Seçenek 2. İPhone’u seçici olarak geri yükleyin

- Seçici Catering, kurtarılacak verileri seçmenize ve akıllı telefon verilerinizle birleştirmenizi sağlar.
- Bu durumda, iPhone’unuzdaki diğer veriler sağlam kalacaktır. İPhone’u seçici olarak geri yükleyin
İCloud’dan geri yükleyebilir miyim ?

Apple, iPhone’unuzu Apple sunucularına çevrimiçi olarak kaydetme olasılığı sunuyor. Bu, yedeklemenize herhangi bir iOS cihazından erişmenizi sağlar.
İPhone’un iCloud’dan nasıl geri yüklenmesi ?Bir iPhone’u geri yüklediğinizde her şeyi kaybedersiniz ?
-iPhone’umu geri yüklersem tüm verileri kaybediyorum ?
– Bazı durumlarda evet ..Catering olurken tüm iPhone verilerini kaybedebilirsiniz Aşağıdaki durumlarda:
- �� Tam bir restorasyon yapıyorsun : İPhone’unuzda yerel olarak saklanan tüm veriler yedekleme verileri ile değiştirilecektir. Bu durumda, daha önce kaydetmediyseniz, iPhone’un orijinal öğelerini kurtarmak imkansız olacaktır.
- �� İTunes ile restorasyon başarısız oldu : Bir iTunes hatasını takiben, iPhone verileriniz silinebilir. Ancak, catering yapmadan önce bir kurtarma yedekleme oluşturan alternatif yazılımlar vardır: örneğin, CopyTrans Shelbee.
- �� Bozuk Yedekleme : Bir şey yanlışsa yedeklemeniz hatalarla kaydedilebilir (bağlantısı kesilmiş cihaz, kötü internet bağlantısı, vb.)). Restorasyon ayrıca akıllı telefon verilerinizin kaybına yol açabilir.
Her şeyi kaybetmeden iPhone’u nasıl geri yükleyeceğinizi öğrenmek için okumaya devam edin >>
İPhone’unuzu nasıl tam olarak geri yükleyebilirsiniz?
- İPhone nasıl geri yüklenir Veri kaybetmeden
- İPhone’u iTunes ile geri yükleyin
- İPhone’u geri yükleyin: iTunes’a alternatif
- İPhone’u iCloud ile geri yükleyin
- Verileri geri yükle iphone
Veri kaybetmeden iPhone’u nasıl geri yükleyebilirim
Gördüğünüz gibi, tam restorasyon her zaman en iyi çözüm değildir. Aslında, ihtiyacınız olan verileri yalnızca geriye dokunmadan geri yükleyebilirsiniz. Bu yönteme restorasyon denir seçici Veya kişiselleştirilmiş.
İPhone’unuzu CopyTrans Shelbee ile geri yükleyin

- Geri yüklemek için öğeleri seçin, İPhone verilerinin geri kalanı sağlam kalacak
- İPhone’unuzu iTunes veya iCloud olmadan kaydedin veya geri yükleyin
- PC’de iPhone yedeklemeleri veya harici bir sabit sürücü
- Varsayılan iTunes yedekleme klasörünü değiştirin
- Uygulamalarınızı Geri Yükle
İPhone verilerini seçici ve iTunes olmadan nasıl geri yükleyebilirsiniz:

Aşağıdaki düğmeyi tıklayın ve Windows Bilgisayarınıza CopyTrans Shelbee’yi yükleyin: CopyTrans Shelbee’yi İndirin Kopyala Başlangıcı Shelbee’yi başlatın ve iPhone’unuzu bir USB kablosu ile PC’ye bağlayın.
CopyTrans Shelbee’de kişiselleştirilmiş restorasyon seçin:
 Geri yüklemek istediğiniz yedeklemeyi seçin. Ya yedeklerimi bilgisayarda bulamazsam ? >>
Geri yüklemek istediğiniz yedeklemeyi seçin. Ya yedeklerimi bilgisayarda bulamazsam ? >>
�� Kişileri ve geçmişi arayın
�� SMS, Viber ve WhatsApp Sohbetleri, Görüntüler ve MMS Videoları
�� Film fotoğrafları�� Takvim etkinlikleri ve hesapları
�� Hatırlatıcılar�� Uygulamaların uygulamaları, belgeleri ve şifreleri **
�� ICloud Trousseau, e-postanız için şifreler, wi-fi ve web siteleri **�� Notlar
�� Hesaplar
�� Ayarlar
** Kantifiye bir yedeklemeniz olduğu süreceCatering iPhone’da kurtarmak istediğiniz verileri seçin. Aşağıdaki örnekte, çağrı geçmişini ve fotoğrafları seçtik:
 “Başlat” ı tıklayarak verilerin restorasyonunu onaylayın.
“Başlat” ı tıklayarak verilerin restorasyonunu onaylayın.  İPhone’unuzu geri yüklerken bekleyin: Her şeyden önce, cihazınızın bağlantısını kesmeyin ! Önemli: Uygulamaları geri yüklerseniz, lütfen İnternet bağlantınızı etkinleştirin.
İPhone’unuzu geri yüklerken bekleyin: Her şeyden önce, cihazınızın bağlantısını kesmeyin ! Önemli: Uygulamaları geri yüklerseniz, lütfen İnternet bağlantınızı etkinleştirin. 
Bu araçla, iDevice’inizin yedeklerini ve tam restorasyonlarını da yapabilirsiniz.
İPhone’u iTunes ile geri yükleyin
iTunes, Apple ürünlerinin tüm kullanıcıları için mevcut olan yerel bir çözümdür. Bu, hem Mac hem de Windows için mevcut olan ücretsiz bir araçtır. Ancak, iTunes’a başlamadan önce, sunduğu dezavantajları bilmek tercih edilir.
❗ iTunes, yedek hedefi seçmenize izin vermez: Tüm yedeklemeleriniz diskinizde saklanır c
❗ Harici bir sabit sürücüden veya bir USB tuşundan bir yedeklemeyi geri yükleyemeyeceksiniz
❗ Seçici catering yok
❗ iTunes, size söylemeden yozlaşmış yedekler üretir: Sadece restorasyon sırasında keşfedersiniz
❗ iTunes yedekleme oluşturmaz: Bir şeyler ters giderse, tüm verileri kaybetme riskiyle karşı karşıya kalırsınızYeni bir iPhone’da iTunes’un yedeklemesini nasıl geri yükleyeceğiniz aşağıda açıklanmıştır.
- İTunes’u bilgisayarınızda başlatın. İPhone’u bir USB kablosu ile PC’ye bağlayın.
- Cihazınızla simgeye tıklayın.

- Cihazınızın menüsünde “Yedeklemeyi Geri Yükle” yi seçin.

İPhone’u iTunes olmadan geri yükleyin
Bu bölümde, nasıl yapılacağını açıklayacağız İPhone -iPhone -Free Restorasyon ITunes olmadan. Bu durumda, tüm iPhone verilerinizin yerini yedeklemenin değiştireceği. Yani yalnızca seçtiğiniz verileri geri yükleyemeyeceksiniz. (Seçici bir restorasyon yapmak istiyorsanız, bu aşamaya gidin ->>).
İPhone’u iTunes olmadan geri yükleyin: CopyTrans Shelbee’yi kullanın

- İPhone’u harici bir sabit sürücüden veya bir USB tuşundan geri yükleyin
- Tam iPhone’u veya yalnızca seçilen verileri geri yükleyin
- Verileriniz korunur: bir catering sorunu durumunda kurtarma yedekleme
- Uygulamalarınızı Geri Yükle
Bu yöntemi kullanın
✔️ Silinen veya iPhone’u sıfırla kurtar
✔️ Tüm iPhone verilerini aynı anda geri yükleyinBunu bildiğim iyi oldu :
⚠ Geri yüklediğiniz veriler mevcut verilerle birleştirilmeyecek iPhone’unuzun;
⚠ Daha yeni bir iOS sürümüne sahip bir iPhone’un yedeklenmesi, iOS’un eski bir sürümüne sahip bir iPhone’da geri yüklenemezBu adımları takip edin İPhone’u iTunes olmadan geri yükleyin ::
- Bu düğmeye tıklayarak CopyTrans Shelbee’yi indirin ve yükleyin: Copytrans Shelbee’yi indirin
- İOS cihazınızı bir USB kablosu ile bilgisayara bağlayın ve CopyTrans Shelbee’yi başlatın.

- Seç Tam restorasyon.

- İPhone’unuzda geri yüklemek istediğiniz bir yedeklemeyi seçmek için Yeşil Kalem’e tıklayın.

Yedekimi nerede bulacağımı bilmiyorsam ne yapmalıyım ? Onları sizin için arayacak bir aracımız var: CopyTrans Yedek Çıkarıcı. Ayrıca, yedeklemenin geri yüklenmesi imkansızsa verilerini kurtarmanıza yardımcı olacaktır.

Uygulamalarınızı da geri yüklemek istiyorsanız, lütfen Apple Kimliğinizi kullanarak iTunes mağazasına bağlanın.
NOT
Catering sırasında, CopyTrans Shelbee, verilerinizi deşifre etmek için iOS yedekleme şifresini girmenizi isteyebilir. İOS yedekleme şifresi nedir ?

- Restorasyonun sonuna kadar bekleyin.
- İşte bu – varsın iPhone’unuzu iTunes yedeklemeden geri yükledi !
- İPhone’daki iCloud’un yedeklemesini geri yüklemek için manuel olarak İPhone’unuzdaki tüm verileri silin. Nasıl yapılır: Ayarlara erişin, ardından “General”> “iPhone”> “>” İçeriği ve Ayarları Silin “i aktarın veya sıfırlayın.

- İPhone’un silinmesini onaylayın.

- Sıfırlamadan sonra iPhone’unuz size verilerinizi bir yedeklemeden geri yüklemek veya boş bir iPhone ile devam etmek isteyip istemediğinizi soracaktır. Seçme İCloud’dan geri yükleme.

- Bir Wi-Fi ağına bağlanın. İPhone’unuz iCloud’a bağlanabilmesi ve yedeklemeyi indirebilmesi için Apple tanımlamanızı öğrenin.
- Geri yüklemek ve onaylamak için yedeklemeyi seçin. İCloud’dan catering nasıl hızlandırılır ?
- Yedeklemelerinizi arayın
- Tüm yedeklemelerinizi PC’de ve iCloud’da görüntüler
- PC’den yedekleme verilerini kurtarmanızı sağlar
- Silinen verileri iPhone’dan kurtarır, ancak yine de yedeklemelerde bulunur
- İPhone’daki verileri ezmeden bir iPhone yedeklemesinden verileri kurtarın
- İlk olarak, CopyTrans Yedek Extractor’ı bilgisayarınıza indirin ve yükleyin. CopyTrans Yedek Çıkarıcı
- Tıklamak Daha fazla yedekleme bulmak için iCloud’a bağlanın Ve iCloud hesabınıza bağlanın.


- CopyTrans Yedek Çıkarıcı, tüm yedeklemelerinizi �� PC’de ve ☁ood’da ICloud’da görüntüler. Verilerinize danışmak için yedeklemeye tıklayın. Asma kilit sembolüne dikkat edin ��: Bu, bu yedeklemenin bir şifre ile korunduğu anlamına gelir. Ona erişmesi için onu bilgilendirmem gerekecek (Ya yedekleme şifresini unutursam ?)).

- CopyTrans Yedek Çıkarcı bir yedeklemeyi deşifre ettiğinde, bir kerede geri yüklemek veya kurtarmak için verileri seçebileceksiniz. Ardından, verilerinizi kaydetmek için PC’nizde bir konum veya bir USB anahtarı seçin.

- Yedekim olup olmadığını bilmiyorum
- İPhone’daki verilerimi geri yükleyemiyorum
- Verilerimi PC’deki iPhone’dan almam gerekiyor
- İPhone’umdaki verileri yanlışlıkla sildim ve kurtarmak istiyorum
- İPhone’un bir yedeğini geri yüklemem gerekiyor, ancak mevcut iPhone’umdaki veri ezmek istemiyorum
- Veri kaybetmeden iPhone’u geri yükleyin (seçici catering)
- Tam bir iTunes yedeklemesini geri yükleyin
- İPhone verilerini cihaz olmadan geri yükleyin
- �� Düzenli yedeklemeler yapın (PC’nizdeki alanı tüketmemek, iPhone veya iPad’inizi harici bir sabit sürücüye kaydetmek veya artımlı yedeklemeler yapmak için)
- �� Tam iPhone’unuzu geri yüklemeyi planlıyorsanız dikkatli olun: PC’nizde kaybetmek istemediğiniz verileri kopyalamayı veya kaydetmeyi unutmayın
- �� Güvenilir bir catering aracı kullanın
- �� Kişiselleştirilmiş restorasyonlar yapın ve yalnızca ihtiyacınız olan verileri geri yükleyin
- �� Yedeklemeniz yozlaşıyorsa, bir yedekleme çıkarma aracı tercih edin
- E -posta, kişiler, mesajlar, resimler, whatsapp sohbetleri gibi iletişim uygulamalarından geliyor.
- Fotoğraflar, videolar, notlar ve hatırlatıcılar.
- Web tarayıcısı verileri ve sosyal ağ parolaları (trousseau’dan).
- Ayarlara gidin ve adınızı tıklayın, ardından iCloud.
- Sonra tıklayın “İCloud yedekleme”.
- Sonunda kontrol et “İCloud yedekleme” Etkinleştirmek için.
- Önce iPhone’unuzu giderek sıfırlayın Ayarlar> Genel >> Sıfırlama> İçeriği ve ayarları silin.

- Ardından, iPhone’unuz yeniden başladığında yapılandırma prosedürlerini izleyin “Uygulamalar ve Veriler”.
- Sonunda seçin “Icloud’dan geri yükleme”.
- Kurtarılacak veri türünü seçebilir ve yalnızca seçilen verileri geri yükleyebilirsiniz;
- Geri yüklemek için yedeklemeyi seçebilirsiniz;
- Yedekleme verilerinin içeriğini önizleyebilirsiniz;
- Sadece birkaç tıklamada işlemin sadeliği.
- Her şeyden önce, PC veya Mac’inize iOS için Phonerescue yükleyin ve ardından başlatın ve iPhone’unuzu USB kablosu üzerinden bağlayın.
- Bundan sonra seçin “Icloud’dan kurtulma” Sonra tıklayın ” Takip etme “.
- Ardından, tanımlayıcılarınızı kullanarak iCloud hesabınıza bağlanın.
- Bağlandıktan sonra, kurtarmak için veri türünü seçin.
- Sonunda düğmeye tıklayın ” İyileşmek “ sağ altta.
CopyTrans Shelbee ile yapabilirsiniz
✔ Yalnızca seçtiğiniz verileri geri yükleyin;
✔ Bir iOS cihazındaki uygulamaları geri yükleyin, *** sonra uygulama mağazasından silinmiş olsalar bile;
✔ Verileri eksiksiz veya seçici bir şekilde geri yükleyin;
✔ Şifreli yedeklemeleri geri yükleyin.
*** Copytrans Shelbee (v2 ile yedekleme yaptığınız sürece.1 veya daha fazla) Uygulamalar App Store’dan kaldırılmadan önce.
Video Kılavuzumuz İPhone’unuzu iTunes olmadan nasıl geri yükleyebilirsiniz? ::
İPhone’u iCloud ile geri yükleyin
Bir Apple cihazı alırsanız, iCloud’da ücretsiz çevrimiçi depolama alanı alacaksınız. Dosyalarınızı orada kaydedebilir veya iPhone yedeklemelerinizi saklayabilirsiniz.
Bu pratik bir çözümdür, çünkü yedekleme otomatik olarak yapılır ve her zaman çevrimiçi olarak saklanır. Bu, herhangi bir iOS cihazından yedeklemeyi kurtarmanızı sağlar. Ancak, bu yöntemin özelliklerini dikkate almak gerekir:
❌ ICloud yedekleme restorasyonu, yalnızca iPhone’daki tüm verilerin tam bir silinmesinden sonra mümkündür (sıfırlamayı takip eder).
❌ iPhone’daki verileri iCloud yedekleme verileriyle birleştirmek imkansız olacaktır.
❌ ICloud sadece 5 GB boş alan sunar. Daha fazlasına sahip olmak için ödeme yapmak gerekecek.
İPhone’unuzu iCloud ile nasıl geri yükleyeceğiniz aşağıda açıklanmıştır.
Mevcut iPhone verilerini silmeden iCloud yedekleme verilerini geri yükleyebilirsiniz. Okumaya devam edin >>
İPhone olmadan verileri geri yükle
İPhone’unuz artık çalışmasa bile hiçbir şey kaybolmadığını biliyor muydunuz? ? Bu aşırı bir durum ve kendinizi bu durumda bulmanızı istemiyorum. Ama önceden ne yapacağını bilmek güzel.
Yani, iPhone’unuz ve kayıp veya kırık, iPhone’un verilerini klasik bir şekilde geri yüklemeniz imkansızdır … Bu tür durumlar için özel bir araç var – CopyTrans yedekleme çıkarıcı. PC’de ve iCloud’da yedeklemelerinizi arayacak ve PC’de seçtiğiniz verileri kurtarmanıza izin verecektir. Bu verilere bilgisayardan danışabilecek veya başka bir iPhone veya Android cihazına ekleyebileceksiniz.

CopyTrans Yedek Extractor nasıl yapılacağını bilir ?
CopyTrans yedek çıkarıcı bana uygun mu ?
Çözüm
İPhone veya iPad’inizi geri yüklemek, iPhone’unuzda depolanan veri kaybına neden olabilir. Bu, iTunes ve iCloud’un size sunduğu şey budur: Bu yazılım, mevcut verileri yedeklemeninki ile değiştirerek iPhone’u geri yükler. Bu durumda, iPhone’un mevcut verileri geri alınamaz hale gelir. Onları kurtarmadıkça … Her şeyi tutmanıza izin veren başka yöntemler sunduk:
İPhone’unuzu sağlıklı tutmak için bazı ipuçları ve Catering sırasında iPhone’dan veri kaybetmeyin ::
Tech/ SEO Uzman Editörü. Annem her zaman bir prenses olmamı istedi ve mortal Kombat’ın akrepi olmak istedim. Dil Bilimleri Diplomam Var, ancak iPhone Düzelticim Kabul Etmiyor.
Bir iCloud yedeklemesini kurtarmak için 3 yöntem
![]()
Discover 3, iCloud’da, iPhone’unuzda veya iPad’inizde kaydedilen bir veri yedeklemesini geri yüklemenizi sağlayacak anlamına gelir:
2 dakikalık okuma

Her yerde paylaşabilirsiniz:
Herhangi bir teknoloji bazen kötü çalışabilir ve en iyi iPhone veya iPad bile sorunlarla karşılaşabilir. Belki Bluetooth bağlantınız artık işe yaramıyor veya iPhone’unuz artık haritalardaki konumunuzu takip etmiyor. Belki bazı uygulamalar iPad’inize başladığınızda sistematik olarak dikin ! Her durumda, bazen gereklidir İPhone veya iPad’inizi geri yükleyin böylece her şey doğru çalışır. Ancak, iPhone’unuzu geri yüklediğinizde, tüm verileriniz kaybolur. Böylece verilerinizi iCloud’a kesinlikle kaydettiniz. Ama onları nasıl kurtarılır ? İşte 3 etkili yolu İCloud yedeklemenizi geri yükleyin.
İCloud yedeklemesinden bu yana hangi verileri kurtarabilirsiniz? ?
İCloud yedeklemesinden veri nasıl kurtarılır ?
Önce İCloud verilerinizi kurtarın, Öncelikle iOS cihazınızdan Apple hizmetinde veri yedeklemesini nasıl yapacağınızı bilmeniz gerekecek. İşte nasıl yapılacağı:

Not : İPhone’unuzu görevlendirmeli ve iCloud yedeklemesinin tetiklenmesi için bir Wi-Fi ağına bağlamalısınız.
Bir iCloud yedeklemesini kurtarmak için iPhone’unuzu (veya iPad’inizi) sıfırlamanız ve ardından yeni bir cihaz olarak yapılandırmanız gerekecektir. İşte nasıl yapılacağı:

Not : İCloud verilerini geri yüklemek için bir Wi-Fi ağına bağlanmanız gerekir.
İyileşmek kolayca iCloud yedeklemesi üzerinden iPhone verileri
Bu yöntemde, iOS için PhonerestCue yazılımı kullanacaksınız İCloud verilerini kurtar İPhone’unuzu sıfırlamaya gerek kalmadan kolayca. Phonerescue, bir iTunes yedeklemesinden verileri kurtarabilir, Icloud yedekleme ve hatta IdeVice’inizden yanlışlıkla silinen verileri kurtarın.
İOS için Phonerescue’nun başka avantajları da var:
İşte nasıl yapılır iCloud yedekleme restorasyonu Phonerescue ile:




Çözüm
İçin Bir iCloud yedeklemesini kurtar, İOS cihazınızı tekrar yapılandırmanız gerekecek, yani sıfırlayın. Ancak iOS için Phonerescue kullanıyorsanız, yalnızca iCloud’dan verileri kurtarmakla kalmaz, aynı zamanda seçtiğinize göre kurtarılacak verileri görüntüleyip de seçersiniz.
ICloud verilerinizi kolaylıkla geri yüklemek için bu aracı deneyin !
Sosyal ağlarınızdaki bu ipuçlarını paylaşmaktan çekinmeyin.
