Bir Videoyu Kestin: PC ve Mac’teki Basit Çözümler, Yazılımı Düzenlemeden Windows’ta Bir Video Nasıl Kesilir
Montaj yazılımı olmadan pencerelerde video nasıl kesilir
Contents
Düzenlemek için dosyaya sağ tıklayın, ardından menüde Bununla aç, seçme Resimler. Video, Windows 10 Fotoğraf Yöneticisi’nin video yöneticisi içinde otomatik olarak başlamalıdır.
Bir Video Kesin: PC ve Mac’te Basit Çözümler
Bir videodan dizileri çıkarmak için karmaşık bir montaj yazılımından geçmenize gerek yok ! Windows ve macOS ve ücretsiz yazılım ile entegre edilmiş araçlar, yalnızca ilginizi çeken pasajları korumak için yeterlidir.
- PC’de fotoğraflarla
- Mac’te Quicktime
- Avidemux ile PC ve Mac
İnternetten indirdiğiniz, bir telefonda kurtardığınız veya sadece bir kısmı tutmak için gönderildiğiniz bir videoyu kesmek istiyorsunuz ? Örneğin, bir sosyal ağda sadece ilginç bir bölümü paylaşmak bazen pratiktir, hatta gereklidir. Böyle basit bir işlem için özel ve karmaşık montaj yazılımı kullanmanıza gerek yok: Bir PC veya Mac kullanıyor olun, Windows 10 ve MacOS’ta entegre araçlar standartlarıyla bir veya daha fazla diziyi kolayca ve hızlı bir şekilde çıkarabilirsiniz. Ve eğer biraz daha ileri gitmek istiyorsanız, her zaman burs olmadan, sadece sizi ücretsiz yazılımla ilgilendirenleri korumak için gereksiz pasajları silerek bir videoyu da budayabilirsiniz. Avidemux, Vidcutter, Ücretsiz Video Kesici, Media Cope, Video Düzenleme Master ve hatta Moo0 Video Kesici gibi birçok kişi var.
Seçilen çözüm ne olursa olsun, operasyon yeniden giriş yapmadan gerçekleştiği için kaliteyi kaybetmeyeceksiniz. Bu nedenle, dar bir dosyada bile darbe hemen. Öte yandan, video biçimine dikkat edin: Bu pratik sayfada sunduğumuz yazılım, en yaygın kodekleri ve kapları yönetir (MP4, MOV, AVI, MKV, vb.)). Ancak diğer daha egzotik formatlar önceden dönüşüm gerektirebilir.
Her durumda, orijinal ile aynı formatta bir veya daha fazla dosya topluyorsunuz. O zaman ihtiyaçlarınıza göre, bilgisayarınızda biraz yer açmak için orijinal dosyayı silebilirsiniz !
Windows ile Bir Video Nasıl Kesilir 10 ?
Windows 10 PC ile bir videodan belirli bir pasajı çıkarmak istiyorsanız, ek yazılım yüklemenize gerek yok. Microsoft’un işletim sistemi, azaltıcı adına rağmen, videolarda temel manipülasyonları gerçekleştirmek için çeşitli işlevlere sahip fotoğraf uygulamasına sahiptir.
- Windows Gezgini ile PC’nizin ağaç yapısına göz atın ve kesmek istediğiniz videoyu bulun.
- Video dosyasına sağ tıklayın, ardından görüntülenen bağlamsal menüde seçin, seçin Bununla aç ve uygulamayı tıklayın Resimler Basamaklı alt menüde.

- Video, fotoğraf penceresindeki okuma modunda hemen açılır. Tıklamak Düzenlemekve yarat sağ üstte, sonra Kesmek.

- Video daha sonra bir düzenleme penceresinde görüntülenir. Farenizi veya dokunmatik yüzeyinizi kullanarak, saklamak istediğiniz videonun başlangıcını ve sonunu sınırlamak için okuma çubuğunun başlangıcında ve sonunda görüntülenen beyaz noktaları hareket ettirin. Bastırmak Okuma düğmesi veya kullan Uzay çubuğu Seçilen video pasajını görüntülemek için klavyenizin. Dizinin başlangıcını ve sonunu iyileştirmek için gerekirse beyaz noktaları ayarlayın. Seçim uygun olduğunda düğmeyi tıklayın Bir kopyasını kaydetmek, Pencerenin sağ üstünde.

- Sadece kestiğiniz video pasajı yeni bir okuma penceresinde açılır. Yeni video dosyası, son ekin ile aynı ad altında ilk video ile aynı repertuarda otomatik olarak kaydedildi _Trim Eklendi. Elbette yeniden adlandırabilirsiniz.

- Orijinal video ilgisinden başka pasajlar varsa, işlemi gerektiği kadar tekrarlayın. Her alıntı belirli bir dosyaya kaydedilecektir.
MacOS ile Bir Video Nasıl Kesilir ?
MacOS’ta bir videodan hassas bir pasaj çıkarın üçüncü taraf yazılımı yüklemeden çok kolay yapılabilir. Varsayılan olarak Mac’lere yüklenen Hızlı Oyuncu Multimedya Player, bir videoya hakim olmak ve yalnızca kesin bir geçiş tutmak için çok basit bir temel düzenleme aracı ekler.
- Quicktime’da açmak için video dosyanıza çift tıklayın. Video Apple multimedya oynatıcısında varsayılan olarak açılmıyorsa, dosyaya sağ tıklayın, kendinizi menüye yerleştirin Bununla aç ve Seç Hızlı.

- Video Quicktime Player’da açıldıktan sonra menüyü tıklayın Düzenleme sonra Kuru erik, veya klavye kısayolunu doğrudan kullanınKomut+t.

- Video düzenleme aracı doğrudan Quicktime Player Okuma penceresinde açılır. Fareyi kullanarak, videoda tutulacak geçişin başlangıcını ve sonunu tanımlamak için sarı kutunun sağ ve sol kollarını hareket ettirin. Seçim mükemmel bir şekilde tanımlandıktan sonra düğmeyi tıklayın Ayarlamak Pencerenin sağ alt kısmında görüntülenir.

- Kesme videosu şimdi Quicktime Player’da açık. Bu noktada, dosya henüz Mac’inizin diskine kaydedilmez. Kaydetmek için menüye tıklayın Dosya, sonra Kaydetmek, veya klavye kısayolunu kullanın Kontrol+S. Bir konum seçin, dosyanızın adını girin ve üzerine tıklayın Kaydetmek.

- Orijinal videodan diğer pasajları çıkarmak istiyorsa işlemi gerektiği kadar tekrarlayın. Her sekans belirli bir dosyaya kaydedilecektir.
PC ve MAC’de bir video nasıl kolayca budama ?
Dizilerin çıkarılmasında biraz daha ileri gitmek için, Avidemux gibi özel yazılımlardan geçmek tercih edilir. Kuşkusuz, bu oldukça eski aracı, ilk bakışta çok ilgi çekici olmayan eski moda ve sade bir arayüze sahiptir. Ancak bu açık kaynak yardımcı programı ücretsiz, hafif, Fransızca ve pencerelerde, macOS ve Linux uyumlu. Her şeyden önce, hem etkili, kesin hem de kullanımı çok basit olduğu ortaya çıkıyor. Daha da iyisi, bağımsız dosyalar yapmak için bir videodan bir veya daha fazla dizinin nasıl çıkarılacağını açıkça biliyorsa, gereksiz pasajları silip bir dosyayı budamanıza izin verir. Böylece sizi ilgilendirmeyen tüm bölümleri silebilirsiniz (jenerikler, reklamlar, başarısız yuvalar, vb.) birkaç saniye içinde ve kolaj yapmak zorunda kalmadan tek bir dosyada sadece en iyi anları saklayın. Pratik ! Aşağıdaki yakalamalar Mac’te yapıldı, ancak arayüz ve manipülasyonlar PC’de titizlikle aynı.
- Web tarayıcınızla, işletim sisteminize uyarlanmış Avidemux sürümünü indirin ve yükleyin: İşlem basit ve klasik, herhangi bir tuzak olmadan, ekranda gösterildiği gibi adımları izleyin.
- Kurulumdan sonra Avidemux’u başlatın ve menüyü tıklayarak video dosyanızı içe aktarın Dosya sonra Açık Makinenizde depolanan videoyu seçmek için. Video dosyasını uygulamada doğrudan Windows Gezgini veya MacOS Finder’dan kaydırabilir ve Avidemux penceresine yerleştirebilirsiniz.

- Videoyu görüntülemek için pencere otomatik olarak büyüyor. Pencerenin sol kısımlarından herhangi birine, otomatik olarak ayarlanan herhangi bir Kopya. Videonun yeniden girilmeyeceğini gösteriyorlar. Bunları değiştirirseniz, örneğin başka bir kayıt biçimini seçmek için işlemler çok daha uzun olacaktır ..
- Sadece videonuzdan bir dizi çıkarmak istiyorsanız, Kürsör okuma çubuğunun, pencerenin altındaki, tutmayı istediğiniz pasajın başlangıcına yerleştirmek için. Daha hassas konumlandırma için klavye oklarını da kullanabilirsiniz. Ancak, yalnızca bu durumda, pencerenin altındaki I-FRM türünün bir görüntüsüne iyi keplendiğinizi (referans görüntü, yani integral olarak adlandırılacak) kontrol edin: P- görüntüdeyseniz: FRM Türü (Öngörücü Görüntü) veya B-FRM (çift yönlü görüntü), son dosyanızda ses ve görüntü arasında senkronizasyon problemleri olabilir.
- Ardından kırmızı düğmeye tıklayın İşaretçi Aşağıda bulunan araç çubuğunda. Korunacak pasajı sınırlayan mavi bir kutu görüntülenir. Varsayılan olarak, videonun sonuna kadar uzanır.

- Ardından, okuma imlecini seçiminizin durmasını ve tıklamasını istediğiniz yere taşıyın İşaretçiyi koy araç çubuğunda. Mavi kutu daha sonra tam olarak saklamak istediğiniz videonun.

- Ekstraktınızı kaydetmelisin. Menüye tıklayın Dosya, sonra Kaydetmek. Bilgisayarınızda bir konum seçin ve dosyanıza bir ad verin. Ardından düğmeye tıklayarak doğrulayın Kaydetmek.

- Tabii ki, tek tek dosyalara sahip olmak için çıkaracak başka diziniz varsa aynı manipülasyonu tekrarlayabilirsiniz.
- Ancak isterseniz, saklamak istemediğiniz pasajları silerek videonuzu da budayabilirsiniz. Bunu yapmak için, hareket ederek silmek istediğiniz bir bölümü seçin Kürsör ve kullanma işaretler Yukarıda açıklandığı gibi. Seçiminiz yapıldığında, tuşa basın Silmek Klavyeniz. İlgili bölüm hemen silinir. Sadece ilginizi çeken dizileri tutmak için geri çekmek istediğiniz tüm pasajlarla tekrarlayın.

- Budama bittiğinde menüye tıklayın Dosya, sonra Kaydetmek Dosyanızı seçtiğiniz yerde açık bir ad altında kaydetmek için. Emin olun, orijinal video sağlam. Artık ihtiyacınız yoksa, bilgisayarınızdan silin.
Montaj yazılımı olmadan pencerelerde video nasıl kesilir


Paylaşmadan önce gereksiz pasajları kaldırarak çok uzun tatil videolarınızı hızlı bir şekilde düzenleyin.
Bilgisayarınızın sabit diskinde ne yaptığınız tüm videoları tutmak gerçekten mantıklı değil. Depolama alanınızı gereksiz yere işgal etmenin yanı sıra, tüm video nadiren ilginçtir, genellikle sadece bir pasaj tutulmayı hak eder.
Biraz boşluğu boşaltmak için, ancak her şeyden önce temelleri korumak için, en çok ilgilenen parçaları seçmek için küçük bir budama yapmak daha iyidir.
Bunu yapmak için, üçüncü -Party yazılımını indirmenize gerek yok, Windows 10, işletim sisteminin fotoğraf ve video yöneticisi olan fotoğraflarda bir yayın aracı ekliyor.
1. Editörü Aç
Düzenlemek için dosyaya sağ tıklayın, ardından menüde Bununla aç, seçme Resimler. Video, Windows 10 Fotoğraf Yöneticisi’nin video yöneticisi içinde otomatik olarak başlamalıdır.
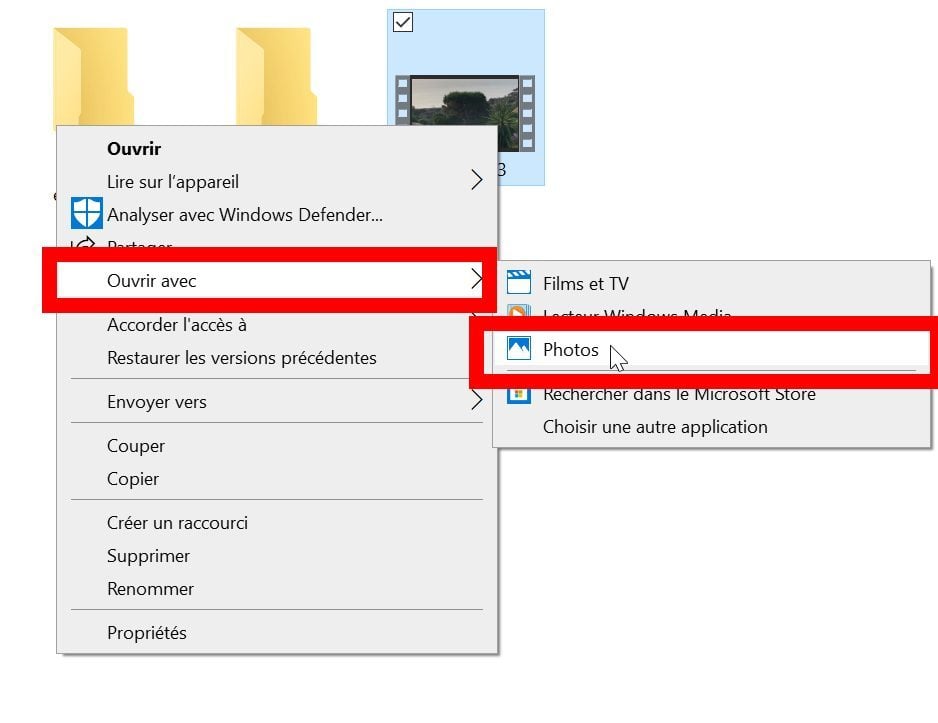
Pencerenin üstünde, araç çubuğundan, bir kalem ve kesişen bir fırça görünen simgeye tıklayın. Seçeneği seçin Kesmek Baskı Modunu açmak için.

2. Videoyu kısaltın
Video zaman çizelgesinde, iki beyaz tutamağı bulun ve saklamak istediğiniz pasajın başlangıcını ve sonunu seçmek için hareket ettirin.

3. Pasajı kurtar
Ardından tıklayarak seçilen pasajı kaydedin Bir kopyasını kaydetmek. Orijinal dosyayı değiştirmeden kaynak dizinde seçilen pasajın yeni bir video dosyası oluşturulur.

Orijinal dosyadan oluşturulan her yeni video klip, orijinal adı altında aynı dizine kaydedilir ve ardından MSAY_TRIM.
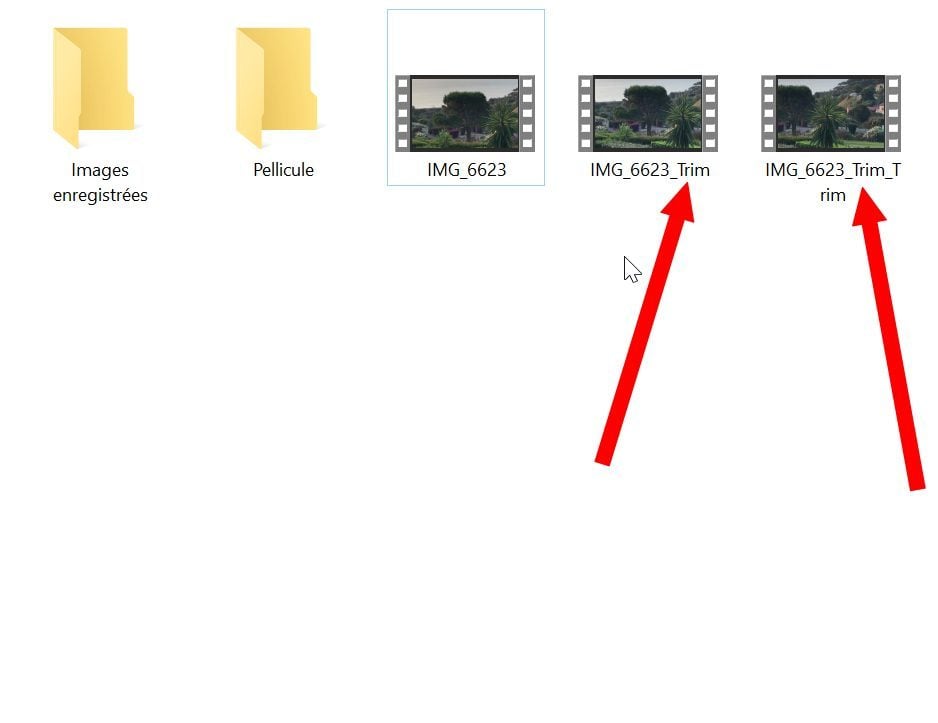
Aynı klipten birkaç pasaj ilginizi çekiyorsa, ilk dosyada işlemeye başlayın. Üretildiğiniz tüm pasajlar, sabit sürücünüzün orijinal dosyasını kalıcı olarak silebilirsiniz.
