Bir resmin kısmını kesin – Microsoft Desteği, Bir Görüntüyü Ücretsiz Kesme. Ve 5 saniye içinde?
Bir görüntü nasıl ücretsiz olarak kesilir … ve 5 saniye içinde
Başlamak için çevrimiçi hizmete gidin Kaldırmak.BG.
Bir görüntünün bir kısmını kesin
Bir FileOffice’deki bir resim için, eklemek istemediğiniz görüntünün kısımlarını silebilirsiniz.
Aşağıda açıklandığı gibi, arka planın otomatik olarak silinmesi ile başlıyorsunuz. Ardından, saklamak ve silmek istediğiniz görüntünün alanlarını manuel olarak belirtersiniz.
SVG (ölçeklenebilir vektör grafikleri), Adobe Illustrator grafikleri (AI), WMF (Windows metafile formatı) ve DRW (vektör çizim dosyası) gibi vektör grafik dosyaları için, arka planın kaldırılması mümkün değildir. Bu durumlarda, arka plan seçeneği gri.

Gerçek görüntü

Belirli parçalar silindikten sonra aynı görüntü
- Arka planı silmek istediğiniz resmi seçin.
- Araç çubuğunda seçin Görüntü formatı >Arka planı sil Veya Biçim >Arka planı sil.
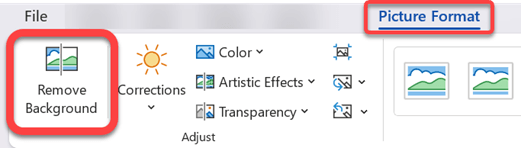 Eğer yapmazsan Arka planı silin, Bir resim seçtiğinizi kontrol edin. Seçmek için resmi çift tıklamanız ve sekmeyi açmanız gerekebilir Görüntü formatı .
Eğer yapmazsan Arka planı silin, Bir resim seçtiğinizi kontrol edin. Seçmek için resmi çift tıklamanız ve sekmeyi açmanız gerekebilir Görüntü formatı . - Varsayılan arka plan alanı, silme için işaretlemek için macenta rengidir, ön plan ise doğal rengini korur.
- Sonra araç çubuğunda, Arka planın kaldırılması Ve aşağıdaki işlemlerden birini veya her ikisinden birini gerçekleştirin:
- Görüntünün tutmak istediğiniz bölümleri Macenta (silme için işaretlenmiş) ise, seçin İşaret, Ardından, saklamak istediğiniz görüntünün alanlarını işaretlemek için ücretsiz şekilli çizim kalemini kullanın.
- Görüntünün henüz macenta olmayan parçaları için seçin Alanları işaretleyin, Ardından bu alanları işaretlemek için çizim kalemini kullanın.

- Bitirdiğinizde seçin Değişiklikleri Tut. Görüntünün macenta alanları silindi ve şeffaf bir arka plan bıraktı.
- Görüntüyü sonraki kullanım için ayrı bir dosyada kaydetmek istiyorsanız, görüntüyü sağlayın, seçin, seçin İmaj, Ardından dosyayı cihazınıza kaydedin.
Ayrıca gör
- Arka planı silmek istediğiniz resmi seçin.
- Altında Görüntü araçları, sekmenin altında Biçim , grupta Ayarlamak , seçme Arka planı sil.
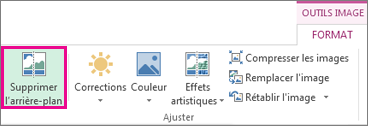
- Marquet hattı tutamaçlarından birine tıklayın, ardından hattı, saklamak istediğiniz görüntünün kısmını içerecek şekilde sürükleyip silmek istediğiniz alanların çoğunu hariç tutacak şekilde sürükleyin.
 Bazen marka çizgilerinin konumu ve boyutunu deneyerek ek bir çalışma olmadan istenen sonucu alabilirsiniz.
Bazen marka çizgilerinin konumu ve boyutunu deneyerek ek bir çalışma olmadan istenen sonucu alabilirsiniz.
Tavsiye : İşaretli alanları iptal etmek için seçin Markayı sil , Sonra çizgiyi seçin.
- Görüntünün tutmak istediğiniz bölümleri Macenta (silme için işaretlenmiş) ise, seçin İşaret, Ardından, saklamak istediğiniz görüntünün alanlarını işaretlemek için çizim kalemini kullanın.
- Görüntünün henüz macenta olmayan parçaları için seçin Alanları işaretleyin, Ardından silinecek bu alanları işaretlemek için çizim kalemi kullanın.
Ayrıca gör
- Resmi seçin.
- Sekmeyi seçin Görüntü formatı Şerit, o zaman Arka planı Sil’i seçin.
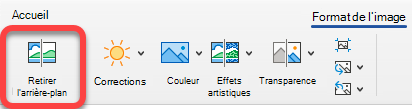 Sekme ise Arka planı sil Veya Görüntü formatı Görünmüyor, bir resim seçtiğinizi kontrol edin. Seçmek için resmi çift tıklamanız ve sekmeyi açmanız gerekebilir Görüntü formatı .
Sekme ise Arka planı sil Veya Görüntü formatı Görünmüyor, bir resim seçtiğinizi kontrol edin. Seçmek için resmi çift tıklamanız ve sekmeyi açmanız gerekebilir Görüntü formatı . - Varsayılan arka plan alanı, silme için işaretlemek için macenta rengidir, ön plan ise doğal rengini korur.
- Sonra araç çubuğunda, Arka planın kaldırılması Ve aşağıdaki işlemlerden birini veya her ikisinden birini gerçekleştirin:
- Görüntünün tutmak istediğiniz bölümleri Macenta (silme için işaretlenmiş) ise, seçin İşaret, Ardından, saklamak istediğiniz görüntünün alanlarını işaretlemek için çizim kalemini kullanın.
- Görüntünün henüz macenta olmayan parçaları için seçin Alanları işaretleyin, Ardından silinecek bu alanları işaretlemek için çizim kalemi kullanın.

- Bitirdiğinizde seçin Değişiklikleri Tut. Görüntünün macenta alanları silindi ve şeffaf bir arka plan bıraktı.
- Görüntüyü sonraki kullanım için ayrı bir dosyada kaydetmek istiyorsanız, görüntüyü sağlayın, seçin, seçin İmaj, Ardından dosyayı cihazınıza kaydedin.
Bir görüntü nasıl ücretsiz olarak kesilir … ve 5 saniye içinde ?
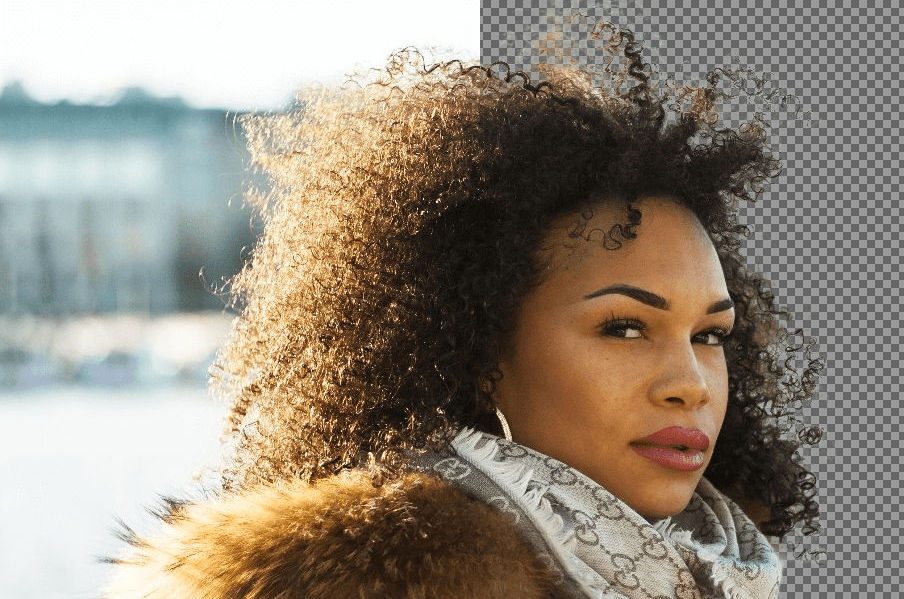

Bir fotoğrafın fotomontajı yapmak için deküt edilmesi artık sadece Photoshop takipçileri için ayrılmış bir uygulama değil. Çevrimiçi, ücretsiz bir hizmet, birkaç saniye içinde sizin için gerçek.
Bir arkadaşına başka bir dekorda onu kapatmak için fotoğrafını keserek bir arkadaşa şaka yapmak istersiniz, ancak bu alandaki becerileriniz sınırlıdır ? Fotomontage Sanatı artık sadece Adobe Photoshop gibi görüntü düzenleme yazılımı kullanıcıları için ayrılmıyor.
Kaldırmak.BG, Benjamin Groessing ve David Fankhauser tarafından geliştirilen çevrimiçi bir hizmet, ellerinizi kirletmenize gerek kalmadan, fotoğraflarınızın arka planını rekor sürede silmekten sorumludur. Ücretsiz olarak erişilebilir olan araç, bir fotoğraftaki insanların varlığını arka plandan ayırmak için tanımlayan yapay bir zeka kullanır.
Kesilmiş görüntülerin ihracatı şu anda 500 x 500 piksel çözünürlükle sınırlıdır, ancak yakında daha iyi kalite sunmak için gelişebilir. Burada birkaç hızlı adımda, yeni bir manzaraya entegre etmek için bir görüntü nasıl kesilir.
1. Bir fotoğrafı kes
Başlamak için çevrimiçi hizmete gidin Kaldırmak.BG.
Tıklamak Bir fotoğraf seçin Bilgisayarınızın sabit sürücüsünde depolanan bir resim seçmek veya bir bağlantıdan bir görüntüyü içe aktarmak için bir url girin.
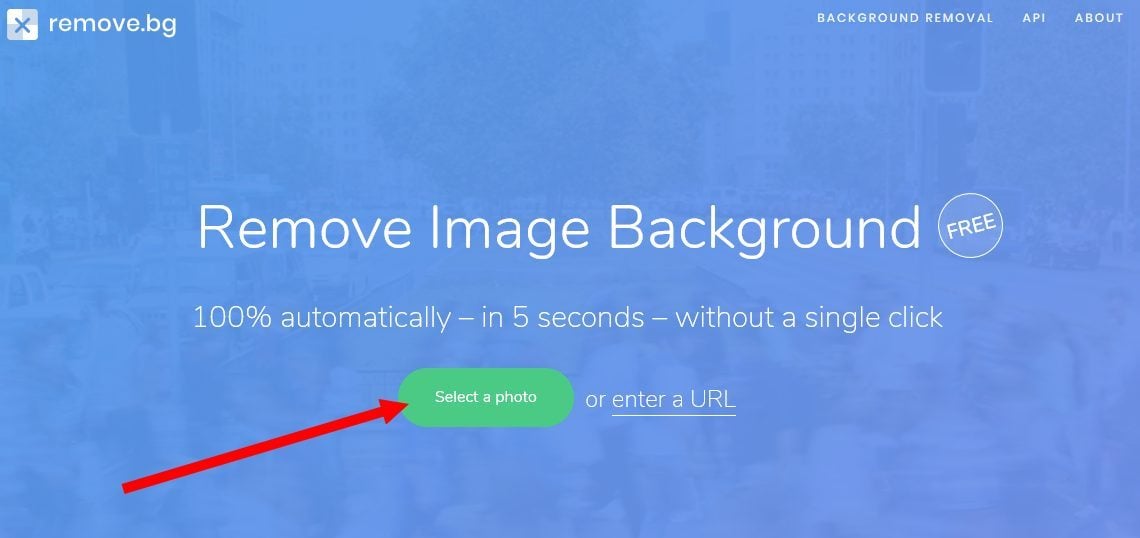
Site, fotoğrafta bulunanları otomatik olarak algılar ve arka planı otomatik olarak silmekten sorumludur. Orijinal görüntü ve elde edilen sonuç sayfada hemen görülebilir. Tıklamak İndirmek Sabit diskinizdeki kesilmiş görüntüyü indirmek için.
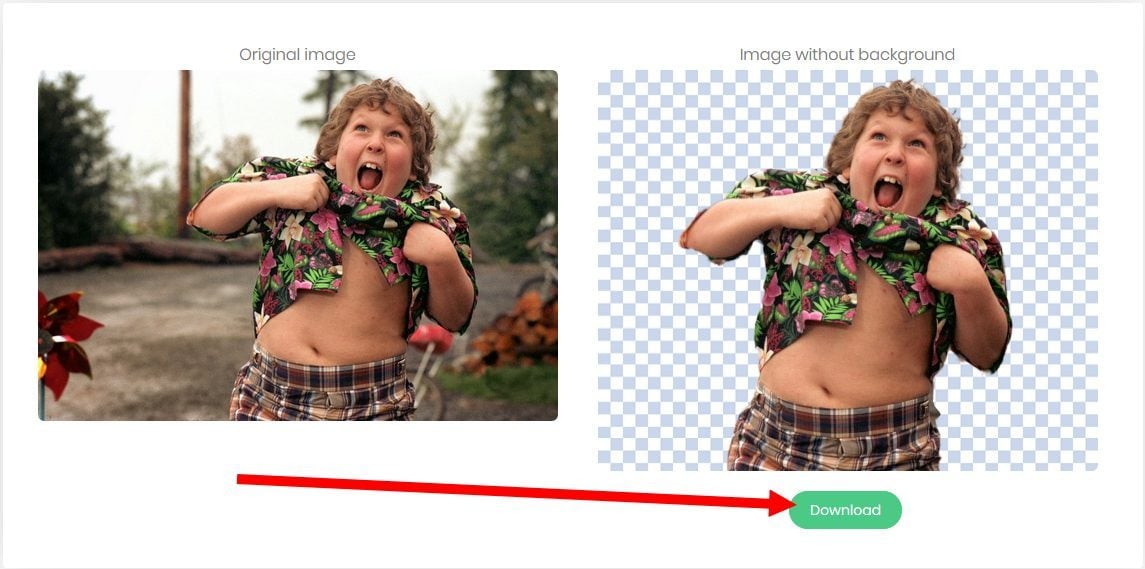
Videoda da keşfetmek için
2. Bir fotomontaj oluşturun
PC’nize yüklü bir fotoğraf düzenleme yazılımınız yoksa, en sevdiğiniz web tarayıcısını açın ve Pixlr. Bu çevrimiçi resim editörü ücretsizdir ve tarayıcınızdan küçük iş ve fotoğraf rötuş yapmanıza izin verir.
Ana sayfadan Pixlr, tıklamak Bilgisayardan bir resim açın, Ardından, düzenleyiciye içe aktarmak istediğiniz iki görüntüyü seçin (aynı dizinin birkaç görüntüsünü seçmek için klavyedeki Ctrl tuşunu saklayın).
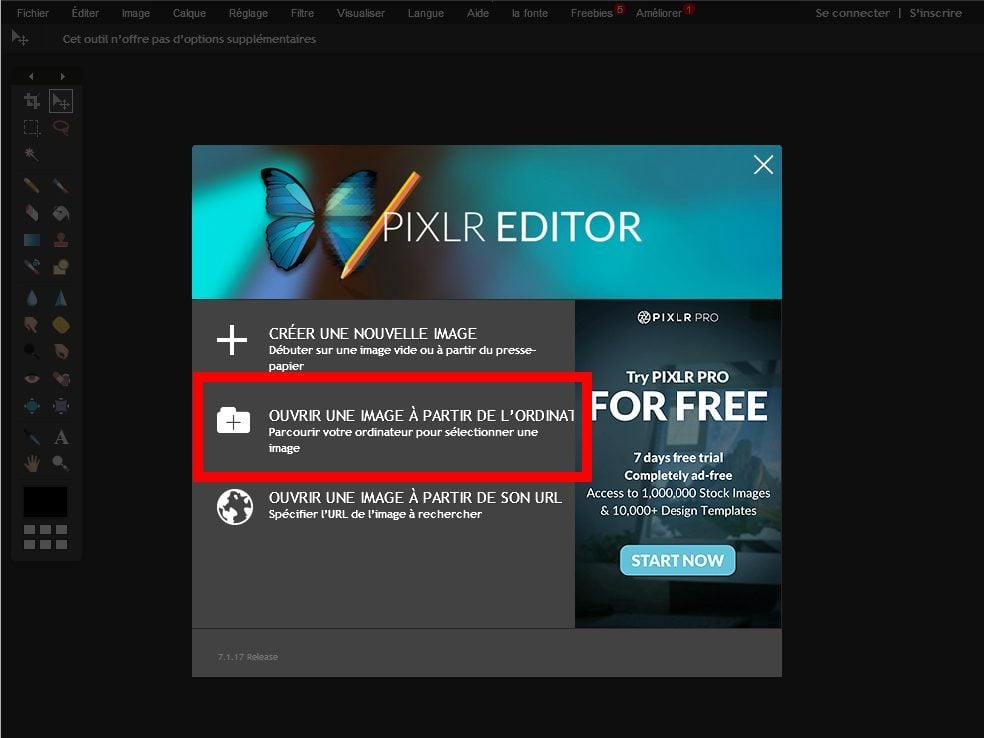
Kendinizi üzerine tıklayarak kesme resmiyle katmana yerleştirin, klavye kısayolunu kullanın Ctrl+A Tüm görüntüyü seçmek için Ctrl+C Panoya kopyalamak için.
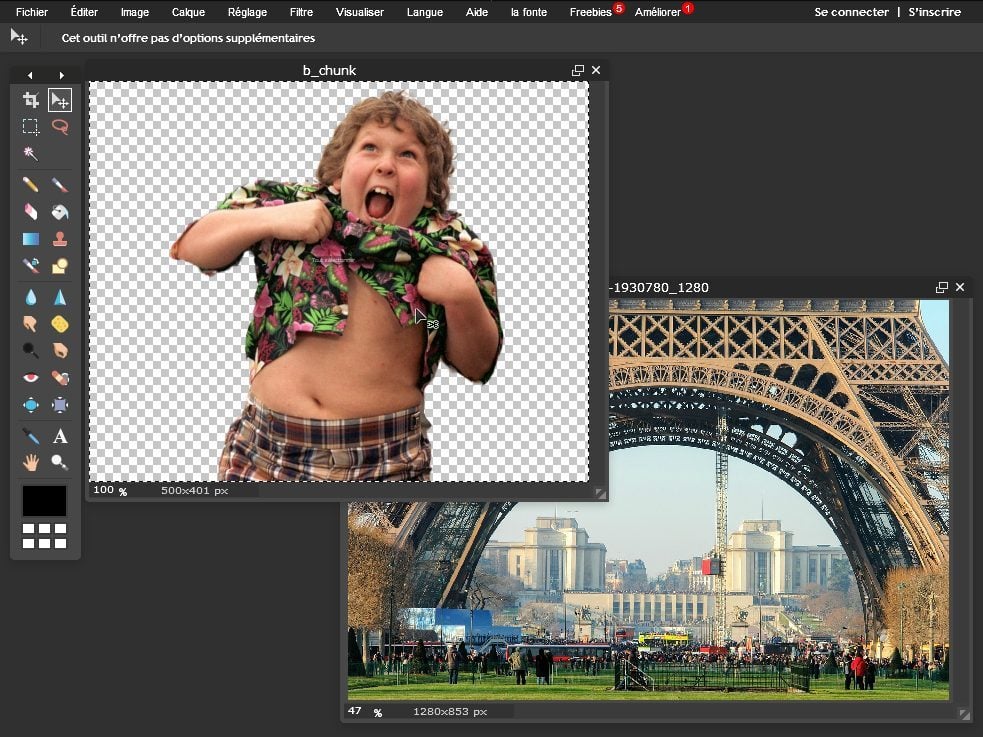
Sonra kendinizi tıklayarak yeni bir arka plan olarak kullanılacak görüntüye yerleştirin, ardından Ctrl+V Kesik görüntüyü yapıştırmak için. Seyahat aracını (Klavye Klavyesi) seçin ve arka plan için arka planda istediğiniz yere taşıyan görüntüyü taşıyın.
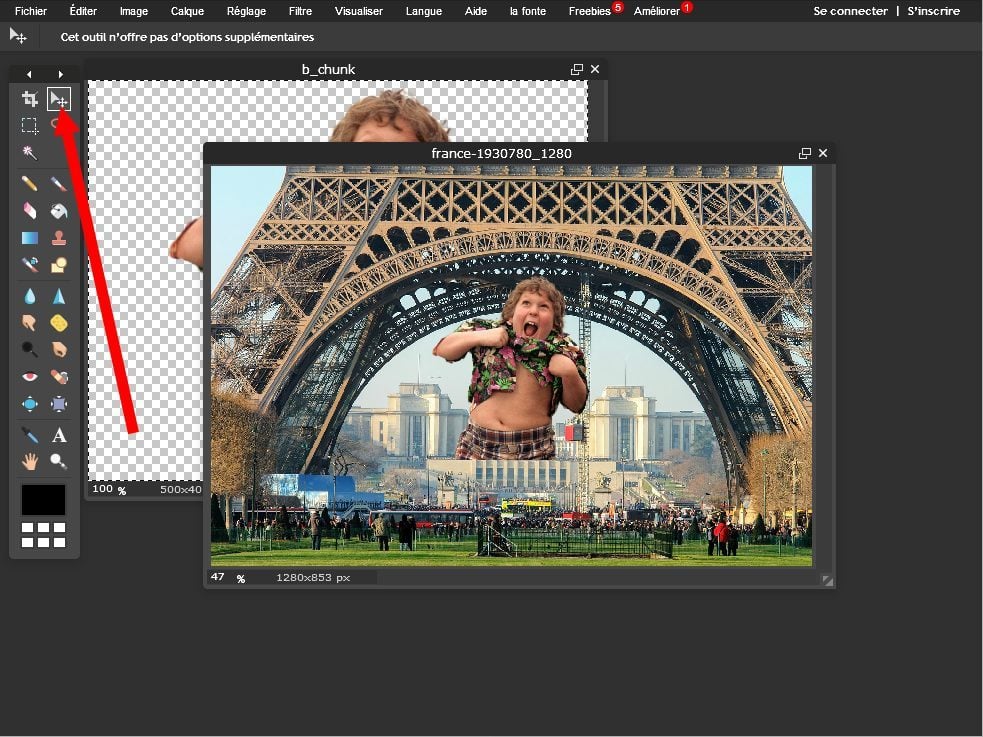
Resminiz düzgün bir şekilde konumlandırıldıktan sonra tıklayın Dosya, sonra Kaydetmek.
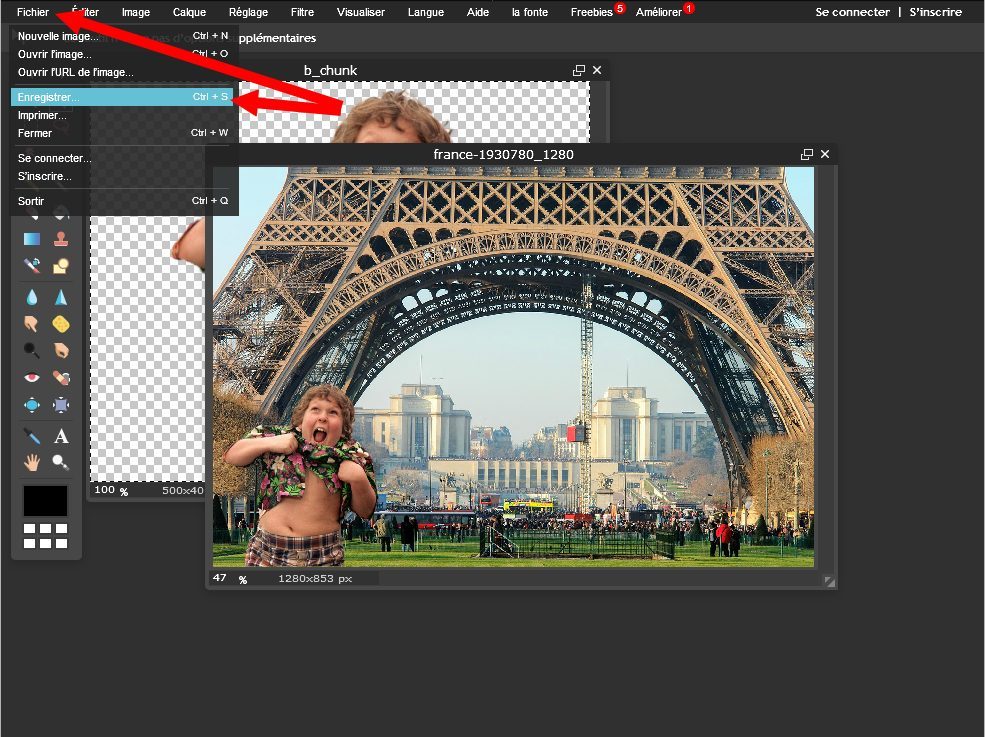
Görüntünüz için bir ad girin, özel imleci kullanarak kayıt kalitesini değiştirin ve tıklayın TAMAM.
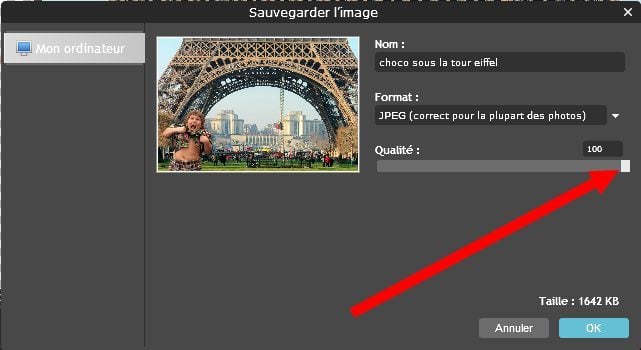
Windows Dosyası Gezgini açılır, bir yedekleme konumu seçin ve tıklayarak doğrulayın Kaydetmek.
