Bir PDF’yi yazdırmadan imzalayın: Ücretsiz Çözümler, Çevrimiçi PDF Belgesi Nasıl İmzalanır – Bir PDF’yi Ücretsiz Ezin
Çevrimiçi PDF belgesi nasıl imzalanır
Contents
- 1 Çevrimiçi PDF belgesi nasıl imzalanır
- 1.1 Bir PDF’yi yazdırmadan imzalayın: Ücretsiz Çözümler
- 1.2 Chrome, Firefox, Edge veya Safari ile PDF formu nasıl doldurulur ?
- 1.3 Adobe Acrobat Reader DC ile Windows ve Mac’te bir PDF formu nasıl doldurulur ?
- 1.4 Windows ve Mac için Adobe Acrobat Reader DC ile ücretsiz bir PDF nasıl imzalanır ?
- 1.5 Bir görüntü dosyasında imza nasıl kaydedilir ?
- 1.6 Android ve iPhone için Adobe Acrobat Reader ile PDF formunu nasıl doldurur ve imzalarsınız ?
- 1.7 Android ve iPhone için Adobe Dolgu ve İmzalıkla PDF formunu nasıl doldurur ve imzalarsınız ?
- 1.8 Elektronik İmza Nasıl Güvenli ?
- 1.9 Çevrimiçi PDF belgesi nasıl imzalanır
- 1.10 Belgeleri bir bilgisayardan veya telefondan elektronik olarak imzalayın ve iş akışlarını rasyonelleştirin
- 1.11 Bir PDF elektronik olarak nasıl imzalanır ?
- 1.12 İşareti Kullan.Artık Online İşaret Yok PDF belgeleri
- 1.13 Ekolojik sinyal çözümü
- 1.14 Zamandan tasarruf edin ve üretkenliği en üst düzeye çıkarın
- 1.15 Güvenlik ve Uygunluk
- 1.16 Daha fazla özellik ile verimliliğinizi artırın
- 1.17 Bir Çevrimiçi PDF belgesini elektronik olarak imzalamak için adım adım kılavuz
- 1.18 Bir PDF – SSS Elektronik Olarak Nasıl İmzalanır
- 1.19 Çevrimiçi PDF’ye İmza Nasıl Eklenir ?
- 1.20 Bir PDF’ye elle yazılmış bir imza ekleyebilir misiniz? ?
- 1.21 Adobe PDF’ye İmza Nasıl Eklenir ?
- 1.22 PDF’yi çevrimiçi olarak ücretsiz imzalayabilir miyim ?
- 1.23 İşareti deneyin.Artık artık yok ve PDF dosyalarını kolayca ve güvenli bir şekilde imzalayın
İmza, metin ve baş harfleri ile bugüne kadar çeşitli yatırımlar arasından seçim yapın ve onay kutuları. Konumları serbestçe kaydırarak ve polis ve renk seçeneklerine göz atarak belgeleri değiştirin. Seçtiniz İmza 1. Adımda, bu aşamada imzalamaya davet edileceksiniz.
Bir PDF’yi yazdırmadan imzalayın: Ücretsiz Çözümler
Bir PDF formunu doldurmak, imzalamak ve e-posta ile göndermek istersiniz ? ÜCRETSİZ Uygulamalarla Gösteri Adobe Dolgu & Sign ve Adobe Acrobat Reader DC Windows, Mac, iPhone ve Android Akıllı Telefonlar.
- Bir web tarayıcısındaki bir formu doldurun
- Windows/Mac için Acrobat Reader ile bir form doldurma
- Windows/Mac için Acrobat Reader ile bir form imzalayın
- İmzanızı bir resim dosyasına kaydedin
- Cep telefonları için akrobat okuyucu ile bir form doldurun ve imzalayın
- Mobiller için Adobe Doldurma ve İşaretle Bir Form Dolun ve İmzalayın
- Elektronik imzanızı güvence altına alın
Giderek daha fazla şirket ve kuruluş, PDF formatında tamamlanacak formlarını yayarak prosedürlerinizi kolaylaştırıyor. Birkaç dakika içinde, doğrudan bilgisayarınızda veya akıllı telefonunuzda, PDF formunu indirebilir, doldurabilir ve imzalayabilir, ardından e -posta ile iade edebilirsiniz. Gerçekten pratik bir seçenek ve büyük bir zaman tasarrufu: Formu almaya veya yazdırmanıza gerek yok, Post ile geri göndermek için kalemle doldurun !
Ancak, tüm PDF oyuncuları bu formları basitçe doldurmaya ve imzalamaya izin vermez ve ücretsiz. Adobe uygulamaları – PDF’nin yaratıcısı – referanslar.
- Ücretsiz uygulama Adobe Acrobat Reader DC Windows, MacOS, iOS, iPados ve Android’de çalışır: Bu PDF oynatıcı, belgeleri görüntülemek, ek açıklama yapmak, yorumlamak, paylaşmak, aynı zamanda formları ücretsiz olarak doldurmak ve imzalamak için kullanılır (diğer seçenekler ödenir).
- İPhone/iPad (iOS, iPados) ve Android mobil cihazlar için Adobe, yalnızca PDF formlarını doldurmaya ve imzalamaya adanmış ikinci bir ücretsiz uygulama sunar, Adobe Dolgu ve İşaret, Kimin özelliklerini de göreceğiz.
- Bazı durumlarda, formun yazarı doldurulacak tüm alanların doğasını ve uzunluğunu sağlamıştır (metin alanları, onay kutuları, vb.)). Uygulamanız “etkileşimli” bir form algılar ve girişi kolaylaştırır.
- PDF etkileşimli değilse, uygulama size alan eklemek ve adınızı girmek veya bir kutuyu kontrol etmek için tüm araçları sağlar ve son olarak belgeyi imzalayın.
Chrome, Firefox, Edge veya Safari ile PDF formu nasıl doldurulur ?
Tüm web tarayıcıları artık PDF’yi görüntüleyebilir. Bir PDF’ye tıkladığınızda, sizin (Chrome, Safari, Edge, Firefox, vb.) Belgeyi doğrudan sekmelerinden birinde görüntülemesi muhtemeldir. Bu tarayıcılar PDF’ye hızlı bir şekilde danışmanlık yapmak için çok haklıysa, formları doldurmaya ve imzalamasına izin vermezler.
Doldurulacak bir form indirdiğinizi tespit ederlerse, bu tarayıcıların bazıları otomatik olarak bilgisayarınıza yüklü başka bir uygulamada açmanızı önerir. Ama her zaman böyle değil. Bu nedenle en iyisi, PDF formunu sabit sürücünüzün bir klasörüne indirmek, ardından doldurup Adobe Acrobat Reader’da veya Foxit Reader gibi rakiplerinden birinde imzalamaktır.
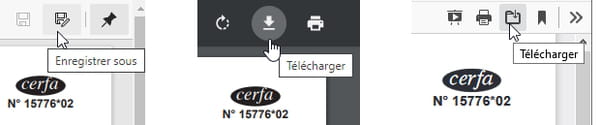
- Doldurmak istediğiniz bir PDF formu internet tarayıcınızın bir sekmesinde görüntülenirse, pencerenin sağ üst köşesinde bir simge bulun İndirmek, Kaydetmek Veya Farklı kaydet Klasördeki dosya İndirilenler. Ardından, istediğiniz uygulama yoluyla açabilirsiniz, örneğin dosya üzerindeki doğru düğmeyi tıklatabilirsiniz, seçim Adobe Acrobat Reader DC ile açın, Örneğin.
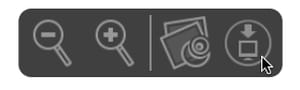
- İçinde MacOS için Safari, PDF’yi indirecek simge, fare işaretçisini pencerenin altına ve ortasına sürükleyerek görünür. Dosya klasörünüze kaydedilecek İndirilenler.
- Tarayıcınızın PDF’yi artık bir sekmede görüntülememesini tercih ederseniz, bunları doğrudan bilgisayarınıza yüklenen PDF oynatıcıda indirir veya açmasını tercih ederseniz, örneğin Adobe Acrobat Reader DC, Seçenekler Veya Ayarlar Tarayıcı (Chrome, Edge, Firefox), kelimeyi yazın PDF Arama alanında: Yazılımınız PDF’lerle ilgili parametreleri listeler ..
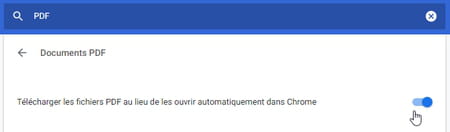
- İçinde Ayarlar Araştırma sonrasında Chrome’un PDF, tıklamak Siteler Parametreleri, sonra PDF belgeleri. Kontrol etme veya işaretleme seçeneği denir PDF dosyalarını Chrome’da otomatik olarak açmak yerine indirin.
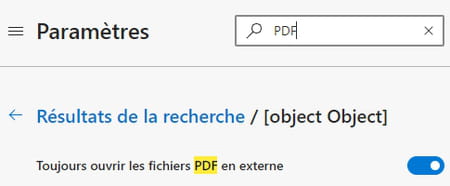
- İçinde Ayarlar Edge’den, araştırmadan sonra PDF, tıklamak PDF belgeleri sonra Her zaman harici PDF dosyalarını açın.
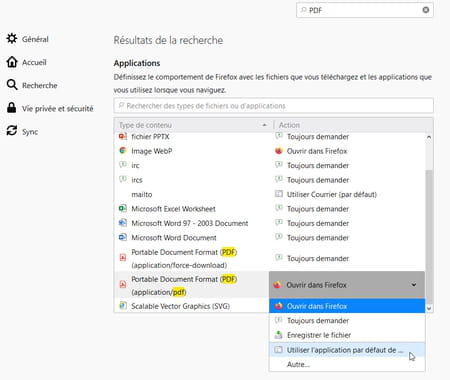
- İçinde Seçenekler Firefox, bir arama yaptıktan sonra PDF, Arasında bir seçim var: Firefox’ta PDF’yi açın; Ne yapacağını sorun; Dosyanızda kaydedin İndirilenler ; Varsayılan uygulamada açın; PDF’nin hangi uygulamada açılması gerektiğini belirtin.
Adobe Acrobat Reader DC ile Windows ve Mac’te bir PDF formu nasıl doldurulur ?
En gelişmiş etkileşimli PDF formları özellikle şunları içerebilir
- Metin alanları (adınızı ve adınızı girmek için vb.) serbest bir bölgede veya her karakteri bir kutuya yazarak tamamlanacak (buna “tarak” formatında bir alan denir),
- Seçenek kutuları (radyo düğmeleri olarak da adlandırılır: sunulanlar arasında yalnızca bir seçenek mümkün),
- Onay kutuları (birkaç olası seçenek),
- Basit veya Bırakma Listeleri,
- Düğmeler (örneğin formu yazdırmak veya sıfırlamak için),
- tarih,
- Hesaplanan alanlar,
- Paraphs (baş harfleriniz) ve imzalar.
Adobe’nin Ücretsiz PDF Okuyucusu tüm bu olasılıkları ve diğerlerini yönetiyor. İndirdiğiniz bazı PDF formları (veya kısmen) etkileşimli değildir: Uygulama, girilecek tüm alanları algılamayacaktır, ancak bu, iyi göründüğünüz yerlerde göründüğünüz yerleri eklemek için akrobat okuyucu doldurma işlevlerini kullanmanızı engellemez. Form, onay kutuları ve formu imzalayın (PDF’nin yaratıcısı yetkilendirilmişse).
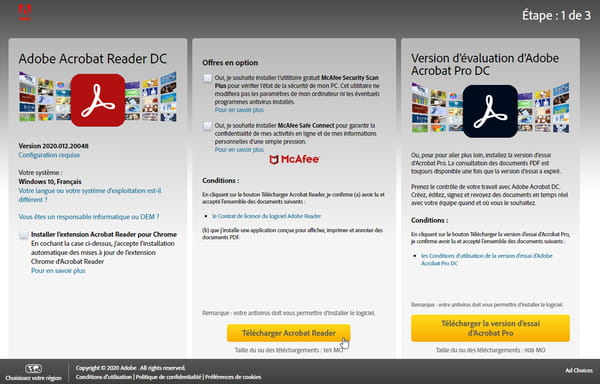
- Düğmeye basarak Windows veya MacOS sürümünüz için Adobe Acrobat Reader DC’yi yükleyin Acrobat Reader’ı indirin. Diğer isteğe bağlı yardımcı programlar ve uygulamalar gerekli değildir.
- Eğer varsa Adobe Kimliği (Ücretsiz hesap veya ödeme yapan bir aboneliğe bağlı) veya bir tane oluşturmak istiyorsanız (burada zorunlu değildir), özellikle Adobe Cloud’da imzalar kaydedebilir ve bunları tüm cihazlarınızda, belgelerinizle paylaşabilirsiniz. Aşağıdaki gösteride bağlı değiliz.
- PDF’yi Adobe Acrobat Reader DC’de açın.
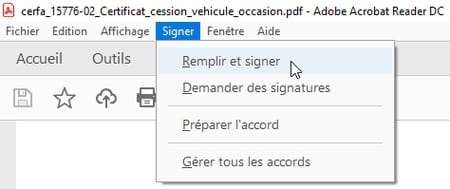
- Menüde İmza, tıklamak Doldur ve İmzalayın.
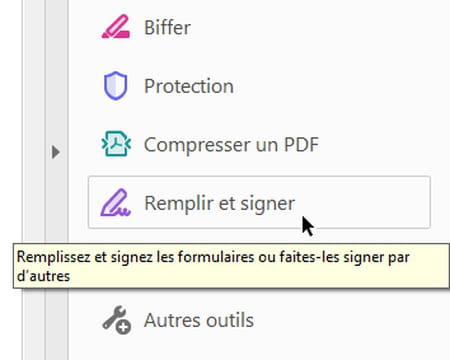
- Başka bir yöntem: dikey panelde Aletler, Acrobat Reader penceresinin sağında araca tıklayın Doldur ve İmzalayın. Bu panelin ekranda çok fazla yer kapladığını fark ederseniz, üçgeni tıklayarak boyutunu da azaltın.
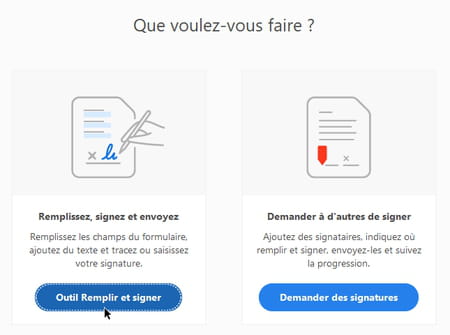
- Panelden geçtiyseniz Aletler, Bir ekran size hangi aksiyon lansmanını sorar: tıklayın Doldur ve İşaret Aracı.
- İmzalama Değişiklik yapmayı planladığınız sürece belge: Acrobat Reader’da, bir belgenin imzasını kasıtlı olarak dondurur ve alıcının bunları değiştirebilmesini önlemek için zaten girilen (diğerleri erişilebilir kalır).
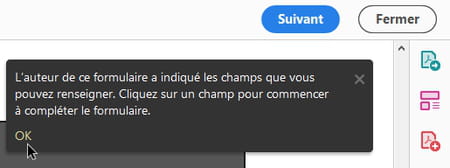
- Bazı PDF’ler, etkileşimli bir form olan bir mesajla hemen size gösterir. Yazar giriş seçeneklerini kısıtlayabilir, tüm araçlar araç çubuğunuzda mevcut değildir. Bazen, örneğin, verilen alanlardan başka bir yere metin ekleyemezsiniz, ele geçirilen karakterlerin boyutunu değiştiremezsiniz, vb.

- Resmi formlarsa, isteğinizin reddedildiğini görmekten kaçınmak için giriş talimatları belirtilirse herhangi bir girişten önce kontrol edin ! Örneğin: her şeyi yazın büyük harfler, içinde siyah Ve aksan. Bilgisayarlara ve akıllı telefonlara sermaye fincanlarını yazmaya bu makaleye bakın.
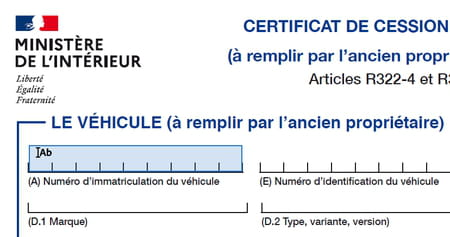
- PDF belgesi etkileşimli bir form olarak tasarlanmışsa, Acrobat Reader’da, farenin bir alanına fare işaretçisini geçirmenin basit gerçeği size söyler açık mavi Giriş alanının varlığı veya bir tıklama ile kontrol edilebilen bir kutu vb. Fare işaretçisi değişir ve size söyler.
- Bilgileri yazmak için bir metin alanına tıklayın.

- PDF’nin yazarı buna izin verdiyse, tıkladığınız giriş alanının üzerinde küçük bir mavi alet paleti görüntülenir ve size izin verir (soldan sağa): DE azaltmak Veya şişmanlamak karakterlerin boyutu (simgeler a), SİLMEK Alan (sepet simgesi), bir nöbet alanından geçin normal bir tarlaya “tarak” ve tam tersi (aşağıya bakınız) veya bir tıklama Süspansiyon puanları, Ek açıklamalara ve sembollere erişmek için diğer araç paletine gitmek için (çapraz, kontrol, daire, çizgi, çip vb.).
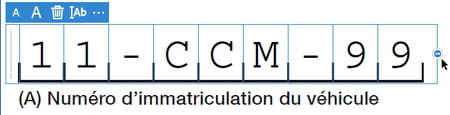
- Her harf bir kutuya dokunulması gerektiğinde, bir “tarak” metin alanından (veya “kombine alan”) bahsediyoruz: Acrobat Reader, girişinizi yönlendirir ve karakterler arasındaki boşlukta oynarken, bölgedeki karakterleri bu şekilde dağıtır Herkesin bir kutuda tutması.
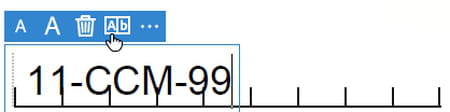
- Formattaki tarak bir alan için etkinleştirilmezse (veya simgeye bir tıklama ile devre dışı bıraktıysanız AB), Acrobat Reader, karakterleri genişliğinde dağıtmaya çalışmadan ham metni görüntüler. Simgeye tıklayın AB tarak biçimine geçmek için.
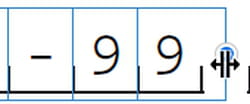
- Bir tarak alanında, alanın sağ ucundaki sapı yakalayın ve karakterlerin aralığını değiştirmek için sola veya sağa kaydırın ve her harfi bir kutuda tutun.
Bazı PDF’lerle, harfler kesinlikle kutulara yerleştirilmezse, tarak yerine normal giriş alanına gidebilir ve/veya her karakter arasında bir veya iki boşluk ekleyebilirsiniz.
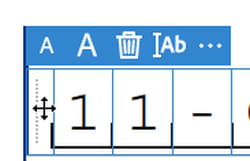
- İçin taşınmak Bir alan (PDF’nin yazarı izin veriyorsa), noktalı gri dikey çizginin yakınında en solda yakalayın.
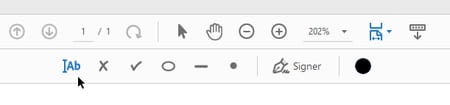
- Form belirli alanlar için metin girişi sağlamıyorsa, simgenin üzerindeki pencerenin üst kısmındaki simgeyi tıklayın AB (Bir metin ekle), ardından alanı sayfaya istenen konuma ekleyin. Hatta bir haç, bir onay işareti, bir daire, bir çizgi, aralıksız bir formda bir çip ekleyin (belirli korunan belgeler bunu yetkilendirmez).
- Kullanımda aracı seçmek için simgeye tıklayın ok. Sağa, simge el Ekranda tam olarak görüntülenmeyen bir PDF belgesi herhangi bir yönde kaydırmak için kullanılır.
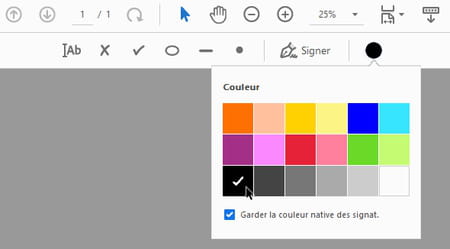
- Büyük bir siyah turu temsil eden simge, seçilen öğenin rengini veya forma ekleyeceğiniz bir sonraki öğeyi değiştirmek için kullanılır. Şüphe duyduğunuzda, resmi formlarda, siyahı tercih et.
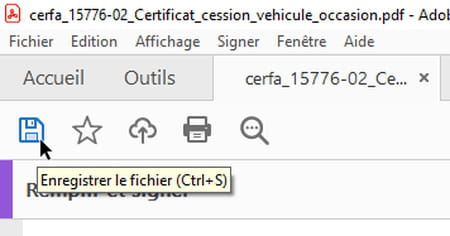
- İçin Kaydetmek Tamamen tamamlanmış veya giriş formu, bir disk Pencerenin sol üstü veya iki tuşa basın Ctrl+S.
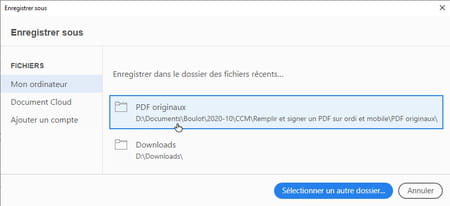
- PDF’nin kaydını ilk kez talep ettiğinizde, Acrobat ReaderFarklı kaydet. Orijinal klasörüne kaydetmek için önerilen ilk dosyayı tıklayın veya gerekirse mavi düğmede Başka bir dosya seçin. Ardından PDF dosyasının adını belirtin: Örneğin ek ekle _tamamlanmış Orijinali sağlam tutmak için.
- PDF’yi imzalamadığınız sürece, zaten girilen alanların içeriğini tıklayarak değiştirebilirsiniz.
- Formu içeride bırakmayı tercih ederseniz Tüm nöbeti iptal etmek ve orijinalini sağlam tutarak, Dosya> Dosyayı kapatın veya iki anahtara basın Ctrl+W.
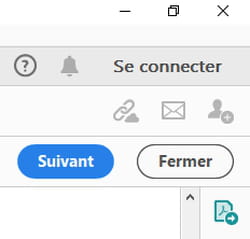
- Formu girmeyi bitirdiyseniz veya daha sonra almak için kesintiye uğratmak istiyorsanız, pencerenin sağına, düğmeye tıklayın Kapalı.
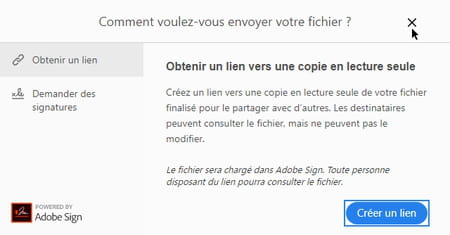
- Doğru düğmeye tıklarsanız Takip etme, Acrobat Reader, PDF dosyasını çevrimiçi sunucularına kaydetmenize (altına) kaydetmenize ve bu dosyaya değiştiremeyecek diğer kişilere bir bağlantı göndermenizi sağlar. Bu hizmet, ücretsiz bir Adobe hesabı oluşturduktan sonra sınırlı sayıda ücretli olarak ödenir veya erişilebilir.
- Eğer tıkladıysanız Takip etme, Formunuz henüz imzalanmadığından, pencerenin sağ üst kısmındaki kapanış haçındaki an için tıklayın. Tamamlanan PDF formunuzu kaydettiyseniz, yeniden açabilir, imzalayabilir ve bir web sitesine veya hatta başka bir kullanıcıyı doldurmayı bitirmek için gönderebilirsiniz. Şimdi nasıl imzalayacağına bakalım ..
Windows ve Mac için Adobe Acrobat Reader DC ile ücretsiz bir PDF nasıl imzalanır ?
Burada sunulan elektronik imzanın çok basit versiyonları, imzadan sonra belgenin tahrif edilmesine karşı en iyi kimlik doğrulama garantisini veya önlemleri sunmaz. Bölümümüze bakın Elektronik imzanızı güvence altına alın Bir çözümü düşünüyorsanız, muhtemelen ödenen, gelişmiş güvenlik sunar. Adobe Yazılımı ve Teknolojileri (Acrobat, Acrobat Reader, Adobe Sign), her durumda, her türlü dijital imza için geçerlidir, özellikle en zorlu olana, özellikle bir Nitelikli elektronik imza Avrupa Birliği tarafından onaylanan çözümlere dayanarak.
Foxit Reader gibi farklı ücretsiz PDF oyuncuları ve çevrimiçi hizmetler bir PDF imzalamanızı sağlar. Burada, Adobe’nin PDF Okuyucu ile Windows ve MacOS’ta nasıl ilerleyeceğine bakalım.
- Zaten yapılmadıysa Windows ve MacOS için Adobe Acrobat Reader DC’yi indirin.
- İle bağlantı Adobe Kimliği (Ücretsiz veya Ücretli Hesap) İsteğe bağlıdır, özellikle buluttaki imzaların kaydedilmesine, belgeleri paylaşmasına, vb. Burada bağlı değiliz.
- Dikkat : Yapmadığın sürece imzaOlumsuz Adobe Acrobat Reader DC ile bir PDF formu, dosyayı kaydedebilir, kapatabilir ve zaten doldurulmuş alanları değiştirmek için açabilirsiniz. Form imzalandıktan ve kaydedildikten sonra alanlar zaten doldurulmuş Ve imza artık düzenlenebilir değil. Henüz bilgilendirmediğiniz diğer alanlar, değiştirilebilir kalırlar. Belgeye başka imzalar yerleştirmek de mümkündür.
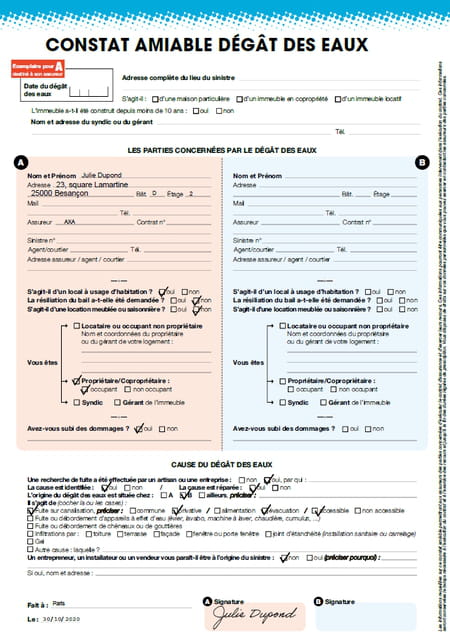
- Bu nedenle, örneğin, “Bölüm A” nı dostane bir su hasarı gözlemiyle doldurabilir, imzalayabilir, daha sonra formu “Bölüm B” yi doldurmak ve imzalamak için komşunuza iletebilirsiniz, böylece herkes iletebilir Bu formda kabul ederse, sigorta şirketine doldurulmuş ve birlikte imzalanmış belge. Komşunuzla çok iyi terimler almıyorsanız, bir sertifika makamı belgenin gerçekliğini doğrulayabilir (Alttarafı oku)).
- Windows ve MacOS için Adobe Acrobat Reader DC’de PDF formunu açın ve Tamamla doldurun, en azından sizi ilgilendiren kısım için.
- Menüde İmza, tıklamak Doldur ve İmzalayın.
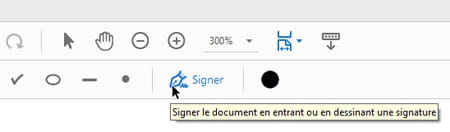
- Simgeye tıklayın İmza Pencerenin üstünde.
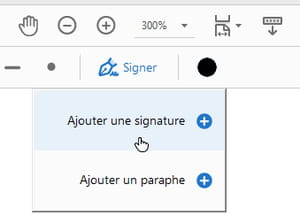
- Acrobat Reader size her ikisi de sunuyorBir İmza Ekle, herhangi biriBaşlangıç ekle. Bir başlangıç, genellikle kısaltılmış bir imzadır, genellikle Baş harfleriniz, Tüm sayfaların kabul edildiğini belirtmek için bir sözleşmenin her sayfasının altına sık sık eklememiz (veya silgileri veya aşırı yükleri onaylamak için belgenin diğer yerlerinde). Örneğin seçinBir İmza Ekle.
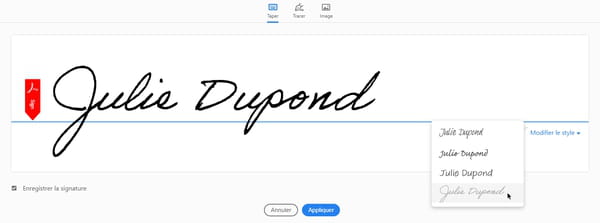
- İmza için Adobe Reader, ilk seçim sayesinde size sunuyor Tip, El yazısını simüle eden bir yazı tipi ile yazdığı klavyeye adınızı girmek için. Bir ilk karakteri yazdığınız anda, bırakma listesi Stili Değiştir El yazısı yazı tipini değiştirmenize izin verme hakkına göre görünüyor.
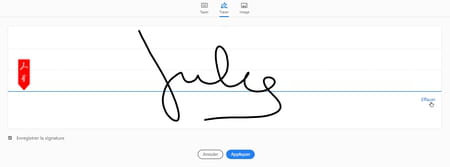
- İkinci Seçim, İz, İmzanızı merkezi bölgeye çizmenizi sağlar. Ama fare için çok kolay değil ! Sonuçtan memnun değilseniz, sağa doğru tıklayın Silmek Ve tekrar başla.
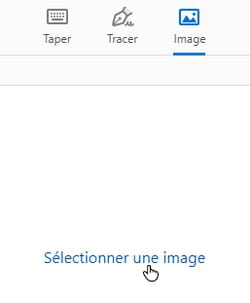
- Üçüncü Seçim, Resim, Acrobat Reader’da imzanızı içeren bir resim dosyası yüklemenizi ve JPEG, PNG, BMP, GIF veya TIFF formatında sabit diskinizde saklanmanızı sağlar. El yazısı imzanızı taramak için aşağıdaki tavsiyemizi izleyin. Görüntü yeniden şekillendirme zorunlu değil, imzanın fotoğrafının yeterince “temiz” olması şartıyla Adobe uygulaması bununla ilgileniyor.
- Düğmeye basmadan önce seçilen yöntem ne olursa olsun Uygula, Kutuyu kontrol et İmzayı Kaydet Aşağıdaki zamanları bulmak için. Sadece bir kez kullanmak için işaretini kaldır.

- İmzayı PDF formuna uygun yere yerleştirin. Boyutunu büyütmek veya azaltmak için simgelerden birini tıklayın SAHİP OLMAK Veya yakalayın mavi kol İmzanın sağ alt köşesinde. İmza (veya bir başlangıç) içeren bir belgeyi kaydetmediğiniz sürece, yine de yeniden konumlandırabilir, rengini değiştirebilir veya hatta silebilir (simge Sepet)).
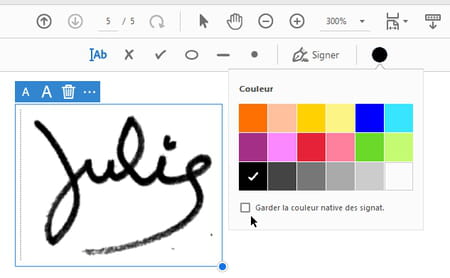
- Görüntü dosyasının imzası siyah mürekkeple çizilmediyse ve form bu rengi gerektiriyorsa, formdaki imzayı seçin (belgenin henüz kaydedilmediğini varsayar), tıklayın yuvarlak simge Renk seçimi, kutuyu işaretleyin İmzanın yerel rengini koruyun. ve paletteki siyah rengi kontrol edin.
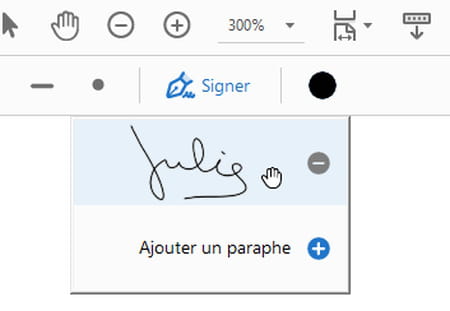
- Kutuyu kontrol ettiyseniz İmzayı Kaydet, Aşağıdaki zamanları bulacaksınız, seçeneği tıklayın İmza Başka bir PDF’de değiştirmek için. Acrobat Reader’a şu anda bağlıysanız, ücretsiz veya ücretli Adobe hesabınızla da ilişkilendirilecektir: Bu nedenle, örneğin akıllı telefonunuzda Acrobat Reader ve Adobe Doldurma ve İmzada bulacaksınız.
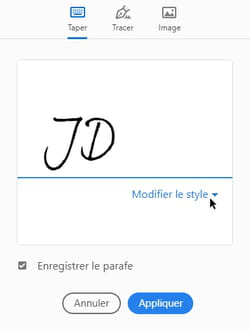
- İçin Başlangıç ekle, Bir imza ile aynı şekilde ilerleyin, Tip baş harflerin İz (fare, parmak, kalem vb.) Bilgisayarınızda veya bir dosya seçerek Resim Sabit sürücünüzde.
- Kutuyu kontrol et Çift Düğmeye basmadan önce Uygula Bu baş harfleri PDF’nin birkaç sayfasına yerleştirmeyi veya aşağıdaki zamanları bulmayı planlıyorsanız.
- İmzaya gelince, PDF formunu kaydetmediğiniz sürece zaten yerleştirilen başlangıçların boyutunu, rengini ve konumunu değiştirebilirsiniz.
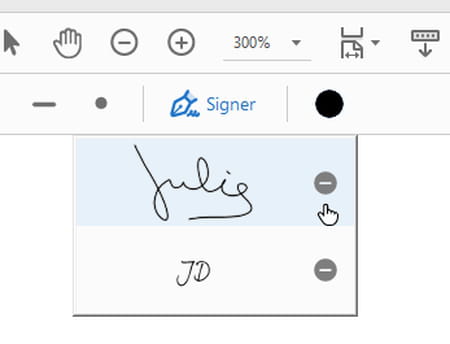
- İmzayı ve/veya Theo kayıtlı başlatmayı tutmak istemiyorsanız, düğmeyi tıklayın İmza Sonra Girilmez, İmza veya Mening’in sağında.
- Bir belgeye bir imza veya bir başlangıç yapıldıktan sonra, kaydederseniz, halihazırda doldurulmuş tüm alanlar dondurulur ve zaten yerleştirilen imzalar ve başlıklar artık değiştirilemez. Ancak kötü niyetli bir kişi onları aşırı yükleyebilir, hatta beyaz bir formun üzerine yerleştirerek gizleyebilir, örneğin. Tamamlanan formu, PDF’yi donduran, PDF’yi horode eden ve daha sonra açıkladığımız gibi aracı aracı rolünü oynayan bir “güven otoritesine” emanet ederseniz, bu subterfuges açıkça mümkün değildir.
- Artık e-posta ile doldurulmuş ve imzalanmış PDF’yi iletebilirsiniz.
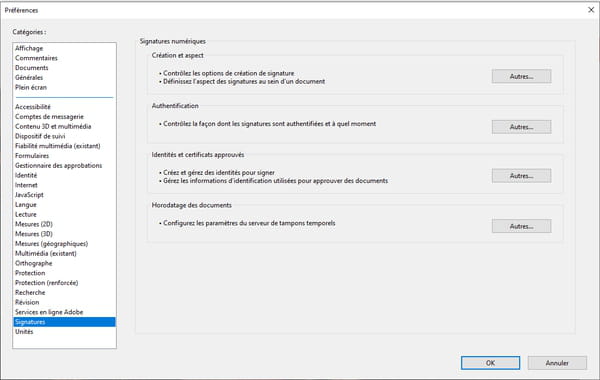
- Menüde Düzenleme Acrobat Reader, Tercihler adanmış başvuru İmzalar Çoğunlukla Adobe hesabı ve/veya sertifika çözümü olan kullanıcılar için ayrılmış birçok seçeneğe erişim sağlayın.
Bir görüntü dosyasında imza nasıl kaydedilir ?
Bilgisayarınızda bir formu imzalamak için, bir kağıda bir kağıt üzerindeki kalemle çekilen gerçek el yazısı imzanızı bir kağıt üzerine dönüştürmek istiyorsanız, hepsi bir arada yazıcı veya bir akıllı telefon.
- Beyaz bir yaprakta, siyah mürekkebin ortasında ve kenarları fotoğraflamaktan veya taramaktan kaçınmak için – bir keçe veya penul bir kalemle oturum açmak için.
- A-tarayıcı yazıcınız varsa, bu sayfayı görüntü formatında (örneğin JPG veya PNG) tarayın, akıllı telefonunuzla fotoğraflamaktan daha iyi bir sonuç elde edersiniz. Tarama uygulamanız, taramayı yeniden çerçevelemenize veya görüntüyü hafifletmenize, tozu siline vb., Resmi kaydetmeden önce.
- Aksi takdirde, sayfayı akıllı telefonunuzla veya dokunmatik pedinizle fotoğraflayın. Sayfa iyi aydınlatılmalı ve hiçbir gölge imzayı kapsamaz. Çok kötü gölgeniz klişenin diğer yerlerinde görülebilirse, fotoğraf yine de kırpılacak.
- İOS ve Android fotoğraflarının anlık görüntüyü kırpması, döndürmesi veya hafifçe karanlık bir atışını hafifletmek için danışma başvurusu için muhtemelen kanıtlar.
- Telefonla çekilen fotoğrafın bilgisayarına aktarılması, e-posta ile USB kablosu ile Bluetooth Link tarafından gerçekleştirilebilir.
- Görüntü doğru kalitede ise, kırpmak gerekli değildir, bilgisayar için Adobe uygulamaları bununla ilgilenir.
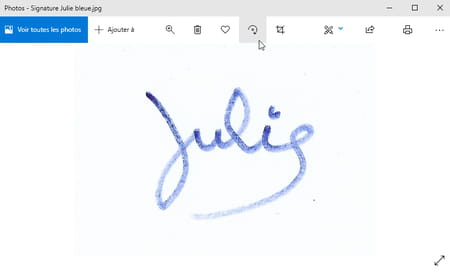
- Görüntü dosyası bir Windows 10 klasöründe kurtarıldıktan sonra, döndürebilir, kırpabilirsiniz, vb., Resimlere danışmak için Microsoft tarafından sağlanan fotoğraf başvurusu ile.
Android ve iPhone için Adobe Acrobat Reader ile PDF formunu nasıl doldurur ve imzalarsınız ?
Cep telefonunuzda veya iOS veya Android tabletinizde, PDF’ye danışmak, bunlara ek açıklama yapmak, formları doldurmak ve bunları imzalamak için ücretsiz Adobe uygulamasını yükleyin. Akıllı telefonunuzda eksikseniz ve Adobe Acrobat Reader ve Adobe Dolgu ve Sign arasında bir seçim yapmanız gerekiyorsa, okuyucunun formların doldurulmasının ötesine geçen daha birçok işlev sunduğunu unutmayın.

- Google Play Store’dan Adobe Acrobat Reader’ı indirin (Android akıllı telefonlar ve tabletler için).
- Apple App Store’dan Adobe Acrobat Reader’ı indirin (iOS ve iPados altında iPhone ve iPad için).
- Bir Adobe hesabına bağlantı zorunlu değildir. Adobe kimliğinizle (ücretsiz hesap veya ödeme yapan bir aboneliğe bağlı) bağlantı kurarsanız, tüm Adobe cihazlarınız ve uygulamalarınız, belge paylaşımı vb. İçin ortak bir imzanın kaydı gibi ek seçeneklere erişiminiz vardır. Buradaki örnek için bağlantısı kesildik.
- PDF akıllı telefonunuzdan kurtarıldıktan sonra, örneğin bir web sitesinden indirerek veya bir e -postanın ekini kurtararak Acrobat Reader’ı başlatın.
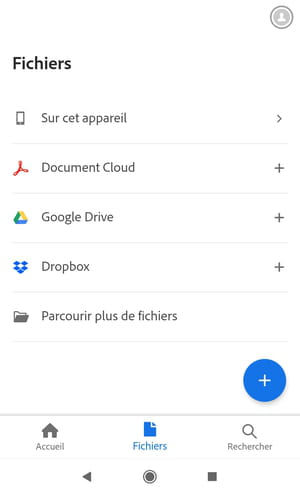
- PDF formu doğrudan Acrobat Reader’da açılmıyorsa veya ana ekranda görünmüyorsa, simgeye dokunun Dosyalar. Formunuzu bölümde bulacaksınız Bu cihazda, ya içinde Daha fazla dosyaya göz atın.

- Form açık olduğunda, Yuvarlak Mavi Düğme ekranın altında (bir kalem temsil eder).
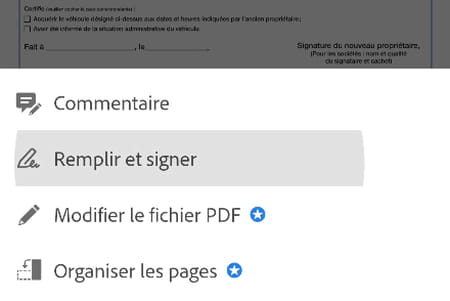
- Seçme Doldur ve İmzalayın menüde.
- Uygulama bir hata mesajı döndürürse veya seçeneği sunmazsa Doldur ve İmzalayın, Formu Adobe Dolgu ve Sign’de açmaya çalışın. Adobe Reader’da, muhtemelen araçlarla doldurabilirsiniz Yorum Acrobat Reader’ın, ancak imzalayamayacaksınız.
- Doldurmaya başlamadan önce, formun büyük harflerle ve aksanlarla nöbet gerektirip gerektirmediğini kontrol edin, örneğin. Başkent mektupları, anahtara iki kez dokunarak elde edilir Büyük Hem iOS’ta hem de Android’de Sanal Klavye.
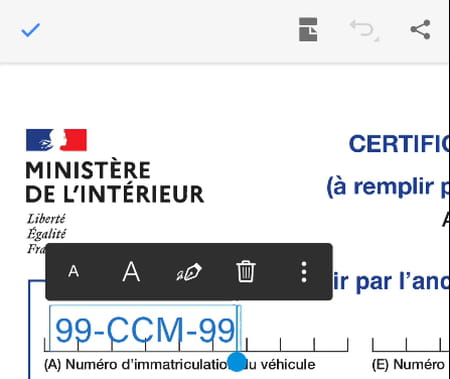
- Metinle doldurmak için formun bir biçimine veya çek için bir kutuya tıklayın. Bilgisayarda olduğu gibi, ham metin girebilirsiniz.
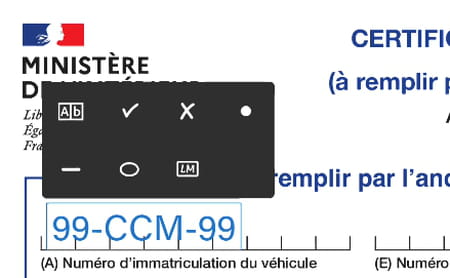
- Veya tıklayın Süspansiyon puanları Simgeye tıklayarak “tarak formatında” giren bir metin seçmek için mini araçlarda AB : Uygulama, girilen karakterleri her biri giriş bölgesinin bir kutusunu işgal edecek şekilde dağıtacaktır. Bu araç paletinin diğer simgeleri açıktır (kontrol, çapraz vb.)). Simge LM, Seçilen alanı bir başlangıç haline getirmek için kullanılır (daha sonra sunulan yöntemi tercih edin).
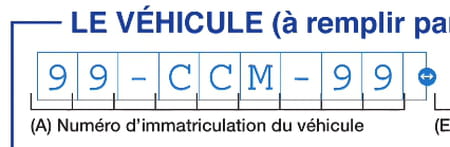
- Tut formatındaki bir metin alanında, entelektüelleri değiştirmek ve harfleri kutulara daha kolay dağıtmak için alanın sağındaki küçük kolu yakalayın.
- Bir tarladaki baskıyı tutun ve sonra hareket ettirin.
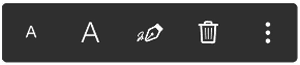
- İki simge SAHİP OLMAK Seçilen öğenin boyutunu azaltmaya veya büyütmeye hizmet edin (metin, kontrol, imza vb.)). Simge Sepet formdaki bir alanı silmek için kullanılır. Simge tüylü kalem mevcut alanı bir imzaya dönüştürmek için kullanılır (faiz açık değildir, vb.).
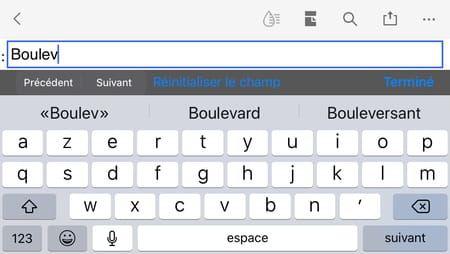
- Uygulama etkileşimli bir formun alanlarını algılıyorsa, düğmeler Öncesi, Takip etme Ve Alanı sıfırlayın iOS için okuyucu uygulamasında görülebilir.
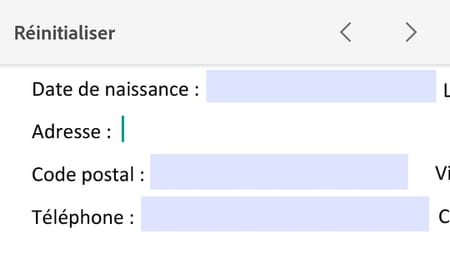
- . veya düğmeler Ve Sıfırla, Android için okuyucu uygulamasında, bir alandan diğerine hızlı bir şekilde geçmenize izin veriyor gibi görünüyor.
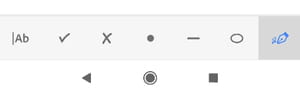
- Form tamamlandıktan sonra, ekranın altındaki simgeye tıklayın İmza (bir kalemi temsil eder) bir imza veya başlangıç oluşturmak ve/veya eklemek için.
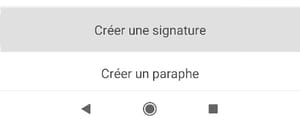
- Örneğin seçin Bir İmza Oluştur.

- O zaman: Ya İz Parmağınızda veya bir kalemle imzanız (dokunma, doğru, Silmek Sonuçtan memnun değilseniz),
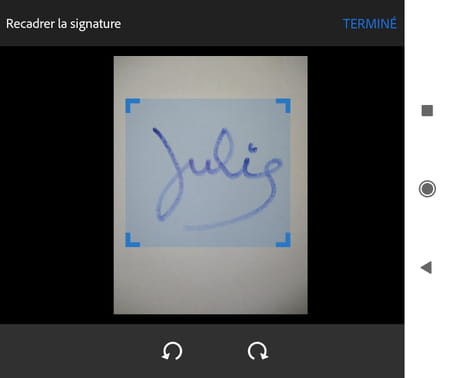
- Ya kurtar Resim telefonunuzda depolanan imzanın (döndürme ve dört kenarı hareket ettirerek yeniden çerçeveleme olasılığı ile),
- Ya L kullanın‘Kamera Kağıt üzerine çizilen imzanızı fotoğraflamak için akıllı telefonunuzun veya tabletinizin. Fotoğraf çekildikten sonra, tutamaçları her tarafa alıp dokunarak tekrar çıkarın Bitirmek.
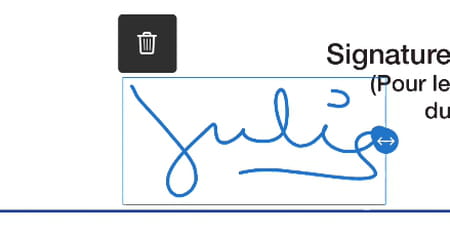
- Belgedeki imzanızı yerleştirin ve yeniden boyutlandırın (mavi kolu sağa doğru yakalayarak).
- Belgeyi terk ettiğinizde, kaydedilir ve tüm doldurulmuş alanların yanı sıra imzalar ve paraplar artık değiştirilemez. Diğer alanları doldurarak formu daha da zenginleştirmek, hatta diğer imzalar ve paraplar eklemek mümkün.
- Birin yaratılması ve kullanımı Parti (Genellikle, örneğin bir sözleşmenin her sayfasının altına yerleştirdiğiniz baş harfleriniz) imza olarak gerçekleştirilir. Zaten başlangıç veya imzalı bir formda girilen, daha sonra kaydedilen bilgiler artık değiştirilemez.
- Anahtarı etkinleştirirseniz Cihazda Kaydet İmzayı ve / veya ilki oluştururken, bu öğeler bir sonraki zamanlar için kullanılabilir ve araca dokunduğunuzda görünür İmza (tüy kalem). İmzanın sağındaki yasaklanmış anlam simgesine dokunun veya bunları akıllı telefonunuzdan silmek için başlatma.
- PDF formunuz tamamlandıktan ve imzalandıktan sonra, örneğin e-posta ile başka bir kişiye, bir şirkete, bir kuruluşa gönderebilirsiniz. Ayrıca, kimlik doğrulama önlemlerini güçlendirmek ve imzasından sonra tespit edilebilir belgenin herhangi bir değişiklikini yapmak için güvenilir bir otoriteye gönderebilirsiniz.
Android ve iPhone için Adobe Dolgu ve İmzalıkla PDF formunu nasıl doldurur ve imzalarsınız ?
İPhone ve iPad (iOS, iPados) ve Android tabletler ve akıllı telefonlar için bu ücretsiz Adobe uygulaması, mobil cihazınıza Adobe Acrobat Reader uygulamasını zaten yüklediyseniz önemli değildir (çünkü okuyucu PDF’yi doldurmanıza ve imzalamanıza izin verdiğinden). Adobe Dolgu ve Sign, sizi ilgilendirebilecek bazı ek seçenekler sunar. İOS ve Android sürümleri testlerimiz sırasında farklılık gösterir, bu satırları okuduğunuzda sırada olabilirler.

- Android için Adobe Dolgu ve İmzalayı İndirin
- İOS ve iPad için Adobe Fill & Sign’ı indirin
- Bir Adobe hesabına bağlantı gerekli değildir. Ücretli bir Adobe aboneliğine ücretsiz veya bağlantılı olan Adobe ID, özellikle burada tüm cihazlarınızdaki özdeş imzaları ve baş harfleri tanımlamak ve belgeleri paylaşmak için size hizmet edecektir. Bu olasılıkları burada kullanmıyoruz.
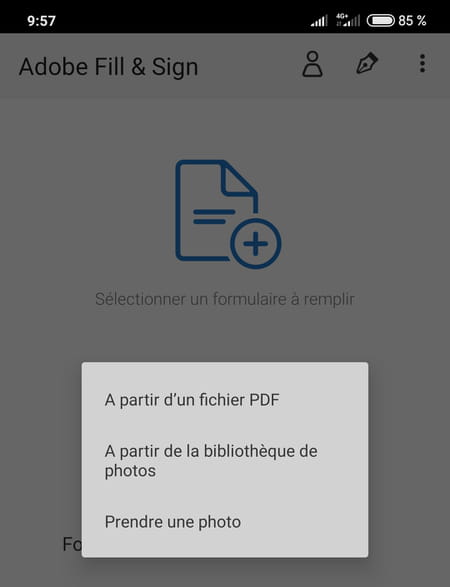
- Dokunmak Doldurmak için bir form seçin. Örneğin, devam edeceğinizi belirtin PDF dosyasından Telefonunuzda depolandı ..
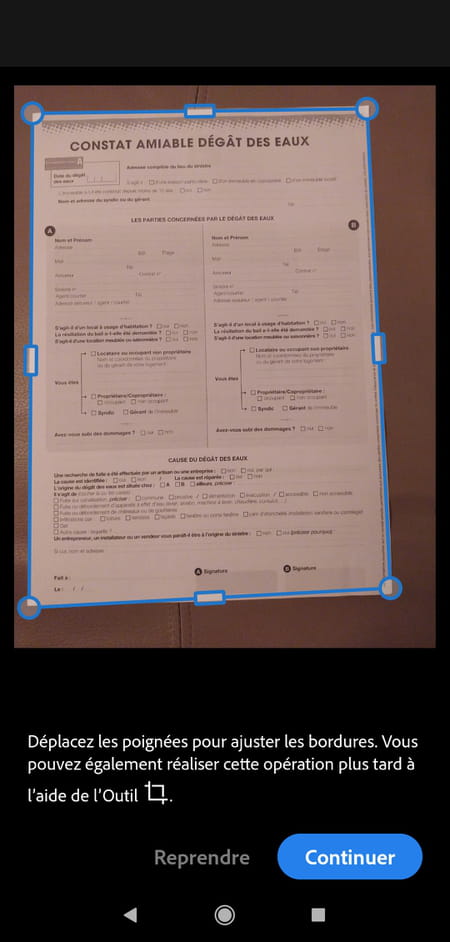
- … ya da gidiyorsun Fotoğraf çekmek kağıt formunun, yalnızca bu çözüme sahipseniz (Google’da, yazın Formun adı kelime izleme PDF Dijital bir sürümü indirmenin mümkün olmadığını kontrol etmek için daha iyi olur !)). Akıllı telefonunuzun kamerası etkinleştirir: ideal olarak iyi aydınlatılmış bir yüzeye yerleştirin ve alttan öne çıktığı yerde, doldurun ve işaret formu otomatik olarak algılar ve fotoğrafı çeker.
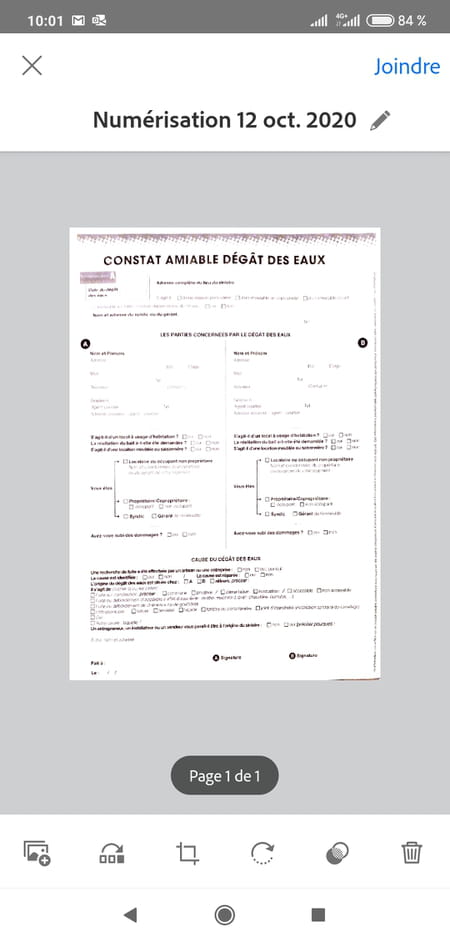
- Uygulama daha sonra size seçimi verir (soldan sağa simgeler): Çok sayfalı bir belge için fotoğraf eklemek, birkaç varsa sayfaların sırasını değiştirmek, fotoğrafı kırpmak, döndürmek, rengi ayarlamak veya silmek için fotoğraf. Dokunmak Katılmak Fotoğraflanan belgeye devam etmek.
- Yöntem ne olursa olsun, PDF belgesi açıldıktan sonra, giriş talimatları verip vermediğini görmek için hızlı bir şekilde göz atın: mutlaka büyük harflerle ve aksanlarla, örneğin. Büyük harfleri kilitlemek için tuşa iki kez dokunun Büyük IOS ve Android’de Sanal Klavye.
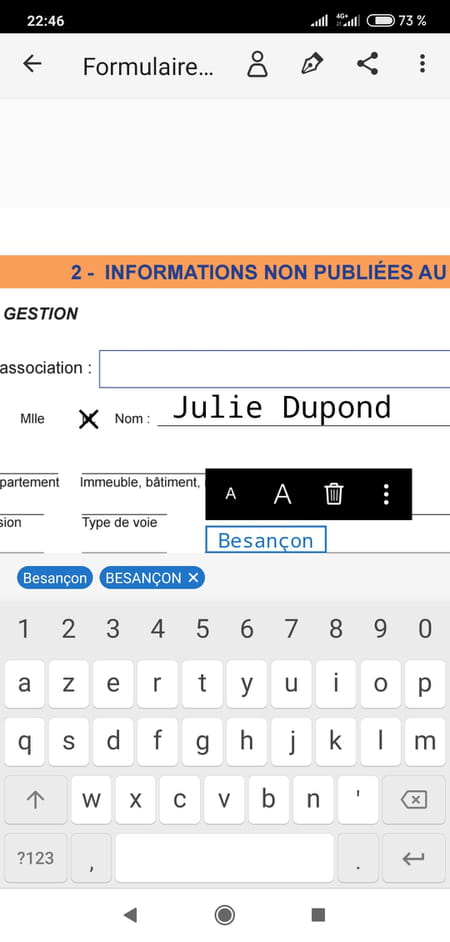
- Doldurmak için bir alana dokunun. Ayrılma kulübesi olmayan bir metin alanı ise, metni normal olarak yazın. Alanın üzerindeki küçük araç paletinde, simgeler SAHİP OLMAK metnin boyutunu azaltmak veya büyütmek için kullanılır, simge Sepet Bir alanı sıfırlamak veya silmek için.
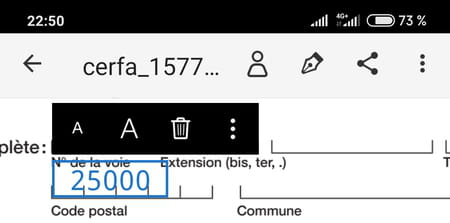
- Her karakterin bir kutuya girmek gerekiyorsa (Adobe buna tarak formatında bir alan veya “kombine” alan olarak adlandırılır), küçük araç çubuğunda, ilk olarak, Süspansiyon puanları.
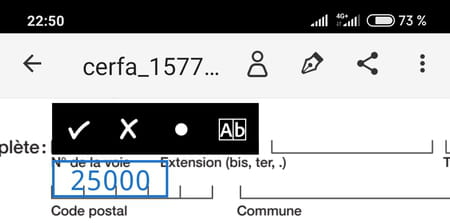
- Küçük palet size yeni araçlar sunar: simgeye dokunun AB. Yukarıda, bu paletin de formunuza çek, haç veya cips eklemenize hizmet ettiğini unutmayın.
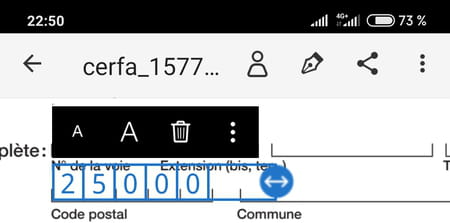
- Metin alanı dönüştürülür: mavi kol Karakterler arasında uzayda oynamak ve her birini bir kutuya getirmek bu alanın sağında.
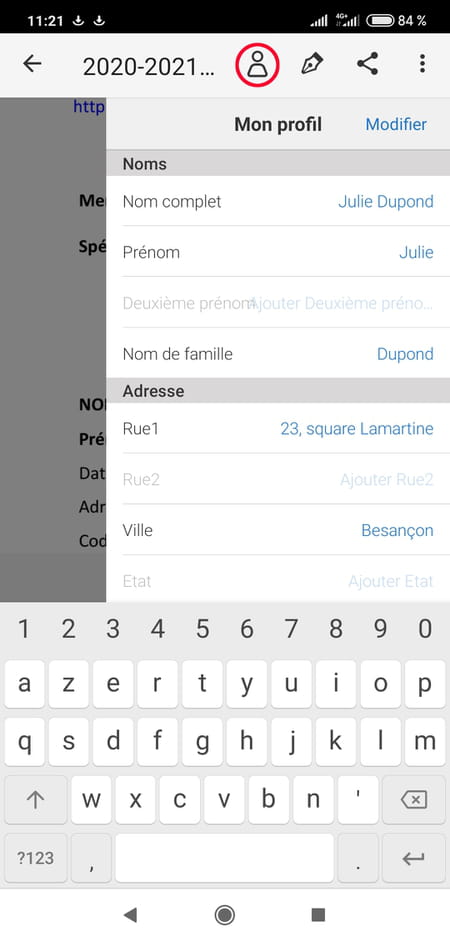
- Android’deki (ve iOS’un altındaki) ekranın üstünde simgeye dokunun Profil Profilinizi girmek için bir kişiyi sembolize etmek. Sonra dokun Düzenlemek Önceden tanımlanmış alanları doldurmak için (tam ad, ad, ad, vb.)). Daha sonra, formları doldurduğunuzda, simgeye dokunmanız gerekir Profil ve bu bilgileri formda yeniden bilmek zorunda kalmaktan kaçınmak için bir ön üretim öncesi alan seçmek için.
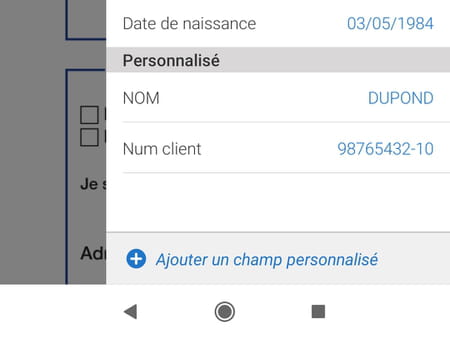
- Profil listesinin altında, modda “Düzenlemek“, ayrıca seçenekten de yararlanın Kişiselleştirilmiş bir alan ekleyin Sık sık yazdığınız bilgileri sağlamak için. Yukarıda, kesinlikle yukarıda doldurduğumuz soyadı ile bir alan oluşturduk, ancak burada büyük harfler ve bir alandayken NUM Müşterisi bu sorunu ezbere tutmamızı ve her seferinde yeniden yazmamızı engelleyen.
- Formda, bir alanı hareket ettirme açık değildir: seçimini seçin (yanına yazın); Sonra seçmek için bir kez dokunun; Sonra dokunun (Soyutil) ve hareket ettirin.
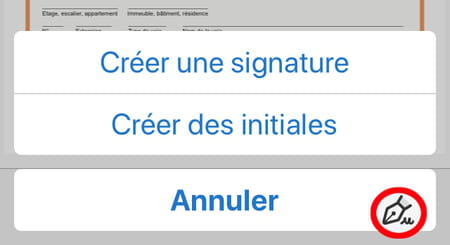
- Form girildikten sonra, bir vardiya İçin Bir İmza Oluştur Veya kibaş harfleri. Diğer Adobe uygulamaları bu baş harfleri “paraph” olarak adlandırır; Bir sözleşmenin her sayfasının altına yapıştığınız bir imza veya marka olarak hizmet eder (veya bir Reaper veya aşırı yük göründüğü yerde).
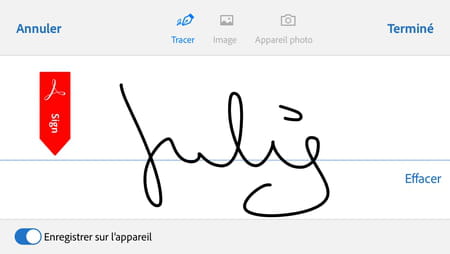
- Olasılığın var İz Parmağıyla imzalamak veya başlatmak veya bir dosyadaki imzayı kurtarmak Resim Telefonunuzda depolandı.
- Üçüncü seçeneği tercih ederseniz, bir kağıda çizilmiş bir imzanın resmini çekinKamera Akıllı telefonunuzdan, çekim yaptıktan sonra, çekimi doğrulamadan önce kırabilir ve döndürebilirsiniz.
- Dokunmadan önce Bitirmek Üç imza biçiminden birini kabul etmek için anahtarı devre dışı bırakın Cihazda Kaydet İmzanın diğer PDF formları için saklanmasını istemiyorsanız.
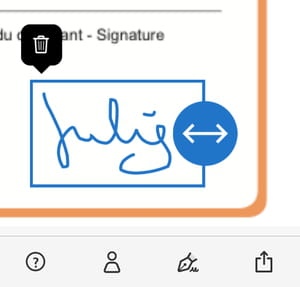
- İmzayı veya başlangıçta hareket ettirin ve sayesinde bunları yeniden boyutlandırın mavi kol. Veya belgeyi simge üzerinden silin Sepet.
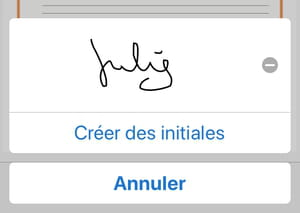
- Cihazda imzayı kaydetmek istediyseniz, kalem pumasına dokunduğunuzda diğer sayfaları veya diğer PDF’leri imzalamanız mevcuttur. Silmek için dokun Gri yasak sağa.
- Form tamamlandıktan ve imzalandıktan sonra, bu belgeyi e-posta ile göndermek için uygulama paylaşım simgesine dokunabilirsiniz. Aktarılan belgede, Adobe Dolgu ve Sign, artık değiştirilemeyen halihazırda doldurulmuş alanları ve imzaları ve başlatıcıları dondurmaya özen gösterdi.
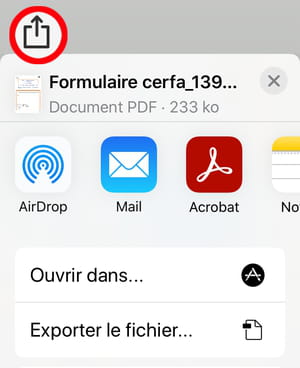
- Yukarıda, başvuru tarafından göndermek için paylaşım E -posta Bir iPhone’da.
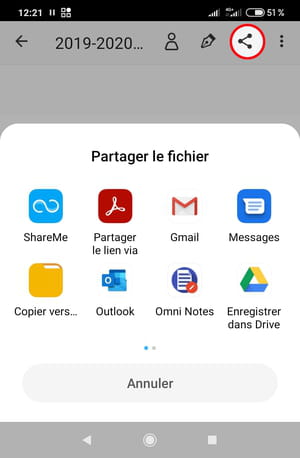
- Yukarıda, başvuru tarafından göndermek için paylaşım Gmail Android telefonda.
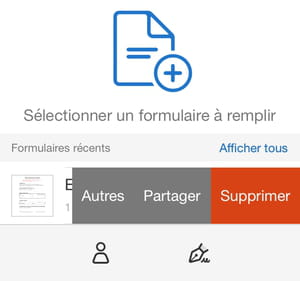
- İPhone için Adobe Dolgu ve İmza Ana Ekranında, seçeneklere erişmek için bir dosyanın adını sola kaydırın Diğerleri (PDF’nin bir kopyasını yapın, yeniden adlandırın), Paylaşmak nerede SİLMEK akıllı telefonunuzun.
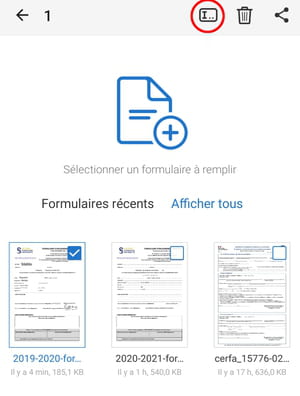
- Adobe Dolgu ve Sign Ana ekranında, seçmek için uzun süre (mavi çek) bir belge olan (mavi kontrol), ekranın üst kısmındaki araç çubuğu, telefon belleğini yeniden adlandırmanıza veya silmenize izin verecektir.
Elektronik İmza Nasıl Güvenli ?
İmza, sadece bir sözleşmenin altındaki siyah kalemde çizdiğiniz “Gigri” el yazması değildir. Elektronik haliyle, Adobe uygulamalarında yeni gördüğümüz düzen veya bir teslimatın terminaliyle karaladığınız yaklaşık yol veya bir web sitesinde kontrol ettiğiniz ve kabul ettiğiniz bir kutu da olabilir. Koşullar veya bir akıllı kart kodu veya SMS tarafından aldığınız bir doğrulama kodu veya kısaca, sözleşmeye bağlı bir taahhüt taahhüdünün farkında olduğunuzu belirleyen herhangi bir elektronik yöntemin biyometrik bir doğrulama.
Profesyoneller için de var Elektronik Cachets Kurumsal bir damgada olduğu gibi her türlü belgeyi “mühürlemek”.
- Avrupa EIDAS Düzenlemeleri (Elektronik Kimlik Kimlik Doğrulaması ve Güven Hizmetleri) Aslında, tüm Avrupa Birliği eyaletlerinde geçerli olan üç tip elektronik imzayı – basit, gelişmiş, nitelikli – ayırt eder. Bu üç elektronik imza biçimi, birincisinin çok düşük bir güvenlik seviyesi sunduğunu ve dolayısıyla daha düşük bir yasal değer sunduğunu görsek bile yasal geçerliliğe sahiptir.
Güvenilir bir otorite tarafından sağlanan elektronik imza
Tamamlanan formu kilitleyen “Güven Otoritesi” adlı bir şirketten geçerek, horodat ve yüklenicilerin imzalarını yöneten, ‘sözleşmenin imzası durumunda riskleri azaltırsınız.
- PDF formunuz bir “güven otoritesine” emanet edildikten sonra, bu sağlayıcı, örneğin, e-posta ile belirttiğiniz alıcılarla iletişime geçebilir ve değiştirme olasılığı olmadan belgeye danışmasını ve imzalamalarını isteyebilir. Tüm imzalayanlar belgeyi onayladığında, güvenilir üçüncü taraf bunu tüm katılımcılara iletir. Açıkçası bu formda, en önemli sözleşmeleriniz dijital olarak imzalanmalıdır.
- Bireyler için ücretli aylık abonelikler aylık birkaç imza için 10 ila 20 avro.
- En az kısıtlayıcı formüllerde, yalnızca belgenin girişimi olan kişinin güven yetkisine sahip bir hesabı olması gerekir: diğer imzalayanlar, belgeyi her zamanki web tarayıcısında ücretsiz olarak istişare eder ve imzalar.
- Avrupa’da sadece Nitelikli imzalar el yazısı imzalara yasal ve otomatik olarak eşdeğerdir. Fransız devleti veya AB’nin başka bir üyesi tarafından onaylanan güvenilir bir makamın müdahalesini gerektirirler (Fransa ve Resmi AB listesinde ANSSI resmi listesi).
Basit elektronik imza
En çok kullanılan, en basit, en hızlı imzadır. Bu pratik sayfada, “El Yazısı Elektronik İmza” biçiminde ele aldığımız şey budur.
- Orada Basit elektronik imza pratiktir, ancak en az güvenli kalır, çünkü genellikle izin vermezİmzalayı doğrulamak bir anlaşmazlık durumunda kesin olarak. Örneğin imzalı PDF’yi gönderen e -posta adresine veya IP adresine güvenebiliriz.
- Ek önlemler olmadan, Belge değiştirilmedi İmzadan sonra.
- Bu nedenle bunu belgelere ayıracaksınız düşük yasal risk altında : İşvereninizden ayrılma, bir site, bir kuruluş için bir talep veya beyanname, ücretsiz veya uygun fiyatlı bir hizmete abonelik ve süre taahhüdü olmaksızın ..
- Ücretli sağlayıcılar, imzalanmış belgenin kimlik doğrulaması ve/veya izlenebilirliği için daha güvenli önlemler ekler, bu da sizi güvence altına alır ve bir anlaşmazlık durumunda daha fazla ağırlığa sahip olur.
Gelişmiş elektronik imza
Avrupa Mevzuatı, AB içinde ve dışında güven hizmet sağlayıcılarınızı seçmenizi sağlar.
- Orada Gelişmiş elektronik imza genel olarak ücretli bir hizmettir – veya sınırlı sayıda ücretsizdir.
- Güven Otoritesi sayesinde, tek ve tanımlanabilir bir imzalayıcıyla bağlantılıdır ve daha sonraki değişiklikleri tespit etmek için imzalanan her belge dondurulur ve yatırılmıştır.
- Bu, önemli eylemleri tercih edecek elektronik imza, ticari, İK, idari. Elbette şirketler için, bu rızayı düzenli olarak kullanmak isteyen bireyler için bile.
Nitelikli elektronik imza
En gelişmiş kimlik doğrulama ve sertifikasyon seviyesidir, ancak aynı zamanda en kısıtlayıcıdır. Nitelikli imza hala çok az kullanılmıştır.
- Orada Nitelikli elektronik imza, Gelişmiş elektronik imzanın gereksinimlerini karşılamaya ek olarak, her imzalamanın nitelikli bir güven makamı tarafından verilen önceden bir sertifikaya sahip olmasını gerektirir AB’de faaliyet gösteriyor.
- Diğer kısıtlamaların yanı sıra, ilk sertifikayı yayınlamak için, güven yetkisi bir Kimlik doğrulama İmzacının yüz yüze Fiziksel bir toplantıda, ya uzaktan Visio.
- İmza başlangıçta, nitelikli imza sertifikasını içeren güvenli bir cihaz (akıllı kart gibi) kullanılarak oluşturulacaktı. Bugün Avrupa Düzenlemelerinin Evrimi, Bulut sayesinde bir güvenilir hizmet sağlayıcısını yönetmesine izin veriyor.
Bazı servis sağlayıcılar
Örneğin, bazı güvenilir yetkililer ve fiyatları. Herkes size bilgisayarlar ve akıllı telefonlar için kendi araçlarını sağlar. Başka birçok servis sağlayıcısı var.
- Docusign: Tek bir kullanıcı için ayda 9 € ve ayda 5 gönderi.
- Adobe Sign: Bir kullanıcı için ayda 17.99 Euro’dan.
- Eversign: İngilizce olarak ancak ayda 5 gönderiye kadar ücretsiz.
- Universign: 25 imzadan oluşan bir paket için 49 € ht.
- YouSign: Sınırsız sayıda belge için ayda 25 Euro.
Çevrimiçi PDF belgesi nasıl imzalanır
Belgeleri bir bilgisayardan veya telefondan elektronik olarak imzalayın ve iş akışlarını rasyonelleştirin
Kurumsal Çözümler
Bir PDF elektronik olarak nasıl imzalanır ?
Çevrimiçi bir PDF dosyasını elektronik olarak imzalamak için bu basit adımları izleyin:
- İşarette ücretsiz bir hesap oluşturun.DAHA .
- Signer bölümüne erişin, elektronik olarak imzalamak istediğiniz PDF belgelerini indirin ve tıklayın Myyself’i imzalayın .
- Belgenize eklemek istediğiniz alanları seçin.
- ESIGN PDF dosyası hemen.
İşareti Kullan.Artık Online İşaret Yok PDF belgeleri
Ekolojik sinyal çözümü
İmza.Daha fazla, şirketlerin ve bireylerin karbon ayak izlerini azaltmaya ve kullanıcıların PDF belgelerini elektronik yollarla göndermelerine ve imzalamasına izin vererek çevre üzerindeki etkilerini en aza indirmeye yardımcı olur, böylece belge fiziğini yazdırma ve işleme ihtiyacını azaltır.
Zamandan tasarruf edin ve üretkenliği en üst düzeye çıkarın
İşaretle.Dahası, kullanıcılar PDF belgelerini imza süreçlerini rasyonelleştirebilir. Yazdırmaya ve taramaya gerek kalmadan, her şey çevrimiçi olarak etkili ve hızlı bir şekilde yapılabilir. Bu, kullanıcı iş akışlarının verimliliğini artırır ve değerli zaman kazandırır.
Güvenlik ve Uygunluk
İmza.EIDAS, ESIGN ve ZERTES gibi sektör düzenlemelerine daha fazla uyuyor ve şirketlerin platformu kullanırken yasal ve düzenleyici yükümlülüklerine uyabilmelerini sağlıyor. Kullanıcı verilerini korumak için en güçlü güvenlik ve gizlilik korumalarından bazılarını sunmak, imzalamak.Transit ve dinlenme verilerinin şifrelemesinin daha fazla kullanılması, otomatik ve manuel uygulamalar için güvenlik denetimleri, iki faktör faktörleri, benzersiz kimlik doğrulama (SSO) vb.
Daha fazla özellik ile verimliliğinizi artırın
İmza.Artı, PDF belgelerini çevrimiçi olarak imzalama söz konusu olduğunda kullanıcı verimliliğini artırmak için tasarlanmış bir dizi özellik sunuyor. Birkaç alıcıdan imza isteyin ve şeffaf ve organize bir iş akışını garanti ederek rollerini ve imza adımlarını kolayca tanımlayın. İşlemler için otomatik hatırlatıcıları, son kullanma tarihlerini tanımlayabilir ve hatta alıcıların belgeyi imzalayıp imzalamaması gerekip gerekmediğini veya basitçe bir kopyasını alıp alabileceğinizi belirtebilirsiniz. Bu sezgisel araçlar, tüm imza sürecini daha hızlı ve daha verimli hale getirerek gerçekten önemli olanlara odaklanmanızı sağlar.
Bir Çevrimiçi PDF belgesini elektronik olarak imzalamak için adım adım kılavuz
Belgeleri İndir

İmzanız.Daha fazla gösterge paneli, aracı arayın İmza . Blit (yalnızca mobil) veya belgelerinizi indirin (ler). Belgeleri kimin imzalaması gerektiğini seçin (ler). Seçtiniz İmza isteyin yerine İmza , Buraya alıcının adını, e -posta adresini ve belirlenen imza aşamasını eklemeye davet edileceksiniz.
Çevrimiçi olarak değiştirin ve imzalayın

İmza, metin ve baş harfleri ile bugüne kadar çeşitli yatırımlar arasından seçim yapın ve onay kutuları. Konumları serbestçe kaydırarak ve polis ve renk seçeneklerine göz atarak belgeleri değiştirin. Seçtiniz İmza 1. Adımda, bu aşamada imzalamaya davet edileceksiniz.
Belgeni Gönderin

İyi oyun! Belgeniz hazır. Belgeni göndermek için lütfen talimatları izleyin. Aksi takdirde, tıklayın İndirmek Sonlandırılmış belgenize hemen erişmek için.
Bir PDF – SSS Elektronik Olarak Nasıl İmzalanır
Çevrimiçi PDF’ye İmza Nasıl Eklenir ?
İşaret gibi bir elektronik imza hizmeti kullanabilirsiniz.Daha fazlası, belgeleri elektronik ve güvenli bir şekilde imzalamanıza izin veren. Çevrimiçi PDF ve PDF ESIGN belgelerine imza eklemek için imzanızı yazın, çizin veya tarayın ve işareti kullanın.Elektronik imzayı eklemek için web veya mobil cihazlarda daha fazla uygulama.
Bir PDF’ye elle yazılmış bir imza ekleyebilir misiniz? ?
Evet, çevrimiçi bir PDF dosyasına elle yazılmış bir imza eklemek mümkündür. İşaret kullanabilirsiniz.Ayrıca, çevrimiçi PDF dosyalarını imzalamak ve bir PDF’ye elle yazılmış bir imza eklemek için yasal olarak bağlayıcı elektronik imza çözümü.
Adobe PDF’ye İmza Nasıl Eklenir ?
İşaret gibi bir elektronik imza hizmeti kullanabilirsiniz.Adobe olmadan bir PDF’ye imza eklemek için daha fazlası. İmza.Bir bilgisayardan veya cep telefonundan PDF dosyalarını daha kolay ve güvenli bir şekilde imzalayan.
PDF’yi çevrimiçi olarak ücretsiz imzalayabilir miyim ?
Evet, işaret gibi çevrimiçi PDF’leri imzalamanıza izin veren birkaç ücretsiz çevrimiçi araç var.DAHA . Çevrimiçi imza araçlarını kullanabilmek ve elektronik olarak çevrimiçi bir PDF imzalayabilmek için ücretsiz bir hesap oluşturmanız yeterlidir.
İşareti deneyin.Artık artık yok ve PDF dosyalarını kolayca ve güvenli bir şekilde imzalayın
İşaretle yasal olarak bağlayıcı elektronik imzalar.Daha fazla, geleneksel kağıt belgelerinin imzalanmasına kıyasla çok sayıda avantaj sunuyor. Platformumuzla, imza süreçlerini daha hızlı tamamlayarak zamandan tasarruf edebilir, sanayi standartlarına genişletilmiş uyumluluk teklifleri sayesinde Sadakati’ni tercih ederek ve artan güvenlik ile stressiz çalışarak maliyetleri azaltarak zamandan tasarruf edebilirsiniz. İşareti deneyin.Dahası, PDF dosyalarını çevrimiçi imzalayın ve işletmeniz veya kuruluşunuz için yapabileceği farkı görün.
