Bir iPhone ile ekran görüntüsü nasıl yapılır, iPhone: Ekranda görüntülenen her şeyi yakalamanın 3 yolu – ZDNet
İPhone: Ekrandaki her şeyi yakalamanın 3 yolu
Contents
- 1 İPhone: Ekrandaki her şeyi yakalamanın 3 yolu
- 1.1 İPhone ile ekran görüntüsü nasıl yapılır
- 1.2 İlişki içinde wikiHows
- 1.3 Bu wikihow hakkında
- 1.4 Bu makale sizin için yararlı mıydı ?
- 1.5 İPhone: Ekranda görüntülenen her şeyi yakalamanın 3 yolu
- 1.6 İPhone’unuzda ekran görüntüsü nasıl yapılır
- 1.7 Ekran görüntüleri nerede bulunur?
- 1.8 Ekran görüntüsü nasıl paylaşılır ?
- 1.9 Desteklemeyen uygulamalarda kaydırma ile ekran görüntüsü nasıl yapılır ?
Sizin için birkaç seçenek mevcut. Ekran görüntüsü etiketine basabilir, kırpabilir veya değiştirebilir, ardından düğmeye basabilirsiniz Paylaşmak. Daha sonra paylaşmanız gerekiyorsa, uygulamadaki ekran görüntüsünü görüntüleyin Resimler Ve oradan paylaşım işlevini kullanın.
İPhone ile ekran görüntüsü nasıl yapılır
Bu makale, içeriğin doğruluğunu ve eksiksizliğini garanti etmek için yayıncılarımızın ve nitelikli araştırmacıların işbirliği ile yazılmıştır.
Wikihow İçerik Yönetimi Ekibi, her öğenin yüksek kalite standartlarımıza uygun olmasını sağlamak için editoryal ekibin çalışmalarını dikkatle inceliyor.
Bu makaleye 216 210 kez danışıldı.
Bir Mac bilgisayarında ekran görüntüleri yapmanın mümkün olduğunu biliyorsunuz, ancak bir iPhone’da da mümkün olduğunu biliyor musunuz? ? Çok basit ve bunun için iki yönteminiz var: Ya da aynı anda ana düğmelere basarsınız veya Donsigniftouch işlevselliğini kullanırsınız. İkincisi, hasarlı düğmeler durumunda ekran görüntülerine izin verir veya düğmeleri manevra yapmakta zorluk çekiyorsanız.
Ana ve Başlat düğmelerini kullanın

Ekranda yakalamak istediğinizi görüntüleyin. Bir fotoğraf, bir yazılım sayfası veya bir web sitesi olabilir. Bir iPhone’da ekran görüntüsü yaptığınızda, tüm ekranın resmini çekersiniz.

- İPhone’unuzun harici sesini etkinleştirdiyseniz, deklanşörün gürültüsünü duyacaksınız.

- İPhone’unuzda iCloud fotoğraf kütüphanesi etkinleştirilirse, klasörde Tüm resimler ekran görüntüsünüzü bulacaksın.
Assififtouch kullanın

- İşlevsellik Assistifouch Belirli düğmeler hasar görmüş veya sizin için erişilmesi zor olsa bile yakalama yapmanızı sağlar.

- İPhone ekranınız 120 mm’den azsa, görmek için ekranda kaydırmanız gerekecek.

- İPhone ekranınız 120 mm’den azsa, görmek için ekranda kaydırmanız gerekecek.

Ekranda kaydırın ve Destek Alanına Dokun . İşlevsellik bölümde Etkileşim.

- Gri kareyi hareket ettirmek için bastırın, sonra size en uygun yere taşıyın (alt, üst, sağ veya sol).

Ekranda yakalamak istediğinizi görüntüleyin. Ekranda görüntülenen her şey yakalanabilir: bir fotoğraf, bir e -posta, bir yazılım sayfası veya bir web sitesi ..

Gri kareye dokun. Ortada siyah bir menü ve gri simgeler (farklı özellikleri temsil eden) görünür.

Cihaz seç . Pencerede Assistifouch, Simge sağ üstte.

Biraz daha bas . Bu seçenek pencerenin sağ alt köşesinde Assistifouch.

Ekran görüntüsüne dokunun . Sağda görünen menüde, çok net bir şekilde başlıklı bir simge görüyorsunuz Ekran görüntüsü. Basıldığınızda, istenen ekran görüntüsünü yapmak için Donsighiftouch penceresi geçici olarak kaybolur.

- İPhone’unuzda iCloud fotoğraf kütüphanesi etkinleştirilirse, klasörde Tüm resimler ekran görüntüsünüzü bulacaksın.
- Bu ekran görüntüsü özelliği, ilk dışında tüm iPhone sürümlerinde mevcuttur.
- Bu iki ekran görüntüsü yöntemi, iPad veya iPod Touch gibi iOS’u çalıştıran diğer cihazlarda da çalışır.
İlişki içinde wikiHows

Bir iPhone’daki mesajlarda “maskelenmiş bildirimler” nasıl çözülür

Bir iPhone’u sıfırla

İPhone’da bir uygulama bildiriminin sesini değiştirebilir miyiz ? Bildirimlerinizi nasıl kişiselleştireceğiniz aşağıda açıklanmıştır

Ekran Süresi Neden Çalışmıyor ? Bir Apple cihazında ekran süresi için basit düzeltmeler

Bir iPhone hoparlörünü temizleyin

İPhone’da MMS hizmetini etkinleştirin

Apple Cards uygulamasına sadakat kartları ekleyin

İPhone’un ekranını siyah beyaz olarak değiştirin

Bir iPhone’da fotoğrafları nasıl birleştirir veya birleştirilir: 3 yöntem

İPhone’da hücresel veri kullanımını kontrol edin

Bağlantı Paylaşım Modunda iPhone’unuzun performansı nasıl geliştirilir

Bir iPhone’daki Outlook Kişilerinizi Senkronize edin

İPhone’daki tüm fotoğrafları seçin

İOS’ta uygulama verilerini silin
Bu wikihow hakkında
Wikihow Editörler
Bu makale, içeriğin doğruluğunu ve eksiksizliğini garanti etmek için yayıncılarımızın ve nitelikli araştırmacıların işbirliği ile yazılmıştır.
Wikihow İçerik Yönetimi Ekibi, her öğenin yüksek kalite standartlarımıza uygun olmasını sağlamak için editoryal ekibin çalışmalarını dikkatle inceliyor. Bu makaleye 216 210 kez danışıldı.
Bu sayfa 216 210 kez görüntülendi.
Bu makale sizin için yararlı mıydı ?
Çerezler wikihow’u geliştirir. Navigasyona devam ederek, çerez politikamızı kabul edersiniz.
İlişki Makaleleri
Bir iPhone’daki mesajlarda “maskelenmiş bildirimler” nasıl çözülür
Bir iPhone’u sıfırla
İPhone’da bir uygulama bildiriminin sesini değiştirebilir miyiz ? Bildirimlerinizi nasıl kişiselleştireceğiniz aşağıda açıklanmıştır
Ekran Süresi Neden Çalışmıyor ? Bir Apple cihazında ekran süresi için basit düzeltmeler

Ücretsiz Wikihow Bültenine abone olun !
Resepsiyon kutunuzda her hafta yararlı öğreticiler.
İPhone: Ekranda görüntülenen her şeyi yakalamanın 3 yolu
Pratik: Tek bir ekranı yakalamak yerine, aynı anda birkaç tane nasıl alınır. Dikkat, sihirli ipucu !
Jason Cipriani tarafından | 10 Mayıs 2023 Çarşamba

Ekran görüntüleri, akıllı telefonunuzun ekranında olanları yakalamanın basit ve pratik bir yoludur, ardından paylaşın veya daha sonra yaptırın. Ancak ekran görüntüsü temel bir işlev gibi görünse de, ne elde etmek istediğinize bağlı olarak yapmak oldukça karmaşık olabilir.
Örneğin, tüm bir web sayfasının veya bir tartışma kablonunun Paramount ekran görüntüsünü yapabileceğinizi biliyor muydunuz? ? Mümkün ! Aşağıda, iPhone’unuzun daha az bilinen ekran görüntüsü işlevlerini size sunuyorum.
İPhone’unuzda ekran görüntüsü nasıl yapılır
1. Doğru düğme kombinasyonunu kullanın
- Ana bilgisayar düğmesine sahip bir iPhone’unuz varsa (Ana Sayfa düğmesi), sağ kenardaki yan düğmeye ve ses seviyesini artırma düğmesine aynı anda basarak bir ekran görüntüsü yapabilirsiniz. İki düğmeye hızlı bir baskı yeterlidir.
- İPhone’unuzun bir ana düğmesi varsa, aynı anda yan düğmeye ve ana bilgisayar düğmesine basın.
Ekranınız yanıp söndüğünde işlemin çalıştığını ve ekranınızdaki küçük bir çıkartmanın sol alt köşede görüneceğini bileceksiniz.
İPhone’unuzu kullanmaya devam edebilir, başka bir ekran görüntüsü almak için (yeni yakalanmış ekranın etiketini içermeyecek), ekranınızın yan tarafına kaydırabilir veya bastığını paylaşmaya devam edebilirsiniz. ya da çok önemli bir ekran görüntüsü al.
Nedir Defilant ekran görüntüsü ? Soruyu sorduğunuz için mutluyum.
2. İPhone’unuzda kaydırarak ekranı yakalayın ve PDF formatında kaydedin
İPhone’unuzun Safari (veya Firefox gibi başka bir tarayıcı), posta uygulaması veya dosya uygulamasında bir belgenin görüntülenmesi gibi iPhone’unuzun farklı uygulamalarında ekran görüntüsü kaydırma işlevini kullanabilirsiniz.
Bu özel öğelerden birine danıştığınızda, tam sayfa yakalama işlemi geleneksel bir ekran görüntüsü ile başlar, ardından etiket seçimi ile başlar.
- Aşağıdaki ekranın üstünde iki seçenek vardır: Ekran Ve Tam sayfa. Seçme Tam sayfa.
- Ekranın sağ tarafında, tüm web sayfasından çok uzun bir çıkartma göreceksiniz, e -posta veya belge size yakalananlara genel bir bakış sağlamak için.
- Dahil edilen sayfanın kısmını azaltmanız gerekiyorsa, aracı seçin Kırpma ekranın üstünde ve ayarınızı yapın.
- Bitirdiğinizde, ekran görüntüsünü uygulamada PDF biçiminde kaydetmek isteyip istemediğiniz sorulur Dosyalar, Sonra konumu.
Kaydırma ile ekran görüntüleri, harika, ama ekran video kaydı ne olacak ? Mümkün.
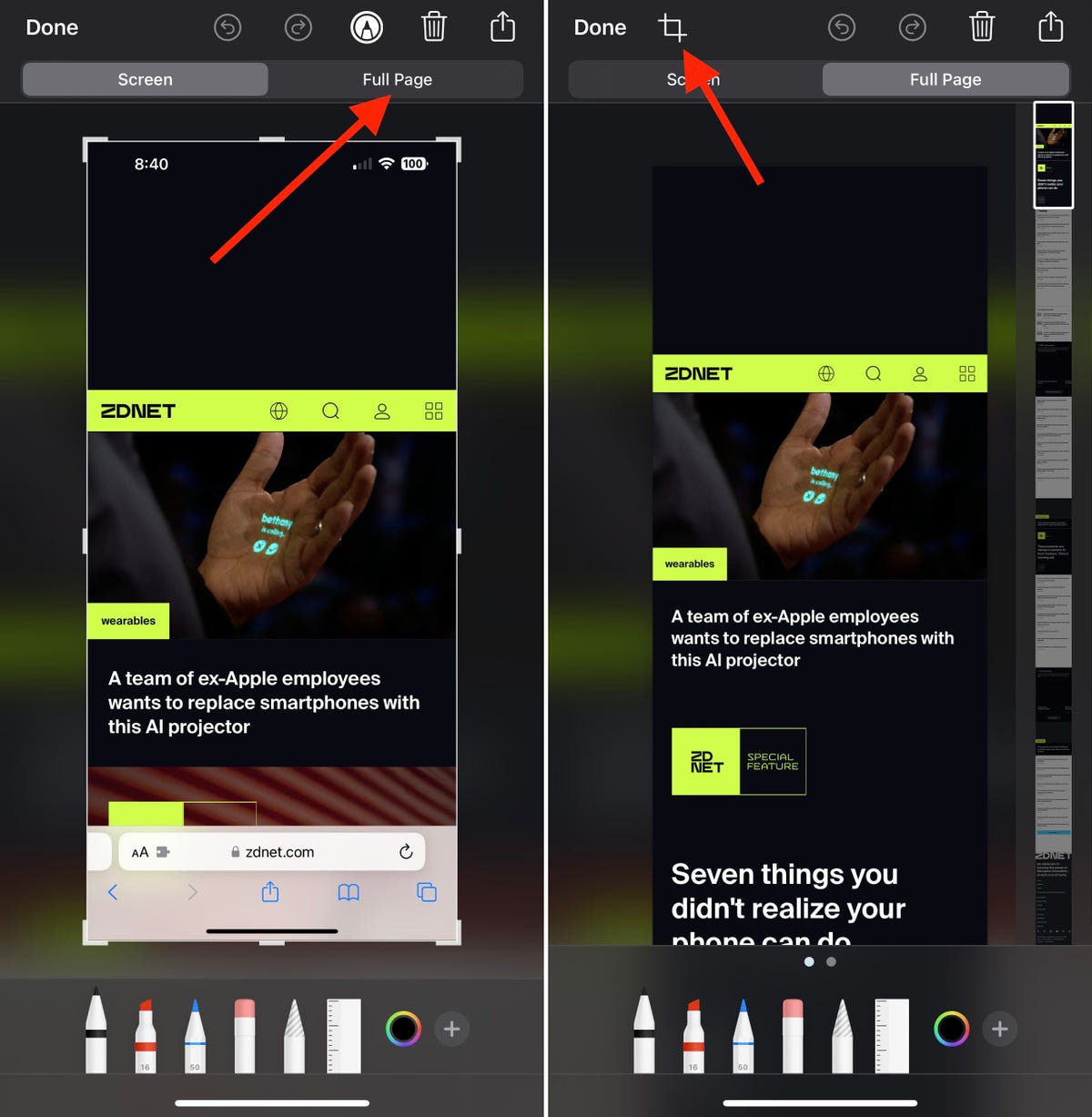
Resim: Jason Cipriani/ZDNet tarafından ekran görüntüleri
3. İPhone’unuzda bir ekran kaydı oluşturun
Yapılacak ilk şey, düğmenin Ekran kaydı eklendi Kontrol Merkezi iPhone’unuzun. Bunu yapmak için git Ayarlar, seçme Kontrol Merkezi, Ardından, simgenin yanındaki simgeyle birlikte yeşil düğmeye dokunun Ekran kaydı Bölümde zaten listelenmemişse Siparişler dahil.
Ardından kaydetmeye başlamak istediğiniz uygulamaya veya ekrana gidin. İPhone’unuzun bir ana düğmesi yoksa, imleci ekranınızın sağ üst köşesinden sürüklemek için Kontrol Merkezi. İPhone’unuzda bir ana bilgisayar düğmesi varsa, ekranın altından erişmek için Kontrol Merkezi.
Butona bas Ekran kaydı Bir geri sayımı tetiklemek ve ekranınızı kaydetmeye başlamak için veya ekranınızı Twitch veya Slack gibi üçüncü taraf uygulamasında paylaşma olasılığı da dahil olmak üzere diğer seçenekleri görüntülemek için uzun süre düğmeye basın. Kayıtınızı bir video dosyası şeklinde kaydetmek istiyorsanız, Resimler Uygulamalar listesinde.
Seçenekler sayfasında bulacağınız başka bir seçenek, iPhone’unuzun mikrofonunu kullanarak ses yakalama olasılığıdır. Bu, birine telefonunda bir şeyler yapmayı öğretmeye çalışırsanız ne yaptığınızı söylemenizi sağlar.
Kayıt bittikten sonra, Kontrol Merkezi ve simgeye tekrar basın Ekran kaydı (bu sefer kırmızı olacak) veya iPhone’unuzun üst kısmındaki durum çubuğuna basın ve durdurmayı seçin.
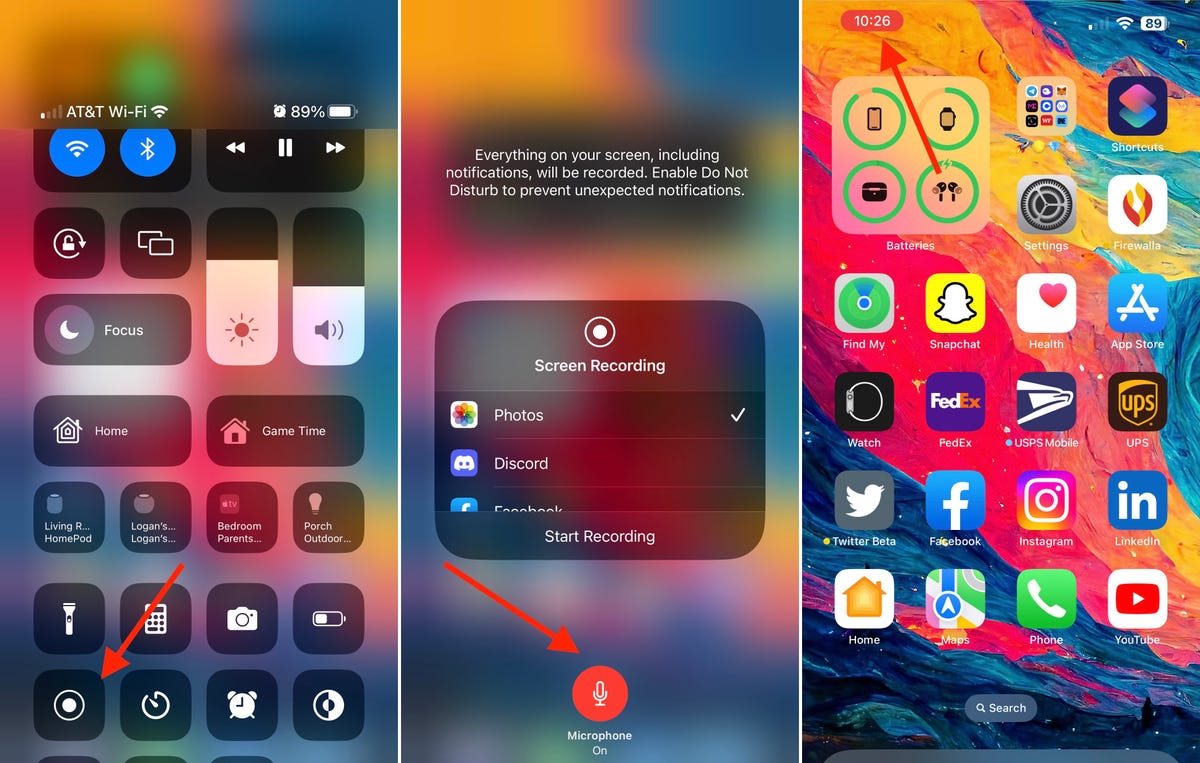
Resim: Jason Cipriani/ZDNet tarafından ekran görüntüleri
Ekran görüntüleri nerede bulunur?
Temel ekran görüntüsünüzü görüntülemek için uygulamayı açın Resimler İPhone’unuzda. Aynı şey yaptığınız ekran kayıtları için de geçerli. Tek istisna ile ilgili, uygulamada kaydedilen ekran görüntülerini düşürüyor Dosyalar.
Ekran görüntüsü nasıl paylaşılır ?
Sizin için birkaç seçenek mevcut. Ekran görüntüsü etiketine basabilir, kırpabilir veya değiştirebilir, ardından düğmeye basabilirsiniz Paylaşmak. Daha sonra paylaşmanız gerekiyorsa, uygulamadaki ekran görüntüsünü görüntüleyin Resimler Ve oradan paylaşım işlevini kullanın.
Desteklemeyen uygulamalarda kaydırma ile ekran görüntüsü nasıl yapılır ?
Terzi adlı ücretsiz bir uygulama kullanmayı seviyorum. Sizi rahatsız ederse uygulamayı satın alarak kombine görüntünün altında görünen filigrayı silebilirsiniz. Terzi kullanmanın anahtarı, üst üste binen alanlar olacak şekilde ekran görüntülerinizi almaktır. Bu, uygulamanın bir araya gelmesini, yapışmasını sağlar.
Ücret taleplerini duyurmak için sendikalar mağaza çalışanlarının seferber edilmesini gerektirir.
Tüm ZDNet’in haberlerini takip edin Google Haberleri.
Jason Cipriani tarafından | 10 Mayıs 2023 Çarşamba
Ortak İçeriği
Sponsorlu İçerikler
Makaleye tepki ver
Bağlamak Veya Kayıt Tartışmaya katılmak için
Bir reklam gibi görünüyor ve bilgilendirici bir makale değil.
@Yveslegault: Makale bilgi verir, ancak … bu sitedeki yorumlarınızın aksine, hiçbir zaman katma değer eklemez.
