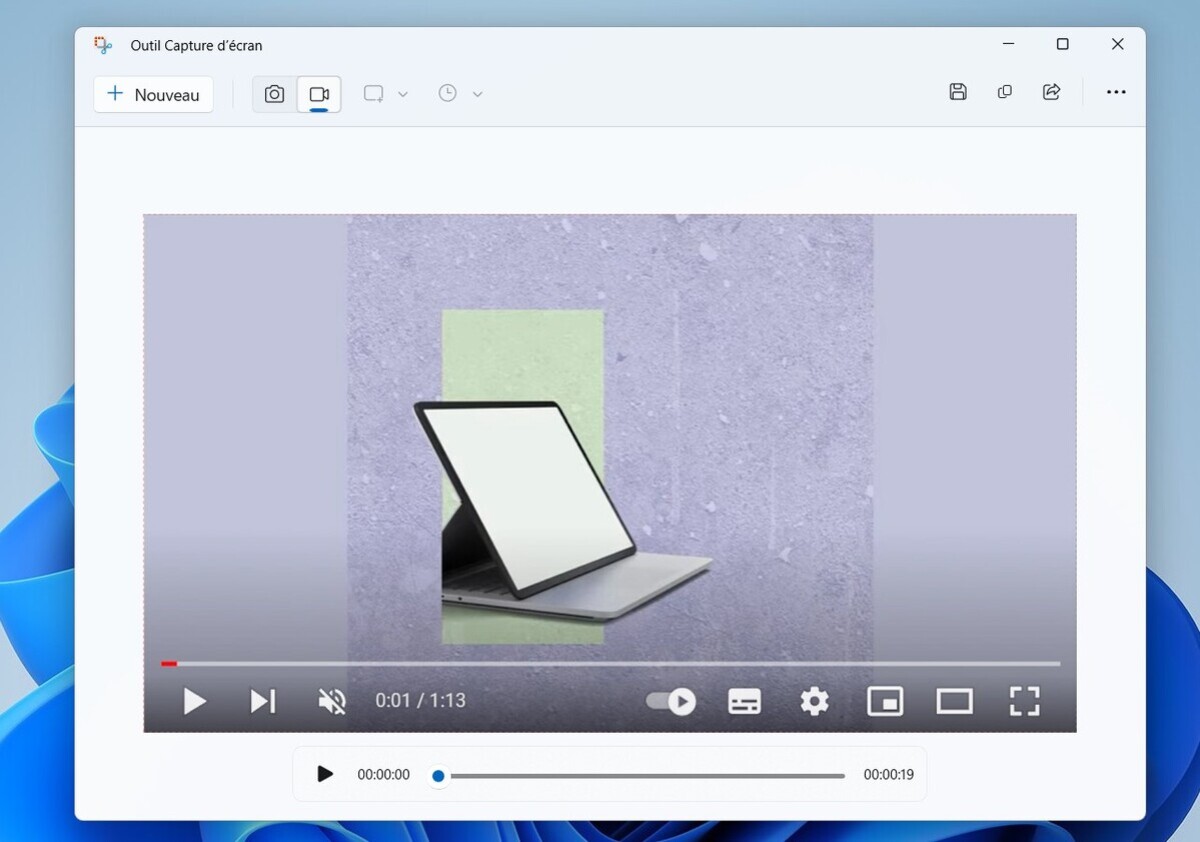Bir ekran görüntüsü alın veya ekranınızı Surface’e kaydedin – Microsoft Desteği, Windows 11: PC’nizin video ekran görüntüsü nasıl yapılır
Windows 11: PC’nizin video ekran görüntüsü nasıl yapılır
Contents
- 1 Windows 11: PC’nizin video ekran görüntüsü nasıl yapılır
- 1.1 Bir ekran görüntüsü alın veya ekranınızı yüzeye kaydedin
- 1.2 İlgili bölümler
- 1.3 Windows 11: PC’nizin video ekran görüntüsü nasıl yapılır
- 1.4 1. Ekran görüntüsü aracını açın
- 1.5 2. Video ekran görüntüsünü seçin
- 1.6 3. Yakalama bölgesini seçin
- 1.7 4. Ekran görüntüsünüzü kaydedin
- 1.8 5. Yakalamanızı kaydedin
- 1.9 Windows 11: Video ekran görüntüsü aracı kullanılabilir, nasıl kullanılır ?
- 1.10 Video ekran görüntüsü: Uzun zamandır awaited bir yenilik
- 1.11 Windows 11’de video ekran görüntüsü nasıl çekilir ?
Ekranlarınızın videosunu kaydedin
Bir ekran görüntüsü alın veya ekranınızı yüzeye kaydedin
Ekran görüntüsü alın veya diğer kişilere ekranlarınızda ne olduğunu göstermek için bir video kaydedin. Ardından istediğiniz gibi paylaşın (e -posta, SMS, sosyal ağlar).
Hızlı bir ekran görüntüsü aşağıdaki iki yoldan birinde yapın:
-
Seçme Başlamak , Arama çubuğuna ekran görüntüsü aracını girin, ardından sonuçlarda seçin. Daha fazla bilgi için, ekran görüntülerini yakalamak için ekran görüntüsü aracını kullanın.
Ekranınızı kaydetmek için:
Algılanan : Windows 11 kullanıcıları ekran görüntüsü aracını kullanabilir. Windows 10 kullanıcıları ekranlarını Clipchamp ile kaydedebilir. Clipchamp ile ekran kaydı nasıl yapacağınızı öğrenin.
- Seçme Başlamak , Arama çubuğuna ekran görüntüsü aracını girin, ardından sonuçlarda seçin. Daha fazla bilgi için, ekran görüntülerini yakalamak için ekran görüntüsü aracını kullanın.
Dizüstü bilgisayar yüzeyi, profesyonel yüzey, yüzey kitabı, go yüzeyi, stüdyo yüzeyi
Bir dizüstü bilgisayar yüzeyiniz, profesyonel bir yüzeyiniz, bir kitap yüzeyiniz, bir Go yüzeyi veya bir stüdyo yüzeyiniz varsa ekran görüntüsü almanın başka yolları.
Ekran
-
Düğmeye aynı anda basın Sesi aç + Düğme Açık kapalı .
Algılanan : Bu kısayol bir dizüstü bilgisayar yüzeyinde çalışmıyor.
Ekran görüntüleriniz klasöre otomatik olarak kaydedilir Görüntüler > Ekran görüntüleriKaşif Dosyalar.
Ekran
- Uzun süren düğmeye basın Hacimden aşağı inmek + Düğme Açık kapalı aynı zamanda.
- Ekran görüntüsünüzü görüntülemek için aşağıdaki işlemlerden birini gerçekleştirin:
- Google fotoğraflarını kullanırsanız, açın Google Fotoğraflar, Sonra basın Kütüphane > Dosya Ekran görüntüsü .
- OneDrive kullanırsanız, açık Onedrive Ana ekranınızda tuşuna basın Resimler >Explorer klasörü >ekran görüntüsü .
Ekranlarınızın videosunu kaydedin
- Hızlı ayarları görüntülemek için ekranın üstünden aşağı kaş, ardından tekrar aşağı doğru süpürmek.
- Diğer hızlı parametreleri görüntülemek için sola kaş.
- Bastırmak Ekran kaydı, sonra Başlamak Kayıt yapmaya başlamak için.
- Bitirdiğinizde ve kaydı durdurmak istediğinizde, ekranın üstünden aşağı doğru süpürün, ardından Ekran Kaydedici Bildirimi.
- Kaydedilen videolarınızı görmek için aşağıdaki işlemlerden birini gerçekleştirin:
- Google fotoğraflarını kullanırsanız, açın Google Fotoğraflar, Sonra basın Kütüphane > Dosya Film.
- OneDrive kullanırsanız, açık Onedrive Ana ekranınızda tuşuna basın Resimler >Explorer klasörü >Film .
Tavsiye : Hızlı parametre ekran kaydını görmüyorsunuz ? Ekranın üstünden iki yukarı tarama hareketi gerçekleştirin, ardından basın Düzenlemek (Kalem simgesi). Altında Vinyet eklemek için koruyun ve kaydırın, Ekran kaydediciyi eklemek için yukarı doğru kaydırın.
Ekran
- Uzun süren düğmeye basın Hacimden aşağı inmek + Düğme Açık kapalı aynı zamanda.
- Ekran görüntüsünüzü görüntülemek için aşağıdaki işlemlerden birini gerçekleştirin:
- OneDrive kullanırsanız, açık Resimler Ana ekranınızda tuşuna basın Resimler >Explorer klasörü >ekran görüntüsü .
- Google fotoğraflarını kullanırsanız, açın Google Fotoğraflar, Sonra basın Kütüphane > Dosya Ekran görüntüsü .
Ekranlarınızın videosunu kaydedin
- Hızlı ayarları görüntülemek için ekranın üstünden aşağı kaş, ardından tekrar aşağı doğru süpürmek.
- Diğer hızlı parametreleri görüntülemek için sola kaş.
- Bastırmak Ekran kaydı, sonra Başlamak Kayıt yapmaya başlamak için.
- Bitirdiğinizde ve kaydı durdurmak istediğinizde, ekranın üstünden aşağı doğru süpürün, ardından Ekran Kaydedici Bildirimi.
- Kaydedilen videolarınızı görmek için aşağıdaki işlemlerden birini gerçekleştirin:
- OneDrive kullanırsanız, açık Resimler Ana ekranınızda tuşuna basın Resimler >Explorer klasörü >Film .
- Google fotoğraflarını kullanırsanız, açın Google Fotoğraflar, Sonra basın Kütüphane > Dosya Film .
Tavsiye : Hızlı parametre ekran kaydını görmüyorsunuz ? Ekranın üstünden iki yukarı tarama hareketi gerçekleştirin, ardından basın Düzenlemek (Kalem simgesi). Altında Vinyet eklemek için koruyun ve kaydırın, Ekran kaydediciyi eklemek için yukarı doğru kaydırın.
İlgili bölümler
- Ekran görüntüleri yapmak için ekran görüntüsü aracını kullanın
- Çevrimiçi ekran ve kamera kaydedici – Clipchamp
- Surface Duo nasıl kullanılır
- Duo Yüzey Özellikleri
Windows 11: PC’nizin video ekran görüntüsü nasıl yapılır


PC’nizin bir video ekran görüntüsünü birkaç tıklamada ve üçüncü Partisi yazılımı yüklemeden kaydedin.
PC ekranınızda neler olup bittiğini videoda kaydetmek, Windows 11 altında hayal edebileceğinizden çok daha kolay. Gerçekten de, inanabileceğinizin aksine, oraya ulaşmak için üçüncü -parti yazılımını indirmeniz ve yüklemeniz gerekmez.
Birkaç ay boyunca Microsoft, bir video ekran görüntüsü başlatmak için yeni bir seçenek olan Windows 11 yerel ekran görüntüsü aracına dağıtıldı. Bunun sayesinde, bilgisayarınızın ekranında görüntülenenlerin bir videosunu kolayca kaydedebilirsiniz. Ancak dikkatli olun, Microsoft tarafından yapılan seçimi anlamadan, ekran görüntüsü aracının video ekran görüntüsü modülü kısayol yerel kısayolundan başlatılamaz. Bunu kullanmak için özel uygulamayı açmanız gerekecek. İşte nasıl kullanılacağı.
1. Ekran görüntüsü aracını açın
Ekran görüntüsü aracını açmak için iki seçenek mümkündür. Bunu yapmak için menüye tıklayın Başlamak, I aramakEkran görüntüsü aracı Ve buna tıklayın. Klavye kısayolunu da kullanabilirsiniz Windows + R, Giriş için sniper Çalışma penceresinde ve tuşa basın Girmek klavyenin.
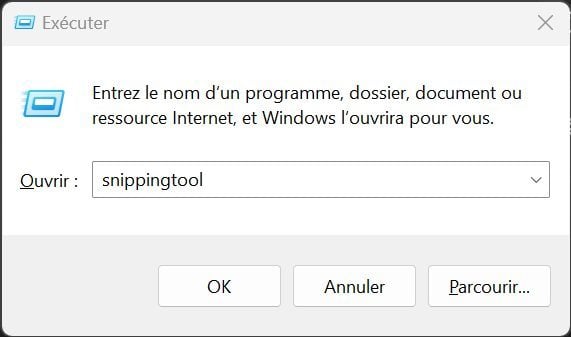
2. Video ekran görüntüsünü seçin
Varsayılan olarak, Windows 11 ekran yakalama aracı, sabit görüntüleri yakalayacak şekilde yapılandırılmıştır. Bir video ekran görüntüsü yapmak için, küçük bir kamera ile temsil edilen uygun seçeneği seçmeniz gerekecektir. Ardından düğmeye tıklayın Yeni Yeni bir video ekran görüntüsü başlatmak için.
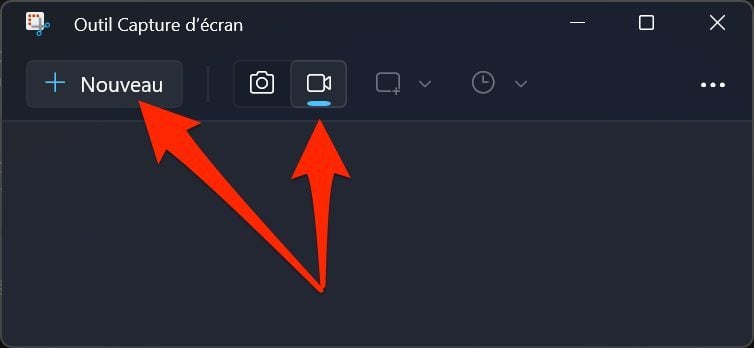
3. Yakalama bölgesini seçin
PC’nizin ekranı daha sonra koyulaşmalı ve küçük bir haç göstermelidir. Bu, videodan tasarruf etmek istediğiniz ekran alanını seçme imlecidir. Farenizi kullanarak kaydedilecek ekran bölgesini seçin. Bu daha sonra net görünecek.
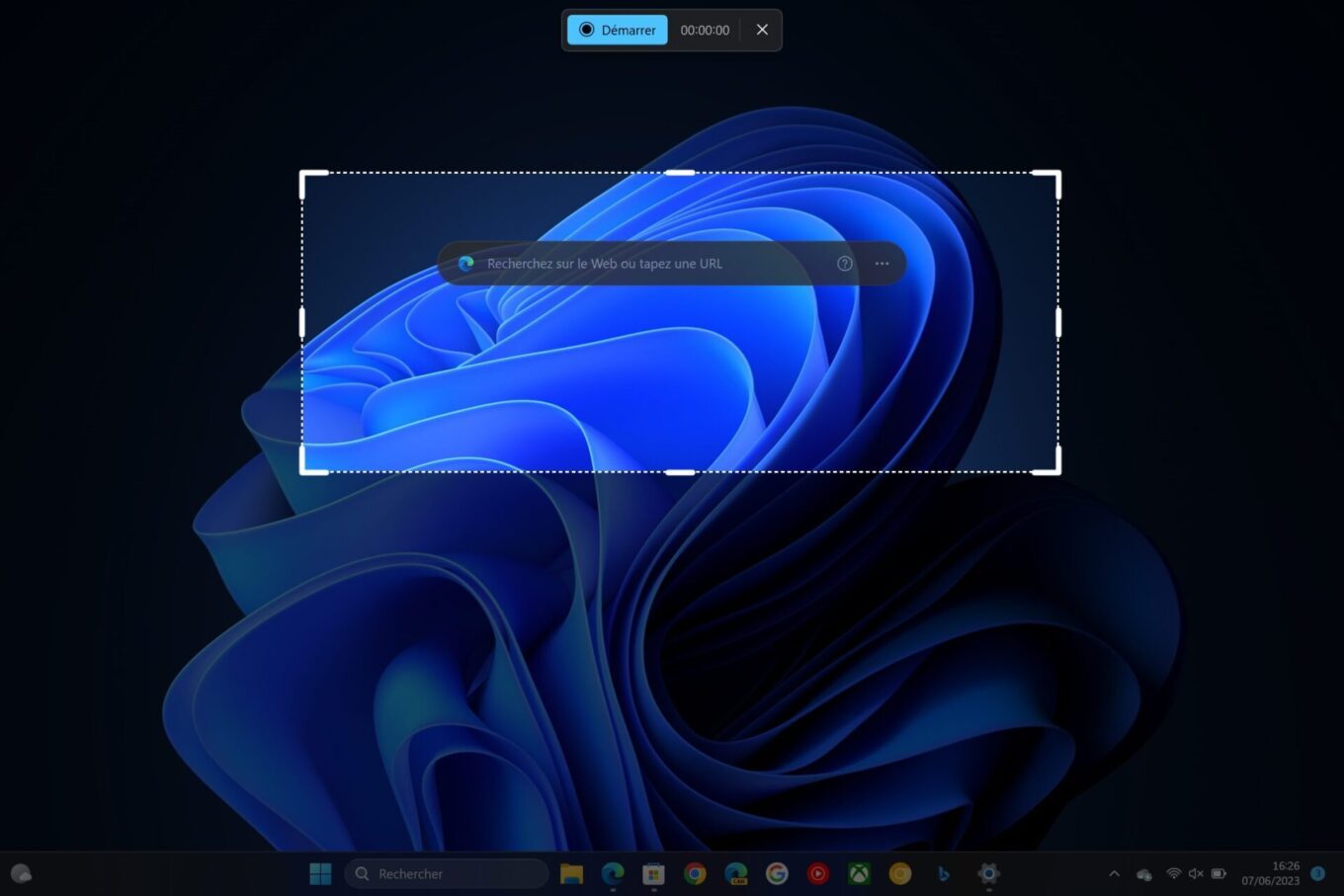
4. Ekran görüntüsünüzü kaydedin
Yakalama bölgeniz tanımlandıktan sonra düğmeyi tıklayın Başlamak ekranın üstünde bulunan kartuşta görüntülenir. Araç ekranda yaptığınız manipülasyonları kaydetmeye başlamadan önce üç saniyelik bir geri sayım çalıştırılmalıdır.
Gerektiğinde, özel düğmeye tıklayarak yakalamayı duraklatabileceğinizi ve okuma düğmesine tıklayarak kaydına devam edebileceğinizi unutmayın. Video yakalamanız bittiğinde, kırmızı bir kare ile temsil edilen durdurma düğmesini tıklamanız yeterli.
5. Yakalamanızı kaydedin
Ekran görüntüsünüz artık tamamlandı ve prensip olarak bir ekran görüntüsü penceresinde otomatik olarak görüntüleniyor. Gerekirse görüntüleyebilirsin. Her şeyden önce, onu kaydetmeyi düşünmelisiniz.
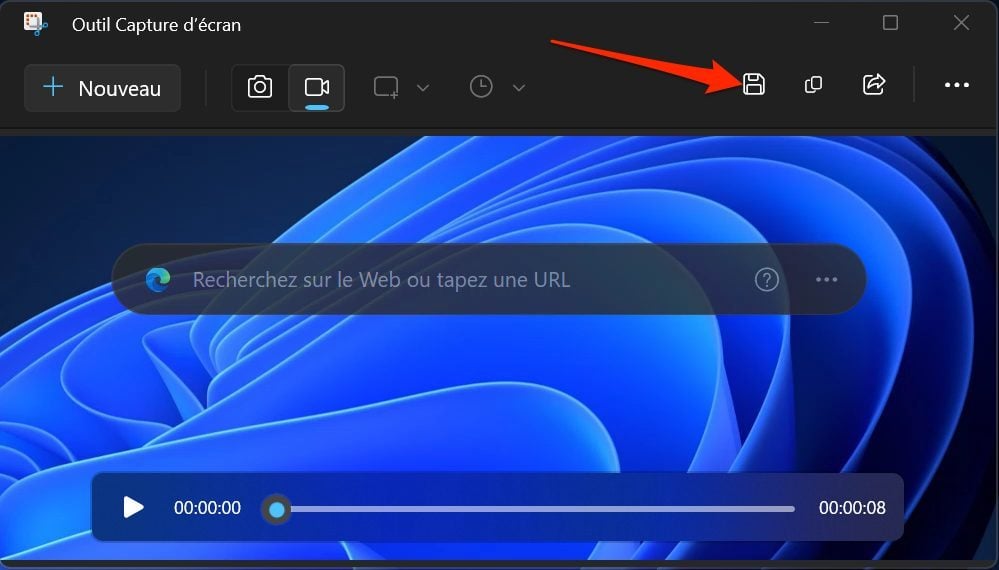
Bunu yapmak için, pencerenin sağ üst kısmındaki bir disket ile temsil edilen kayıt düğmesine tıklayın. Yerel Windows 11 aracıyla yapılan tüm video ekran görüntüleri formatta .MP4.
Windows 11: Video ekran görüntüsü aracı kullanılabilir, nasıl kullanılır ?
Microsoft Resmi Ekran görüntüsü aracı ile ekranınızı Windows’a nasıl kaydedeceğinizi öğrenin.
José Billon / 1 Mart 2023’te saat 11: 32’de yayınlandı
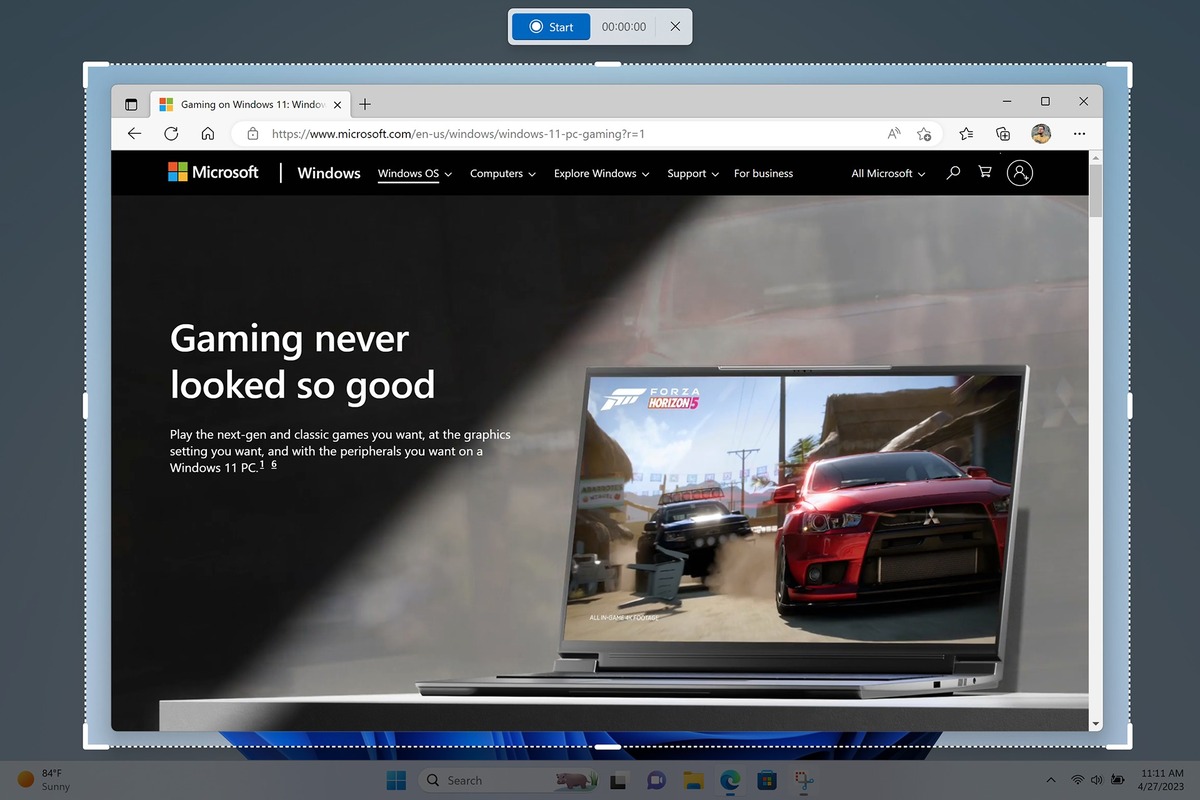
Video ekran görüntüsü: Uzun zamandır awaited bir yenilik
Microsoft, Windows 11’de önemli bir güncelleme duyurdu. Firma tarafından açıklanan yeni özellikler arasında, birçok kullanıcı tarafından video ekran görüntüsü yapma olasılığı bekleniyordu. Post blogunda Microsoft, bir video kaydı özelliğini ortaya çıkarmak için ekran görüntüsünün (İngilizce snipping aracı) geliştirildiğini gösteriyor.
Bir görüntü bin kelimeye bedeldir, ancak bir video bir hikaye anlatabilir. Tüm öğretmenler, yaratıcılar, öğrenciler, pazarlama uzmanları için … Video fotoğrafını anladınız. Ekran görüntüsü aracına entegre yeni ekran kaydedici ile ne yaptığınızı kolayca yakalayın.
Şimdiye kadar, video ekran görüntüsü yalnızca Xbox oyun çubuğu, Sınırlı kullanım için işlevsellik ofisin kaydını desteklemedi.
Windows 11’de video ekran görüntüsü nasıl çekilir ?
Windows’ta bir video ekran görüntüsü çekmek için nasıl devam edeceğiniz:
- Windows görev çubuğundaki arama işlevi aracılığıyla ekran görüntüsü uygulamasını açın. Kısayolu kullanabilirsiniz Windows + Maj + S Anahtarı,
- Seçme simgevideo,
- Tıklamak Yeni,
- Yakalamak istediğiniz ekranın boyutunu seçin,
- Tıklamak Başlamak. Video yakalamasını başlatmadan önce 3 saniyelik bir sayaç görünecek. Video yakalandıktan sonra, kırmızı kareye tıklayarak kaydı durdurun.
Bilmek güzel: Video ekran görüntüsüne erişmek için en son Windows 11 güncellemesine sahip olduğunuzdan emin olmalısınız. Toplantı Ayarlar> Windows Güncellemesi> Ara güncellemeleri.