Bir Dell Bilgisayarına Başlamadan Önce Teşhis Testinin Yürütülmesi | Dell Fransa, Benchmark PC: Bir bilgisayarın performansını test etmek
PC Benchmark: Bir bilgisayar performansını test etmek
Contents
- 1 PC Benchmark: Bir bilgisayar performansını test etmek
- 1.1 Bir Dell bilgisayarına başlamadan önce bir teşhis testinin yürütülmesi
- 1.2 Özet: Bu makale, bir Dell bilgisayarına başlamadan önce Diagnostics kullanarak donanım teşhislerinin nasıl yapılacağı hakkında talimatlar sunmaktadır.
- 1.3 Benchmark PC: Bir bilgisayar performansını test etmek
- 1.4 Hangi Benchmark yazılımını kullanacak ?
- 1.5 Novabench ile bir bilgisayar performansı nasıl ölçülür ?
- 1.6 Performans nasıl ölçülür Geekbench ile bir PC veya Mac ?
- 1.7 Bir PC’nin performansı Kullanıcı Beklentisi ile nasıl ölçülür ?
- 1.8 Bilgisayar Rehberi
- 1.9 Dizüstü bilgisayarlar
- 1.10 Thomson X15 oyun testi, çok geç gelen oyuncu için dizüstü bilgisayar ?
- 1.11 Ultra Galaxy Book3’ün Testi3, Samsung’un “MacBook Pro”
- 1.12 MSI Stealth GS77 Testi: Her şeyi çalmak için dev bir taşınabilir bilgisayar … zayıflamadan
- 1.13 Asus Rog Zephyrus M16 Testi, 2023’te tüm güç böyle görünüyor
- 1.14 Yüzey Testi Pro 9 5G: Pencereler ve kol, bu kadar değil
- 1.15 Razer Blade 18 (2023) Test: Stil ve Performans İttifakı … Yüksek Fiyatla
- 1.16 Acer Swift Edge Testi: Göründüğünden daha çok yönlü bir PC
- 1.17 Nokia Purebook Pro 15 Dizüstü Bilgisayar Testi: 01Lab Görüşü
- 1.18 Dell XPS 13 2’si 1 arada testi (2022): Varlıklar, ancak büyük fedakarlıklar
- 1.19 Nokia Purebook Fold 14 Test: BOF 549 Euro’da, 350 Euro’da çok iyi
- 1.20 LG Gram 17 Testi: Ultra -CAP ve Ultra Rahatsız Ultra Taşınabilir PC
- 1.21 Honor Magicbook 16 Test: Mükemmel bir ekranda bir dizüstü bilgisayar … ama bahane fiyatı (neredeyse) her şeyi
- 1.22 MacBook Pro 16 -inch M2 Pro, Apple Gücü ve Dayanıklılığı Yeniden Tanımlayın
- 1.23 Microsoft Surface Pro 9 (Intel) Testi: 01Lab’ın Görüşü
- 1.24 Huawei MateBook X Pro 2022 Testi, 3/2 -Ekran Ultra Temel Şampiyon
- 1.25 XPS Testi 13 2022: Dell MacBook Air değeri nedir ?
- 1.26 Victus 16 Testi, fiyatı birçok şeyi mazeret eden sağlam bir oyuncu bilgisayarı olan HP tarafından
Algılanan : Başlamadan önce teşhis yardımcı programına erişim talimatları ve arayüz biraz değişebilir. Belirli ürün bilgileri için, Dell bilgisayarınız için kullanıcı kılavuzuna bakın.
Bir Dell bilgisayarına başlamadan önce bir teşhis testinin yürütülmesi
Bu makale, bir Dell bilgisayarına başlamadan önce Diagnostics kullanarak donanım teşhislerinin nasıl yapılacağı hakkında talimatlar sunmaktadır.
Özet: Bu makale, bir Dell bilgisayarına başlamadan önce Diagnostics kullanarak donanım teşhislerinin nasıl yapılacağı hakkında talimatlar sunmaktadır.
- Makale İçeriği
- Makale Özellikleri
- Bu makaleyi not edin
Bu makale otomatik olarak çevrilmiş olabilir. Kalitesi hakkında yorumlarınız varsa, lütfen bu sayfanın altındaki formu kullanarak bize bildirin.
Makale İçeriği
Talimatlar
Başlamadan önceki teşhisler BIOS’a entegre edilir ve BIOS tarafından dahili olarak başlatılır. İşletim sistemini kullanmadan ekipmanınızı test etmenize izin verirler. Başlamadan önceki teşhisler, özellikle belirli sayıda işlem yapmayı mümkün kılan tek tek cihazlar veya cihaz grupları için çeşitli seçenekler sunar:
- Testleri otomatik olarak veya etkileşimli modda gerçekleştirin.
- Testleri Tekrarla.
- Test Sonuçlarını Görüntüle veya Kaydet.
- Kırık çevre.
- Testlerin başarılı olup olmadığını gösteren durum mesajlarını gösterin.
- Testler sırasında karşılaşılan sorunları gösteren hata mesajlarını gösterin.
Çalışmalarla çalışır: Başlatmadan önce sistem performansının doğrulanması ve EPSA veya PSA gibi başlamadan önce diğer sistem değerlendirmeleri.
Algılanan : Belirli cihazlar için bazı testler kullanıcı ile etkileşim gerektirir. Teşhis testlerini yürütürken her zaman bilgisayar terminaline yakın olmalısınız.
Algılanan : Başlamadan önce teşhis yardımcı programına erişim talimatları ve arayüz biraz değişebilir. Belirli ürün bilgileri için, Dell bilgisayarınız için kullanıcı kılavuzuna bakın.
Dell bilgisayarınıza başlamadan önce teşhis testini çalıştırmak için aşağıdaki gibi ilerleyin:

- Bilgisayarınızı takın.
- Dell logosunu gördüğünüzde, F12 tuşuna birkaç kez basın Başlangıç menüsü görünmek.
- Başlangıç menü ekranında seçeneği seçin Teşhis, Sonra girişe basın (Şekil 1)).
Şekil 1 : Bir kerelik önyükleme menüsünün çizimi. (Bu görüntü sadece İngilizce). - Teşhis testi başlar.
Algılanan : Testler sırasında fare aktif değildir.
Algılanan : Dell dizüstü bilgisayarlarda, LCD ekran testi sırasında bir kullanıcı yanıtı gereklidir.

Şekil 2: Başlamadan önce sistem değerlendirmesinin ekran görüntüsü. (Bu görüntü sadece İngilizce).
Algılanan : Arayüz Dell bilgisayarınıza bağlı olarak değişebilir. Belirli ürün bilgileri için Dell bilgisayarınız için kullanıcı kılavuzuna danışın.

Testi çalıştırmak için bir cihaz seçin (Figür 3)).
Figür 3: Başlamadan önce sistem değerlendirmesi sırasında tespit edilen malzeme bileşenlerinin ekran görüntüsü. (Bu görüntü sadece İngilizce).
Algılanan : Arayüz Dell bilgisayarınıza bağlı olarak değişebilir. Belirli ürün bilgileri için Dell bilgisayarınız için kullanıcı kılavuzuna danışın.
- EPSA ve PSA hata kodları ve sorun giderme aşamaları için referans tablosu (2000-0nnn serisi)
- EPSA ve PSA hata kodları ve sorun giderme aşamaları için referans tablosu (2000-4nnn serisi)
- EPSA ve PSA hata kodları ve sorun giderme adımları için referans tablosu (2000-8nnn serisi)
Bir Dell bilgisayarına başlamadan önce tanı yürütülmesi
Dell bilgisayarınızdaki donanım sorunlarını belirlemeye başlamadan önce entegre teşhislerin nasıl kullanılacağını öğrenmek için bu videoyu izleyin.
Süre: 01:34 (mm: ss)
Bu video oynatıcıda, altyazılar dil ayarları (mevcut olduğunda) parametre veya altyazılar simgesi kullanılarak yapılandırılabilir.
Ek Bilgiler
Önerilen öğeler
İşte bu konuda sizi ilgilendirebilecek bazı önerilen öğeler.
- Destekçi kullanarak bir teşhis testinin yürütülmesi.
- Dell Online Teşhis Testinin Yürütülmesi.
- Dell ekranında bir teşhis testinin yürütülmesi.
- Dell dizüstü bilgisayarda LCD ekranın entegre otistinin yürütülmesi.
- Masaüstü bilgisayarda veya bir Dell hepsi bir arada bilgisayarda güç kaynağı sürücüsünün yürütülmesi.
- PowerEdge sunucunuzda donanım teşhislerinin yürütülmesi.
Makale Özellikleri
İlgili ürün
Alienware, Inspiron, Emekli Modeller, Optiplex, Vostro, XPS, G Serisi, G Serisi, Alienware, Inspiron, Latitude, Vostro, XPS, Emekli Modeller, Sabit İş İstasyonları, Mobil Çalışmalar
Benchmark PC: Bir bilgisayar performansını test etmek
Bir bilgisayarın gücünü değerlendirmek için uzman olmaya gerek yok ! Benchmark yazılımı ile, farklı bileşenlerinin performansını kolayca ölçebilir ve kullanımınız için çok uygun olup olmadığını bilebilirsiniz.
- Benchmark yazılımını seçin
- Novabench ile bir bilgisayarı test edin
- Geekbench ile bir PC veya Mac test edin
- Bir PC’yi Kullanıcı Yardımcısı ile test edin
Bilgisayarınız kullanımınız için yeterince güçlü mü ? Benzer modellerle ilgili nasıl ? Güçlü ve zayıf yönleri nelerdir ? Onu geliştirmek için hangi bileşen değişecek ? Biraz meraklıysanız ve tekniğe düşkünseniz, kesinlikle kendinize bu tür soruları sordunuz. Özellikle yazılım veya oyunda veya sistemin güncellemesinden sonra nefes darlığı belirtileri gözlemlediyseniz, örneğin.
Bununla birlikte, bir bilgisayarın karnında gerçekte ne olduğunu bilmek için teknik sayfayı veya bileşenlerinin kesin kimliğini bilmek yeterli değildir: Tezgah’a geçen bir araba için performans testleri yapmak gerekir ! Bununla birlikte, bir laboratuvara sahip olmaya, BT uzmanı olmaya veya bir bilgisayarın performansını test etmek için herhangi bir şeyi sökmeye gerek yok. Gerçekten de, her şey birkaç dakika içinde özel yazılımlar kullanılarak yapılabilir kalite testi Veya kıyaslama – Fransızca, karşılaştırmalı performans analizi. Doğalarına bağlı olarak, bu araçlar farklı bilgisayar alt kümeleri işlemcisinin (CPU), grafik devresi (GPU), RAM (RAM), depolama (HDD veya SSD) vb. – ve puanlarla yapılan ölçümleri ve az çok ayrıntılı bir raporu sentezleyin. Bilgisayarınızı diğer modellerle kolayca karşılaştırabilir, ancak güçlü ve zayıf yönlerini tanımlayabilir, olası bir sorunu tespit edebilirsiniz – örneğin uygun olmayan bir yazılım sürücüsü – veya hatta bir değişikliğin etkisini değerlendirebilirsiniz – RAM, grafik kartının değişmesi, değiştirilmesi, değiştirilmesi Bir SSD, vb. Tarafından bir sabit disk.
Hangi Benchmark yazılımını kullanacak ?
Birçok kıyaslama aracı var. Basında veya web’de teknik sayfaları veya donanım testlerini okursanız, PCMark, 3Dmark veya Sandra gibi özel yazılımlardan performans puanlarını kesinlikle gördünüz. Esas olarak profesyonel kullanım için tasarlanmıştır, bu çok eksiksiz referans araçlarının çoğu ödenir. Ancak bazıları ücretsiz, daha sınırlı değerlendirme sürümlerinde mevcuttur. Ve Novabench, Userbenchmark veya Cinebench gibi diğerleri tamamen ücretsizdir.

Fiyat tek farklılaştırıcı unsur değil. Gerçekten de, Userbenchmark veya 3DMark gibi bazı araçlar yalnızca Windows altında çalışırken, Geekbench veya Novabench gibi diğerleri de MacOS veya Linux altında kullanılabilir. Bir başka önemli fark, değerlendirme modu. Bazı yazılımlar ham performans testlerine odaklanır – işleme veya dosya sıkıştırma için hesaplama süresi, aktarım hızları, saniyede görüntülenen görüntü sayısı, vb. -, diğerleri günlük bir bilgisayarın kullanımını daha iyi hesaba katmak için mevcut eylemleri simüle ederken. Buna ek olarak, bazı video testlerini grafik devrelerin gücünü değerlendirmek için diğerlerinden daha fazla itin, özellikle de saniyede görüntü sayısını (fps, saniyede kareler için) farklı tanımlarda ulaşılabilen – oyuncular için önemli bir kriter – belirlediğinden, önemli bir kriter Gurme 3D oyunlarında akışkanlık. Ayrıca ve kullanılan yönteme bağlı olarak, testler aşağı yukarı. Userbenchmark gibi yazılımlar, birkaç dakika içinde bir bilgisayarın tam bir değerlendirmesini yapar, böylece Cinebench çok daha fazla zaman alır. Son olarak, bazı araçlar takdirsiz puanlar sağlamak için içeriktir, diğerleri ise onlara yorum, tavsiye ve karşılaştırmalarla eşlik eder. Kısacası anlayacaksınız, herkes için bir şeyler var !
Ancak dikkatli olun, birbirine benziyor olsalar bile, benchmark yazılımını Speecy, Everest, SIW, Belarc Danışmanı veya HWM Blackbox gibi bir bilgisayarın bileşenlerini tanımlamak için kullanılan yardımcı programlarla karıştırmayın (pratik sayfamıza bakın Bileşenlerin AC’sini tanımlayın). Kuşkusuz, hepsi farklı öğeler (işlemcinin türü ve frekansı, RAM’in referansları vb. Hakkında teknik bilgiler verir.), ancak kıyaslama araçları da testler yapıyor. Başka bir detay, çoğu kıyaslama yazılımı İngilizce. Hiçbir şey yoksiz bir şey – bunları kullanmak için iki dilli olmaya gerek yok -, ancak teknik jargonda birkaç fikre sahip olmak daha iyidir ..
Bilgisayarınızın performansını değerlendirmenize yardımcı olmak için, aynı prensipte az çok çalışan, ancak farklı sonuçlar vererek bu pratik sayfada birkaç ücretsiz benchmark yazılımı kullandık. Hiçbir şey size uygun olanı bulmak için başkalarını denemenizi engellemez. Windows 10’da iyi gizlenmiş olan Windows’a entegre olan test aracını gönüllü olarak hariç tuttuğumuzu unutmayın, çünkü yalnızca soyut endeksler sağlar, herhangi bir referans olmadan ve kişi tarafından kullanıldığını unutmayın. Bu nedenle, Microsoft’un niyeti övgüye değer olsa bile.
Seçilen araç ne olursa olsun, diğer açık uygulamaları kapatmayı unutmayın ve sonuçları bozmamak için testler sırasında hiçbir şeye dokunmayın. Bazı durumlarda – özellikle dizüstü bilgisayarlarda – hesaplama performansı pahasına pil ömrünü destekleyen parametrelerle değil, optimal bir yapılandırmada ölçüm yapmak için Windows Performans Modunu değiştirmeniz tavsiye edilir.
Novabench ile bir bilgisayar performansı nasıl ölçülür ?
Pcmark veya Cinebench gibi tenorlardan daha az bilinen Novabench, çeşitli avantajlara sahip bir ölçüt aracıdır. İlk olarak, MacOS veya Linux altında olduğu gibi pencerelerin altında da çalışır. O zaman kullanımı son derece kolaydır, bu da onu herkes tarafından kullanılabilir hale getirir. Sonunda, tamamen ücretsiz ! Bu pratik sayfa için, Windows altında PC için sürümü kullandık, ancak manipülasyonlar bir Mac ile veya Linux’lu bir bilgisayarda aynıdır. Kuşkusuz, testler profesyonel çözümlerden çok daha az gelişmiş, ancak hızlıdırlar ve bir bilgisayarın performansı hakkında küresel bir fikir edinmenize izin verir.
-
Web tarayıcınızla Novabench sitesine gidin ve uygun düğmeye tıklayarak işletim sisteminize uyarlanan yazılımın sürümünü indirin veya aşağıdaki düğmelerden birine doğrudan tıklayarak tıklayın.

- Aktarım tamamlandıktan sonra-işlem hızlıdır, çünkü dosya sadece yüz mega kast-indirme klasörünü açar ve dosyayı dosyayı çift tıklatın Novabench.MSI Kurulumu başlatmak için.
- Bir kurulum penceresi görünür: Düğmeyi tıklayın Düzenlemek.

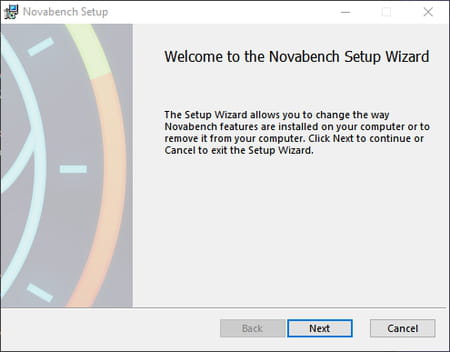
- Varsayılan olarak sunulan yolu doğrulayın ve düğmeye tıklayan kurulum Sonraki, Sonra tıklayın Düzenlemek. Windows Kullanıcı Hesabı Kontrol penceresi bir yetkilendirme istemek için görünüyorsa, Evet. Kurulum tamamlandığında, Sona ermek.
- Kurulduktan sonra Novabench otomatik olarak başlatılır. Görüntülenen pencerede tıklayın Testlere Başla.





- Görünen sayfa size elde edilen puanları hatırlatır ve bölümdeki bilgisayarınızın sırasını gösterir Genel sıralama : Sayı ne kadar yüksek olursa, bilgisayarınız o kadar güçlüdür.
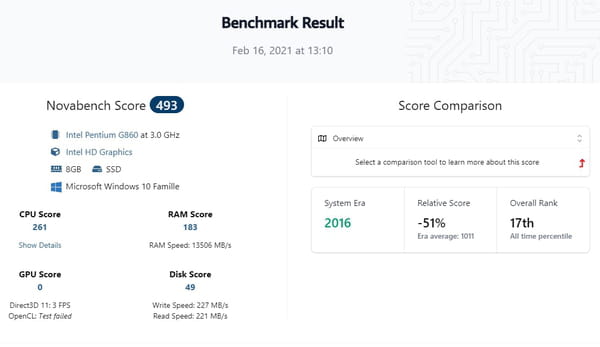
- Bilgisayarınızı diğer modellerle karşılaştırmak istiyorsanız, menüyü tıklayın Genel bakış ve seç Temel karşılaştırma. Ardından menüye tıklayın Karşılaştırmak .. hemen aşağıda görünür ve sunulan seçeneklerden bir tür yapılandırma türü seçin: Orta seviye oyun bilgisayarı (orta aralıklı oyuncu için), Üst düzey dizüstü bilgisayar (yüksek uç taşınabilir) vb.
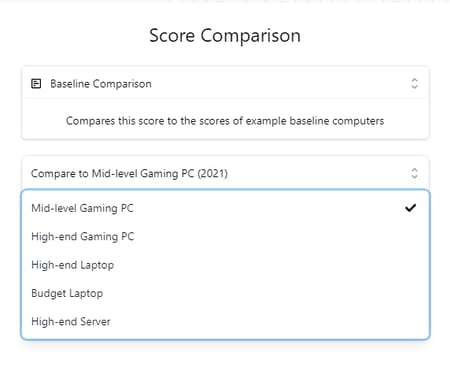
- Karşılaştırma değerlendirmesi, seçilen bilgisayardan farklılıkları gösteren pozitif veya negatif yüzdelerle hemen görüntülenir.
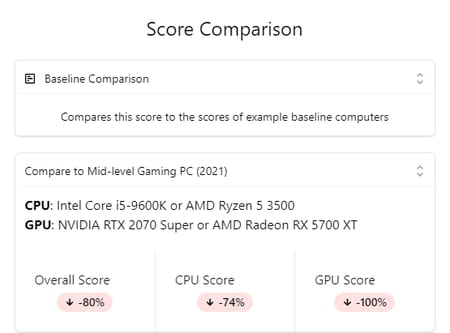
- Bilgisayar performansınız hakkında daha küresel bir vizyona sahip olmak için tıklayın Skor ve İstatistikler, Web sayfasının üstünde. Yapılandırmalarının ayrıntıları ile diğer kullanıcılar tarafından elde edilen puanları azaltma sırasına göre bir sınıflandırma görüntülenir. Düğmelere tıklayarak göz atabilirsiniz Sonraki Ve Öncesi, Sayfanın sonunda. Makinenizin hala yarışta olup olmadığını çabucak bileceksiniz !

Performans nasıl ölçülür Geekbench ile bir PC veya Mac ?
Geekbench en popüler kıyaslama araçlarından biridir. İşlemcilerin ve grafik devrelerin performansına çok odaklanmış, oldukça gelişmiş, ancak hızlı testler gerçekleştirir. Avantajları, Windows, MacOS ve Linux uyumludur ve net bir puanla basit bir değerlendirme sağlar: Bu sayı ne kadar yüksek olursa, bilgisayar o kadar verimli olur. Piyasadaki diğer tenörler gibi, Geekbench ücretli bir yazılımdır, ancak ücretsiz deneme sürümünde de mevcuttur, daha sınırlıdır, ancak bir bilgisayarı diğer modellerle karşılaştırın.
- Web tarayıcınızla Geekbench sitesine gidin, ardından düğmeyi tıklayın İndirmek, veya işletim sisteminize karşılık gelen sürümü indirmek için aşağıdaki düğmelerden birine doğrudan tıklayın. .
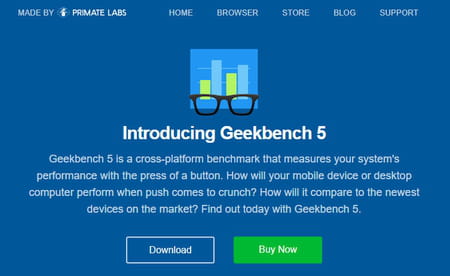
- Aktarım tamamlandıktan sonra, bilgisayarınız için indirme klasörünü açın ve kurtarılan dosyayı çift tıklatın, Geekbench-5.3.2-Windowsstup.exe Örneğin Windows sürümünde. Kurulum penceresi açılır. İşlemin özel bir zorluğu yok: Basitçe tıklayın Sonraki her adımda.
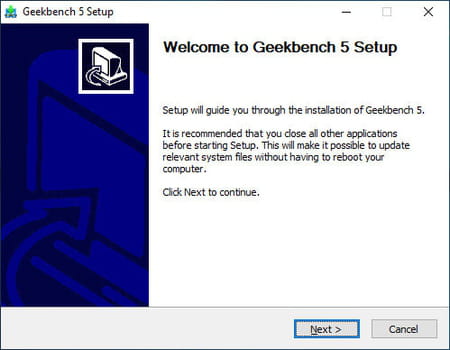
- Kurulum işleminin sonunda, kutunun kontrol edilmesine izin verin Geekbench çalıştır Ve ardından düğmeye tıklayın Sona ermek Yazılımı hemen kullanmak için.
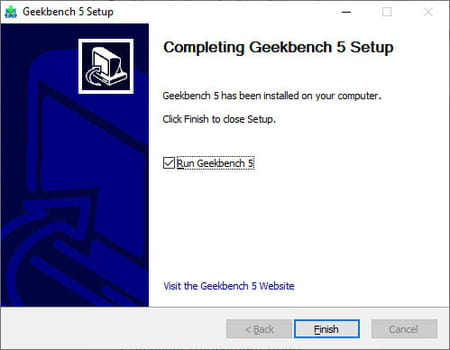
- Test sürümü, her lansmanla, ücretli sürüme ulaşmanızı teşvik etmek için bir mesaj görüntülenir. Aşmak için düğmeyi tıklayın Daha sonra.
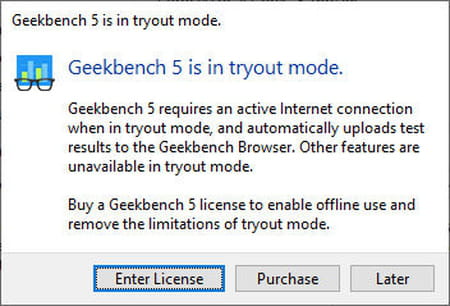
- Ana Geekbench penceresi, bilgisayar hakkında bazı teknik bilgiler göstererek açılır: işletim sistemi, model, anakart, RAM kapasitesi ve işlemci.
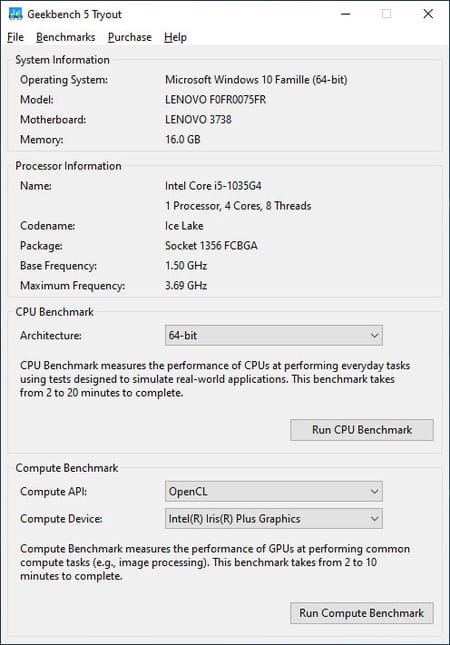
- Bu noktada, Geekbench iki tür test sunar: biri işlemci için, diğeri grafik kısım için. Düğmeye tıklayın CPU Benchmark’ı çalıştırın İşlemciyi test etmek için.
- Geekbench daha sonra bir ilerleme çubuğuna sahip bir pencere görüntüleyerek işlemci üzerinde bir dizi test başlattı. Beklemek.
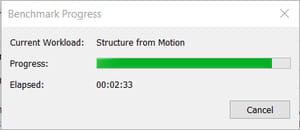
- Testler bittiğinde, sonuçları sunmak için web tarayıcınızda bir sekme otomatik olarak açılır. Geekbench, biri mono kalp operasyonları (tek çekirdekli), diğeri çok kalpli testler (çok çekirdekli) için iki performans puanı verir.


Bölümlerde çeşitli testlerin ayrıntılı sonuçlarını görüntülemek için sayfayı tekrar aşağı kaydırın Tek performans Ve Çok çekirdekli performans.
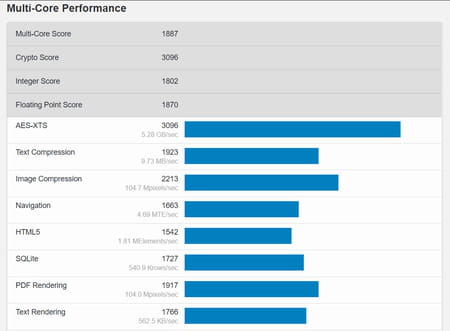
- Daha sonra, bölümde aynı şekilde grafik kısmına gidebilirsiniz Benchmark hesaplama. Tek farkla. İki grafik yonganız (entegre tip Intel Iris grafikleri veya AMD Radeon grafikleri ve özel bir kart (Geforce GTX, RTX veya Radeon Tip) varsa, menüyü tıklayarak hangi bir testi seçebilirsiniz Hesaplama cihazı, aşağı. Varsayılan olarak, geekbencj en güçlü devreyi seçer.
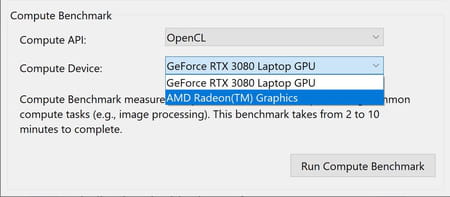
- Ardından düğmeye tıklayın Benchmark hesaplama Grafik devre performans ölçümlerini başlatmak ve beklemek için.
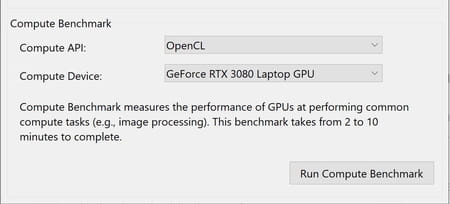
- Test tamamlandıktan sonra, sonuçları bir puan ve ayrıntılarla sunmak için web tarayıcınızda bir sekme otomatik olarak açılır.
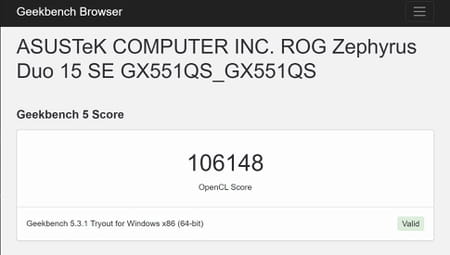
Bir PC’nin performansı Kullanıcı Beklentisi ile nasıl ölçülür ?
Tamamen ÜCRETSİZ, Userbenchmark birkaç dakika içinde bir Windows PC’yi test etmenizi sağlar, çok basit bir. Kurulması gerekmeyen yazılım, PC’nizin ofis otomasyonu, gurme video oyunları veya hatta profesyonel bir iş istasyonu (iş istasyonu, İngilizce) gibi çok zorlu hesaplamalar için uygun olup olmadığını gösteren tam bir rapor oluşturur. Rapor çevrimiçi olarak, bir web sayfasında görüntülenebilir: farklı testler hakkında birçok ayrıntıya izin verir, aynı zamanda aynı kategorideki diğer modellerle, aynı veya benzer bileşenlerle donatılmış ve her şeyden önce olup olmadığını görmek için karşılaştırmalıdır. Farklı kullanımlar için uygun.
- Web tarayıcınızla, userbenchmark web sitesine gidin veya yazılımı indirmek için doğrudan aşağıdaki düğmeye tıklayın.
-
Dosya PC’nizde kurtarıldıktan sonra, indirme klasörünüzü açın ve programı çift tıklatın Kullanıcı Teşkilatı.exe az önce indirdiğin. Windows Kullanıcı Hesabı Kontrol Penceresi yetkilendirme isteyecek gibi görünüyorsa, düğmeyi tıklayın Evet.

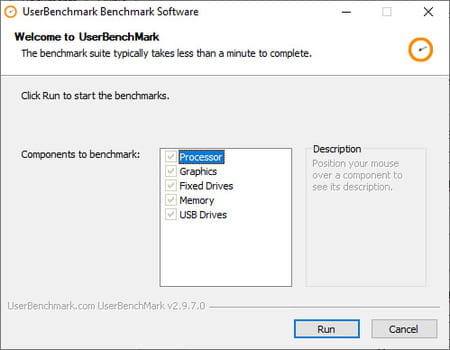
- Userbenchmark daha sonra işlemci, grafik kısım, sabit depolama sistemleri (sabit disk ve SSD) ve RAM üzerinde bir dizi test gerçekleştirir. Çeşitli bilgi ve görüntülerin ekranda kaydırdığı işlem sadece birkaç dakika sürer. Sonuçları bozmamak için işlem bitene kadar ve PC’nizi kullanmadan akıllıca bekleyin.
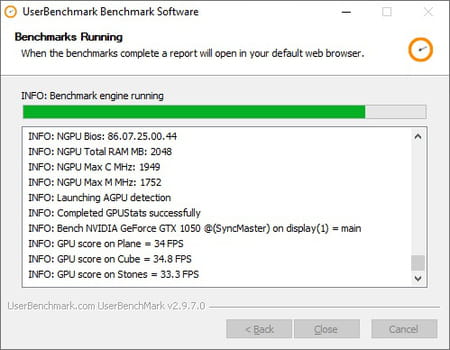
- Değerlendirme tamamlandığında, söz Uygulama Test listesinin altında görüntülenir. Sadece düğmeyi tıklayın Kapalı.
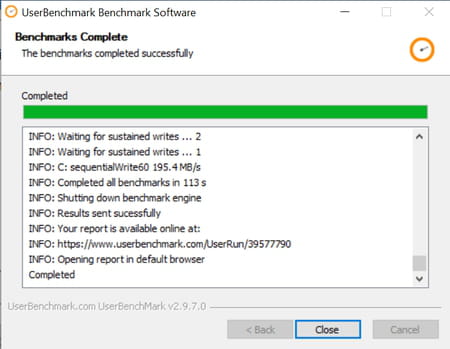
- Userbenchmark raporu, web tarayıcınızın sekmesinde otomatik olarak açılır.

- Diğer kıyaslama araçlarından farklı olarak, Userbenchmark doğrudan puanlar sağlamaz, ancak üç ana kullanım kategorisine yeterlilik yüzdeleri: oyun (video oyunu), masaüstü (ofis) ve iş istasyonu (istasyon). Ayrıca her önemli alt kümede sentetik bir oran verir: işlemci (işlemci), grafikler (grafik devreler), önyükleme sürücüsü (başlangıç için kullanılır), bellek (RAM). Bütçe basit ve açık bir renk kodu ile ilişkilidir: Sonuç iyi olduğunda yeşil, ortalama olduğunda turuncu, yetersiz olduğunda kırmızı.

- Her kategorinin ayrıntılarını bulmak için, küçük ilişkili soru işaretine tıklamanız yeterli.
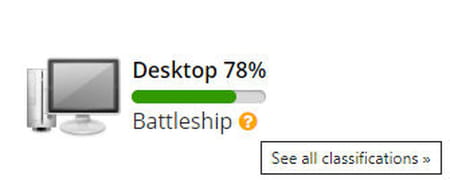
Her kategori için belirtilen yüzdeye ek olarak, Userbenchmark küçük bir süslü söz (UFO, nükleer denizaltı, uçak gemisi, savaş gemisi, savaş kruvazörü, yok edici vb.) sonuçları sınıflandırmak için. Her kategori%10’luk bir farka karşılık gelir, UFO’lar%100 ila%90 arasında sınıflandırılır, nükleer denizaltı%90 ila%80 arasında, uçak gemisi%80 ile%70 arasında vb.
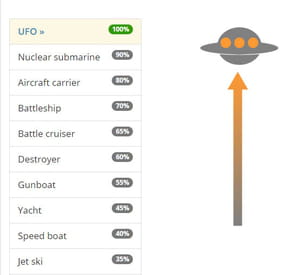
- Değerlendirme raporunu tekrar görüntülemek için web tarayıcınızın dönüş okunu kullanarak önceki sayfaya dönün.

- Örneğimizde, test bilgisayarımız bir oyun makinesi olarak kullanım için% 13,% 78 masaüstü bilgisayar olarak ve bir iş istasyonu için% 11 puan elde ediyor. Bu nedenle, ofis otomasyonu, web taraması, fotoğraf işleme, aynı anda birkaç uygulamayla günlük kullanım için çok uygundur. Ancak ağır hesaplamalar yapmanız veya yapmanız önerilmez.
- Userbenchmark ayrıca test edilen her öğe hakkında bir fikir verir: bir bütün olarak PC, işlemci, grafik devresi, başlangıç diski ve burada tekrar RAM, yüzdeler ve bir renk kodu.
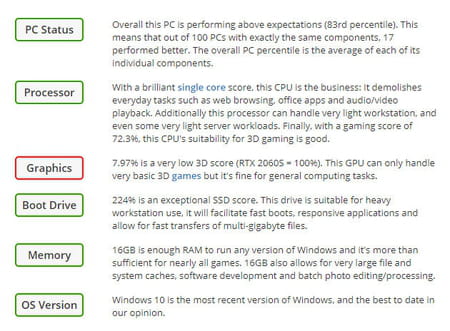
Aynı konu etrafında
- Kıyaslama testi
- Benchmark> Kılavuz
- WhatsApp PC> İndir – Posta
- Siyah PC ekranı> Kılavuz
- PC’yi sıfırla> Kılavuz
- Ödünç PC> Kılavuz
Bilgisayar Rehberi
- Chromebook ömrü
- Thomson M15 EVO Testi
- Mac Mini M1, IMac M1, Mac Studio: Hangi Mac Seçmeli ?
- MacBook Pro M2 Pro
- Lenovo Yoga İnce Testi
- Mini pc lenovo
- Honor Magicbook 14 2022
- Huawei MateBook X Pro: Çekici Bir Premium Taşınabilir PC
- Promosyonda mini PC
- iMac M3
- MacBook Air M2: En iyi fiyata nereden satın alınır ?
- Dizüstü Bilgisayar 5 Yüzey Testi
- 13 inç dizüstü bilgisayarlar: en iyi ultra yerleşimler
- Ucuz PC Kara Cuma
- Samsung Galaxybook 3 Testi
- Chromebook Gamer: Google’ın bulut oyunları için bahsi
- MacBook yenilendi
- PC Galaxy Book3
- Hibrit dizüstü bilgisayarlar: En iyi dönüştürülebilir bilgisayarlar
- Lenovo Yoga AIO 7: bir IMAC’dan daha iyi bir hepsi bir arada bir bilgisayar ?
- Office PC: Tüm bütçeler için sabit bilgisayarlar
- Yeni bir Windows 11 uyumlu PC uyumlu seçin
Bülten
Toplanan bilgiler, bülteninizin gönderilmesini sağlamak için CCM Benchmark Group için tasarlanmıştır.
Ayrıca, Le Figaro Group’ta reklam hedefleme ve ticari araştırma için CCM Benchmark Group tarafından abone olunan seçeneklere tabi olarak ve iş ortaklarımızla da kullanılacaklar. Reklam ve kişiselleştirilmiş içerik için e -postanızın tedavisi, bu forma kaydolurken gerçekleştirilir. Ancak, herhangi bir zamanda karşı çıkabilirsiniz.
Daha genel olarak, kişisel verilerinizin erişim ve düzeltme hakkından ve yasaların sağladığı sınırlar dahilinde silme talep etme hakkından yararlanırsınız.
Ticari araştırma ve hedefleme açısından seçeneklerinizi de inceleyebilirsiniz. Gizlilik Politikamız veya Çerez Politikamız hakkında daha fazla bilgi edinin.
Dizüstü bilgisayarlar
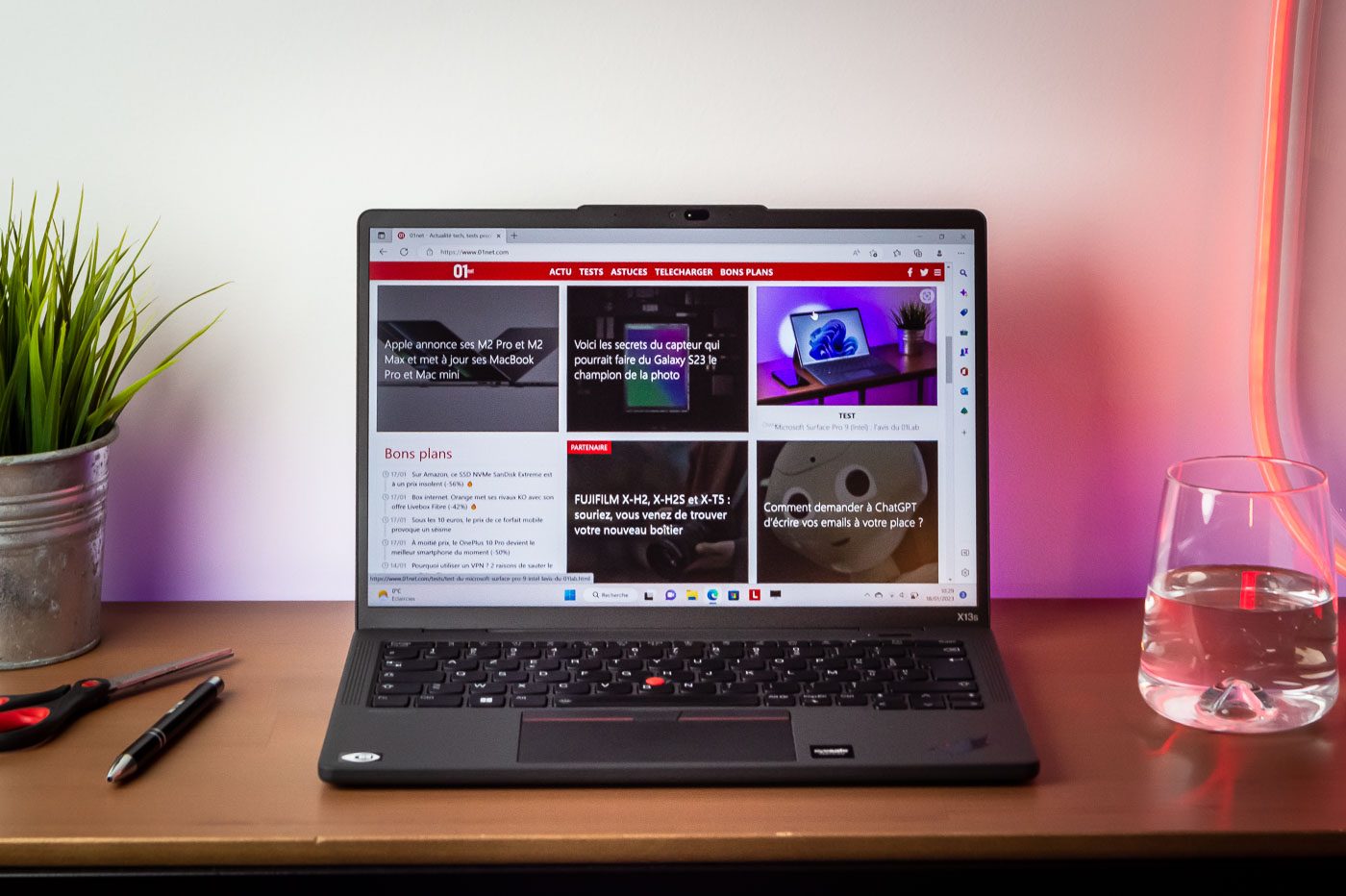
Thomson X15 oyun testi, çok geç gelen oyuncu için dizüstü bilgisayar ?
Taşınabilir bir oyun PC, Thomson’u imzaladı, bu da dikkat çekiyor. En kötüsünden korkabilirsek, sonuç o kadar da kötü değil, bu basit gözlemi kabul ettikten sonra: elimizde zaten eski olan yepyeni bir dizüstü bilgisayarımız var.

Ultra Galaxy Book3’ün Testi3, Samsung’un “MacBook Pro”
Galaxy Book Family’ye yeni gelen Ultra, etkileyici bir konfigürasyon sergiliyor, ancak bu da azaltılmış elektrik tüketimiyle sınırlı. MacBook Pro ve Rekabet ile başa çıkmak için bir sorun ?

MSI Stealth GS77 Testi: Her şeyi çalmak için dev bir taşınabilir bilgisayar … zayıflamadan
17.3 inç ekranı ile Stealth GS77, ayarlar hakkında endişelenmeden tüm mevcut oyunları oynamak için gereken gücü hizalar. Fiyatı ödemek zorunda kalsanız bile.

Asus Rog Zephyrus M16 Testi, 2023’te tüm güç böyle görünüyor
Zephyrus M16 bazen sağduyulu, bazen çirkin. Tüm gücünden yanıp sönen veya zar zor aydınlatılmış, sessiz veya üfleme, 2023’ün sunduklarının en iyisini, arkada biraz soğuk bir fiyata veren bir oyun dizüstü bilgisayardır.

Yüzey Testi Pro 9 5G: Pencereler ve kol, bu kadar değil
Microsoft ilk kez amiral gemisi ürününe bir kol yongası eklerken Pro Surface, bu çipi belirli ekipmanlar için şimdiye kadar ayırdı. Kopya ikna edici mi ?

Razer Blade 18 (2023) Test: Stil ve Performans İttifakı … Yüksek Fiyatla
Razer, 2023 için yeni Blade 18 ile 18 inç diyagonaline gidiyor. En yeni nesil RTX 40 mobil kartları sessizce entegre etmek için yeterli. Cihazın ısıtılmasını kötüye kullanmadan ?

Acer Swift Edge Testi: Göründüğünden daha çok yönlü bir PC
Büyük, hafif, güçlü. Acer Swift Edge’in hakim olmak istediği daha popüler bir ultrabook kategorisi. Ama savaşa gidecek kadar silahlandırdı ?

Nokia Purebook Pro 15 Dizüstü Bilgisayar Testi: 01Lab Görüşü
Bu 15 inç dizüstü bilgisayar imzalı Nokia, ofis otomasyonu yapmak ve film izlemek için yeterlidir, ancak düşük kaliteli bir ekran, çok hafif konektörler ve kirli bir işlemci ile balık tutmak. Ekipman seviyesi için biraz pahalı.

Dell XPS 13 2’si 1 arada testi (2022): Varlıklar, ancak büyük fedakarlıklar
Dell, Ultrabooks şampiyonlarından biridir, ancak dönüştürülebilir teklifleri en görünür değil. Dell XPS 13 ile 2022’nin 2’si 1 arada, kalpleri fethetmeyi umuyor.

Nokia Purebook Fold 14 Test: BOF 549 Euro’da, 350 Euro’da çok iyi
Sağlam bir giriş bulmak -seviye Windows PC ince değil. Ve eğer Nokia Purebook Fold 14 doğru fiyata doğru ürünse ? Testimizde cevap.

LG Gram 17 Testi: Ultra -CAP ve Ultra Rahatsız Ultra Taşınabilir PC
17 inçlik süper geniş formatıyla LG Gram 17, büyük bir süper rahat formatta neredeyse 12 saat kesintisiz çalışma sunuyor. Sadece ekran yüzeyinde değil, aynı zamanda sırt çantasında sadece 1,3 kg ağırlığında olduğu için taşındığında da. Uzun ve yoğun ofis ihtiyaçları için bir rüya makinesi.

Honor Magicbook 16 Test: Mükemmel bir ekranda bir dizüstü bilgisayar … ama bahane fiyatı (neredeyse) her şeyi
Geniş Biçim, MagicBook 16 her zaman ikna edici olmayan ve sınırlı özerklikten muzdariptir. Bununla birlikte, genel performansı onu neredeyse her şeyi ikna edici yapmak için bir dizüstü bilgisayar yapar. Özellikle fiyatı düştüğü için.

MacBook Pro 16 -inch M2 Pro, Apple Gücü ve Dayanıklılığı Yeniden Tanımlayın
Yeni 16 -inç MacBook Pro, yaşlı tarafından hazırlanan yola devam ediyor. İyi bitmiş tasarımı, mükemmel kalitede mikro liderliğindeki levhayı korur ve vaat, güç ve özerklik açısından zengin bir M2 Pro’ya sahiptir.

Microsoft Surface Pro 9 (Intel) Testi: 01Lab’ın Görüşü
Her yıl yeni nesil Pro Surface. Bu yeni dönem için, burada Intel yapılandırmasında Microsoft’un Pro 9 yüzeyine hakkımız var. Bu nedenle en saf gelenekte.

Huawei MateBook X Pro 2022 Testi, 3/2 -Ekran Ultra Temel Şampiyon
Önceki sürümlerden daha duyarlı olan Huawei’nin yüksek uçlu ultra yerleşimi, 3/2 ekranı daha da akıcı (90 Hz) ile tüm rahatlık kralı üzerinde kalır. Kontrollü ısıtma ve mükemmel klavye/dokunmatik yüzey torkuyla dikkat çekiyor. Aşil topuğu ? 2022’de biraz özerk.

XPS Testi 13 2022: Dell MacBook Air değeri nedir ?
Yeni ultra çıkıntılı Dell, ultra korunabilirlik, kontrollü konfigürasyon, iyi özerklik ve çekici tasarımdan yapılmış büyüklerinin ayak izlerinde yürüyor. Ama yeterli mi ?

Victus 16 Testi, fiyatı birçok şeyi mazeret eden sağlam bir oyuncu bilgisayarı olan HP tarafından
Katı konfigürasyonu ile, göz kamaştırmadan, Victus ilginç bir denge noktası bulur. En iyisini sunmaz, ancak para için oldukça zor bir değer sağlar.
