Apple Airpods 1. nesil yeniden satın – karşılaştırma, kurtarma hava podları kulaklıklar en iyi fiyata
Apple AirPods Kurtarma
Contents
- 1 Apple AirPods Kurtarma
- 1.1 AirPods 1. nesil kurtarma: en iyi fiyata satın alma
- 1.2 AirPods 1. neslinizin değerini değerlendirin
- 1.3 Bunu kontrol etmeyi unutmayın:
- 1.4 Apple AirPods Kurtarma
- 1.5 AirPods Recovery Apple kablosuz kulaklıkları hızlı bir şekilde en iyi fiyata:
- 1.6 Teknoloji satın alma.com size sunuyor Eski BT ve Mobil Ürünlerinizin Back en iyi fiyata.
1) Seçin Ayarlar
AirPods 1. nesil kurtarma: en iyi fiyata satın alma

Apple AirPods 1. nesil
Başka bir elma modelini kurtar
Maksimum satın alma:

En İyi İnternet Satın Alma Teklifi:

En İyi Mağaza Satın Alma Teklifi:
AirPods 1. neslinizin değerini değerlendirin
Bunu kontrol etmeyi unutmayın:
Bilgi ve uyarılar:
Ürün değerlendirmesi temeldir.
Kötü değerlendirme olumsuz yeniden değerlemeye yol açabilir.
Bir sorudan tereddüt ederseniz, bize ulaşın.
İyi geri dönüştürmek için ipuçları
- İPhone’unuzu (iOS) satmadan önce verilerinizi nasıl kaydedersiniz veya aktarırsınız ?
- İPhone’u iCloud ile kaydedin
Erişim Ayarlar> [Adınız]> ICloud> iCloud yedekleme. “ICloud Yedekleme”. ICloud otomatik olarak ve günlük olarak iPhone’unuzu yedekleyin Şebeke bağlandığında, kilitli ve bir Wi-Fi ağına bağlı. Manuel yedekleme yapmak için dokunun Şimdi kaydet. İCloud yedeklemelerinize danışmak için Ayarlar> [Adınız]> iCloud> Depolama Yönetin> Yedekleme.
Bir yedeklemeyi silmek için listeden bir yedekleme seçin, ardından yedeklemeyi silin.
USB bağlantısı kullanarak iPhone’u bir bilgisayara bağlayın. Mac’inizdeki bulucunun kenar çubuğunda, İPhone’unuzu Seçin. Algılanan : İPhone’unuzu Finder’ı kullanarak kaydetmek için MacOS Catalina gereklidir. MacOS’un önceki sürümleriyle iPhone’unuzu kaydetmek için iTunes’u kullanın. Bulucu penceresinin üstünde, Genel.
Seçme “Bu Mac’teki iPhone’unuzdaki tüm verileri kaydedin”. Yedek verilerinizi şifrelemek ve bir şifre ile korumak için seçin “Yerel Yedeklemeyi Ölçün”.
Tıklamak “Şimdi kaydet”. Algılanan : İPhone’unuzu kaydetmek için Wi-Fi tarafından senkronizasyonu yapılandırdıysanız, iPhone’u kablosuz olarak bilgisayarınıza bağlayabilirsiniz.
USB bağlantısı kullanarak iPhone’u bir bilgisayara bağlayın. İçinde İTunes uygulaması PC’nizde, iPhone düğmesi İTunes penceresinin sol üstü. Tıklamak Özet. Tıklamak “Şimdi kaydet” (yedeklemenin altında). Yedeklemelerinizi şifrelemek için seçin “Yerel Yedeklemeyi Ölçün”, yakalamak bir parola, Sonra tıklayın “Şifreyi tanımlayın”. Bilgisayarınızda depolanan yedekleri görüntülemek için seçin Düzenle> Tercihler, Sonra tıklayın Cihazlar. Nicelikli yedeklemeler, yedekleme listesinde kilitli bir asma kilit simgesi görüntüleniyor. Algılanan : Wi-Fi Senkronizasyonu yapılandırdıysanız, Android akıllı telefonunuzu yeniden satmadan önce verilerinizi nasıl kaydedeceğinizi veya aktaracağınızı da bilgisayarınıza kablosuz olarak bağlayabilirsiniz ?
- Bulutta Kaydet (Google Drive)
Verilerinizi yeni bir akıllı telefona aktarmak veya bir uçuş durumunda kendinizi verilerinizin kaybından korumak olsun, akıllı telefon verilerinizin başka bir cihaza aktarılması için nasıl bir yedekleme yapılır. Android 5’ten.0 Lollipop, Google, telefon verilerinizin otomatik ve normal bir yedeklemesini sunar ve bunları Google Drive’da kaydedin. Seçenek ayrıca akıllı telefon ayarlarında varsayılan olarak etkinleştirilir. Bu ayarlamayı kendiniz yönetmek mümkündür Ayarlar, Daha sonra Sistem ve sonunda Destek olmak. Daha fazla basitlik için, parametre arama motorunu kullanabilir ve arayabilirsiniz “Destek olmak”.


Google Drive’daki otomatik yedeklemeyi, hatta çeşitli kaydedilen öğeleri ve son yedeklemenin tarihini etkinleştirebilir veya devre dışı bırakabilirsiniz. İlgili noktalar:
– Uygulamalar verileri (uyumlu)
– Arama geçmişi
– Kontaklar
– Cihaz ayarları
– Fotoğraflar ve Videolar (Google fotoğraflarında etkinleştirilirse)
– SMS (Google Mesajları Uygulamasında) Otomatik yedeklemeyi etkinleştirdiyseniz, yine de tıklayarak manuel olarak başlayabilirsiniz Şimdi kaydet. Bu yedekleme başlatıldı, akıllı telefonunuzda yaptıklarınızı devam ettirirken bildirimlerden ilerlemesini takip edebilirsiniz.


Üreticiler ayrıca, genellikle akıllı telefonu bir bilgisayarla senkronize ederek verilerinizi kaydetmek için özel araçlar sunar. Bazıları bazen iki telefon arasında veri aktarmayı teklif ediyor. Yeni bir cihaz aldığınızda pratik yapın. İşte birkaç üreticinin çözümleri:
– Huawei Hisuite
– Sony Xperia Companion
– Samsung Smart Switch
– Xiaomi Mi PC Suite

İPhone’unuzu fabrika konfigürasyonlarına geri yükleme Bu manevra, iPhone’unuzun fabrika çıkışının sırasında bulunduğu durumu bulmasına izin verir, bu nedenle tüm verileri silin. Ekli öğreticiyi takip edebilirsiniz:
https: // www.Youtube.Com/watch?V = _zuzdmcolpg veya şu göstergeleri takip edin: iPhone’unuzdan: Erişim Ayarlar> Genel> Sıfırla. Orada, seç İçeriği ve ayarları silin. Yetkilendirme Kodunuzu Girin. Seçme İPhone’u sil. Bu işlemi onaylamak için size sorulur Apple hesabınızdan şifreyi girmek için. Elma kaynağı
Cihazınızı fabrika konfigürasyonlarıyla geri yükleme Bu manevra, Android akıllı telefonunuzun fabrika çıkışının sırasında bulunduğu durumu bulmasına izin verir, bu nedenle cihazınızın yazılımının hariç tüm verilerini silme. Ekli öğreticiyi takip edebilirsiniz:
https: // www.Youtube.Com/watch?V = 3glk5wvthzg veya şu göstergeleri takip edin: Cihazınızdan: 1) Menüye gidin Ayarlar ve Seç Sistem.  2) Seçin Ayarları sıfırla.
2) Seçin Ayarları sıfırla.  3) Dokun Tüm verileri sil (Fabrika yapılandırmasını geri yükleyin).
3) Dokun Tüm verileri sil (Fabrika yapılandırmasını geri yükleyin).  4) Sonra kontrol edin Dahili depolama ve seç Telefonu sıfırla. Cihazınız sizden kodunuzu yazmanızı isteyecektir.
4) Sonra kontrol edin Dahili depolama ve seç Telefonu sıfırla. Cihazınız sizden kodunuzu yazmanızı isteyecektir.  Sıfırlama işlemi şimdi başlıyor. Tek yapman gereken beklemek. Operasyonun sonunda, yazılım açısından yeni gibi bir akıllı telefon bulacaksınız ! Kaynak frandoid.com
Sıfırlama işlemi şimdi başlıyor. Tek yapman gereken beklemek. Operasyonun sonunda, yazılım açısından yeni gibi bir akıllı telefon bulacaksınız ! Kaynak frandoid.com
İPhone, iPad veya iPod’unuzu yeniden satmadan önce işlevi devre dışı bırakmalısınız “İPhone’umu bulun” Bu prosedüre başlamadan önce, sahip olduğunuzdan emin olun ICloud kullanıcı adınız ve şifreniz. Bunu doğrudan cep telefonunuzdan veya iCloud web sitesinden yapabilirsiniz. İPhone’unuzdan iOS 11 kapsamında coğrafi konumun nasıl etkinleştirileceği ve devre dışı bırakılacağı aşağıda açıklanmıştır.

1) Seçin Ayarlar

2) Apple hesabınıza tıklayın

3) Devam et iklim

4) Tıklayın “İPhone’umu bulun”

5) Devre dışı bırakın “İPhone’umu bulun”

6) girin Apple tanımlanızın şifresi Daha sonra Devre dışı bırakmak

7) işlev “İPhone’umu bulun” şimdi devre dışı

PS4 ™ sisteminizin başlatılması, sistem parametrelerini varsayılan değerlerine geri yükler. Bu, sistem depolamasında kaydedilen verileri siler ve aynı zamanda tüm kullanıcıların yanı sıra verilerinin yanı sıra sistemden de siler. Seçme (Parametreler)> [başlatma]> [PS4’ü sıfırlayın], Ardından ekranda görüntülenen talimatları izleyin. PS4 ™ sisteminize bağlı USB depolama aygıtlarında bulunan veriler silinmez.
Uyarı
- Sistem yazılımını sıfırladığınızda, PS4 ™ sisteminizde kaydedilen tüm ayarlar ve bilgiler silinir. Bu işlem iptal edilemez: Önemli verileri yanlışlıkla silmediğinizden emin olun. Silinen veriler geri yüklenemez.
- Sıfırlama sırasında PS4 ™ sisteminizi kapatmayın. Böylece sisteme zarar verebilirsiniz.
PlayStation 3’ünüzün ana menüsünde seçin Ayarlar> [Sistem Ayarları]> [Varsayılan parametreleri geri yükle]. Seçerek [Varsayılan parametreleri geri yükleyin], Geri yüklenecek parametrelerin bir listesini göstereceksiniz. Onları kaydırın ve parametreleri geri yüklemek için (çapraz) tuşuna basın. Bu işlem tamamlandıktan sonra, PlayStation 3 sistemini ilk kez açtığınızda görüntülenen ilk yapılandırma ekranının göründüğünü göreceksiniz. PlayStation 3 sisteminizi tekrar kullanabilmek için tüm ilk yapılandırma prosedürünü izlemeniz gerekecek. Kaynak PlayStation
Nintendo Switch konsolunun nasıl biçimlendirileceği ve tüm parametreleri silme talimatları.
Önemli : Silinen veriler kurtarılamıyor. A internet bağlantısı Konsolu biçimlendirmek için gerekli.
Konsol biçimlendirildikten sonra tüm Nintendo Associés hesapları her zaman var ve bunları tekrar Nintendo Switch konsollarına bağlayabilir ve/veya bunları yönetebilirsiniz http: // hesap.Nintendo.com. Aşağıdaki adımları takip et: Seçme “Konsol Parametreleri” Menüden Ev. Kadar kaydır “Konsol”, ve bu seçeneği seçin. Menünün altına kaydırın “Sıfırla”. Eğer bir Gizli Ebeveyn Kontrol Kodu konsolda kuruldu, devam etmek için onu kavramanız gerekecek. Seçme “Konsolu sıfırlayın” Konsol belleğinden tüm verileri silmek için. Ekranda görüntülenen bilgileri okuyun, ardından seçin “Takip etme” devam etmek. Seçme “Konsolu sıfırlayın” Süreci bitirmek için. Kaynak Nintendo
Silmek için bu seçeneği kullanın Tüm kanallar Ve Tüm yedekleme verileri Wii konsoluna eklenen ve konsol belleğini silmek için tam olarak yeni satın aldığınız gibi. Bir Wii Satın Alma Zinciri hesabınız varsa, bu verilerin önce silinmesi gerektiğini unutmayın. Kaydedilen tüm kanalları ve verileri silmek için: 1. Wii Ayarları ekranına erişin. 2. Wii 3 Ayarları Seçeneklerine ulaşmak için sol oku iki kez tıklayın. 3. Seçme “Wii konsolunu biçimlendirin.”” 4. Eğer Ebeveyn Denetimleri aktiftir, gizli kodu girin. 5. Wii konsolunun belleğini silmek istediğinden eminseniz, “Biçim”. Kaynak Nintendo
- Seçme Sistem> Ayarlar> Sistem> Konsol Bilgileri.
- Seçme Konsolu sıfırlayın.
- Ekranda Konsolu sıfırlayın ?, Üç seçenek görüntülenir:
- Her şeyi sıfırlayın ve silin. Bu seçenek konsol fabrika parametrelerini geri yükler. Hesaplar, kaydedilmiş oyunlar, parametreler, ana Xbox ilişkileri ve tüm oyunlar ve uygulamalar dahil tüm veriler silinecek. Konsolu sattığınızda veya sunduğunuzda veya bazı problem çözme durumlarında son çare olarak bu seçeneği kullanın.
- Oyunlarımı ve uygulamalarımı sıfırlayın ve saklayın. Problem çözme için bu seçeneği tercih edin. İşletim sistemini sıfırlar ve oyunlarınızı ve uygulamalarınızı silmeden potansiyel olarak hasarlı tüm verileri siler. Bazı durumlarda, bir oyun dosyası çözdüğünüz sorunun kökenindeyse, seçmeniz gerekebilir Her şeyi sıfırlayın ve silin, Ama her zaman başlamalısın Oyunlarımı ve uygulamalarımı sıfırlayın ve saklayın.
- İptal etmek. Bu ekranı bırakmak için anahtarı seçin İptal etmek. Bu aşamada herhangi bir işlem yapılmadı. Bu ekranı güvenli bırakabilirsiniz.
Seçeneklerden birini seçtikten sonra, Xbox One konsolunun seçilen tüm içeriğini silme ve fabrika ayarlarını geri yükleme işlemi başlar
Her şey yapılandırmaya ve işletim sistemine bağlıdır, ancak işte öğreticiler: Windows 10’da: Başlat menüsü> Ayarlar> Güncelleme ve Güvenlik> Kurtarma> Başlat (Bu PC’yi sıfırla altında) Windows 8 ve 8’de.1: Sağ taraf çubuğu> Ayarlar> PC Ayarlarını Değiştir> Güncelleme ve Kurtarma> Kurtarma> Sekme “Windows’u Çıkar ve Yeniden Yükle”> Başlat
Yedekleme Oluştur
Önemli verilerinizin ve dosyalarınızın güncel bir yedeğine sahip olduğunuzdan emin olun. Verilerinizi macOS’ta nasıl kaydedeceğinizi öğrenin. MacOS Catalina kullanıyorsanız, iTunes bağlantısı kesme prosedürünü göz ardı edebilirsiniz.
MacOS Mojave veya Ön Sürüm Altında İTunes’u Bağlayın
İTunes’u aç. Bilgisayarınızın veya iTunes penceresinin ekranının üst kısmında bulunan menü çubuğunda, Hesap> Yetkilendirmeler> Bu bilgisayardan erişim yetkisini çekin. Davet edildiğinizde Apple Tanımlayıcı ve Şifrenizi Girin. Ardından Erişim Yetkilendirmesini Kaldır’a tıklayın.
ICLOUD’u ayırın
Apple> sistem tercihlerini seçin, ardından Apple tanımlayıcısını tıklayın. Yan panelde iCloud’u seçin ve Mac’imi devre dışı bırakın. Ardından yan panelde önizlemeyi seçin ve bağlantıyı tıklayın. MacOS Mojave veya daha önceki bir sürüm kullanıyorsanız, Apple Menüsü> Sistem Tercihleri’ni seçin, ICloud’u tıklayın ve ardından Bağlanın Kestin. Bir iletişim kutusu, iCloud verilerinizin bir kopyasını Mac’inizde saklamak isteyip istemediğinizi sorar. Sabit sürücüyü yeniden biçimlendirmek üzere olduğunuz için, devam etmek için bir kopyayı tutun. ICloud’dan kopuklandıktan sonra, iCloud verileriniz iCloud’da ve Apple tanımlayıcınızla bağlantılı olduğunuz diğer tüm cihazlarda kalır.
İMessage’den kopukluk
OS X Mountain Lion veya sonraki bir sürüm kullanıyorsanız, iMessage’dan çıkış yapın. Uygulama mesajlarında, mesajlar> tercihleri seçin, IMessage’ı tıklayın, ardından bağlantıyı kesme.
Tuttuğunuz Bluetooth cihazlarının eşleştirilmesini devre dışı bırakın (isteğe bağlı)
Mac’inizle ikizlenmiş Bluetooth cihazlarını klavye, fare veya izleme çantası gibi tutmayı planlıyorsanız, eşleştirmelerini devre dışı bırakabilirsiniz. Bu isteğe bağlı işlem, farklı insanlara aitken, bilgisayar ve Bluetooth cihazları aynı Bluetooth aralığının aynı alanında kalırsa, Mac’te herhangi bir kazara girişi önler. Bir IMAC, Mac Mini veya Mac Pro ile bu tür bir cihazın eşleştirilmesini devre dışı bırakırsanız, bu prosedürü gerçekleştirmek için bir klavyeye ve bir USB veya kablolu fareye sahip olmalısınız. Bluetooth cihazlarınızın eşleştirilmesini devre dışı bırakmak için Apple Menü> Sistem Tercihleri’ni seçin, ardından Bluetooth’u tıklayın. Twinning’i devre dışı bırakmak istediğiniz cihazdaki işaretçiyi geçin, ardından adının karşısında bulunan silme düğmesini (x) tıklayın. Onay iletişim kutusundaki Sil’i tıklayın. Bilgisayarınız bir iMac, Mac Pro veya Mac Mini ise, bir klavye ve USB veya kablolu fare kullanarak bir sonraki adımı gerçekleştirin.
Sabit sürücüyü silin ve macOS’u yeniden yükleyin
Mac’inizin varsayılan ayarlarını geri yüklemenin en iyi yolu, sabit sürücünüzün içeriğini silmek ve macOS’u yeniden yüklemektir . MacOS kurtarma işlevinden başlayın.
- Mac’inizi açın ve kontrol tuşlarına (⌘) ve R’ye hemen ve uzun bir şekilde basın.
- Apple logosunu, bir rotasyon küresini veya başka bir başlangıç ekranını gördüğünüzde anahtarları serbest bırakın.
- Dahili program şifresi veya Mac Yönetici Parolası gibi bir şifre girmeye davet edilebilirsiniz. Devam etmek için gerekli şifreyi girin.

- Başlangıç, yardımcı program göründüğünde tamamlanır:


MacOS kurtarma işlevinden disk yardımcı programı seçin. Ardından Devam Et’e tıklayın.
Disk Yardımcı Programı kenar çubuğunun marş diskinizin adını görüntülediğinden emin olun. Yeniden adlandırmadığınız sürece, başlangıç diskinizi temsil eden cilt Macintosh HD’dir.
“Macintosh HD – Veri” gibi aynı adlı “veri” verileri arayın. Bir tane bulursanız, seçin. Ardından, Menü Çubuğundaki APFS Sesacını Kaldırın veya Disk Yardımcı Programı Araç Çubuğundaki Sil Volume düğmesini (-) tıklayın.

Onaylamaya davet edildiğinizde, Sil düğmesini tıklayın. Cilt grubunu silin. Macintosh HD hacmi hariç, başlangıç diskinizde olabileceğiniz diğer birimi silmek için aynı şekilde devam edin.
Veri hacmini sildikten sonra, kenar çubuğunda Macintosh HD’yi seçin.
- İsim : Macintosh HD gibi biçimlendirmesinden sonra ses seviyesine atfetmek istediğiniz bir ad girin.
- Biçim: Mac hacmi olarak biçimlendirme için APF’leri veya Mac Extended OS’yi (Gazetelenmiş) seçin. Disk yardımcı programı, varsayılan olarak önerilen MAC biçimini görüntüler.

İşlemi başlatmak için Sil’i tıklayın. Apple tanımlayıcınızı girmeye davet edilebilirsiniz.
İşlem tamamlandıktan sonra, yardımcı program penceresine geri dönmek için disk yardımcı programı bırakın.
Mac’inizin bu ciltten tekrar başlamasını istiyorsanız, MacOS’u yardımcı program penceresine yeniden yüklemeyi seçin, MacOS’u ciltte yeniden yüklemek için ekrandaki talimatları izleyin. MacOS’u yeniden yüklemezseniz, bir soru işareti (?) Mac’inizi başlattığınızda gösterge görüntülenebilir.
Apple AirPods Kurtarma

AirPods Recovery Apple kablosuz kulaklıkları hızlı bir şekilde en iyi fiyata:
Anında kurtarma tahmini sayesinde basit airPod’larınızın geri alınması.
- AirPod’larınızın Çevrimiçi Derecesi.
- Ödemenizi 48-72 saat içinde kulaklıkların yeniden satışı ile alın.
- AirPod’larınızı geri dönüştürme sayesinde çevre dostu bir çözüm.
- Planlanan eskime ile mücadeleye katılın.
Cihazınızı arayın
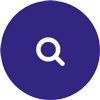
Cihazınızı arayın
ve satın al -Fiyatı birkaç tıklamayla bulunÜrününüzü ücretsiz gönderin
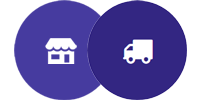
Depozito veya ücretsiz gönderme
Colissimo tarafından% 100 ücretsiz hizmetÖdemenizi Alın
Ödemenizi Alın
Transfer, Check veya PayPal ileBT Ekipmanı ve Yüksek Teknoloji: Tech-Rhat
Teknoloji satın alma.com size sunuyor Eski BT ve Mobil Ürünlerinizin Back en iyi fiyata.
Ekipmanınız için anında satın alma fiyatı tahmininden yararlanın. Size izin veren basit ve hızlı bir çözüm Akıllı telefonunuzu, tabletinizi veya bilgisayar dönüşünüzü ve dizüstü bilgisayarınızı yeniden satın mümkün olan en kısa sürede.
Kendinden satmak bilgisayar ya da onun hareketli sayesinde en iyi fiyata Teknoloji satın alma.com Mümkün: bize ekipmanınızı gönderin özgür, Önceden e-posta ile alacağınız colissimo etiketi aracılığıyla. Paris bölgesinde veya île-de-france’daysanız, dört mağazamızdan birine gidin. Elektronik cihazınızın kurtarma derecesini kabul ettikten sonra, ödemenizi 2 ila 30 gün içinde alırsınız Elektronik transfer.
Ekipmanınızı kurtarma tahmini için yatırmak istiyorsanız, 8 Rue de l’Anour, La Garenne Colombes 92250 ya da 3 Rue D’Alençon, 75015 Paris.
Daha fazla bilgi için, Öğüt vermek Sorularınızı cevaplar 09 88 99 98 06 veya e -posta ile @Tech-Roiss ile iletişime geçin.com.
Bilgi
- Mağazalarımız
- Bize Ulaşın
- Tech-Rachat hakkında
- Kullanım Şartları
- Kefaret
- Geri dönüşüm
- Yardım
