Android telefondan bir iPhone’a gidin: Bilmeniz gerekenler, bir Android cihazını bir iPhone, iPad veya iPod Touch – Apple Yardımı (CA)
Android cihazdan bir iPhone, iPad veya iPod Touch’a geçiş
Contents
- 1 Android cihazdan bir iPhone, iPad veya iPod Touch’a geçiş
- 1.1 Android telefondan bir iPhone’a gidin: Bilmeniz gerekenler
- 1.2 Eşdeğer yerel uygulamalar
- 1.3 İPhone’un özellikleri
- 1.4 Verileri aktarın İOS’a taşın
- 1.5 Fotoğrafları, e -postaları, kişileri, müzikleri, belgeleri manuel olarak aktarın ..
- 1.6 Android cihazdan bir iPhone, iPad veya iPod Touch’a geçiş
- 1.7 Başlamadan önce
- 1.8 Apple cihazınızla ilk adımlar
- 1.9 Android’den taşıma verilerine dokunun
- 1.10 Geçiren uygulamayı iOS’a açın
- 1.11 Bir kodun görüntülenmesini bekleyin
- 1.12 kodu giriniz
- 1.13 Geçici bir Wi-Fi ağına bağlanın
- 1.14 Aktarılacak içeriği seçin, ardından bekleyin
- 1.15 İOS cihazınızı yapılandırın
- 1.16 Bitir Yapılandırması
- 1.17 Bir transfer sorunu durumunda
- 1.18 Transferden sonra bir sorun olması durumunda
Yüksek düzeyde güvenlik sağlayarak navigasyonu kolaylaştırmak için Apple, birçok durumda Face ID yüz tanıma sistemini kullanmayı teklif eder: telefonun kilidini açmak, Apple Pay ile ödeme yapmak, hassas şifreler için (Tür Uygulamalar Bankacılığı) ..
Android telefondan bir iPhone’a gidin: Bilmeniz gerekenler
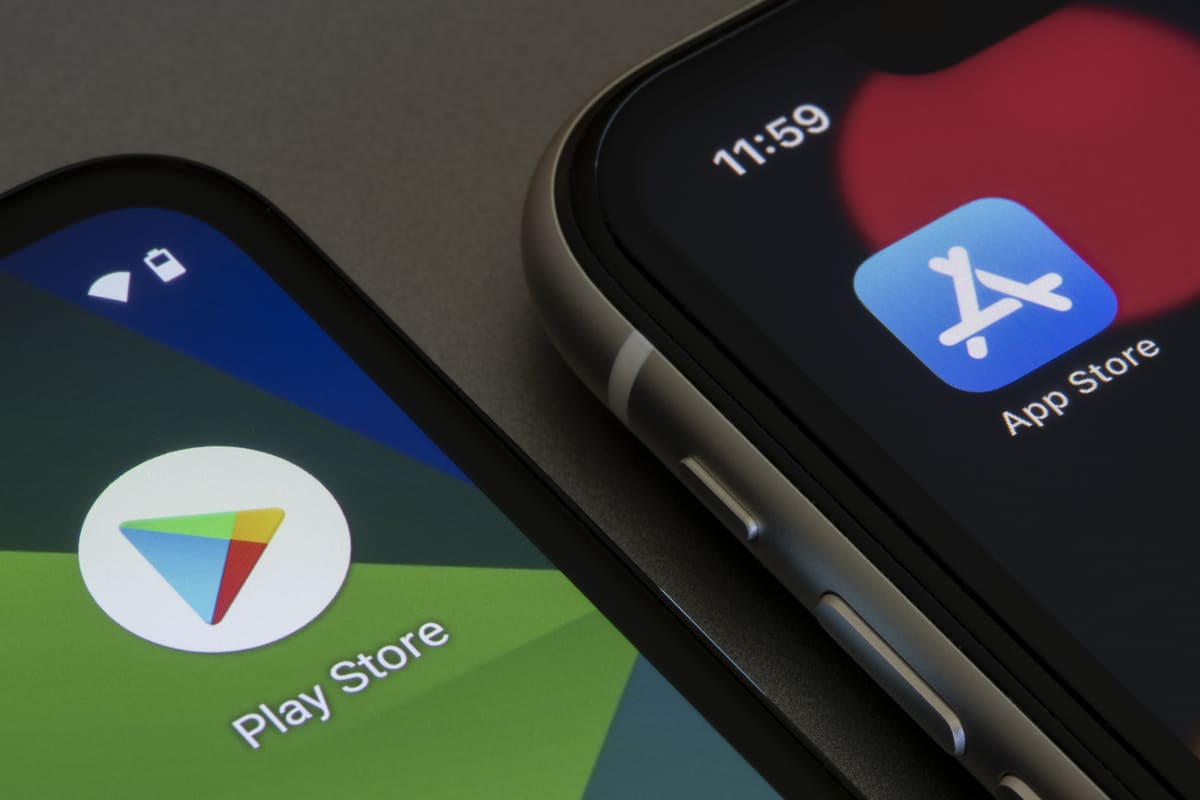
Bir Android akıllı telefonun bir iPhone’a geçişi kafa karıştırıcı olabilir, ancak fotoğrafların, videoların, kişilerin, müzik, belgelerin aktarılmasını kolaylaştırmak için birçok ipucu var … bir Android telefonu bir iPhone’a iletirken tüm yararlı bilgileri keşfedin.
Eşdeğer yerel uygulamalar
Akıllı telefonlar, kullanıcıların resepsiyonda bunları kullanabilmelerini sağlayan birçok önceden yüklenmiş yerel uygulamayla teslim edilir. Apple, Google veya Samsung’a özgü bu uygulamalar genellikle benzerdir ve iOS’ta mevcut olanlar ile Android’de bulunanlar arasında birçok eşdeğer vardır. En iyi bilinen ve en çok kullanılanlar arasında uygulamaları buluyoruz:
- Telefon,
- Mesaj,
- Kontaklar,
- Ayarlar,
- Müzik,
- Resimler,
- Takvim,
- Saat,
- Hava Durumu…
Varsayılan olarak Android’de yüklenen Google yerel uygulamaları (Chrome, Gmail, Haritalar, YouTube, Drive, vb.) App Store’da indirilebilir, ancak iPhone’a önceden yüklenmez. Öte yandan, safari, posta, planlar veya dosyalar gibi bazı eşdeğer uygulamalar.
Arayüzler biraz farklı olsa da, neredeyse aynı özellikleri sunan bu uygulamalarda yataklarınızı bulmakta zorluk çekmemelisiniz.
İPhone’un özellikleri
Bir Android akıllı telefondan bir iPhone’a geçiş, Apple’a özgü bazı özellikler nedeniyle bazen rahatsız edici olabilir. Gerçekten de, Android’in aksine, iOS, verileri korumak için genellikle Apple ekosistemiyle sınırlı olan çok kapalı bir işletim sistemidir. Son iPhone’ların ne USB konektörleri ne de jack ses çıkışı yoktur, çünkü firma her zaman Lightning adlı kendi bağ sisteminin kullanımını tercih etti. Tüm iPhone’da bulunan bu konektör, hem şarj, bir bilgisayara bağlantı (neredeyse sadece resmi iTunes yazılımı aracılığıyla) hem de ses çıkışına izin verir.
Apple özellikleriyle ilgili her şey için çok eksiksiz olan Siri Voice Assistant, yine de Android vokal asistanlarının aksine üçüncü taraf uygulamalarıyla çok az etkileşim sunuyor. İPhone’da yerel depolama sınırlıdır (iPhone 13 için 128 GB ila 512 GB arasında değişmektedir) ve bir mikro-SD kart aracılığıyla bir uzantı olasılığı sunmaz. ICloud Bulut Bilişim Hizmeti sayesinde ek çevrimiçi depolama alanı alabilirsiniz.
Apple ekosistemi harici sistemlerle olası etkileşimleri sınırlarsa, dahili bağlantıları kolaylaştırmak için her şey yapılır. Bu nedenle, örneğin Ardrop işlevselliği sayesinde bir Apple cihazından diğerine dosyaları paylaşmak çok basittir. Ayrıca marka ürünleri ve hizmetlerinin çok kolay birbirine bağlı olduğunu unutmayın (iPhone, Mac, iPad, AirPods, HomePod, Apple Watch, Appletv, vb.).
Yüksek düzeyde güvenlik sağlayarak navigasyonu kolaylaştırmak için Apple, birçok durumda Face ID yüz tanıma sistemini kullanmayı teklif eder: telefonun kilidini açmak, Apple Pay ile ödeme yapmak, hassas şifreler için (Tür Uygulamalar Bankacılığı) ..
Verileri aktarın İOS’a taşın
Apple, Android kullanıcılarının uygulama sayesinde bir iPhone’a geçişlerini basitleştirmelerine izin veriyor İOS’a taşın. Google Play Store’dan ücretsiz olarak indirmek veya doğrudan resmi Apple web sitesinden yüklemek mümkündür. İOS’a taşın mesajlarınızı, fotoğraflarınızı ve diğerlerini bir Android cihazdan herhangi bir iOS cihazına otomatik olarak aktarmak için tasarlanmıştır (en azından iOS 9 ile).
Aktarımı yapmak için izlenecek tüm adımları bulun:
En ufak bir hatayı karşılıyorsanız, işlem durana kadar bekleyin, ardından iki cihazınızı yeniden başlatın ve işlemi yeniden başlatın. Transfer sırasında paralel olarak başka bir işlem yapmayın (bir başvuru açmamaya veya örneğin bir aramayı cevaplamamaya dikkat edin). Diğer sorunlar ortaya çıkması durumunda, Apple Yardım sayfalarına danışabilirsiniz.
Fotoğrafları, e -postaları, kişileri, müzikleri, belgeleri manuel olarak aktarın ..
İOS’a taşın verilerinizi kurtarmak için mevcut tek aktarım çözümü değil. Gerçekten de, e -postalar, kişiler, fotoğraflar, müzik veya belgeler diğer yöntemlerle aktarılabilir.
E -postalarınızı, kişilerinizi ve takvimlerinizi Google (Gmail), Microsoft (Outlook, Hotmail, Live) veya Yahoo gibi hizmetlerden kurtarmak için doğrudan iPhone ayarlarınızdan bağlanabilirsiniz. Gerçekten, uygulamada Ayarlar, buluşmak E -posta daha sonra Hesap ve son olarak tıklayın Bir hesap ekle. Daha sonra ilgili mesajlaşmayı seçebilir ve hesabı yapılandırmak ve verilerinizi kurtarmak için tanımlayıcılarınızı girebilirsiniz.
Müzik tarafında ve fotoğraflarda/videolarda, ücretsiz Apple Free Dijital Multimedya Kütüphanesi Okuma ve Yönetim Yazılımı iTunes’dan geçmelisiniz. İlk adım, bu dosyaları Android cihazınızdan bilgisayarınıza aktarmak, ardından bunları iTunes’a aktarmaktır (sırasıyla fotoğraf ve müzik kategorilerinde). İPhone’unuz bağlandıktan ve Apple ile senkronize edildikten sonra, içe aktarmak istediğiniz dosyaları seçin ve kutuları kontrol edin Müziği senkronize et Ve Fotoğrafları senkronize edin. Daha sonra bunları iPhone’unuzda özel uygulamalarda bulabilirsiniz.
Son olarak, DOC, Excel, PDF dosyaları gibi diğer belgeler … iCloud aracılığıyla aktarılabilir ve özel Apple uygulamalarında (sayfalar, sayı, açılış, dosyalar) veya belirli üçüncü taraf uygulamalarında otomatik olarak senkronize edilebilir.
Android cihazdan bir iPhone, iPad veya iPod Touch’a geçiş
İOS’a gitmeye hazır? Bir Android aygıtını bir iPhone, iPad veya iPod Touch’a kolayca geçmek için IOS’a taşıma uygulamasını iOS’a indirin.
![]()
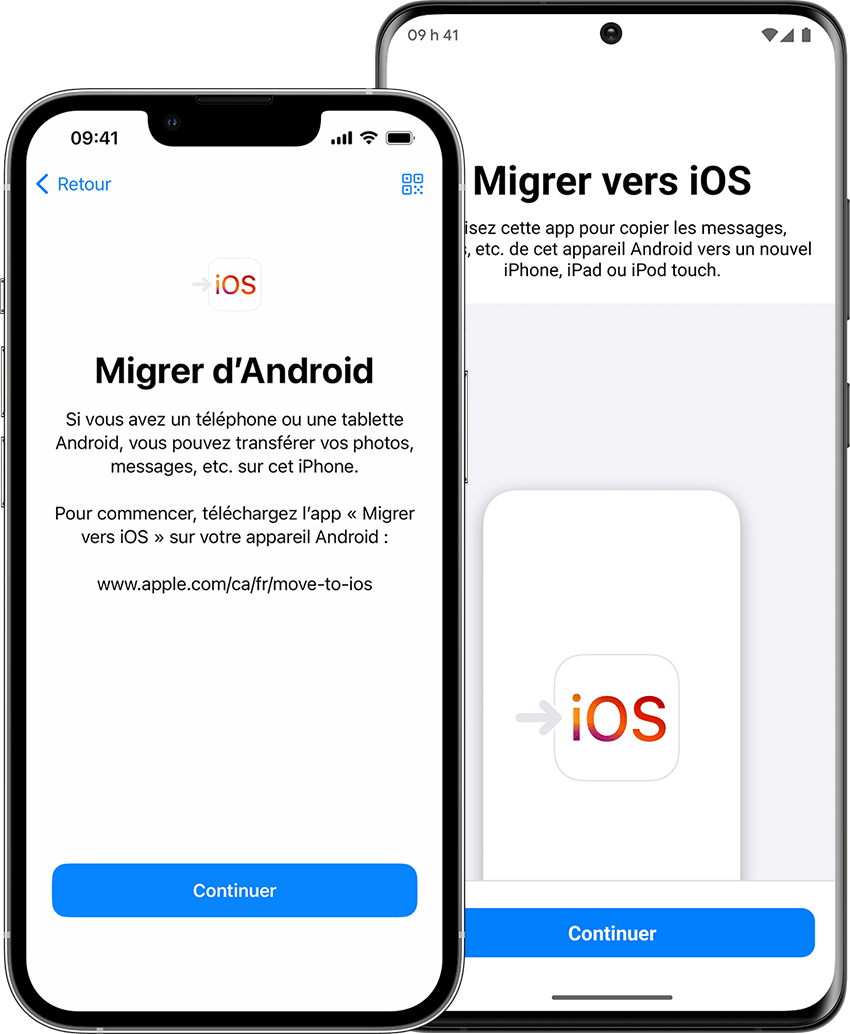
Başlamadan önce
- Android cihazınızda, Wi-Fi’nin etkinleştirildiğini kontrol edin.
- Yeni iOS cihazınız yanı sıra bir elektrik prizine bağlayın.
- Harici Micro SD kartınızdaki içeriğin yeni iOS cihazınızda saklanabileceğinden emin olun.
- Krom favorilerinizi aktarmak için, bu tarayıcının en son sürümünü Android cihazınıza yükleyin.

Apple cihazınızla ilk adımlar
Yeni Apple cihazınızı açın ve Android cihazınızın yakınına yerleştirin.
Apple cihazınızın ekranında görünen yapılandırma talimatlarını izleyin.
Hızlı başlat ekranında manuel olarak yapılandırın, ardından ekrandaki talimatları izlemeye devam edin. ESIM’inizi etkinleştirmeniz istenebilir.
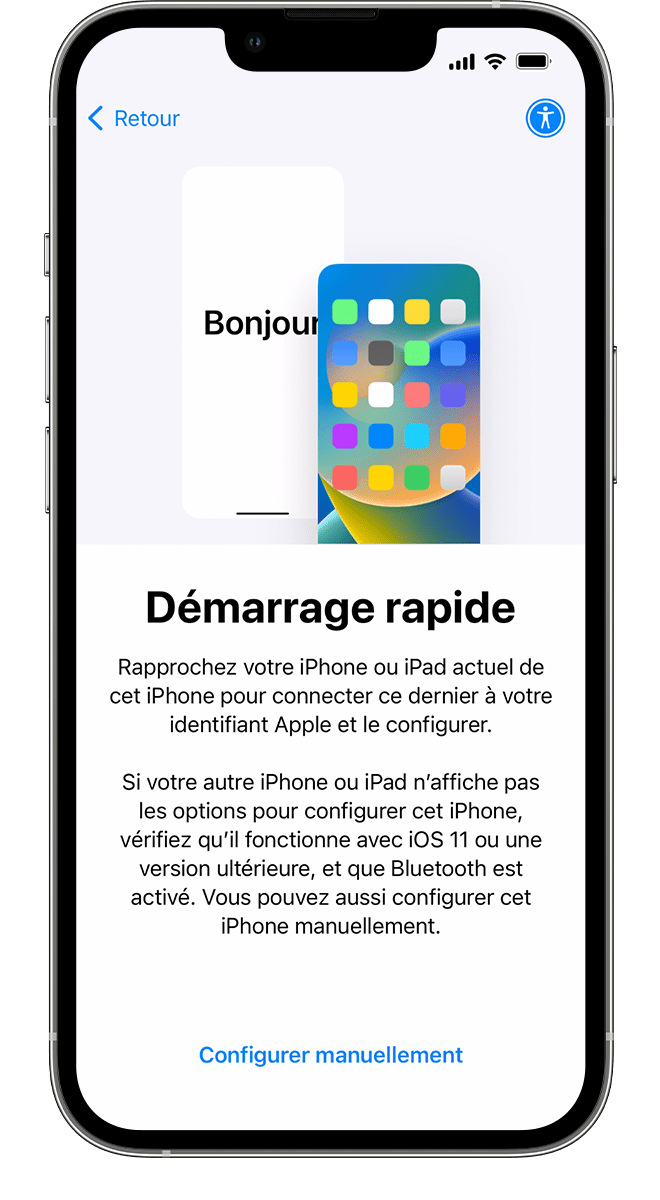
Android’den taşıma verilerine dokunun
Uygulamalar ve veri ekranı görüntülendiğinde, Android’den taşıma verilerini dokunun. (Yapılandırmayı zaten bitirdiyseniz, iOS cihazınızdan veri silmeli ve tekrar başlamalısınız. Cihazınızdan veri silmek istemiyorsanız, içeriğini manuel olarak aktarabilirsiniz.))
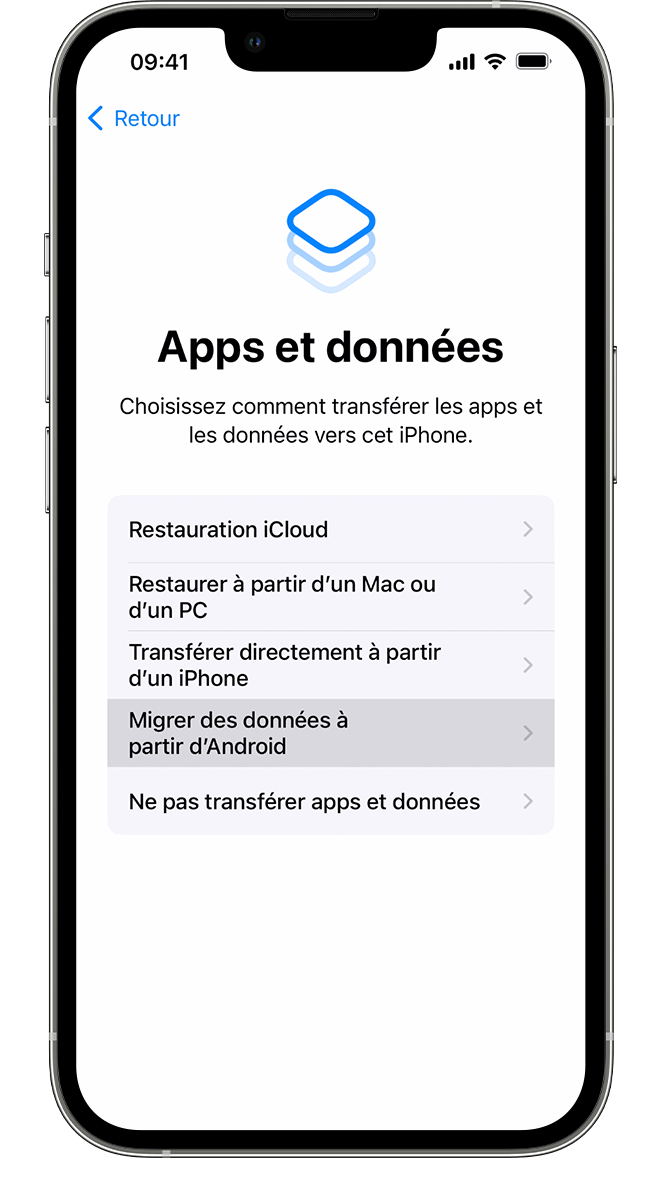
Geçiren uygulamayı iOS’a açın
Android cihazınızdaki iOS uygulamasına taşınmayı açın. İOS’a geçiş yapmak için sahip değilseniz, yeni iOS cihazınızdaki QR Kod düğmesine dokunabilir ve Google Play Store’u açmak için Android cihazınızın kamerası ile QR kodunu tarayabilirsiniz. Dokunmaya devam edin, ardından görüntülenen terimleri okuyun. Devam etmek için, Kabul’e Dokun.
Bir kodun görüntülenmesini bekleyin
İOS cihazınızda, Android Geçiş Ekranı göründüğünde devam etmeye dokunun. On veya altı adet kod görünene kadar bekleyin. Android cihazınız internet bağlantınızın düşük olduğunu gösteriyorsa, bu mesajı dikkate alamayabilirsiniz.
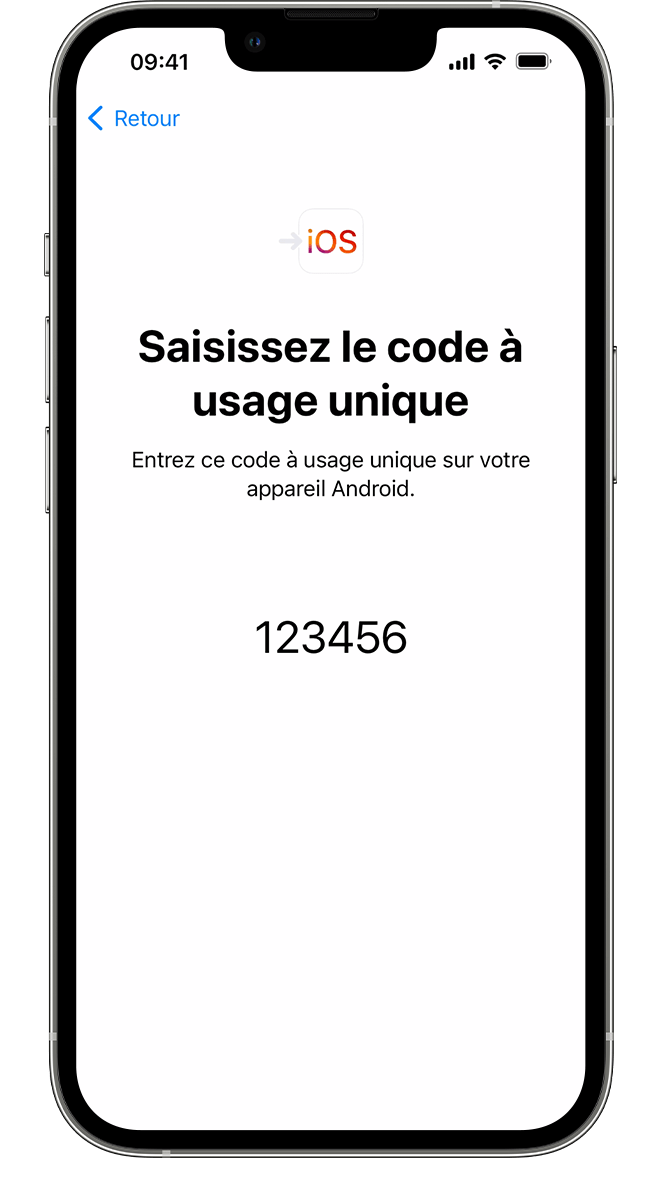
kodu giriniz
Android cihazınızdaki kodu girin,
Geçici bir Wi-Fi ağına bağlanın
İOS cihazınız geçici bir Wi-Fi ağı oluşturacak. Davet edildiğinizde, Android cihazınızdaki bu ağa katılmak için Connect’e dokunun. Ardından, aktarım ekranı görüntülenene kadar bekleyin.
Aktarılacak içeriği seçin, ardından bekleyin
Android cihazınızda, aktarmak istediğiniz içeriği seçin, ardından Devam Dokunun. Ardından, Android cihazınız işlemin bittiğini gösterse bile, cihazlarınızda herhangi bir işlem yapmayın. İOS cihazında görüntülenene kadar bekleyin. Cihazlarınız birbirine yakın kalmalı ve aktarım bitene kadar bir güç kaynağına bağlanmalıdır. Bu adım, aktarılacak veri miktarına bağlı olarak biraz zaman alabilir.
Aktarılacaklar: Kişiler, Mesajların Geçmişi, Fotoğraf ve Videolar, Fotoğraf Albümleri, Dosyalar ve Dosyalar, Erişilebilirlik Ayarları, Ekran Ayarları, Web Yer İşleri, Mesaj Hesapları, WhatsApp ve Takvimler ve Takvimler. Google Play Store’da ve App Store’da sunulursa, ücretsiz uygulamalarınızdan bazıları da aktarılır. Aktarım tamamlandıktan sonra, tüm ücretsiz uygulamaları App Store’da da indirebilirsiniz.
İOS cihazınızı yapılandırın
İHOS cihazınızda ilerleme çubuğu dolduğunda, Android cihazınızda Tamam’a dokunun. Ardından, iOS cihazında devam edin, ardından yapılandırmayı tamamlamak için ekrandaki talimatları izleyin.
Bitir Yapılandırması
Tüm içeriğin aktarıldığından emin olun. Kitaplarınızı, müzik ve PDF dosyalarınızı manuel olarak aktarmalısınız.
Android cihazınızda uygulamalara ihtiyacınız var mı? İndirmek için iOS cihazınızdaki App Store’a erişin.
Bir transfer sorunu durumunda
- Veri aktarımı tamamlanmadığı sürece cihazlarınızda herhangi bir işlem yapmayın. Android cihazınızdaki iOS uygulamasına geçiş, işlem boyunca ön planda açık kalmalıdır. Başka bir uygulama kullanıyorsanız veya aktarımdan önce Android cihazınızla bir arama yapın, ikincisi başarısız olur.
- Android cihazınızda, Sprint bağlantıları optimize edici veya akıllı ağ anahtarı gibi Wi-Fi bağlantınız üzerinde etkisi olabilecek uygulamaları veya ayarları devre dışı bırakın. Sonra ayarlarda Wi-Fi’ye gidin ve parmağınızı bilinen her ağda bastırın, sonra unutun. Sonra transfer yapmayı tekrar deneyin.
- İki cihazınızı yeniden başlatın, ardından tekrar deneyin.
- Android cihazınıza mobil veri bağlantısını devre dışı bırakın. Sonra transfer yapmayı tekrar deneyin.

Transferden sonra bir sorun olması durumunda
- İçeriğinizi aktardıktan sonra mesajların normal çalışmadığını yardım isteyin.
- Android cihazınızdaki uygulamalar iOS cihazınızda değilse, bunları App Store’daki ikincisine indirin.
- Tüm verileriniz, yer eksikliği nedeniyle iOS cihazına aktarılmamış olabilir. Aktarım tam olarak gerçekleştirilmese bile iOS cihazınız da dolu görünebilir. Bu durumda, iOS cihazınızdaki verileri silin ve aktarımı tekrar başlatın. Aktarılacak veri hacminin iOS cihazınızda mevcut alanı aşmadığından emin olun.
Apple tarafından üretilmeyen ürünler veya Apple tarafından yönetilmeyen veya doğrulanmayan bağımsız web siteleri hakkında bilgi, Apple’dan tavsiye veya onay almadan sağlanır. Apple, web sitelerinin seçimi, uygun şekilde çalışması veya kullanımı veya üçüncü taraf ürünleri için herhangi bir sorumluluktan ortaya çıkar. Apple hiçbir beyan etmez ve bu üçüncü taraf web sitelerinin doğruluğu veya güvenilirliği konusunda hiçbir garanti sunmaz. Daha fazla bilgi için satıcıyla iletişime geçin.
