AirPods Pro 2’nizi nasıl yapılandırırsınız? ZDNet, AirPods Pro (Tüm Nesiller) – Apple Yardımı (FR) ayarlarını değiştirin
AirPods Pro ayarlarını değiştirin (tüm nesiller)
Contents
- 1 AirPods Pro ayarlarını değiştirin (tüm nesiller)
- 1.1 AirPods Pro 2’nizi nasıl yapılandırırsınız ?
- 1.2 AirPods Pro 2’nizi nasıl yapılandırırsınız ?
- 1.3 AirPods Pro ayarlarını değiştirin (tüm nesiller)
- 1.4 Sensör-basınç veya dokunmatik kontrol ile ilişkili eylemi değiştirin
- 1.5 Bir çağrıya son vermek ve AirPods Pro ile sesi kesmek için kullanılacak yöntemi değiştirin
- 1.6 Mikrofonun AirPods üzerindeki yerini tanımlayın
- 1.7 Otomatik kulak algılamasını devre dışı bırakın
- 1.8 AirPods Pro Load Box’ın Seslerini Devre Dışı Bırak (2. Nesil)
Resim: Adrian Kingsley-Hughes
AirPods Pro 2’nizi nasıl yapılandırırsınız ?
Pratik: Yeni Pro AirPod’larınızı kullanmak için kendinizi nasıl hızlı bir şekilde koyacağınız aşağıda açıklanmıştır.
Adrian Kingsley-Hughes tarafından | 04 Ekim 2022 Salı

AirPods, merakla beklenen bir taze aldı. Ve yeni AirPods Pro 2 orijinal versiyona çok benzese de, çıplak gözle hem görünür hem de görünmez olan birçok iyileştirme var.
Pro 2 AirPods’u yeni aldıysanız, onları mümkün olduğunca çabuk kulaklarınızda takmak için işlevsel hale getireceğiniz.
AirPods Pro 2’nizi nasıl yapılandırırsınız ?
1. Bluetooth cihazlarınızdan mevcut AirPod’ları veya AirPod’ları kaldırın
AirPod’larınız veya Pro AirPod’larınız varsa ve onlardan kurtulmayı planlıyorsanız, bunları Bluetooth cihazlarınızdan silmenin zamanı geldi.
Gidip gelmek Ayarlar> Bluetooth, Ardından AirPods veya AirPods Pro’nuzu arayın. Maviye tıklayın ben İsmin yanında, sonra Unutmak.
Bu adım geçtikten sonra yapılandırmayı başlatabilirsiniz.
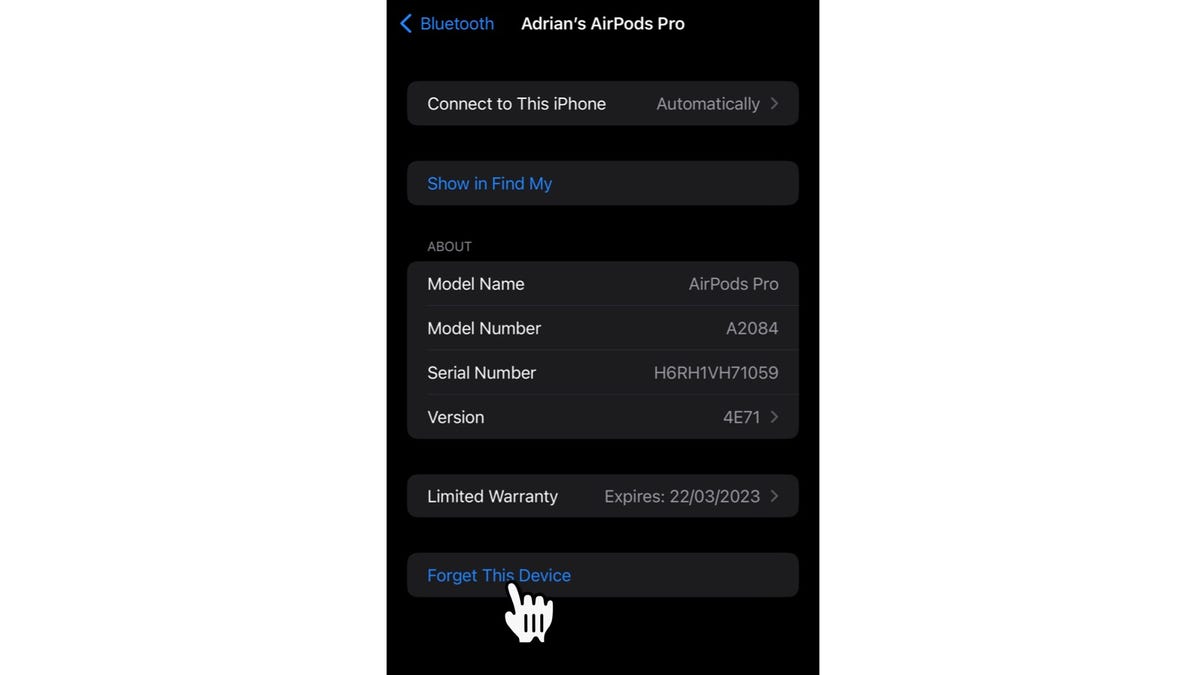
Resim: Adrian Kingsley-Hughes
2. Kendinizi uzaydan (ve zamandan) kurtarın
İlk olarak, biraz alan geliştirin (çünkü ipuçlarını değiştirmek zorunda kalırsanız, ofisinizin ortasında kaybolmalarını istemezsiniz).
İyi haber şu ki, kurulum kendi başına uzun sürmüyor.

Resim: Adrian Kingsley-Hughes
3. Pro AirPod’ları Çıkarın
Sonra paketin çıkarılması gelir. Apple çok kolaylaştı !
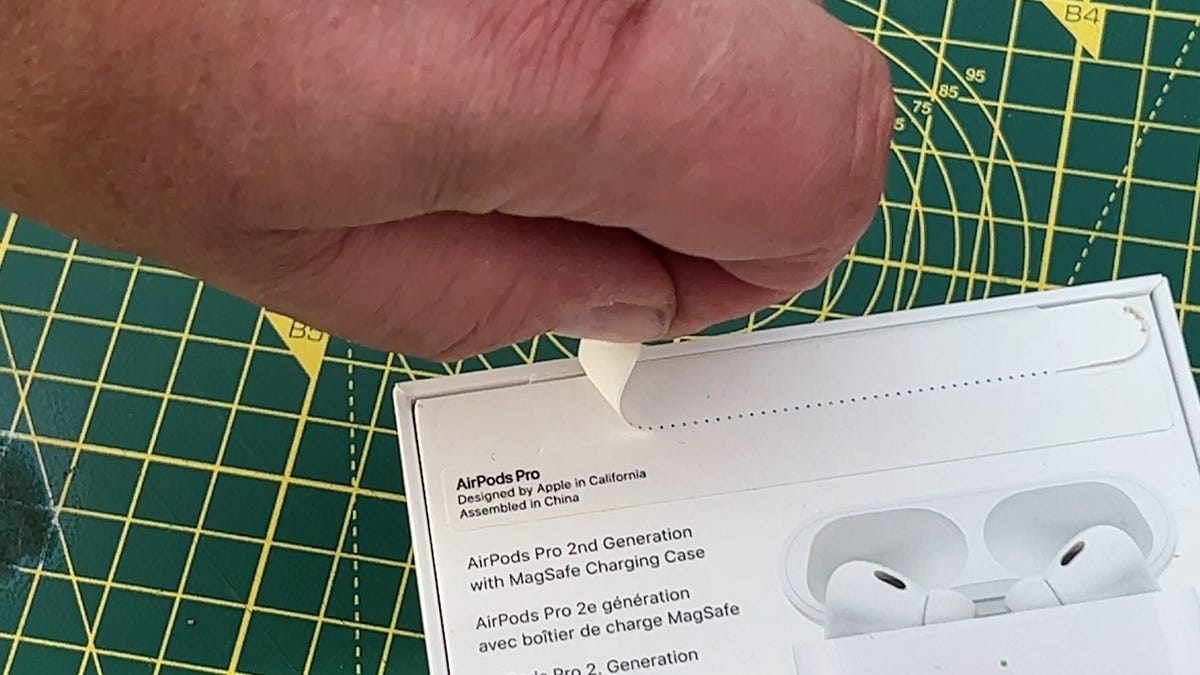
Resim: Adrian Kingsley-Hughes.
4. Suçlama
Önce AirPods Pro’nuzu şarj edin (beş veya on dakika yeterlidir) ve sonra onları konutlarından çıkarın.
5. Her şeyden önce konfor
Apple bir dizi ipucu sağlar ve size en uygun olanları bulmak iyidir (daha sonra ayarı test edebilirsiniz).
İpuçlarını değiştirmek için, eskilerini çekerek kaldırmanız, ardından yenilerini ayarlamanız gerekir (iyi keplenmiş ve yerinde iyi olduklarından emin olun).

Resim: Adrian Kingsley-Hughes.
6. İPhone’unuzla eşleştirme
Şimdi onları iPhone’unuzda eşleştirme zamanı. Telefona yaklaş ve davayı aç. Bu kadar basit.
7. İpucu Ayarlaması
AirPods Pro ödendikten sonra, ipucu ayarını test edelim. Bunu yapmak için git Ayarlar> Bluetooth, O zaman AirPods Pro’nuzu bulun. Mavi tuşuna basın BEN AirPods Pro’nuzun adının yanında, sonra İpucu Ayarlaması.
Ve işte buradasın, bitmişsin !
Apple’ın en son akıllı saatleri koşucular, kaşifler ve hatta dalgıçlar için tasarlanmıştır. Kendini nasıl savunuyor.
Tüm ZDNet’in haberlerini takip edin Google Haberleri.
Adrian Kingsley-Hughes tarafından | 04 Ekim 2022 Salı
AirPods Pro ayarlarını değiştirin (tüm nesiller)
İPhone, iPad veya Mac’te AirPods Pro’nun komutlarını değiştirebilirsiniz. Örneğin, AirPods Pro sensörünü (1. nesil) veya AirPods dokunsal komutunu (2. nesil) tuttuğunuzda gerçekleştirilen eylemi özelleştirebilir, kulakların algılanmasının otomatik kulak tespitinin mikrofon algılamasının yerini değiştirebilirsiniz.

Sensör-basınç veya dokunmatik kontrol ile ilişkili eylemi değiştirin
AirPods Pro’nuzun sapında parmağınızı basılı tuttuğunuzda yapılan eylemi değiştirebilirsiniz.
- AirPod’larınızı giyin ve cihazınıza bağlı olduklarını kontrol edin.
- Aşağıdaki işlemlerden birini gerçekleştirin:
- İPhone veya iPad’de: Erişim Ayarlamaları
 , Ardından ekranın üst kısmındaki AirPod’larınızın adına dokunun.
, Ardından ekranın üst kısmındaki AirPod’larınızın adına dokunun. - Mac’te: Apple menüsünü seçin

Bir çağrıya son vermek ve AirPods Pro ile sesi kesmek için kullanılacak yöntemi değiştirin
Varsayılan olarak, bir çağrıyı bitirmek için AirPod’larınızın çubuğuna iki kez basabilir ve sesi kesmek ve yeniden etkinleştirmek için bir kez basabilirsiniz, ancak bu komutları tersine çevirebilirsiniz.
- AirPod’larınızı giyin ve cihazınıza bağlı olduklarını kontrol edin.
- Aşağıdaki işlemlerden birini gerçekleştirin:
- İPhone veya iPad’de: Erişim Ayarlamaları
 , Ardından ekranın üst kısmındaki AirPod’larınızın adına dokunun. Dokunma veya “Sesi Kesin ve Yeniden Etkileyin”, ardından “Bir kez tuşuna basın” veya “Twitt Two tuşuna basın” seçeneğini seçin. Diğer seçenek otomatik olarak değiştirildi.
, Ardından ekranın üst kısmındaki AirPod’larınızın adına dokunun. Dokunma veya “Sesi Kesin ve Yeniden Etkileyin”, ardından “Bir kez tuşuna basın” veya “Twitt Two tuşuna basın” seçeneğini seçin. Diğer seçenek otomatik olarak değiştirildi. - Mac’te: Apple menüsünü seçin

Mikrofonun AirPods üzerindeki yerini tanımlayın
- AirPod’larınızı giyin ve cihazınıza bağlı olduklarını kontrol edin.
- Aşağıdaki işlemlerden birini gerçekleştirin:
- İPhone veya iPad’de: Erişim Ayarlamaları
 , Ardından ekranın üst kısmındaki AirPod’larınızın adına dokunun.
, Ardından ekranın üst kısmındaki AirPod’larınızın adına dokunun. - Mac’te: Apple menüsünü seçin

- AirPods Otomatik Değişiklik: AirPod’larınızdan biri mikrofon görevi görür. Sadece bir tane kullanırsanız, mikrofon görevi görür.
- Her zaman solda veya her zaman sağda: Seçtiğiniz AirPod, kulağınızdan çıkarsanız bile veya kasaya yerleştirseniz bile mikrofon olur.
Otomatik kulak algılamasını devre dışı bırakın
AirPods Pro’nuz, bunları kaldırdığınızda ses içeriğini otomatik olarak durdurun ve geri koyduğunuzda geri alın. Bu ayarı değiştirebilirsiniz.
- AirPod’larınızı giyin ve cihazınıza bağlı olduklarını kontrol edin.
- Aşağıdaki işlemlerden birini gerçekleştirin:
- İPhone veya iPad’de: Erişim Ayarlamaları
 , Ekranın üst kısmındaki AirPod’larınızın adına dokunun, ardından “Otomatik Kulak Algılama” nı etkinleştirin veya devre dışı bırakın.
, Ekranın üst kısmındaki AirPod’larınızın adına dokunun, ardından “Otomatik Kulak Algılama” nı etkinleştirin veya devre dışı bırakın. - Mac’te: Apple menüsünü seçin

AirPods Pro Load Box’ın Seslerini Devre Dışı Bırak (2. Nesil)
AirPods Pro’nun (2. nesil) yük kutusu, eşleştirme, şarj vb. Sırasında sesler yayar. Bu sesleri devre dışı bırakabilirsiniz.
- AirPod’larınızı giyin ve cihazınıza bağlı olduklarını kontrol edin.
- Aşağıdaki işlemlerden birini gerçekleştirin:
- İPhone veya iPad’de: Erişim Ayarlamaları
 , Ekranın üst kısmındaki AirPod’larınızın adlarına dokunun, ardından “Yük kutusundaki sesleri etkinleştir” i etkinleştirin veya devre dışı bırakın.
, Ekranın üst kısmındaki AirPod’larınızın adlarına dokunun, ardından “Yük kutusundaki sesleri etkinleştir” i etkinleştirin veya devre dışı bırakın. - Mac’te: Apple menüsünü seçin

AirPod’larınız tarafından yayılan ses efektlerinin hacmini de değiştirebilirsiniz. AirPod’ların ses efektlerinin hacmini düzenleyin.
Bu kılavuz iOS 17, iPados 17, Watchos 10, TVOS 17, MacOS Sonoma veya sonraki sürümler için yazılmıştır.
