3 yöntem uygulamaların iPhone’dan iPhone’a nasıl aktarılacağı?, Veri’yi yeni bir iPhone veya iPad – Apple Yardımı (CA) ‘ya aktarmak için Hızlı Başlat kullanın
Yeni bir iPhone veya iPad’e veri aktarmak için Hızlı Başlat kullanın
Contents
- 1 Yeni bir iPhone veya iPad’e veri aktarmak için Hızlı Başlat kullanın
- 1.1 [3 yöntem] uygulamaların iPhone’dan iPhone’a nasıl aktarılacağı ?
- 1.2 Neden tüm uygulamalarımı yeni iPhone’da al ?
- 1.3 3 uygulamaları iPhone’dan iPhone’a aktarmak için yöntemler
- 1.4 AirDrop tarafından uygulamaları iPhone’dan iPhone’a aktarmak mümkün mü? ?
- 1.5 Çözüm
- 1.6 Diğer İlgili Öğeler
- 1.7 Ücretsiz Fonetool Al
- 1.8 Yeni bir iPhone veya iPad’e veri aktarmak için Hızlı Başlat kullanın
- 1.9 Bir uygulamayı bir iPhone’dan diğerine aktarmanın 5 yolu
- 1.10 Uygulamaları neden bir iPhone’dan diğerine aktarmak istiyorsunuz?
- 1.11 İPhone’u iPhone uygulamalarına nasıl aktarılır
- 1.12 İPhone’u iPhone uygulamalarına aktarmanın 5 yolu
- 1.12.1 Yöntem 1. Hızlı Başlangıç Kullanarak Uygulamalar Yeni Bir İPhone’a Nasıl Aktarılır
- 1.12.2 Yöntem 2. İCloud ile iPhone uygulamalarına iPhone nasıl aktarılır
- 1.12.3 Yöntem 3. İTunes kullanarak bir iPhone’dan diğerine uygulamalar nasıl aktarılır
- 1.12.4 Yöntem 4. App Store’u kullanarak yeni bir iPhone’da uygulamaları yeniden ele geçirin
- 1.12.5 Yöntem 5. Uygulamaları yeni bir iPhone’a aktarın iPhone’da bir veri aktarımı uygulaması kullanın
- 1.12.6 Ek tavsiye: 2 iPhone arasındaki uygulamaların airdrop ile nasıl paylaşılır
- 1.13 Sonuç
▍ Bir iCloud yedeklemesinden geri yüklemeyi seçerseniz
[3 yöntem] uygulamaların iPhone’dan iPhone’a nasıl aktarılacağı ?
Uygulamalar iPhone’dan iPhone’a nasıl aktarılır ? İPhone için birkaç ipucu ve veri aktarım aracı sayesinde bir iPhone’dan diğerine uygulamaları aktarmak için makalede sunulan çözümleri deneyebilirsiniz.
Yveline tarafından/26/2023 tarihinde güncellendi
Neden tüm uygulamalarımı yeni iPhone’da al ?
İPhone’dan iPhone’a cihaz transferi
Yeni bir iPhone 13’üm var. Yeni iPhone’umda eski uygulamalarımı ve verilerimi almayı istiyorum. Bunu yapmanın bir yolu var mı ? Tüm uygulamalarımı yeni iPhone’da nasıl alabilirim ?
– Apple Topluluğu Sorusu
Eski iPhone verilerini yeniye aktarmak istiyorsunuz ? Yeni bir iPhone satın aldıklarında, iPhone kullanıcıları eski iPhone uygulamalarını yeniye aktarırken engellenebilir. Sık sık kullandıkları bazı uygulamalar hesap bilgileri, kedi geçmişi, oyun kayıtları, ayarlar vb. Gibi birçok önemli veri kaydedin.
İPhone uygulamalarının nasıl aktarılacağını bilin, uygulama verilerini korumanıza ve zamandan tasarruf etmenize izin verir. İPhone uygulamalarını veri olmadan aktarmak için birkaç etkili yöntem vardır.
3 uygulamaları iPhone’dan iPhone’a aktarmak için yöntemler
Genel olarak, uygulamaları bir iPhone’dan diğerine aktarmak için, iPhone’un tüm verileri ve tüm ayarları dahil olmak üzere her şeyi bir iPhone’dan diğerine aktarmak gerekir. Böylece yapılandırmadan önce uygulamayı ve verileri aktarabilir veya iPhone için iTunes, iCloud veya veri aktarım yazılımı kullanabilirsiniz.
Uygulamaları bir iPhone’dan diğerine aktarmanıza yardımcı olacak üç yöntem vardır. İTunes/iCloud ile veya iCloud olmadan uygulamaları aktarmak isteyip istemediğiniz, çözümler.
Hızlı Başlangıç: Uygulamaları iPhone’dan iPhone’a aktarın
Hızlı Başlangıç, kullanıcıların iPhone’u daha kolay yapılandırmasına izin vermek için iOS 11’de başlatılan bir işlevselliktir. Kullanıcılar, eski iPhone’daki her şeyi kablosuz olarak yeniye aktarabilir.
Uygulamaları ve verileri bir iPhone’dan diğerine taşımak için Hızlı Başlat kullanmak istiyorsanız, iki iPhone’un iOS sürümünün iOS 11 veya daha sonra olduğunu onaylamanız gerekir. İPhone’unuzun iOS sürümü iOS 11’den daha azsa, Quick Start çalışamaz ve diğer yöntemleri deneyebilirsiniz.
Buna ek olarak, bu işlev Bluetooth ve Apple Kimliğine dayanmaktadır, Bluetooth’u her iki iPhone’da etkinleştirmeli ve Apple Kimliğinizle bağlantı kurmalısınız. Hızlı Başlangıç üzerinden tüm uygulamaları yeni iPhone’a aktarmak için adımları izleyin.
Aşama 1. Yeni iPhone’unuzu açın ve eski iPhone’unuzun yakınına yerleştirin. Hızlı Başlangıç Ekranı, yeni iPhone’unuzda görüntülenir, yeni olanı yapılandırmak için Apple Tanımlayıcısınızı kullanmanızı sunar.
2. adım. Apple tanımlayıcısına ve basın Devam etmek. Yeni iPhone’unuzu yapılandırmak için talimatları izleyin.

Aşama 3. Ekrana vardığınızda Veri aktarımı, Bastırmak İPhone’dan transfer Eski cihazınızı doğrudan yeni cihazınıza aktarmaya başlamak için.

✏️ Not: Ayrıca basabilirsiniz Diğer seçenekler Uygulamaları, verileri ve ayarları en son iCloud yedeklemenizden veya bilgisayarınızdaki bir yedeklemeden aktarmak için.
iCloud/iTunes: Uygulamaları iPhone’dan iPhone’a aktarın
İPhone Quick Start çalışmıyorsa veya eski iPhone ve yenisine sahip değilseniz, iCloud veya iTunes yedeklemesi aracılığıyla iPhone uygulamalarından veri aktarmayı deneyebilirsiniz. İPhone’unuzu yapılandırdıysanız, önce ayarları manuel olarak silmeli ve yapılandırmalısınız.
İpuçları:
• Bu yöntem, iCloud/iTunes yedeklemesini gerektirir. Gidip gelmek Ayarlar > Adınız > iklim > Icloud yedekleme Son iCloud yedeklemesinin zamanı kontrol etmek için.
• Yeni iPhone’daki bir iCloud yedeklemesinin restorasyon süresi, İnternet bağlantısının durumuna bağlıdır. İPhone’dan itunes ve veri aktarım yazılımı daha uzun.
Aşama 1. Hızlı başlangıç ekranında seçeneğe basın Manuel olarak yapılandır. Yeni iPhone’un yapılandırmasını bitirdiyseniz, Ayarlar > Genel > Sıfırla > Herhangi bir içerik ve ayar silin Sıfırlamak.
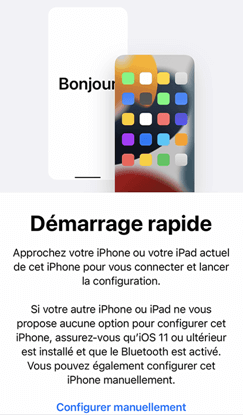
2. adım. Wi-Fi, Face Kimliği ve Erişim Kodunu ayarladıktan sonra ekranı Uygulamalar ve veriler görünmek. Seçmek İCloud’dan geri yükleme Veya Mac veya PC üzerinden geri yükleme.

▍ Bir iCloud yedeklemesinden geri yüklemeyi seçerseniz
- ICloud yedeklemeleri listesine danışmak için Apple Tanımlayıcısınıza gelin ve seçtiğiniz yedeklemeye basın.
▍ Mac veya PC üzerinden geri yüklemeyi seçerseniz
- Yeni iPhone’unuzu iTunes yedeklemenizin depolandığı bilgisayara bağlayın.
- Bilgisayarda iTunes’u başlatın. Gidip gelmek Özet >Destek olmak. İstediğiniz yedeklemeyi seçin ve şifreli bir yedeklemeyi geri yüklemek istiyorsanız şifreyi girin.

Fonetool: iPhone’dan iPhone’a uygulamaları iTunes olmadan aktarın
Bir iPhone yedeklemesi yapmadıysanız, uygulamaları bir iPhone’dan diğerine aktarmak için daha kolay bir yöntem deneyebilirsiniz. Uygulamaları bir iPhone’dan diğerine taşımak için bir iPhone veri aktarım aracı kullanın.
İPhone verilerini hızlı bir şekilde iPhone’a aktarmak için ücretsiz Fonetool yazılımını indirin. Fonetool ile iPhone veri aktarımı için seçmenin iki yolu vardır: iPhone iPhone için tek bir tıklama veya tam yedekleme ve veri restorasyonu ile iPhone veri aktarımı.
İndirmek
▍ iPhone iPhone uygulamaları tek bir tıklamayla aktarım
Aşama 1. İki iPhone’u bir bilgisayara bağlayın ve Fonetool’u başlatın.
2. adım. Seçenek’e tıklayın Telefon transferi > iPhone’dan iPhone’a > Başlat transfer.

Aşama 3. Etkinleştirmek Şifrelemeyi koruyan Daha fazla özel veri kaydetmek istiyorsanız verileri şifrelemek için. Ve sonra tıklayın Başlat transfer başlamak.

✏️ Notlar:
• Yalnızca bir USB veri kablosu varsa, işlevi kullanabilirsiniz Tam Yedekleme Fonetool’un tüm cihazı bir bilgisayarda kaydetmek için Eski haline getirmek Başka bir iPhone’da yedekleme.
• İPhone’unuzu bir PC’ye bağlamak için bir veri kablonuz yoksa, kablosuz cihazları olmayan iki cihaz arasında belirli verileri aktarmak için iOS için Fonetool almak için aşağıdaki QR kodunu tarayabilirsiniz.
▍ Tüm uygulamalar da dahil olmak üzere verilerin yedeklenmesi ve restorasyonu
Aşama 1. Eski iPhone’u bilgisayara bağlayın. Tıklamak Telefon yedekleme > Tam Yedekleme > Yedeklemeye Başla araç çubuğunda.
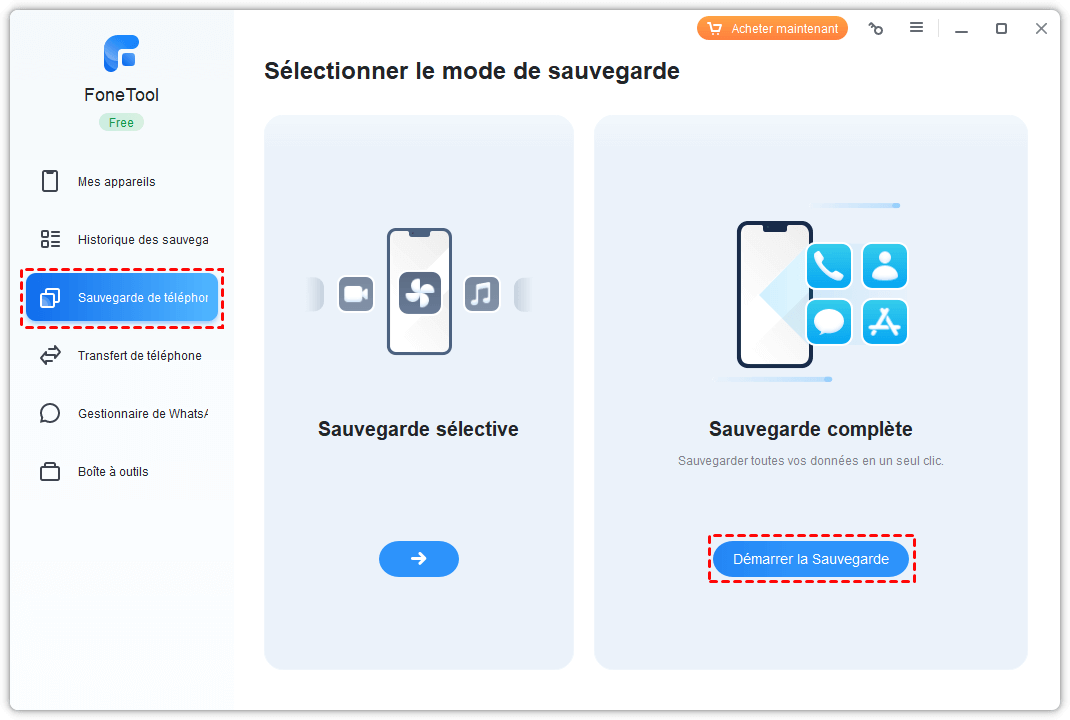
2. adım. Etkinleştirmek Şifrelemeyi koruyan Sağlık, aktivite ve trousseau verilerini kopyalamanız gerekiyorsa.
Aşama 3. Seçeneği tıklayabilirsiniz Depolama yolunu seçin Yedeklemenin yerini değiştirmek için. Sonunda tıklayın Yedeklemeye Başla.
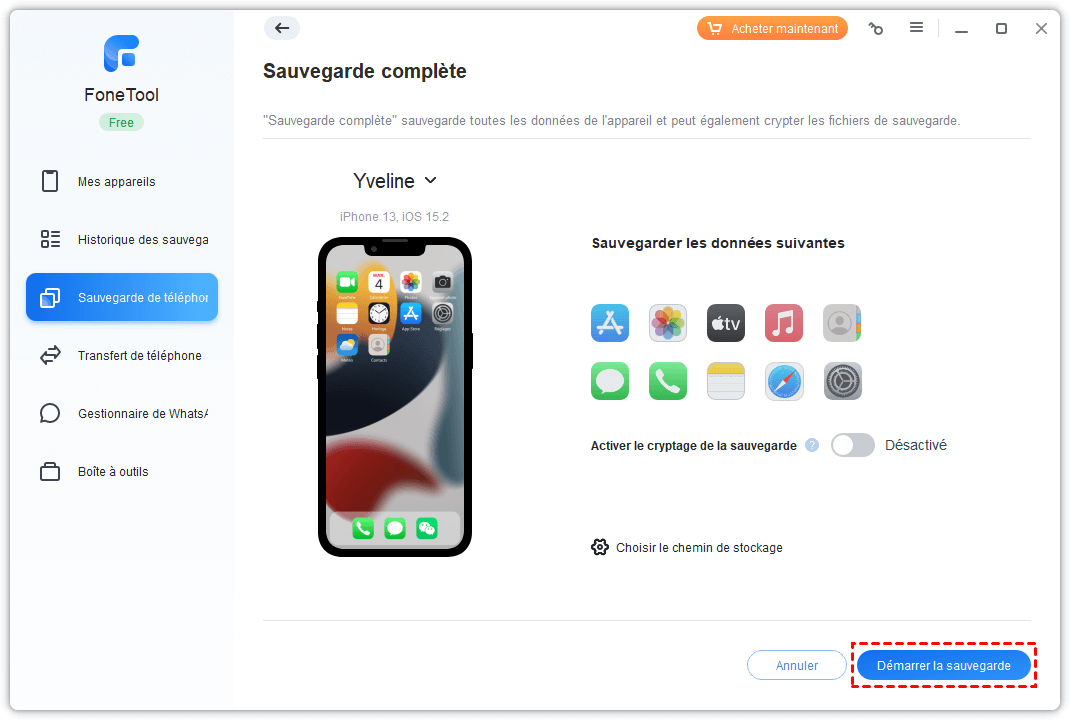
4. Adım. Yeni iPhone’u bağlayın, tıklayın Yedekleme Tarihi Kenar çubuğunda> tıklayın Catering simgesi.
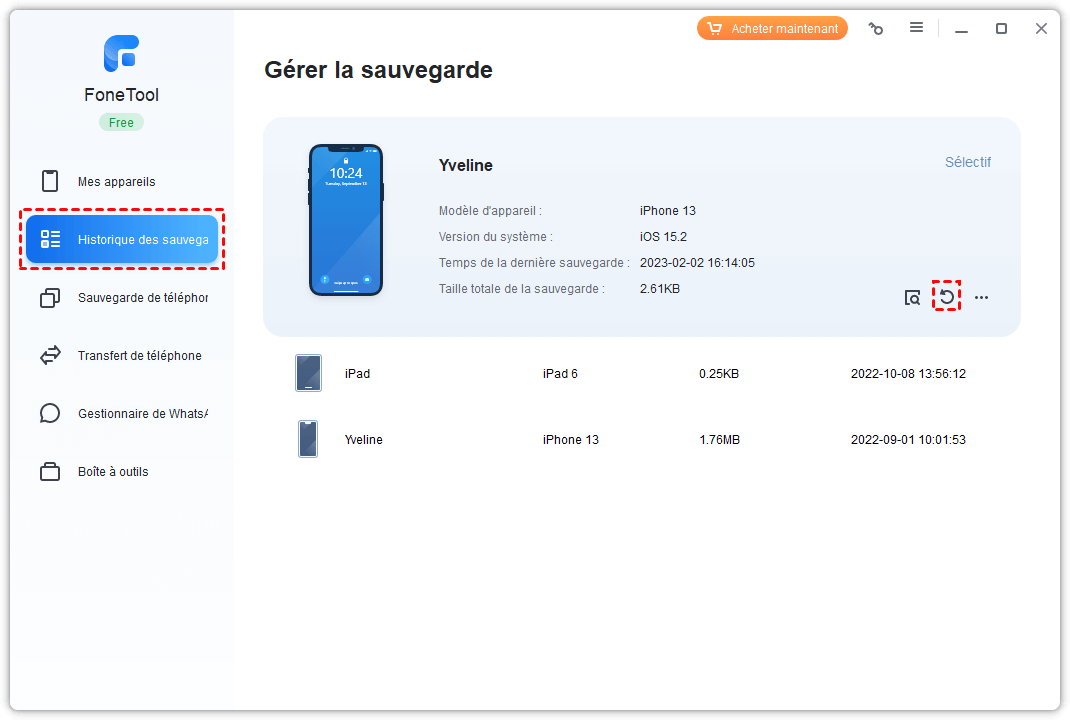
AirDrop tarafından uygulamaları iPhone’dan iPhone’a aktarmak mümkün mü? ?
Bazı kullanıcılar hala AirDrop tarafından iPhone uygulamalarına iPhone’a aktarmanın mümkün olup olmadığını merak ediyor. AirDrop’un kullanıcıların iPhone, iPad, iPod ve MAC gibi iki Apple cihazı arasında fotoğraf, video, kişiler, konumlar ve diğer verileri aktarmasına izin verdiği bilinmektedir. İPhone kullanıcıları bu nedenle uygulamaları bir iPhone’dan diğerine AirDrop aracılığıyla aktarabilir mi? ?
Cevap hayır. Uygulamaları bir iPhone’dan diğerine aktaramazsınız, ancak yalnızca bir iPhone’dan diğerine uygulamaları paylaşmak için AirDrop kullanın. Bu, ARDROP uygulamasını aldıktan sonra App Store’a uygulamaları yüklemeniz gerektiği anlamına gelir.
✏️ Not: Bluetooth, Wi-Fi ve Airdrop’un her iki iPhone’da etkinleştirildiğinden emin olun.
Aşama 1. İPhone kaynağında, paylaşmak istediğiniz uygulamanın simgesinde parmağınızı tutun ve seçin Uygulamayı paylaşın.
2. adım. Bastırmak Ardrop Bağlam menüsünde ve yeni iPhone’un adını seçin.
Aşama 3. Tıklamak Görüntülemek App Store’daki uygulamayı indirmek için diğer iPhone’da.
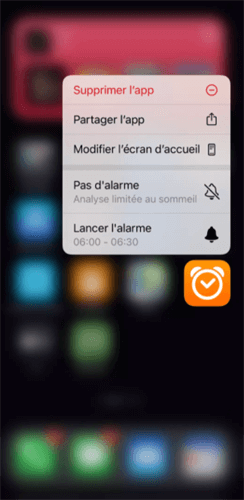
Çözüm
Uygulamalar iPhone’dan iPhone’a nasıl aktarılır ? Şimdi cevabın var.
- Yeni iPhone’unuzu yapılandırmadıysanız, yapılandırma sırasında iPhone verilerini aktarmak için Quick Start’ı kullanabilirsiniz.
- Bir iPhone yedeğiniz varsa, iCloud veya iTunes üzerinden yedeklemeyi geri yüklemek kolaydır.
- En güvenli ve en hızlı yöntemi tercih ederseniz, verilerinizi daha iyi yönetmek için Fonetool kullanmanız önerilir.
Başka sorularınız veya yorumlarınız varsa, bizimle iletişime geçmekten çekinmeyin.
Yveline, AOMEI Technology’nin editörüdür; Herhangi bir cep telefonu yedekleme sorununu çözmek için kullanıcılara çözüm sunma konusunda büyük bir tutkusu var.. Yedeklemeler üzerine makaleler yazmanın yanı sıra, veri güvenliğini sağlamak için disk yönetimi/bölümleri hakkında mükemmel öğreticiler de yayınladı. Boş zamanlarında Yveline, iyi bir gün geçirmek için ailesiyle birlikte gelişmeyi veya kalmayı öğrenmeyi seviyor.
Diğer İlgili Öğeler
İPhone 14/13/11/x/8/7/6’da nasıl tasarruf edilir
Veri kaybını önlemek için bir iPhone yedekleme nasıl yapılır ? Bu kılavuz size üç etkili yöntem verir. İPhone’unuzu Fonetool, iTunes veya iCloud tarafından kaydedebilirsiniz.
İTunes olmadan iPhone’a iPhone transferi nasıl yapılır
Bu kılavuz size iPhone’a iPhone’a nasıl aktarılacağınızı açıklar. Seçilen tüm verileri veya dosyaları aktarmak isteyin, bu makalede bunu yapmanın bir yolunu bulacaksınız.
5 Çözüm: İmkansız Yedeklemenin Restorasyonu – Fonetool
İmkansız yedeklemenin restorasyonunu karşılıyorsunuz ? Bu kılavuz, sunucunun şu anda kullanılamadığını gösteren bir mesaj aldığınızda sorunu nasıl çözeceğinizi gösterir.
Ücretsiz Fonetool Al
Tek pencere, iPhone veri yedekleme ve yönetim çözümü.
Yeni bir iPhone veya iPad’e veri aktarmak için Hızlı Başlat kullanın
Yeni iOS cihazınızı bir iPhone veya iPad kullanarak otomatik olarak yapılandırın.
Quick Start her iki cihazı da kaplar: Mevcut cihazınızı birkaç dakika kullanmanız gerekmeyecek bir zaman seçtiğinizden emin olun.

- Mevcut cihazınızın Wi-Fi’ye bağlı olduğundan ve Bluetooth’un etkinleştirildiğinden emin olun. Yeni cihazınızı açın ve mevcut cihazınızın yakınına yerleştirin. Başlamak için -ekran talimatlarını izleyin. Yeni cihazınızın yapılandırma promosyonu mevcut cihazınızdan kaybolursa, iki cihazı yeniden başlatın.
- Cihazınızı Wi-Fi ağına veya cihazınızın hücresel ağına bağlayın.
- Hücresel hizmetinizi etkinleştirmeye davet edilebilirsiniz.
- Yüz kimliğini veya dokunmatik kimliği yapılandırın.
- Verilerinizi nasıl aktarmak istediğinizi seçin.
- ICloud’dan indirirseniz, uygulamalarınız ve verileriniz arka planda indirilir, böylece yeni cihazınızı hemen kullanmaya başlayabilirsiniz.
- Doğrudan eski cihazınızdan aktarırsanız, bunları kullanmadan önce iki cihazdaki aktarımın sonuna kadar beklemeniz gerekecektir.
- Veri taşıma işlemi tamamlanana kadar cihazlarınız birbirine yakın kalmalı ve bir güç kaynağına bağlanmalıdır. Transfer süresi, ağ koşulları ve aktarılacak veri miktarı gibi faktörlere bağlı olarak değişebilir.
Yeni cihazınız Apple School Manager’a veya Apple Business Manager’a kaydedilmişse, mevcut cihazınızdan veri aktarmak için Hızlı Başlat’ı kullanamazsınız.

Yayın Tarihi: 22 Kasım 2022
Bir uygulamayı bir iPhone’dan diğerine aktarmanın 5 yolu
![]()
Bir uygulamayı 5 farklı şekilde bir iPhone’dan diğerine nasıl aktaracağınızı öğrenin ve bunlardan birini birkaç dakika içinde yeni iPhone’unuza aktarmak için uygulayın.
Uygulamaları neden bir iPhone’dan diğerine aktarmak istiyorsunuz?
Yeni bir iPhone’a her gittiğinizde, tüm verileri eski iPhone’dan yeniye veya en azından fotoğraflara, kişilere ve uygulamalara götürmek isteyeceksiniz. Birçoğunuz fotoğrafların ve kişilerin önemli olduğunu biliyorsunuz. Bu, uygulamalar için de önemlidir, özellikle uygulama verileri.
Sık kullandığınız uygulamalar, hesabınızdaki bilgiler, tartışmalarınızın geçmişi, oyunlarınız, ayarlarınız vb. Gibi birçok temel bilgi içerir. Bu verileri saklamak için, bir iPhone’dan diğerine aktarmalısınız. Ayrıca, uygulamaların yeni iPhone’a aktarılması, öğeleri yeniden ele almak için zamandan tasarruf etmenizi sağlar. Yukarıda belirtilenler gibi nedenlerle, bir iPhone’un uygulamalarını diğerine aktarmak isteyeceksiniz.
Yeni bir iPhone aldıktan sonra, yeni cihazınızı güzel zil sesleriyle zenginleştirmek isteyebilirsiniz. İstediğiniz buysa, yeni cihazınıza zil sesleri eklemek için bu çözümleri kaçırmayın.

İPhone’u iPhone uygulamalarına nasıl aktarılır
“Uygulamaları yeni iPhone’uma aktarabilir miyim ?”Birçok kullanıcıya sordu. Burada olduğunuz için, cevabın “evet” olduğunu biliyorsunuz. Ancak açık olmak gerekirse, uygulamaların bir iPhone’dan diğerinden aktarılması genellikle her şeyi bir iPhone’dan diğerine aktararak, yani tüm verilerinizi ve ayarlarınızı aktararak yapılır. Bir uygulamayı toplamda aktarmanın beş yolu vardır. İster uygulamaları bir iPhone’dan diğerine Bluetooth aracılığıyla aktarmak veya iPhone’dan diğerine uygulamaları iTunes olmadan aktarmak isteyin, aşağıdaki çözümleri bulacaksınız. Bu yöntemler, uygulamaları eski bir iPad’den yeni bir iPad’e aktarmak için de uygulanabilir.
Sayfa içeriği:
- Hızlı Start kullanarak uygulamaları yeni bir iPhone’a aktarın
- İPhone uygulamalarına iCloud ile iPhone uygulamalarına aktarın
- İTunes’u kullanarak uygulamaları bir iPhone’dan diğerine aktarın
- App Store’u kullanarak yeni iPhone için uygulamaları indirin
- İPhone’da bir veri aktarım uygulaması kullanarak uygulamaları yeni bir iPhone’a aktarın
- Ek Tavsiye: AirDrop aracılığıyla 2 iPhone arasında uygulamalar nasıl aktarılır
İPhone’u iPhone uygulamalarına aktarmanın 5 yolu
Yaptığınız hazırlıklara ve mevcut cihazlara bağlı olarak, uygulamaları bir iPhone’dan diğerine aktarmak için farklı araçlara ihtiyacınız olacaktır. Tavsiyeyi ayrıntılı olarak keşfedin ve size en uygun olanı yapın.
Yöntem 1. Hızlı Başlangıç Kullanarak Uygulamalar Yeni Bir İPhone’a Nasıl Aktarılır
Birçok kullanıcı, Bluetooth aracılığıyla uygulamaların bir iPhone’dan diğerine nasıl aktarılacağını bilmek istiyor. Dürüst olmak gerekirse, sadece Bluetooth bir şeylerin almasına izin vermeyecek. Ancak Bluetooth’un, hızlı başlangıç kullanımı gibi uygulamaları yeni bir iPhone’a aktarmak için belirli bir şekilde gerekli olduğu doğrudur.
Hızlı Başlangıç, iPhone kullanıcılarının cihazı yakındaki başka bir iOS cihazını kullanarak çok daha kolay yapılandırmasına yardımcı olmak için iOS 11’de ilk çıkışlı bir özelliktir. İPhone’ların iOS sürümlerine göre, hızlı başlangıç size iki şekilde yardımcı olacaktır:
İki aygıt iOS 11 altında çalışıyor, ancak iOS 12 altında değilse.4 veya daha sonraki bir sürüm, yeni iPhone’u hızlı bir şekilde yapılandırmak ve ardından yeni iPhone’u eski iPhone’unuzdan bir iCloud yedeklemesiyle geri yüklemek için Hızlı Başlangıç’ı kullanabilirsiniz. Bunu yaparak, uygulamalar da dahil olmak üzere tüm verilerinizi ve ayarlarınızı eski iPhone’unuzdan yeniye aktarabilirsiniz.
Hızlı Start ile yeni iPhone’a uygulamaları aktarmak için:
Aşama 1. SIM kartınızı yeni iPhone’unuza ekleyin.
2. adım. Yeni iPhone’unuzu açın ve eski iPhone’unuzun yakınına yerleştirin. Daha sonra kaynak cihazınızdaki “Hızlı Başlat” ekranını göreceksiniz ve Apple Kimliğinizi kullanarak yeni iPhone’unuzu yapılandırma seçeneğine sahip olacaksınız.
Aşama 3. Apple kimliğini kontrol edin ve “Devam” ı tıklayın. (“Devam” seçeneğini görmüyorsanız Bluetooth’u etkinleştirin).
4. Adım. Yeni iPhone’unuzda bir animasyon göründüğünde, önceki cihazınızı yenisinin üzerinde tutun ve animasyonun vizörün merkezinde olduğundan emin olun. Bundan sonra, bildirimin “Yeni iPhone’da bitiş” i gösterdiğini göreceksiniz.
Adım 5. Size sorduğunuzda, yeni iPhone’unuzun şifresini yeni.
Adım 6. İPhone kaynağına kimlik/yüz kimliği dokunuşunu yapılandırmak için ekrandaki talimatları izleyin.
Adım 7. Size sorduğunuzda, yeni iPhone’unuza Apple Kimliğinizin Şifresini Girin.
Adım 8. Uygulamaları/veri/ayarları iCloud yedeklemenizden geri yüklemeyi veya eski iPhone yedeklemenizi güncellemeyi, ardından geri yüklemeyi seçin.
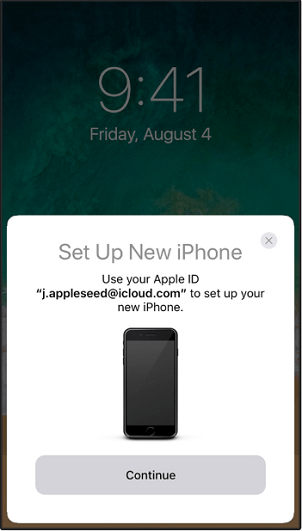
Eski iPhone ve yeni iPhone IOS 12 altında çalışıyorsa.4 ve daha fazlası, her şeyi doğrudan bir iPhone’dan diğerine aktarmak için Quick Start’ın iPhone taşıma işlevini kullanabilirsiniz.
İPhone Taşıma aracılığıyla tüm verileri ve ayarları bir iPhone’dan diğerine aktarmak için:
Aşama 1. Eski iPhone’unuzda Bluetooth’u etkinleştirin ve yeni iPhone’unuzu açın.
2. adım. Hedef iPhone’u eski iPhone’unuzun yakınına yerleştirin, ardından Hızlı Başlangıç Ekranı iPhone kaynağınızda görüntülenir, bu da yeni iPhone’unuzu yapılandırmak için Apple Kimliğinizi kullanma olasılığını gösterir.
Aşama 3. Bunun kullanmak istediğiniz Apple Kimliği olduğundan emin olun ve “Devam Et” i tıklayın.
4. Adım. O zaman yeni iPhone’da bir animasyon görebilirsiniz. Eski iPhone’u yeni olanın üstünde tutun, vizörde animasyon merkezli tutun, ardından “Yeni iPhone’da bitir” diyen bir mesaj görebilirsiniz.
Adım 5. Yeni iPhone’a eski iPhone erişim kodunu girin.
Adım 6. Yeni aygıtta FaceID veya ID’ye dokunmak için ekrandaki talimatları izleyin.
Adım 7. Şimdi bir iPhone’dan diğerine tüm verileri aktarmaya başlamak için “İPhone’u Aktar” a tıklayın.
Adım 8. Veri taşıma işlemi tamamlandığında, uygulamaları yeni iPhone’unuza başarıyla aktardınız.

Yöntem 2. İCloud ile iPhone uygulamalarına iPhone nasıl aktarılır
Uygulamaları eski bir iPhone’dan yenisine aktarmak için iCloud yedeklemesinin kullanılması, son yedeklemeyi yaptığınız sürece pratiktir. Bu yöntem, eski iPhone’unuzu iCloud’a kaydetmek, ardından yedeklemeyi yeni cihazınıza aktarmaktır. İTunes’da olduğu gibi, iCloud kullanımı yalnızca bir iPhone’dan diğerine uygulamaların aktarılmasına izin vermekle kalmaz, aynı zamanda diğer dosyaları bir iPhone’dan diğerine senkronize etmeye izin verir. ICloud yedeklemesini kullanmak için, hedef iPhone’un yeni olduğundan veya silindiğinden emin olmalısınız. Bu yöntemi tercih ederseniz, bir Wi-Fi ağının mevcut olduğundan emin olun ve aşağıdakileri okuyun.
Uygulamaları iCloud ile yeni bir iPhone’a aktarmak için:
Aşama 1. Eski iPhone’unuzu bir Wi-Fi ağına bağlayın.
2. adım. “Ayarlar”> [Adınız]> “Icloud”> “ICloud Kaydet”.
Aşama 3. “ICloud Yedekleme” i etkinleştirin, “Şimdi Kaydet” i tıklayın ve işlemin sonunu bekleyin. (Eski iPhone’unuzun içeriğini kaydetmek için yeterli iCloud depolama kapasitesine sahip olmalısınız. Aksi takdirde, iCloud’da boşluk bırakın veya Apple’da daha fazla iCloud depolama al).
4. Adım. Yeni iPhone’unuza yeni bir SIM kart yerleştirin veya eski SIM kartınızı eski iPhone’unuzdan yeniye aktarın.
Adım 5. Yapılandırmak için hedef iPhone’unuzu başlatın. (Yapılandırdıysanız iPhone’u silmeniz gerekecek).
Adım 6. Wi-Fi ekranını gördüğünüzde, ulaşmak için bir ağ seçin.
Adım 7. Uygulamalar ve veri ekranını görene kadar talimatları izleyin.
Adım 8. “Icloud Savannial’ı Geri Yükle” yi seçin ve eski iPhone’unuzda kullandığınız Apple Kimliği ile iCloud’a bağlanın.
Adım 9. Az önce yaptığınız yedeklemeyi seçin ve restorasyon sürecinin tamamlanmasını bekleyin.

Yöntem 3. İTunes kullanarak bir iPhone’dan diğerine uygulamalar nasıl aktarılır
Bir iPhone’dan diğerine uygulamaları aktarmak için iTunes yedeklemesinin kullanılması, iCloud’a benzer şekilde bir yedek ve catering işlemidir. Böylece, hem uygulamalarınız hem de diğer içerikler bir iPhone’dan diğerine aktarılacaktır. Bu ipucunu kullanmak için önce eski iPhone’unuzu iTunes ile kaydetmeniz, ardından yeni iPhone’unuzu eski iOS cihazınızı yedekleyerek geri yüklemeniz gerekir. Bu nedenle, bu yöntem, veri veya parametrelere sahip yeni bir iPhone’a veya eskisine veri aktarmak için uygundur.
Tüm verileri ve parametreleri iTunes üzerinden yeni iPhone’a aktarmak için:
Aşama 1. Eski iPhone’unuzu bilgisayarınıza bağlayın ve otomatik olarak açılmıyorsa iTunes’u başlatın.
2. adım. “Cihaz” simgesine basın, “Kategori” ye tıklayın, ardından “Şimdi Kaydet” i seçin. Bu, eski iPhone’unuzdaki tüm verileri uygulamalar da dahil olmak üzere iTunes’un yedeklemesine aktaracaktır. Ayrıca yalnızca uygulamaları, müziği vb. Aktarmak için “satın alımları aktarmayı” da seçebilirsiniz.
Aşama 3. Yedek bittiğinde, eski iPhone’unuzu çıkarın.
4. Adım. SIM kartınızı yeni iPhone’unuza yerleştirin. (Cihazınızda yeni bir SIM kart alabilir veya eski SIM kartınızı yeni iPhone’unuza aktarabilirsiniz).
Adım 5. Yapılandırmak için yeni iPhone’unuzu açın. (Hedef cihazı yapılandırdıysanız, iPhone’unuzu silmeli ve tekrar yapılandırmalısınız).
Adım 6. Uygulamalar ve veri ekranını görene kadar adımları izleyin.
Adım 7. “İTunes Yedeklemeden Geri Yükle”> “Sonraki”.
Adım 8. Yeni iPhone’unuzu eski iPhone yedeklemenize sahip olan bilgisayarınıza bağlayın ve iTunes’u başlatın.
Adım 9. Cihaz simgesine basın ve “Yedeklemeyi Geri Yükle” yi seçin. Sağ yedeklemeyi seçin ve “Geri Yükle” yi tıklayın.

Techboomers Video Eğitimi, yukarıdaki üç yöntemi kullanarak uygulamaların yeni iPhone’a nasıl aktarılacağınızı gösterir. Buna başvuracak videoyu da izleyebilirsiniz.
Yöntem 4. App Store’u kullanarak yeni bir iPhone’da uygulamaları yeniden ele geçirin
Yalnızca uygulamaları aktarmak istiyorsanız veya yapılandırma işlemini başlatmak için hedef iPhone’u silmek istiyorsanız, uygulamaları App Store’da alarak bir iPhone’dan diğerine aktarabilirsiniz. App Store, uygulamaları satın almak için kullandığınız Apple kimliğine bağlanmış olmanız koşuluyla, yeni cihazdan satın alınan uygulamaları yeniden ele almanıza olanak tanır.
App Store’dan satın alınan uygulamaları indirmek için:
Aşama 1. Yeni iPhone’unuzda “App Store” u açın.
2. adım. Bugün ekranda/oyunlar/uygulamalar/güncellemeler, sağ üst köşedeki [fotoğrafınıza] basın ve “Satın Al” ı tıklayın.
Aşama 3. “Bu iPhone’da Değil” tuşuna basın ve satın aldığınız ve mevcut cihazınıza yüklenmeyen tüm uygulamaları göreceksiniz.
4. Adım. Yeni iPhone’unuzda uygulamalar almak için uygulamanın yanındaki “İndir” düğmesine tıklayın.
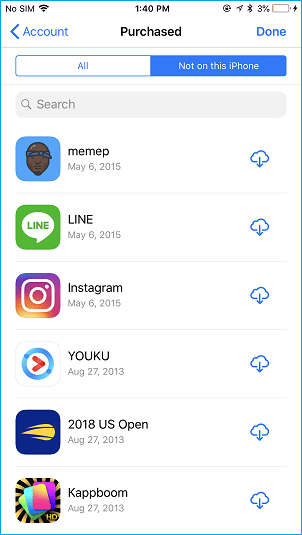
Yöntem 5. Uygulamaları yeni bir iPhone’a aktarın iPhone’da bir veri aktarımı uygulaması kullanın
Birçoğunuzun, tüm cihazı kaydetmemek veya hedef cihazı silmek için iPhone’dan diğerine iPhone’dan diğerine nasıl aktaracağınızı merak edebileceğini biliyorum. Bu, iPhone transfer uygulamasının faydalı olabileceği yer. Bir iOS veri aktarımı uygulaması, diğer istenmeyen dosyaları aktarmadan veya yapılandırma işlemini gözden geçirmeden uygulamaları doğrudan diğerine aktarmanıza olanak tanıyan uygulama aktarım işleviyle tasarlanabilir. Lauveus Mobimover’ın yapabileceği şey bu.
Laonus Mobimover, uygulamaları, fotoğrafları, videoları, kişileri, zil seslerini, kitapları ve çok daha fazlasını bir iOS cihazından diğerine aktarmanıza olanak tanıyan bir iPhone transfer uygulamasıdır. Bununla birlikte, iOS veya iOS uygulamasının kendisinin sınırlamaları nedeniyle, LauSus Mobimover, cihazların kemiği iOS 8 ve iOS 9 arasındayken uygulamaları yalnızca bir iPhone’dan diğerine aktarabilir. Bu nedenle, bu çoğu durumda yararlı olmayacaktır, çünkü iPhone’ların çoğu iOS 11 ve daha fazlası altında çalışır.
Ancak bir iPhone kullanıcısı olduğunuz için, bu araç, bir iPhone’dan diğerine fotoğrafların aktarılması, iPhone mesajlarının bilgisayara yedeklenmesi ve iPhone’a müzik eklenmesi gibi diğer birçok veri aktarım durumunda sizin için yararlı olacaktır. Buna ek olarak, bu iPhone transfer uygulaması, bilgisayarınıza çevrimiçi videoları veya sizin için iPhone/iPad’inize indirmek için bir video indirici olarak da hizmet verebilir. Harika değil mi ?
Bir iPhone’dan diğerine veri aktarmak için Lauveus mobimover:
Aşama 1.İPhone/iPad’inizi bilgisayarınıza bağlayın. Lauveus mobimover’ı açın, ardından Manager’a gidin> Gözat ve Aktarın Aktarmak istediğiniz veri kategorisini seçmek için. Verilerinizi bir iPhone’dan diğerine aktarmak için hızlı aktarma işlevini de kullanabilirsiniz.

2. adım. Bir iPhone’dan diğerine taşımak istediğiniz verileri seçin (Kaynak ve iPhone’ları, üst araç çubuğundaki telefon simgesine tıklayarak doğru bir şekilde tanımlayın).

Aşama 3. İPhone verilerini başka birine aktarmaya başlamak için “Başka Bir Telefona Doğru” u tıklayın. Aktarım tamamlandıktan sonra, aktarılan öğeleri kontrol etmek için hedef cihazınıza gidin.

Ek tavsiye: 2 iPhone arasındaki uygulamaların airdrop ile nasıl paylaşılır
Ardrop sisteminin kullanıcıların iPhone, iPad, iPod ve Mac dahil olmak üzere iki Ardrop uyumlu cihaz arasında fotoğrafları, videoları, kişileri, yerleri ve hatta daha fazlasını aktarmasına yardımcı olabileceği bilinmektedir. Ancak AirDrop kullanarak uygulamaları bir iPhone’dan diğerine aktarabilir miyiz ? Cevap hayır”. Veri aktarımını gerçekleştirmek için Ardrop uygulamalarını bir iPhone’dan diğerine aktaramazsınız. AirDrop ile yapabileceğiniz şey, bir iPhone’dan diğerine uygulamaları paylaşmaktır. Bu, uygulamaları hedef iOS cihazına indirmeniz gerektiği anlamına gelir.
AirDrop ile bir iPhone’dan diğerine uygulamaları paylaşmak için:
Aşama 1. Bluetooth ve Wi-Fi’nin iPhone’larda etkinleştirildiğinden ve cihazlarda AirDrop’u etkinleştirdiğinden emin olun.
2. adım. İPhone kaynağında App Store’a gidin ve paylaşmak istediğiniz uygulamayı arayın.
Aşama 3. Uygulamaya tıklayın, ürün sayfasındaki “Paylaş” simgesini yazın ve “AirDrop”> [Hedef Aygıt Adı] seçin.
4. Adım. Diğer iPhone’da, uygulamayı kontrol etmek ve indirmek için “See” yi tıklayın.
Sonuç
Bir iPhone’dan diğerine uygulamaları geçirmenin beş pratik yolu vardır. İlk üçü tüm verileri ve parametreleri yeni bir cihaza aktarmayı mümkün kılar, ancak son ikisi yalnızca uygulamalar göndermek istiyorsanız önerilir. Birkaç dakika içinde yeni iPhone’unuza uygulamalar göndermek için ipuçlarından birini uygulayın.
