11 Apple Cüzdan Uygulamasına Apple Pay – Apple Yardımı (CA)
Apple Pay ile kullanmak için Apple cüzdan uygulamasına bir kart ekleyemezseniz
Contents
- 1 Apple Pay ile kullanmak için Apple cüzdan uygulamasına bir kart ekleyemezseniz
- 1.1 Apple Pay çalışmıyor, nasıl yapılacak ?
- 1.2 Çözüm 1: Söz konusu terminalin Apple Pay ile çalıştığını kontrol edin
- 1.3 Çözüm 2: Yan düğmeye çift tıklayın
- 1.4 Çözüm 3: [Sıcak] Bir cihaz hatası nedeniyle işe yaramayan Apple Pay sorununu düzeltin
- 1.5 Çözüm 4: İPhone’unuzu yeniden başlatın
- 1.6 Çözüm 5: Kılıfı telefonunuzdan kaldırın
- 1.7 Çözüm 6: Kartlar uygulamasını devre dışı bırakın ve yeniden etkinleştirin
- 1.8 Çözüm 7: Varsayılan kartınızı değiştirin
- 1.9 Çözüm 8: Kartınızı tekrar silin ve ekleyin
- 1.10 Çözüm 9: Apple Kimliğinizi Bağlayın ve Yeniden Bağlayın
- 1.11 Çözüm 10: Apple Pay Hizmetini Kontrol Edin
- 1.12 Çözüm 11: Tüm parametreleri sıfırlayın
- 1.13 Çözüm
- 1.14 Apple Pay ile kullanmak için Apple cüzdan uygulamasına bir kart ekleyemezseniz
Değiştirilmiş 2023-03-18 / iPhone ipuçlarında güncelleme
Apple Pay çalışmıyor, nasıl yapılacak ?
Satın alma yapmak için Apple Pay’ı kullanma alışkanlığına girdiyseniz, Apple Pay’ın iPhone’unuzda beklenmedik bir şekilde işe yaramadığını bulmak rahatsız edici olabilir. Bunun nedeni çok sayıda faktör olabilir. Her neyse, sana yardım etmek için buradayız.
Çözüm 1: Söz konusu terminalin Apple Pay ile çalıştığını kontrol edin
Mağazanın kullanmaya çalışmadan önce Apple Pay’ı kabul edip etmediğini açıkça öğrenmeye çalıştığınızı varsayıyoruz.
Mağazada diğer satış terminalleri erişilebilir olduğunda, Apple Pay işe yaramazsa yapılacak ilk şey başka bir terminal denemektir.
Ödemenizi yapmak için kullanabileceğiniz başka bir terminal olup olmadığını sorarak başlamak akıllıca olacaktır. Terminal elektronik ödeme hizmetlerinin amblemini gösteriyorsa, Apple Pay ve diğer dijital cüzdan hizmetlerini kabul eder.
Çözüm 2: Yan düğmeye çift tıklayın
Herhangi bir nedenle, iPhone’unuzda “çift tıklayın”. Tek yapmak istediğiniz Apple Pay’ı kullanarak bir işlem yapmak!
İPhone’unuzda Apple Pay’ı kullanmaya çalışırsanız ve “Ödeme Yapmak İçin Çift Tıklayın” dan bahsetmezseniz, bu işlevi yanlışlıkla devre dışı bırakmış olabilirsiniz.
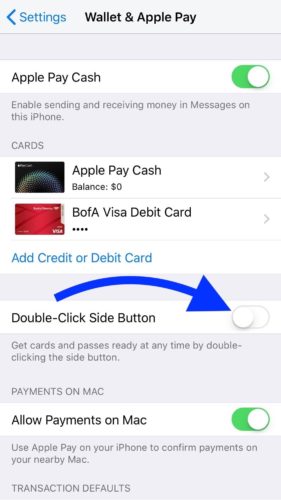
“Lateral Duthun iki kez” seçeneğinin yanındaki anahtarın ayarlarda etkinleştirilmesi gerektiğini unutmayın -> Kart ve Apple Pay. Beyaz ve sola konumlandırılmışsa etkinleştirmek için anahtara dokunun. Anahtar yeşil olduğunda, çift tıklama işlevi etkin.
Çözüm 3: [Sıcak] Bir cihaz hatası nedeniyle işe yaramayan Apple Pay sorununu düzeltin
Bundan kurtuluyorsunuz, çünkü verilerinizi ve bilgilerinizi çalabilir. Bunu yapmak için, Tenorshare Reibobot gibi bu sorunu kolayca çözebilen iOS sisteminden kurtarma için etkili bir üçüncü taraf aracı var. İşte nasıl kullanılacağı.
- PC’nize Reiboot’u indirin ve yükleyin. İPhone’unuzu PC’ye bağlayın ve işlemi başlatmak için “Başlat” ı tıklayın.
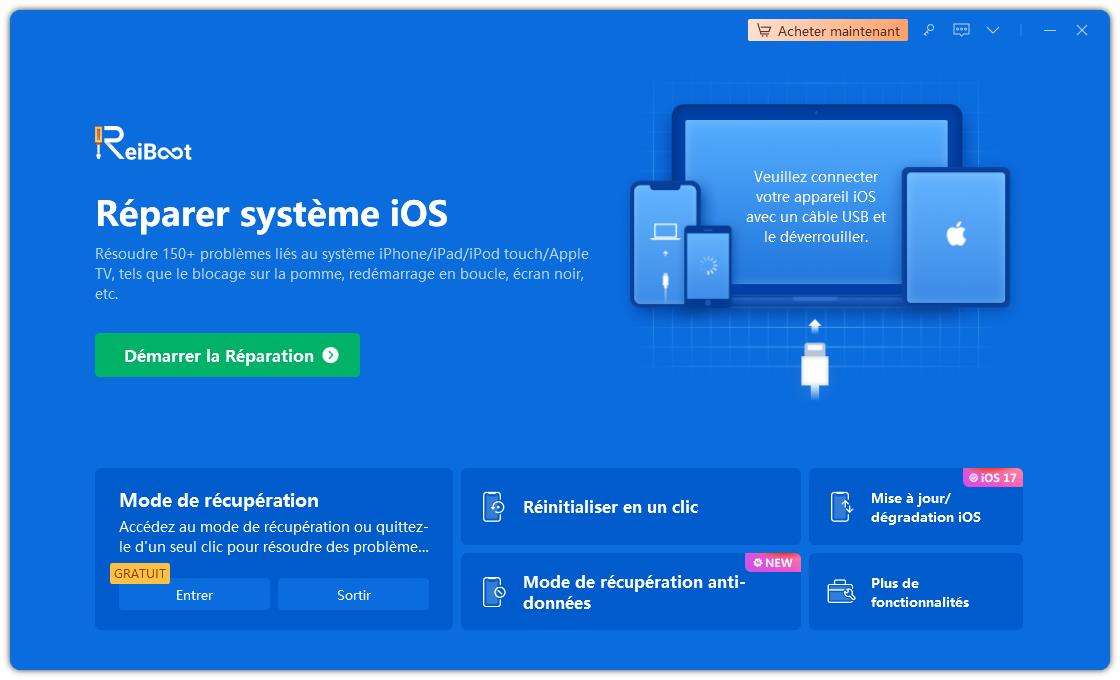
- “Standart Onarım” ı seçin ve devam edin.

- Ürün yazılımını indirin.
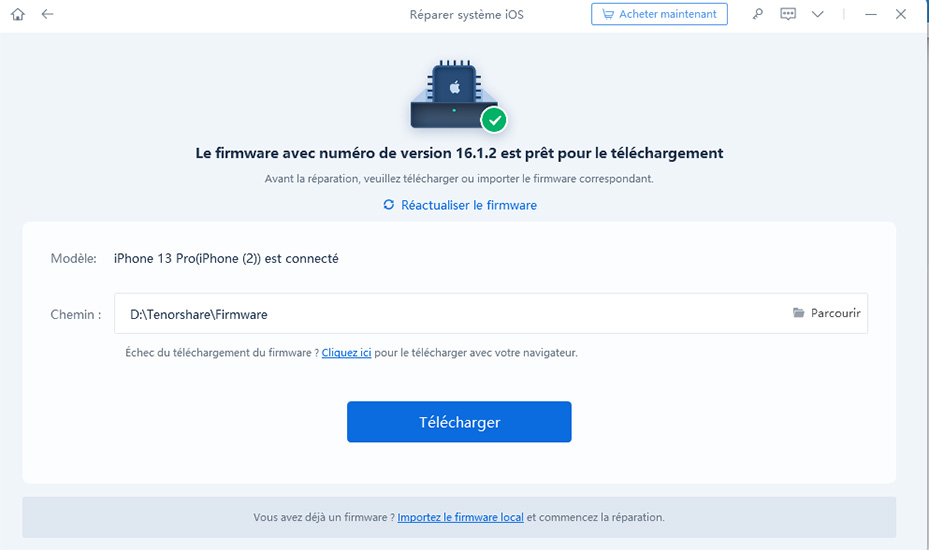
- “Standart Onarım” seçeneğini seçin. Bitene kadar bir dakika bekle. Burada sadece iOS Sistem Kurtarma seçeneğini kullandınız ve bu sorununuzu çözmüş olmalı.
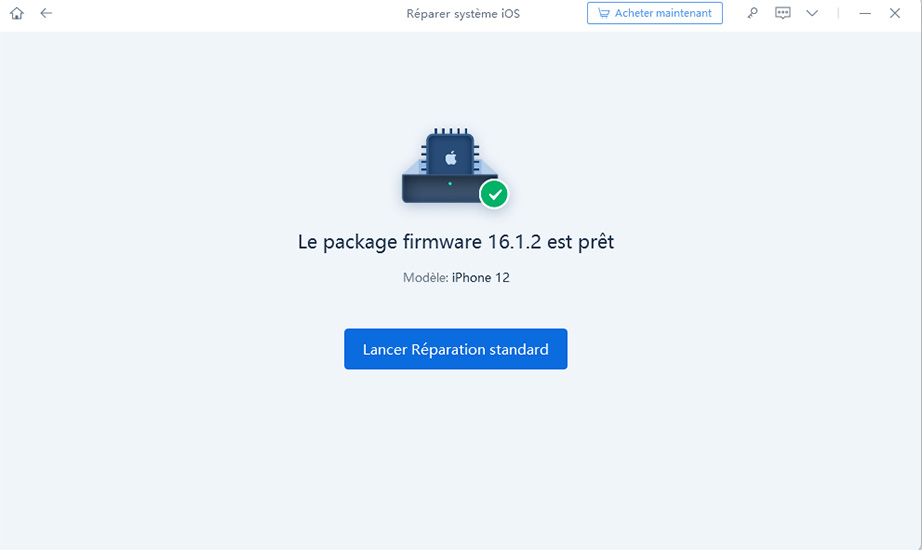

Çözüm 4: İPhone’unuzu yeniden başlatın
Apple Pay anlık sorunlar nedeniyle işe yaramazsa, geçici depolama alanının silinmesi ve iPhone’unuzun hafızasının yeniden başlatılması sorunu çözebilir. İPhone’unuzu nasıl yeniden başlatacağınız aşağıda.
1. Birkaç saniye boyunca yüksek sesli veya düşük sesli düğmeye basın. Çıkış imlecinin göründüğünü gördüğünüzde düğmeyi bırakın.
2. Cihazınızı kapatmak için imleci sağa taşıyın. Ardından akıllı telefonunuzu açmadan önce 30 saniye bekleyin.

Çözüm 5: Kılıfı telefonunuzdan kaldırın
Birçok telefon kapağı artık NFC teknolojisini dikkate alarak tasarlanmış olsa da, diğerleri Apple Pay’a izin veremeyecek kadar kalın olabilir. Bu özellikle dirençli ve hantal telefon kapaklarında geçerlidir. Bu yüzden sorunu çözüp çözmediğini test etmek için kaldırmaya çalışın.
Çözüm 6: Kartlar uygulamasını devre dışı bırakın ve yeniden etkinleştirin
Yüz kimliğine sahip bir telefon kullanıyorsanız, Apple Pay uygulamasını durdurmak için bu talimatları izleyin:

- Parmağınızı ekranın altından merkeze bastırın ve kaydırın. Yakın zamanda kullanılan uygulamalarınız ekranınızda görüntülendiğinde, parmağınızı bırakın.
- Fark ettiğinizde, elma ödeme kartını ekranınızdan yukarı ve uzağa sürükleyin.
Touch ID ile bir iPhone’daki Apple Pay uygulamasını durdurmak için bu talimatları izleyin:
- Apple Pay uygulamasındayken veya iPhone’unuzun ana ekranında hızlı bir şekilde ev düğmesine basın. Bu, şu anda ekranınızda açık olan tüm uygulamaları görüntüler.
- Sık sık kullandığınız uygulamalar arasında Apple Pay bulmak için yatay olarak kaydırın.
- Apple Pay’ı gördüğünüzde, uygulama kartınızı ekranınızdan yukarı ve uzağa sürükleyin.
Apple Pay uygulamasını zorla terk ettikten sonra, yeniden başlatabilir ve tekrar ödemeye çalışabilirsiniz.
Çözüm 7: Varsayılan kartınızı değiştirin
Cüzdanınızda birkaç kart varsa, varsayılan kartı değiştirmek için aşağıdaki prosedürleri izleyin.
Aşama 1: İPhone veya iPad’inizde ayarlar uygulamasını açın.
2. adım: Kartlar ve Apple Pay’ı seçin.
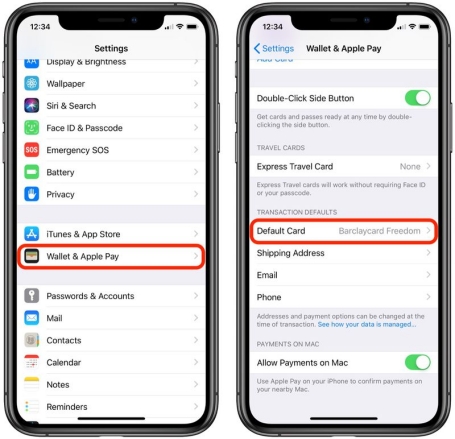
Aşama 3: Varsayılan İşlem Ayarları bölümündeki Varsayılan karta basın.
4. Adım: Apple Pay işlemleri için kullanmak istediğiniz kredi kartını seçin.
Çözüm 8: Kartınızı tekrar silin ve ekleyin
Bir Apple ödeme kartını silmek için bu prosedürleri izleyin ve tekrar ekleyin:
1. Ayarlar uygulamasını başlatın. Kartlar ve Apple Pay’ı seçin.
2. Ödeme kartı alanında düzgün çalışmayan karta basın, ardından bu kartı silin. Bu seçimi onaylamalısınız.
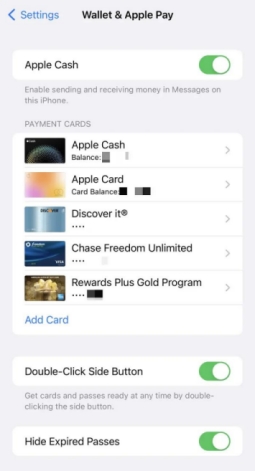
3. Telefonunuzu Yeniden Başlat.
4. Ayarlar bölümüne dön> Kartlar ve Apple Pay.
5. Ödeme kartı bölümüne bir kart ekle.
6. Aynı kartı tekrar eklemek için talimatları izleyin.
Çözüm 9: Apple Kimliğinizi Bağlayın ve Yeniden Bağlayın
İPhone’unuzu sıfırlamaya veya kredi kartınızı değiştirmeye çalışırsanız Apple tanımlayıcınızdan çıkış yapabilir ve yeniden bağlanabilirsiniz.
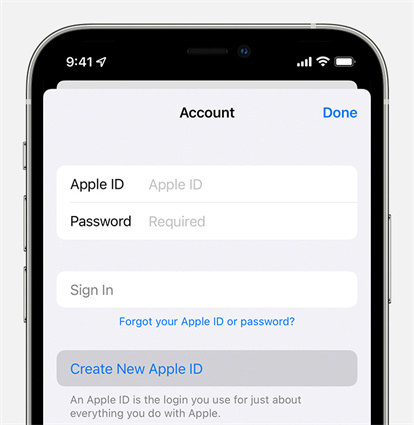
- Ayarlar uygulamasını başlatın. Sayfanın üst kısmındaki isminize dokunun.
- Sayfanın altına kaydırın ve bağlantıyı tıklayın. Devam etmek istediğinizi onaylamalısınız.
- Telefonunuzu Yeniden Başlat.
- Ayarlar uygulamasına erişin ve Apple tanımlayıcınızla oturum açın.
Çözüm 10: Apple Pay Hizmetini Kontrol Edin
İşleminizin ayrıntılarını kontrol etmek, sorunun kökenini yapılandırmanıza yardımcı olabilir. İşte nasıl devam edeceğiniz.
Aşama 1: Kartlar uygulamasını iPhone’unuzda açın ve Apple Card’a gidin.
2. adım: En son işlemlerinizde, ayrıntıları görüntülemek için işleme basın.
Çözüm 11: Tüm parametreleri sıfırlayın
Apple Pay sorununu çözmek için son çözüm, tüm parametreleri sıfırlamaktır. İşte nasıl devam edeceğiniz.
1. Parametrelerden “genel” e gidin.
2. “İPhone’u aktarın veya sıfırlayın” a gidin ve “Sıfırla” yı seçin.
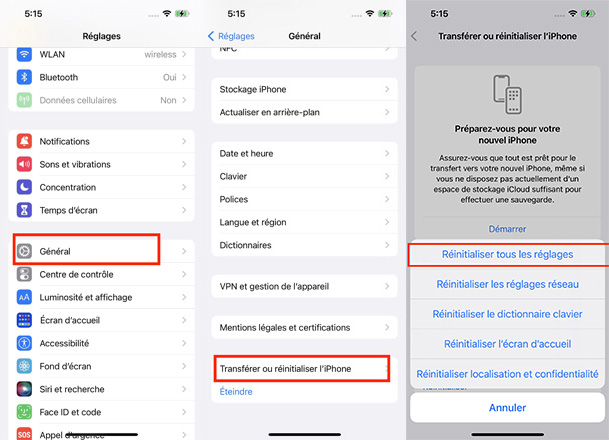
Çözüm
Bu talimatların, işe yaramayan Apple Pay sorununu çözmenize yardımcı olduğunu umuyoruz. Buna ek olarak, iOS sisteminden basit bir kurtarma istiyorsanız, Tenorshare Reiboot’u kullanmalısınız, çünkü iPhone’unuzdaki varsayımsal hataları ortadan kaldırmak en iyisidir.
Değiştirilmiş 2023-03-18 / iPhone ipuçlarında güncelleme
Apple Pay ile kullanmak için Apple cüzdan uygulamasına bir kart ekleyemezseniz
Cüzdan uygulamasına Apple Pay ile kullanmak için bir kart ekleyemiyorsanız takip edilecek prosedürü keşfedin.
- Apple Pay’ı kullanabildiğinizden emin olun:
- Apple Pay ile ilgilenip geçmediğini öğrenmek için kartınızın vericisiyle iletişime geçin.
- İOS, Watchos veya MacOS’un en son sürümüne güncelleme.
- Cihazınızda tanımlanan yüz kimliğiniz, dokunma kimliğiniz veya erişim kodunuz olduğundan emin olun.
- Dikkatli bir ülkede veya bölgede olduğunuzdan emin olun.
- Cihazınızın Apple Pay ile uyumlu olup olmadığını kontrol edin.
- Hizmet hatası devam edip etmediğini kontrol edin.
- Apple cüzdan kartınızı eklerken aşağıdaki hata iletileri görüntülenirse bankanızla veya kart verecinizle iletişime geçin:
- Kartı eklenemiyor
- Kartı Açın
- Kart için Cihaz Tavanı
Apple, Apple Pay ile kart kullanımını onaylamaz veya reddetmez. Kartınız reddedildiyse.
Kart ekleme yardımına ihtiyacınız varsa, Apple Pay’ı yapılandırmak için prosedürü keşfedin.

Apple tarafından üretilmeyen ürünler veya Apple tarafından yönetilmeyen veya doğrulanmayan bağımsız web siteleri hakkında bilgi, Apple’dan tavsiye veya onay almadan sağlanır. Apple, web sitelerinin seçimi, uygun şekilde çalışması veya kullanımı veya üçüncü taraf ürünleri için herhangi bir sorumluluktan ortaya çıkar. Apple hiçbir beyan etmez ve bu üçüncü taraf web sitelerinin doğruluğu veya güvenilirliği konusunda hiçbir garanti sunmaz. Daha fazla bilgi için satıcıyla iletişime geçin.
